Windows im abgesicherten Modus starten – Einfache Anleitung!
Lesen Sie, wie Sie den abgesicherten Windows-Modus herunterladen. Betrachten Sie Standardmethoden, die eine Wiederherstellungslaufwerk oder eine bestimmte Schlüsselkombination verwenden. Wenn das Betriebssystem aus einem von vielen möglichen Gründen nicht startet oder nicht richtig funktioniert, besteht die einzige Möglichkeit, es wieder in Betrieb zu nehmen und Zugriff auf seine Daten zu erhalten, darin, den Computer im abgesicherten Modus zu starten und Fehler damit zu korrigieren.
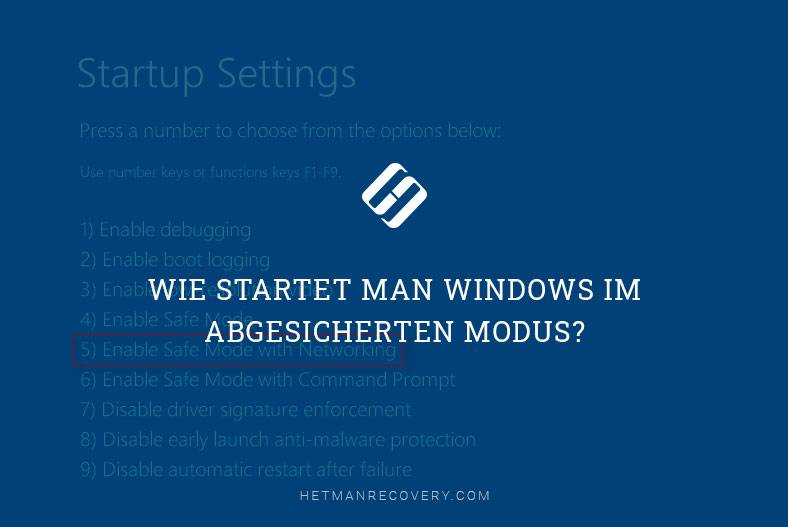
Windows 10 Abgesicherter Modus
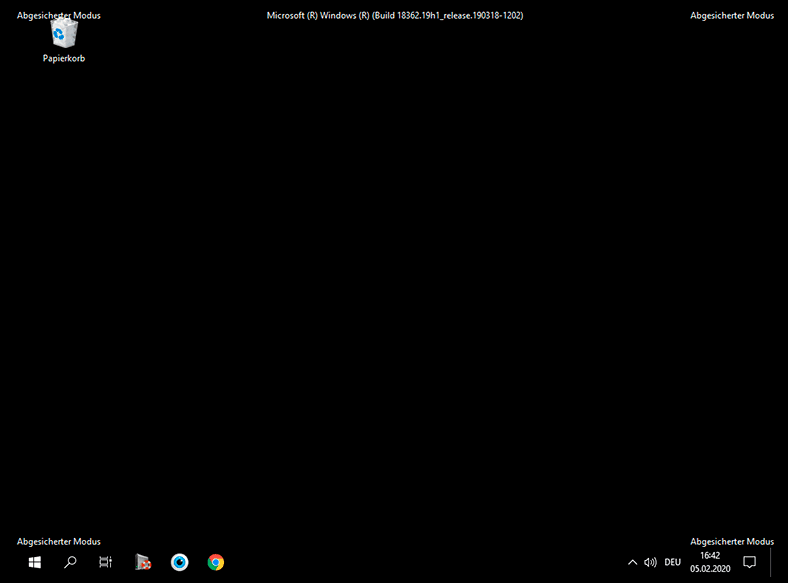
Wenn Sie Windows 10 bereits seit einiger Zeit verwenden, haben Sie wahrscheinlich festgestellt, dass die alten Methoden zum Starten Ihres Computers im abgesicherten Modus nicht mehr funktionieren. Das heißt, вurch Drücken der Tasten F8 oder Shift + F8 während des Systemstarts können Sie das Betriebssystem nicht mehr im abgesicherten Modus starten.
| Merkmal | Beschreibung |
|---|---|
| Zweck | Der Abgesicherte Modus startet das System mit einer minimalen Anzahl von Treibern und Diensten, um Probleme zu beheben, die durch Drittanbieter-Software oder Treiber verursacht werden könnten. |
| Arten des Abgesicherten Modus | Mit Netzwerkunterstützung (für Internetzugang) und ohne Netzwerkunterstützung. |
| Starten des Modus | Über die Startoptionen im Windows-Menü oder durch Drücken der Taste F8 während des Systemstarts (muss möglicherweise in den Einstellungen aktiviert werden). |
| Diagnose | Hilft, Probleme mit Treibern, Programmen oder Viren zu identifizieren und zu beheben, die das normale Starten verhindern. |
| Beenden des Modus | Ein Neustart des Systems stellt den normalen Windows-Modus wieder her. |
| Zusätzliche Funktionen | Unterstützung der “Eingabeaufforderung” zur Ausführung zusätzlicher Diagnose- und Reparaturbefehle. |

🗄️ Wie erstellt man ein Software-RAID im Windows Server 🖥️
Dies bedeutet jedoch nicht, dass Windows 10 nicht mehr über den abgesicherten Modus verfügt. Nur um es herunterzuladen, müssen Sie andere Verfahren durchlaufen. Schauen wir sie uns genauer an.Wenn Sie in den abgesicherten Modus von Windows 10 wechseln, lädt das Betriebssystem die minimale Benutzeroberfläche und nur die wichtigsten Dienste und Treiber, die für die Funktionsweise des Systems erforderlich sind.
Methode 1. Verwendung des Systemkonfigurationstools (msconfig.exe)
Der einfachste Weg, um in den abgesicherten Windows 10-Modus zu starten, ist das Systemkonfigurationstool. Viele Benutzer kennen es unter dem Namen der ausführbaren Datei: msconfig.exe.
Um dieses Tool auszuführen, müssen Sie das Fenster «Ausführen» (Windows-Tastenkombination + R) öffnen und msconfig eingeben.
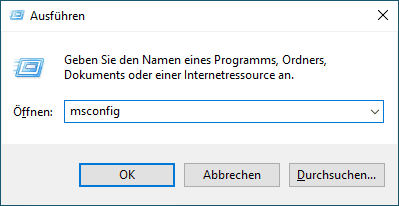
Klicken Sie im folgenden Fenster, dem Systemkonfigurationstool, auf die Registerkarte Downloads und wählen Sie im Abschnitt Startoptionen die Option Abgesicherter Modus.
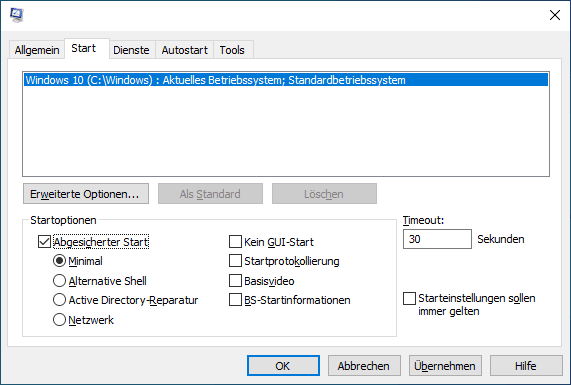
Danach bietet das System an, den Computer neu zu starten, damit die Änderungen wirksam werden. Sie können den Computer weiter bearbeiten, ohne ihn neu zu starten oder neu zu starten. Danach wird er automatisch im abgesicherten Modus gestartet.
Methode 2. Starten Sie den Computer mit einem Tastendruck Shift (Shift + reboot) neu
Eine andere Möglichkeit, den abgesicherten Windows 10-Modus zu starten, besteht darin, den Computer neu zu starten, indem Sie die Shift gedrückt halten.

🚫 Wie deaktiviert man oder entfernt man automatische Updates in Windows 10 🔄
Öffnen Sie dazu das Startmenü, drücken Sie die Shutdown-Taste und halten Sie die Shift gedrückt. Wählen Sie Neustart.
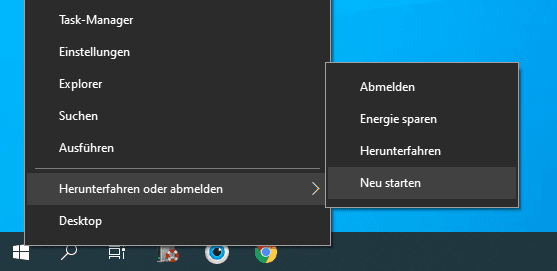
Diese Kombination kann auch über den Sperrbildschirm verwendet werden.
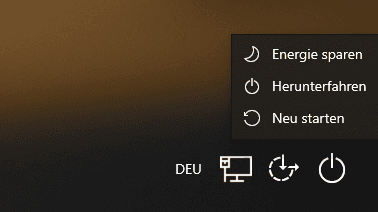
Danach wird Windows 10 neu gestartet und bietet an, einen der Menüpunkte auszuwählen. Wählen Sie Problembehandlung / Erweiterte Optionen.
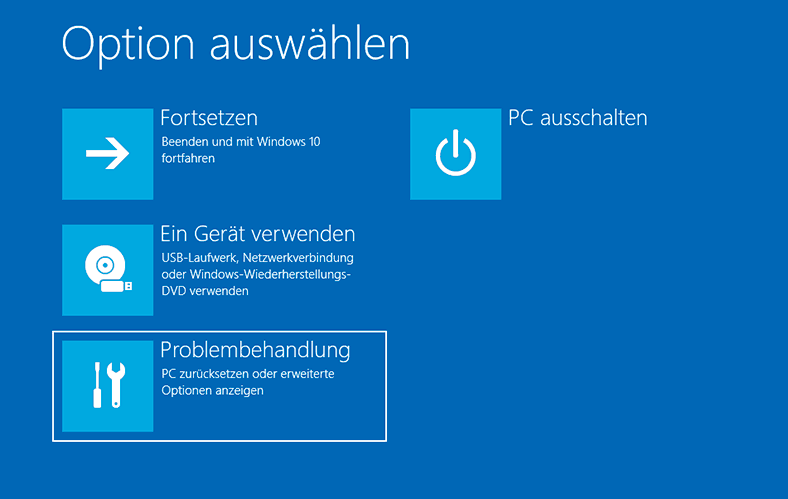
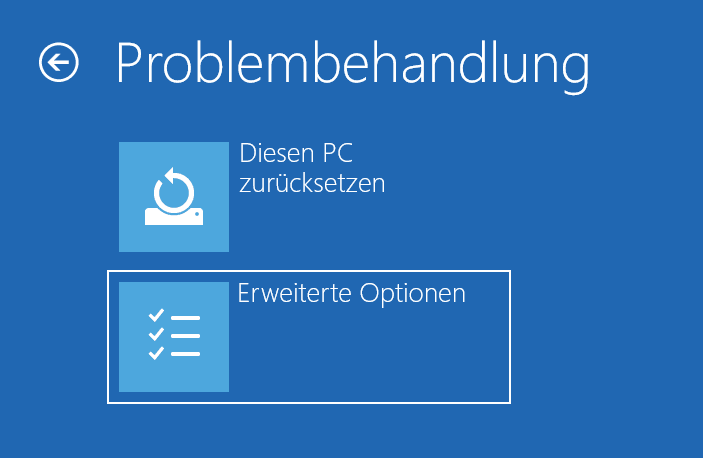
Wählen Sie im Fenster Erweiterte Optionen die Option Starteinstellungen
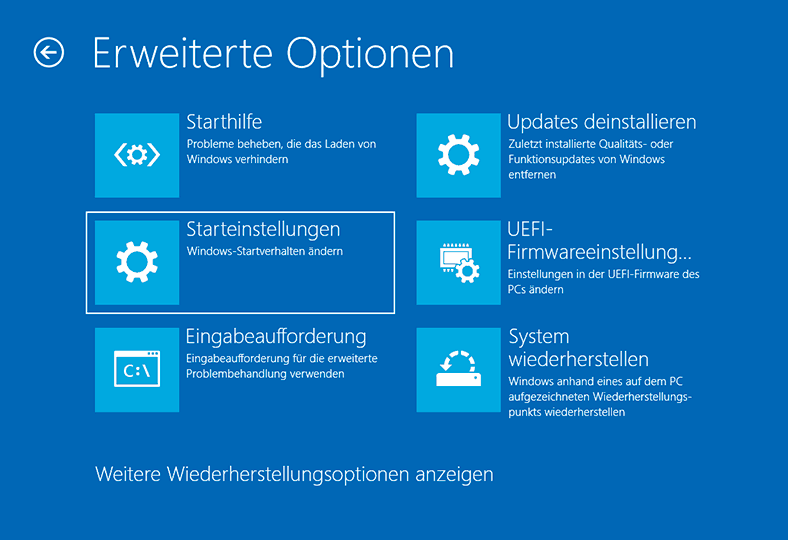
Windows 10 benachrichtigt den Benutzer, dass das System neu gestartet werden kann, um zusätzliche Parameter auszuführen, von denen einer der abgesicherte Modus ist. Klicken Sie auf Neu starten.
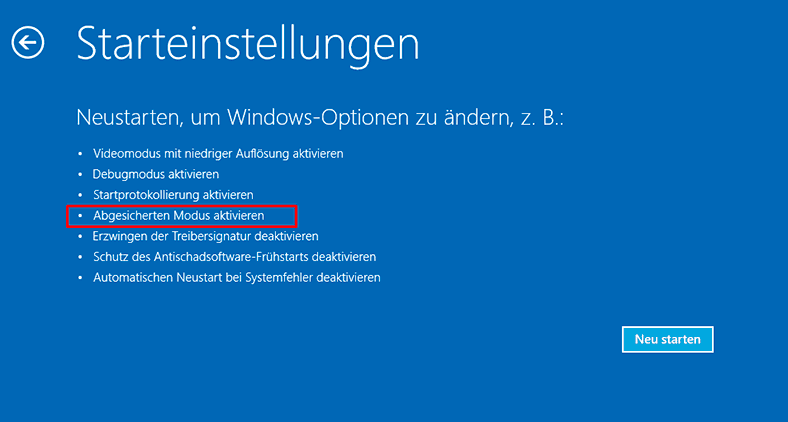
Wählen Sie nach dem Neustart des Systems aus, mit welchen Parametern Sie das System starten möchten. Es gibt drei Möglichkeiten, das System im abgesicherten Modus zu starten (F4 – F6.
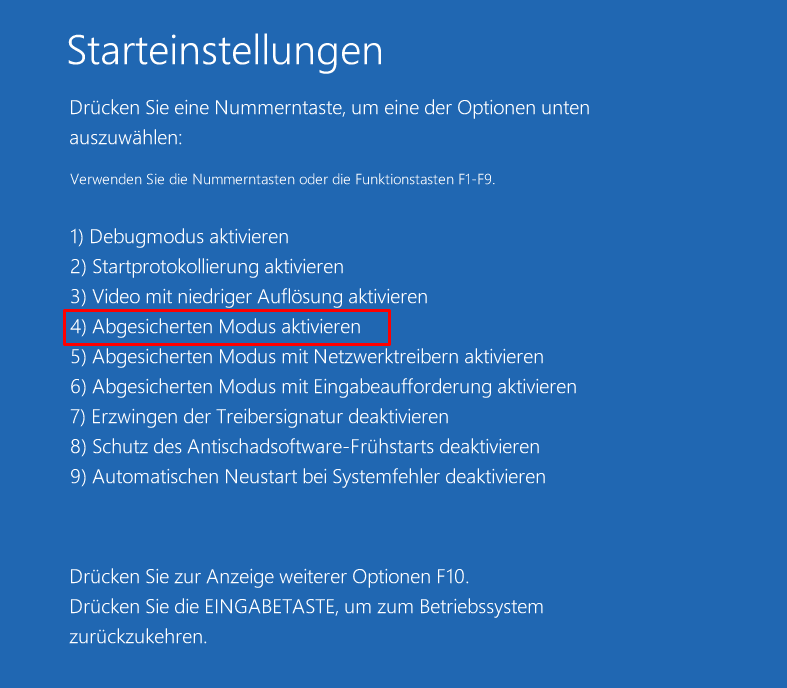
Methode 3. Booten mit einem Wiederherstellungslaufwerk
Windows 10 bietet ein Tool zur Erstellung von Wiederherstellungsdatenträgern.
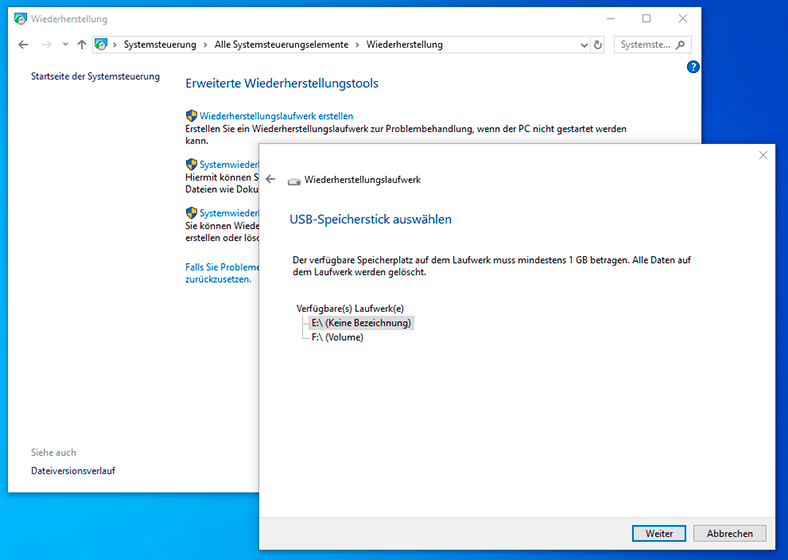
Laden Sie Windows 10 mit dem auf diese Weise erstellten Wiederherstellungslaufwerk herunter. Danach werden Sie vom System aufgefordert, das Tastaturlayout auszuwählen und anschließend das Optionsmenü Fehlerbehebung / Erweiterte Optionen auszuwählen. Weitere Aktionen sind die gleichen wie im vorherigen Abschnitt beschrieben.

📚 Wie erstellt man ein RAID-Array? PC-Montage und Auswahl von Zubehör für RAID 🖥
Methode 4. spezielle Boot-Optionen
Obwohl es mehrere Möglichkeiten gibt, Windows 10 im abgesicherten Modus zu starten, ist diese Methode die korrekteste – vorausgesetzt, das Betriebssystem, das Sie im abgesicherten Modus laden möchten, ist voll funktionsfähig.
Das ist ziemlich einfach:
- Öffnen Sie die Einstellungen
- Gehen Sie zu Update & Sicherheit / Wiederherstellung
- Klicken Sie im Abschnitt erweiterter Start auf Jetzt neu starten
- Danach wird Windows 10 neu gestartet und bietet an, einen der Menüpunkte
Befolgen Sie als Nächstes die in Methode 2 beschriebenen Schritte
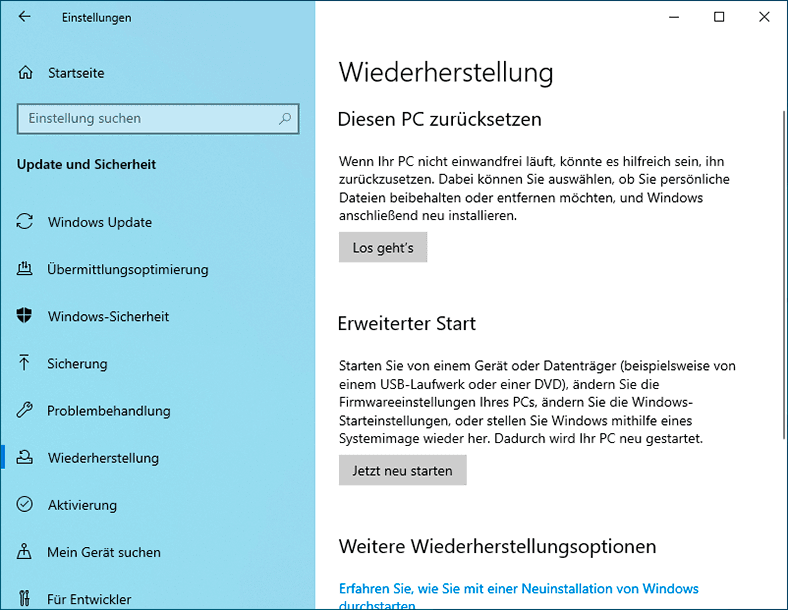
Die beschriebenen Methoden zum Laden des Betriebssystems im abgesicherten Modus sind sowohl für Windows 10 als auch für Windows 8.1 relevant.

💽 RAID-Array. Was ist es, was sind und wie erstellt man das?🖥️
Ab diesen Windows-Versionen ist der abgesicherte Modus keine Funktion mehr, die nur IT-Experten bei ihrer Arbeit verwenden. Dies ist nur eine weitere Funktion des Betriebssystems, die jedem Benutzer zur Verfügung steht und mit deren Hilfe der Benutzer das System einfach wiederherstellen und den Zugriff auf seine Daten wiederherstellen kann.




1. Der abgesicherte Modus ermöglicht nur das Ausführen von Grundfunktionen, daher können bestimmte Programme oder Funktionen nicht verwendet werden.
2. Wenn Sie im abgesicherten Modus arbeiten, können Sie nur auf eingeschränkte Systemressourcen zugreifen.
3. Wenn Sie im abgesicherten Modus arbeiten, können Sie nur auf eingeschränkte Netzwerkressourcen zugreifen.
4. Da die meisten Sicherheitsprogramme im abgesicherten Modus nicht ausgeführt werden können, ist es wichtig, sicherzustellen, dass Ihr Computer vor dem Verlassen des abgesicherten Modus vollständig gescannt wurde.
5. Wenn Sie im abgesicherten Modus arbeiten, sollten Sie keine Dateien speichern, die nicht für den abgesicherten Modus bestimmt sind, da sie möglicherweise nicht mehr verfügbar sind, wenn Sie den abgesicherten Modus verlassen.
1. Abgesicherter Modus mit Eingabeaufforderung: Dieser Startmodus bietet eine Eingabeaufforderung, die Benutzern ermöglicht, Befehle einzugeben, um Probleme zu beheben.
2. Abgesicherter Modus mit Netzwerkunterstützung: Dieser Startmodus ermöglicht es Benutzern, auf Netzwerkressourcen zuzugreifen, während sie im abgesicherten Modus sind.
3. Abgesicherter Modus mit minimaler Grafikunterstützung: Dieser Startmodus lädt nur die minimal notwendigen Treiber und Softwarekomponenten, um die Grafikfunktionen des Systems zu unterstützen.
4. Abgesicherter Modus mit erweiterter Fehlerbehebung: Dieser Startmodus ermöglicht es Benutzern, spezielle Fehlerbehebungswerkzeuge zu verwenden, um schwerwiegende Probleme zu beheben.
5. Abgesicherter Modus mit Diagnosefunktionen: Dieser Startmodus bietet Benutzern die Möglichkeit, Diagnosewerkzeuge zu verwenden, um Systemprobleme zu identifizieren und zu beheben.