Google Chrome Lesezeichen synchronisieren: PC, Android & iOS
Lesen Sie, wie Sie Ihre Lesezeichen und den Google Chrome-Verlauf zwischen Ihrem Computer und Android- oder iOS-Mobilgeräten synchronisieren.

- Anzeigen, Konfigurieren und Ausblenden von Lesezeichen in Google Chrome
- Wie synchronisiert man Lesezeichen zwischen einem PC, Android- und iOS-Geräten
- Schlussfolgerung
- Fragen und Antworten
- Bemerkungen
Später in diesem Artikel werden wir detailliert beschreiben, wie Sie Lesezeichen im Google Chrome-Webbrowser schnell aktivieren, hinzufügen und deaktivieren sowie eine Reihe anderer Daten (wie Verlauf, Kennwörter, automatische Vervollständigung usw.) zwischen diesen synchronisieren eine Vielzahl von Computergeräten mit verschiedenen gängigen Betriebssystemen («Windows», «Android» und «iOS»).

Wie Sie mit bereinigen ❌ Sie Ihr Android-Smartphone oder -Tablet 📱 von unnötigen Dateien und Apps

💬 Deaktivieren von Website-Push-Benachrichtigungen in Chrome, Yandex, Opera und Firefox 🌐
Anzeigen, Konfigurieren und Ausblenden von Lesezeichen in Google Chrome
Lesezeichen im Google Chrome-Webbrower können mit einem einfachen, schrittweisen Algorithmus relativ einfach aktiviert werden. Die Anwendung zum Anzeigen von Websites und Zugreifen auf das Internet «Google Chrome» wurde in einem minimalistischen Stil erstellt, um die Streuung der Benutzeraufmerksamkeit zu verringern und die Auswirkungen von Ablenkungen zu minimieren. Daher sind die meisten Registerkarten standardmäßig in der Anwendung ausgeblendet. Die Lesezeichenleiste wird den gesamten Bildschirm des Browsers jedoch nicht überladen. Dies wird jedoch die Benutzerfreundlichkeit von «Google Chrome» erheblich verbessern, insbesondere wenn viele Websites von Nutzern in Lesezeichen gespeichert werden.
Öffnen Sie den Google Chrome-Webbrowser und klicken Sie in der oberen rechten Ecke der Anwendung hinter der Adressleiste auf die Schaltfläche «Google Chrome konfigurieren und verwalten», die in Form von drei vertikal angeordneten Punkten angezeigt wird.

Bewegen Sie den Cursor im Kontextmenü der Anwendung auf den Abschnitt «Lesezeichen» und warten Sie, bis das Untermenü angezeigt wird. Wählen Sie in der Liste der angezeigten Optionen den Abschnitt «Lesezeichenleiste anzeigen» aus. Oder geben Sie eine direkte Anzeige der Bedienfeldanzeige an, indem Sie die Tastenkombination Ctrl + Shift + B (unter Windows) oder Command + Shift + B (unter MacOS) drücken).
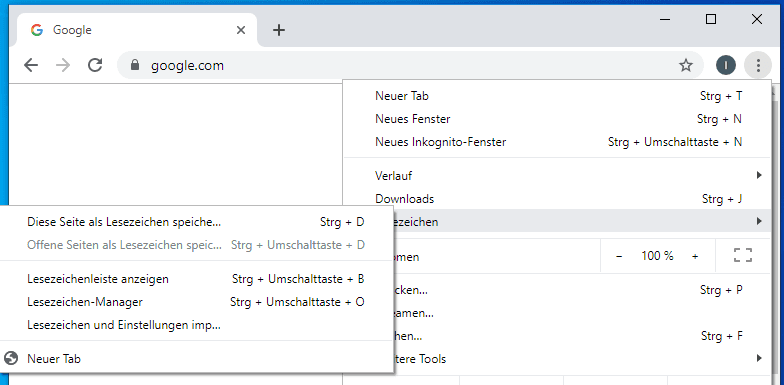
Die Lesezeichenleiste wird sofort unter der Adressleiste mit allen gespeicherten Webseiten angezeigt.

Wenn Benutzer jedoch nicht mehr möchten, dass die Lesezeichenleiste beim Surfen auf Websites angezeigt wird, können Sie sie deaktivieren, indem Sie den gesamten vorgestellten Algorithmus erneut wiederholen. Verwenden Sie entweder das Menü mit den Anwendungseinstellungen oder die Tastenkombination, um die Ansicht von «Google Chrome» auf eine minimalistische Darstellung zurückzusetzen.
Mit den Google Chrome-Einstellungen können Sie nicht nur neue erstellen, sondern auch zuvor gespeicherte Lesezeichen aus anderen Webbrowsern in anderen Formaten übertragen. Gehen Sie zum Abschnitt «Lesezeichen» des Einstellungsmenüs und steuern Sie die Anwendung «Google Chrome» und wählen Sie den Abschnitt «Lesezeichen und Einstellungen importieren».
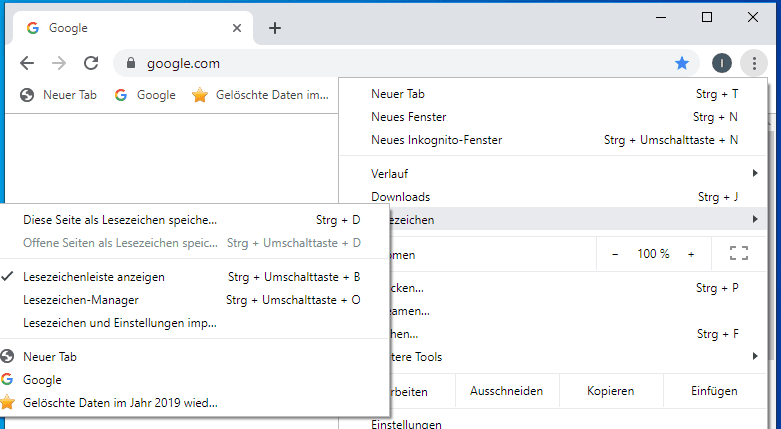
Auf einer neuen Seite werden Benutzer aufgefordert, Lesezeichen zu übertragen, und zwar sowohl von Standard-Webbrowsern des Windows-Betriebssystems (Microsoft Edge und Microsoft Internet Explorer) als auch von einer HTML-Datei, die zuvor in einem anderen Browser erstellt wurde. Klicken Sie auf die Schaltfläche «Datei auswählen» und geben Sie im Standard-Explorer-Fenster die gewünschte Lesezeichendatei zum Übertragen an.
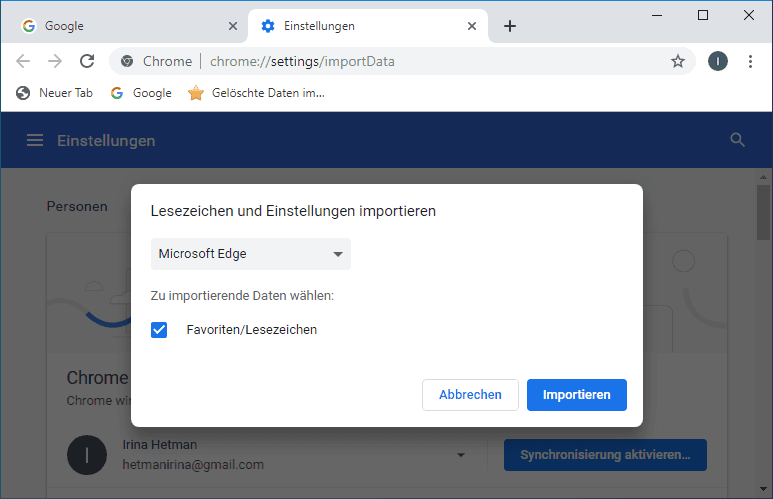
Lesezeichen und Benutzereinstellungen sind jetzt im Google Chrome-Webbrowser verfügbar.
Wie synchronisiert man Lesezeichen zwischen einem PC, Android- und iOS-Geräten
Wie man aktiviert oder deaktiviert die Synchronisierung in der Google Chrome-App
Mit einem einzigen Google Chrome-Konto können Nutzer ihre Informationen speichern und auf jedem Computergerät darauf zugreifen. Die Hauptbedingung ist die Einbeziehung des Synchronisationsmodus.
Die Vorteile dieses Modus sind kaum zu überschätzen. Dank der Synchronisierung erhalten Benutzer die folgenden Berechtigungen:
- Alle synchronisierten Benutzerinformationen, einschließlich Lesezeichen, Kennwörter, Browserverlauf und andere Daten, sind auf allen Geräten verfügbar, und Benutzer können sie von jedem dieser Geräte aus aktualisieren.
- Sie werden automatisch bei Google-Diensten angemeldet (z. B. Suche, Google Mail, YouTube, Laufwerk, Fotos usw.).
- Wenn Sie auf ein anderes (stationäres oder mobiles) Computergerät wechseln, werden die Benutzerdaten sofort verfügbar, nachdem Sie sich in Ihrem Google-Konto angemeldet haben.
- Wenn Nutzer den Verlauf von Besuchen und Suchanfragen aktivieren, werden Daten zu Aktionen im Google Chrome-Browser darin gespeichert und vom Dienst zum Personalisieren von Google-Diensten verwendet.
Die Reihenfolge zum Aktivieren der Synchronisierung für Computergeräte, auf denen verschiedene Betriebssysteme ausgeführt werden, lautet wie folgt.
Personalcomputer
Um die Synchronisierung in Google Chrome zu aktivieren, benötigen Nutzer ein gültiges Google-Konto.
Öffnen Sie den Google Chrome-Webbrowser auf Ihrem PC und klicken Sie dann in der oberen rechten Ecke des Bildschirms nach der Adressleiste auf die Profilschaltfläche «Aktueller Benutzer».

Benutzer werden aufgefordert, die Synchronisierung sofort zu aktivieren, indem sie auf die entsprechende Schaltfläche klicken.
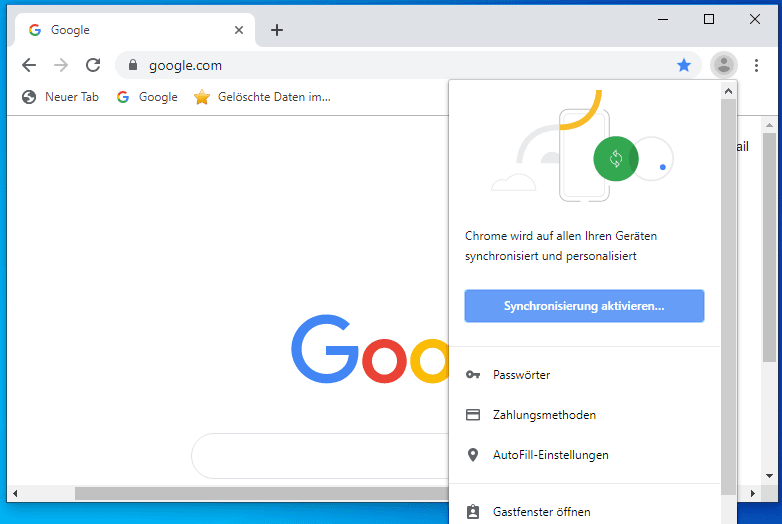
Zunächst müssen Sie sich nur in Ihrem Konto anmelden. Geben Sie die Telefon- oder E-Mail-Adresse ein, mit der Sie Ihr Konto auf einer neuen Seite registriert haben, und klicken Sie auf die Schaltfläche «Weiter».
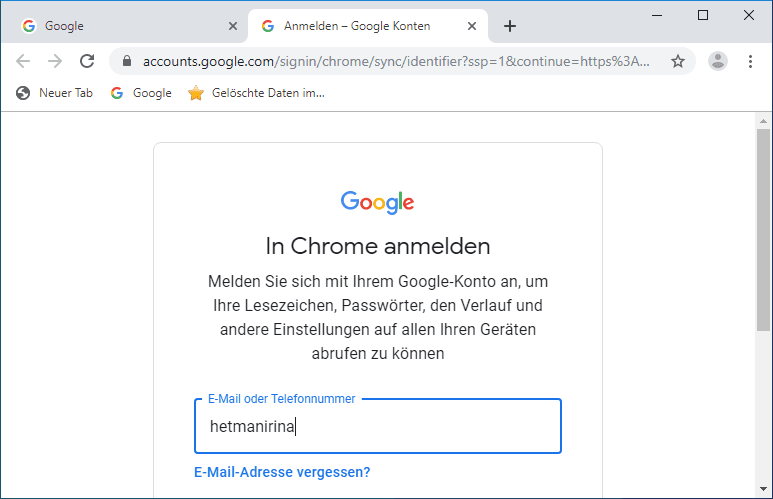
Geben Sie nun das Passwort ein, um den Zugriff auf das Konto zu bestätigen, und klicken Sie erneut auf die Schaltfläche «Weiter».
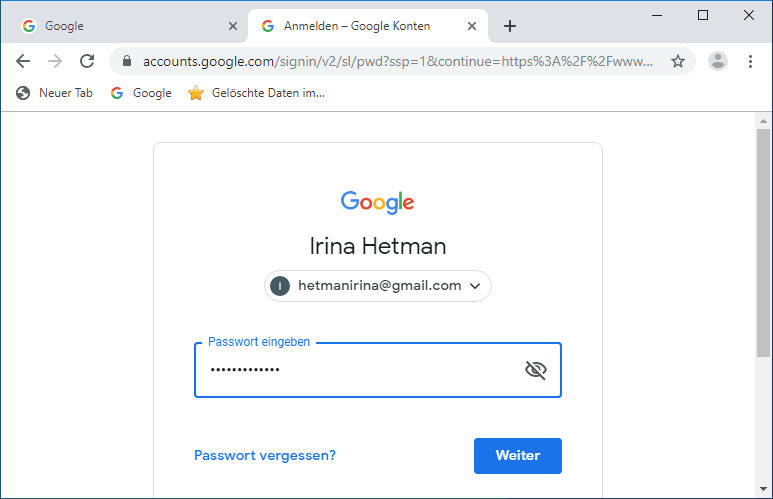
Am Ende wird in der Google Chrome-Anwendung das Popup-Fenster «Synchronisierung aktivieren» angezeigt, in dem Sie auf die Schaltfläche «OK» klicken und die Synchronisierung aktivieren.
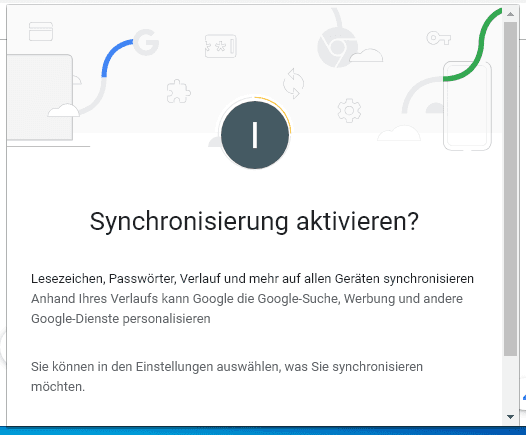
Wenn Sie die Synchronisierung deaktivieren müssen, können Benutzer weiterhin ihre Lesezeichen, den Browserverlauf, die Zahlungsmethoden und andere Daten auf ihrem Computer anzeigen. Änderungen werden jedoch weder im Google-Konto gespeichert noch mit anderen angeschlossenen Geräten synchronisiert. Wenn Sie die Synchronisierung deaktivieren, werden Sie auch von anderen Google-Diensten wie Google Mail oder Fotos abgemeldet.
Um die Synchronisierung zu deaktivieren, öffnen Sie die Google Chrome-Anwendung erneut und klicken Sie auf die Schaltfläche «Google Chrome konfigurieren und verwalten», die sich hinter der Adressleiste befindet und in Form von drei vertikalen Punkten angezeigt wird. Wählen Sie dann im Kontextmenü aus der Liste der verfügbaren Aktionen den Abschnitt «Einstellungen» aus.
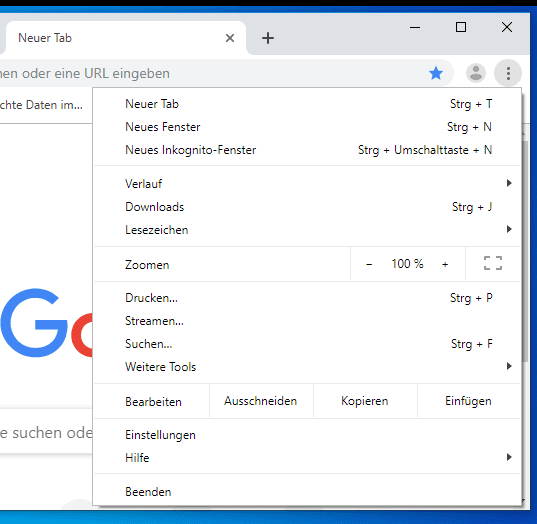
Klicken Sie auf der angezeigten Seite auf der Registerkarte «Benutzer» auf die Schaltfläche «Deaktivieren».
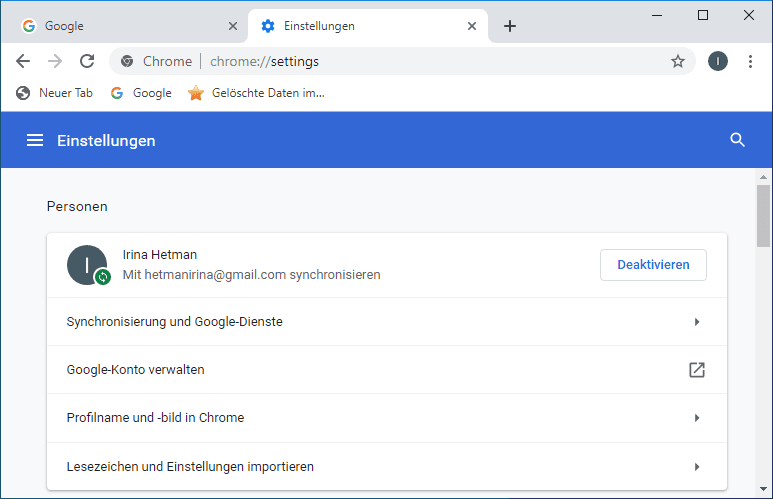
Bestätigen Sie Ihre Zustimmung zum Deaktivieren der Synchronisierung, indem Sie in der Popup-Systemmeldung erneut auf die Schaltfläche «Deaktivieren» klicken. Die Synchronisierung wird dann abgebrochen.
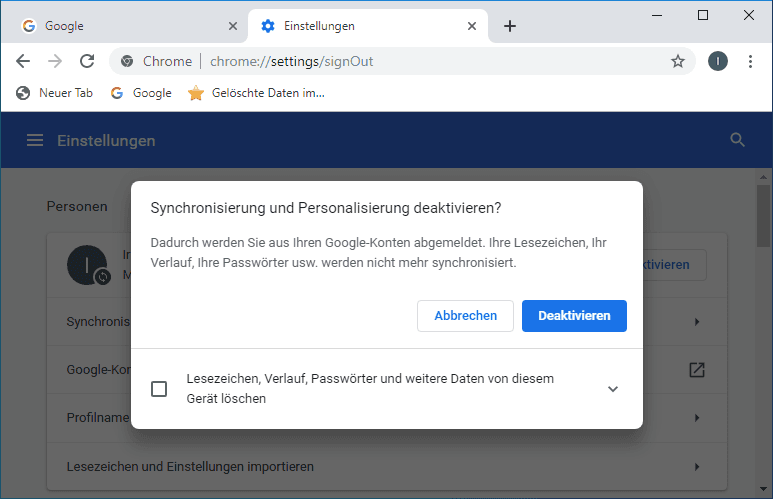
Android- und iOS-Geräte
Die Reihenfolge des Ein- und Ausschaltens des Synchronisationsmodus auf Mobilgeräten, die auf den Betriebssystemen Android und iOS basieren, ist nahezu identisch und für beide Systemversionen gleichermaßen geeignet.
Hinweis Verwenden Sie Ihr zuvor registriertes Google-Konto, um den Modus zu aktivieren.
Öffnen Sie auf einem mobilen Gerät (Telefon, Tablet usw.) mit installiertem Android-Betriebssystem oder einem iOS-Gerät (iPhone oder iPad) die Google Chrome-Anwendung. Wenn die Anwendung auf dem Gerät nicht verfügbar ist, laden Sie sie vorab herunter und installieren Sie sie über Google Play bzw. App Store.
Klicken Sie in der oberen rechten Ecke des Bildschirms auf die Zugriffsschaltfläche für die Steuerelemente der Google Chrome-Anwendung, die in Form von drei vertikal angeordneten Punkten erstellt wurden.
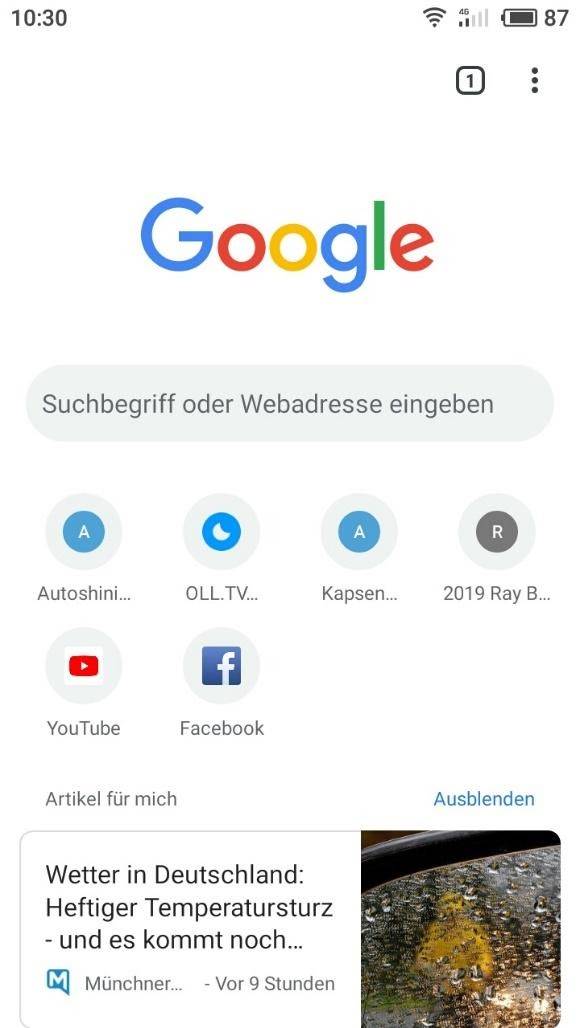
Wählen Sie dann im Kontextmenü die Option «Einstellungen».
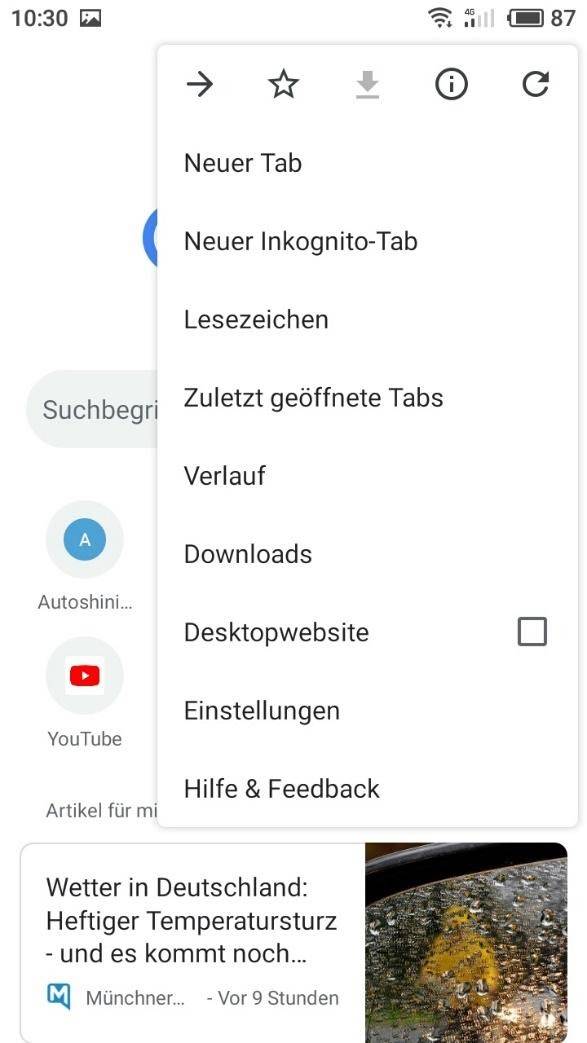
Klicken Sie auf der Einstellungsseite oben auf dem Bildschirm auf den Abschnitt «In Chrome anmelden».
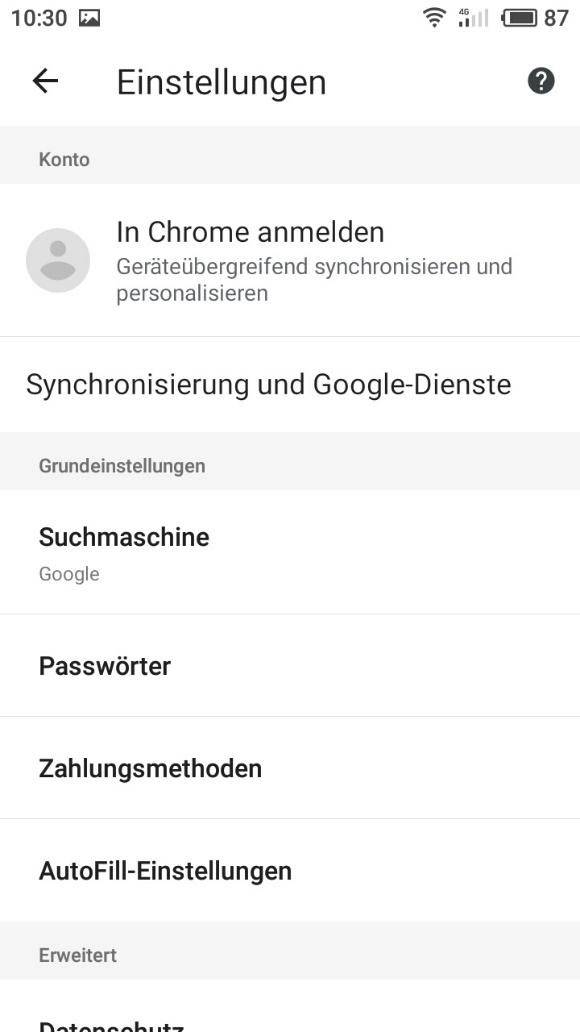
Wählen Sie auf der Anmeldeseite des Google-Kontos den gewünschten Nutzernamen aus der bereitgestellten Liste aus (neben dem Namen wird ein Auswahlzeichen angezeigt) und klicken Sie dann auf die Schaltfläche «Weiter».
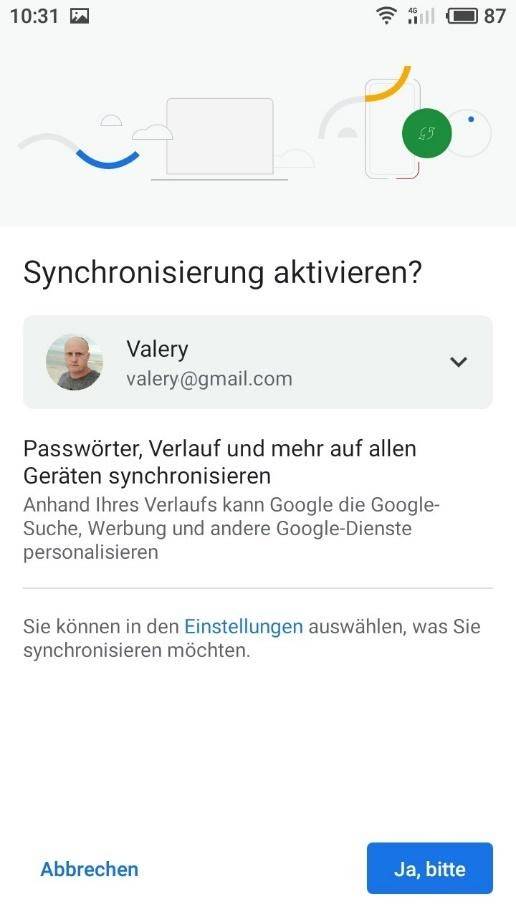
Klicken Sie auf der Begrüßungsseite, auf der Sie über die Benutzeridentifizierung, die Aktivierung der Chrome-Synchronisierung und die Personalisierung der Google-Dienste informiert werden, auf OK, um den Vorgang abzuschließen.
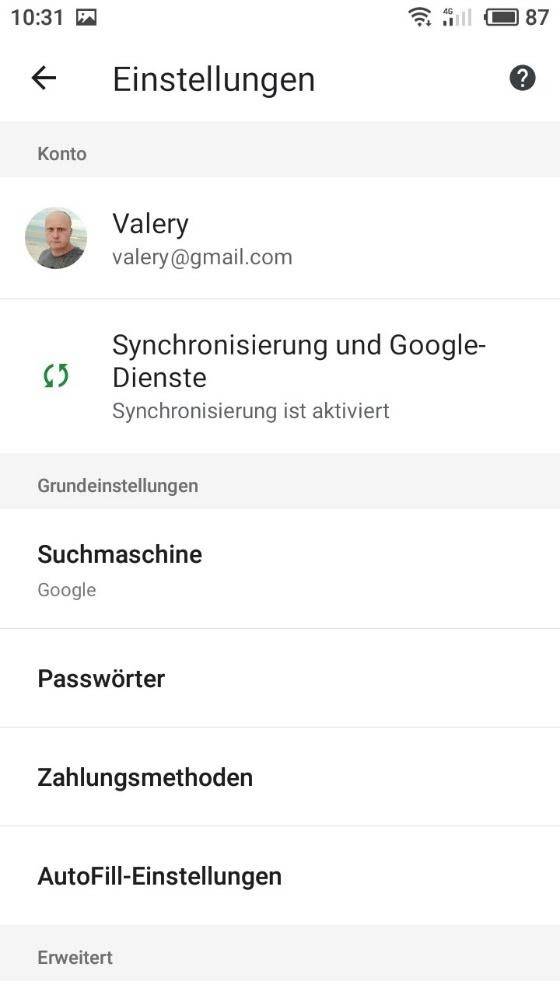
Die Chrome-Synchronisierung ist jetzt für das ausgewählte Google-Konto auf Ihrem Mobilgerät aktiviert.
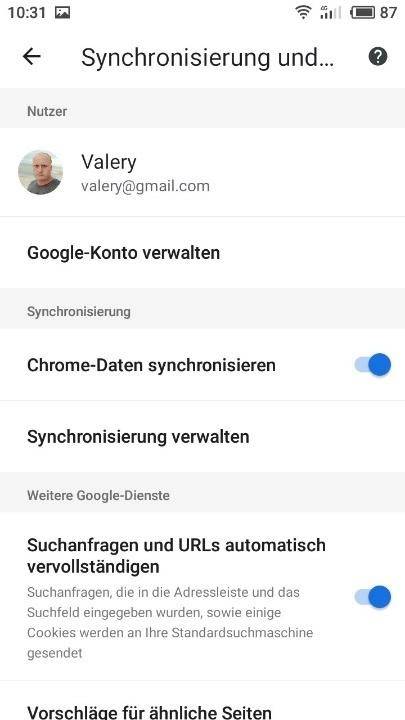
Nach dem Deaktivieren der Chrome-Synchronisierung können Benutzer wie auf PCs weiterhin auf ihre eigenen Lesezeichen, den Verlauf, die letzten Registerkarten und andere Arten von Informationen zugreifen. Änderungen werden jedoch nicht im Google-Konto des Nutzers gespeichert und mit anderen Geräten synchronisiert.
Wenn Sie die Synchronisierung auf Ihrem Mobilgerät deaktivieren möchten, öffnen Sie die Google Chrome-Anwendung erneut, rufen Sie das Anwendungsverwaltungsmenü auf (klicken Sie auf die drei vertikalen Punkte in der oberen rechten Ecke des Bildschirms) und wählen Sie den Abschnitt «Einstellungen» aus.
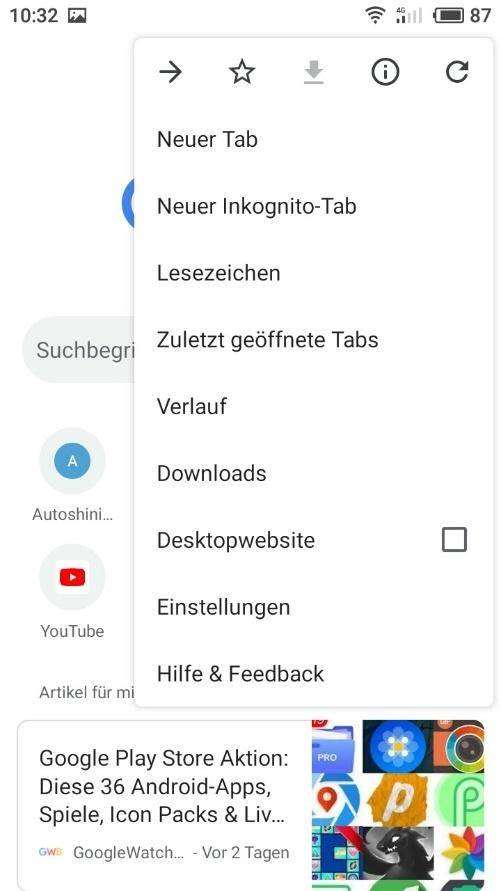
Klicken Sie oben auf der Seite auf den Bereich mit dem Benutzernamen.
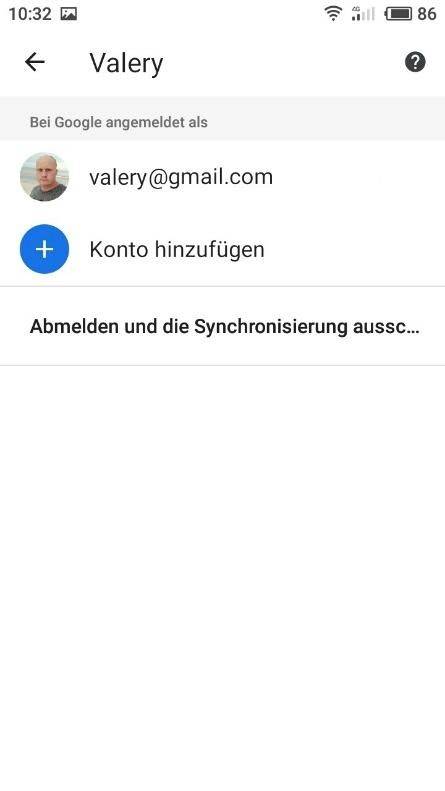
Gehen Sie auf der Kontoseite nach unten und wählen Sie den Abschnitt «Chrome beenden».
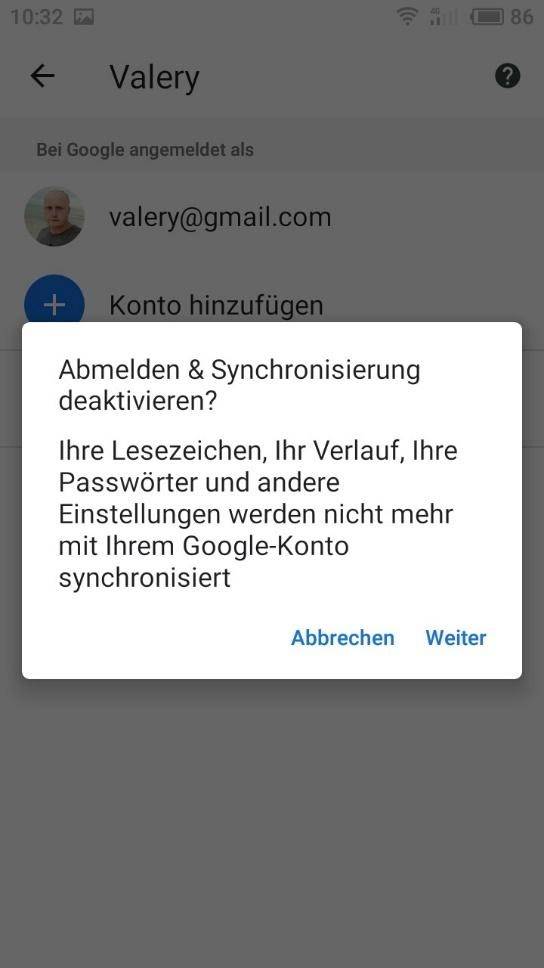
Klicken Sie in der Systemmeldung «Chrome beenden?» Auf die Schaltfläche «Beenden». Die Chrome-Synchronisierung wird deaktiviert.
Konfigurierung und Verwaltung der synchronisierten Information
Nach dem Aktivieren der Synchronisierung können Benutzer von verschiedenen Geräten aus auf alle Profilinformationen zugreifen, die im zugehörigen «Google-Konto» gespeichert sind, z. B. Lesezeichen, Browserverlauf und geöffnete Seiten, geschützte Kennwörter, automatische Ausfüllung von Daten usw.
Wenn Benutzer nicht alle Daten synchronisieren möchten oder eine bestimmte Art von Informationen ausgewählt werden muss, müssen eine Reihe von aufeinander folgenden Aktionen ausgeführt werden, die sich für verschiedene Gerätetypen geringfügig unterscheiden.
Personalcomputer
Öffnen Sie auf dem vertrauenswürdigen Computer die Google Chrome-Anwendung und klicken Sie dann in der oberen rechten Ecke nach der Adressleiste auf die Schaltfläche «Google Chrome konfigurieren und verwalten». Wählen Sie im Kontextmenü aus der Liste der angezeigten Optionen den Abschnitt «Einstellungen».
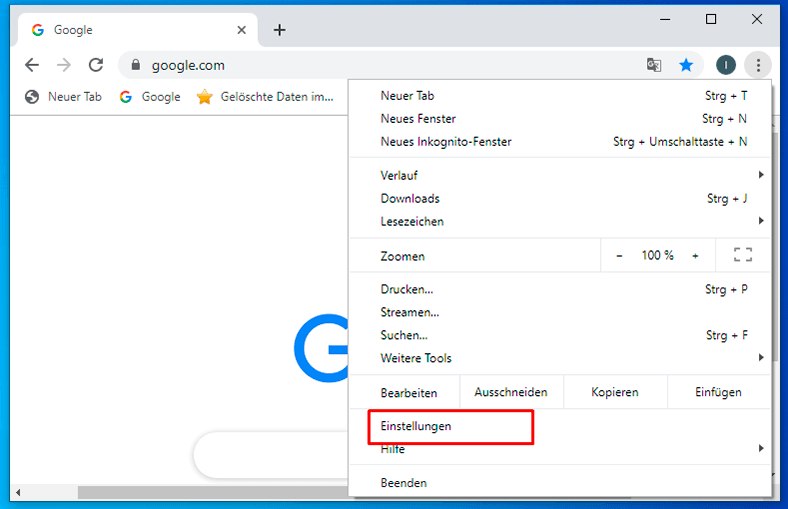
Wählen Sie oben auf der Seite zur Verwaltung der Anwendungseinstellungen auf der Registerkarte «Benutzer» den Abschnitt «Google Services Sync» aus.
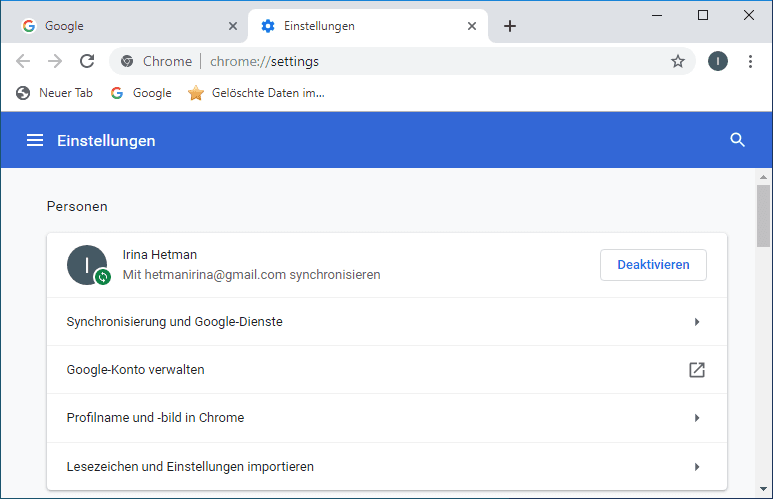
In diesem Abschnitt werden verschiedene Synchronisierungsoptionen vorgestellt. Suchen Sie oben auf der Seite den Abschnitt «Synchronisierungseinstellungen» und wählen Sie ihn aus.
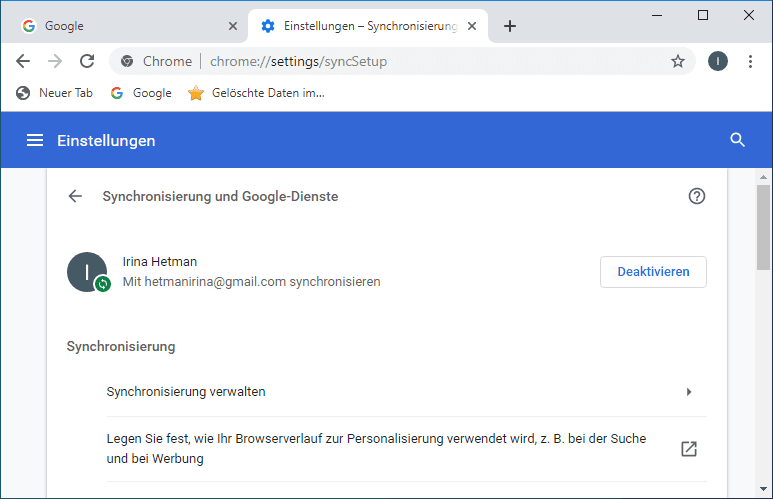
Klicken Sie auf der neuen Seite mit den personalisierten Einstellungen auf den Schalter in der Zeile «Alle synchronisieren», um den Status von «Ein» auf «Inaktiv» zu ändern (die Farbe des Schalters wechselt von Blau zu Grau), und aktivieren oder deaktivieren Sie dann alle Daten aus der angezeigten Listeneinstellung Jeder Schalter wechselt in die entsprechende Position, deren Synchronisationsreihenfolge mit dem Account geändert werden muss.
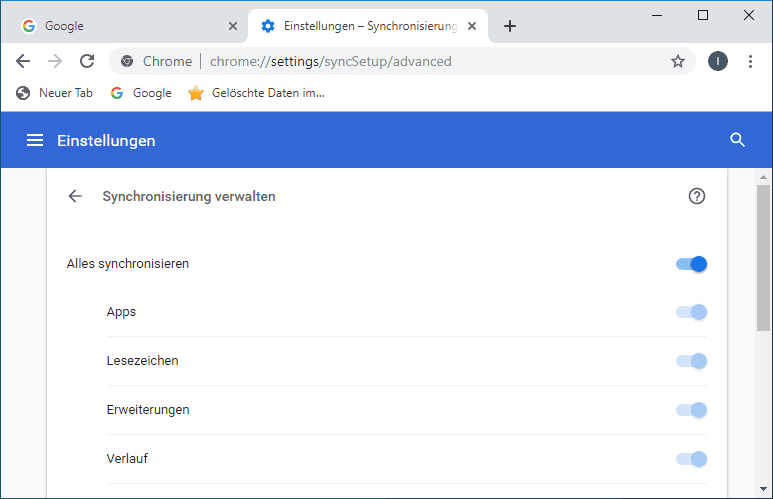
Um die Vertraulichkeit bei der Speicherung im Google Store zu erhöhen und Chrome-Daten zu synchronisieren, können Nutzer Passphrasen verwenden (dies gilt nicht für Zahlungsmethoden und Adressen von Google Pay). Die Verwendung eines zusätzlichen Passworts ist nicht erforderlich, da alle synchronisierten Daten während der Übertragung immer durch Verschlüsselung geschützt sind. Als zusätzliche Schutzoption ist aber erwünscht.
Nach dem Erstellen einer Passphrase gelten für Benutzer die folgenden Einschränkungen:
- Die Passphrase muss eingegeben werden, wenn sich Benutzer an einem neuen Ort befinden.
- Auf allen Geräten, auf denen die Anwendung angemeldet ist, müssen Sie auch ein Kennwort eingeben.
- Der Nutzer-Feed zeigt keine Angebote an, die auf Websites basieren, die in Google Chrome angezeigt werden.
- Auf die Registerkarte «Gespeicherte Kennwörter» kann nicht zugegriffen werden.
- Der Verlauf wird nicht auf allen Geräten synchronisiert, mit Ausnahme der Adressen, die Benutzer direkt in die Adressleiste «Google Chrome» eintippten.
Um eine Passphrase für den Synchronisationsmodus zu erstellen, müssen Sie die Google Chrome-Anwendung aufrufen und die Synchronisation wie oben beschrieben aktivieren.
Wechseln Sie dann zum Abschnitt «Einstellungen» der Anwendung und auf der Seite «Google Services Sync» zum Abschnitt «Verschlüsselungseinstellungen» und setzen Sie das Auswahlkennzeichen (Punkt) neben dem Feld «Synchronisierte Passwörter mit einem Google- Nutzernamen und meinem Passwort verschlüsseln». Die Verschlüsselung gilt nicht für Zahlungsmethoden und Adressen von Google Pay.
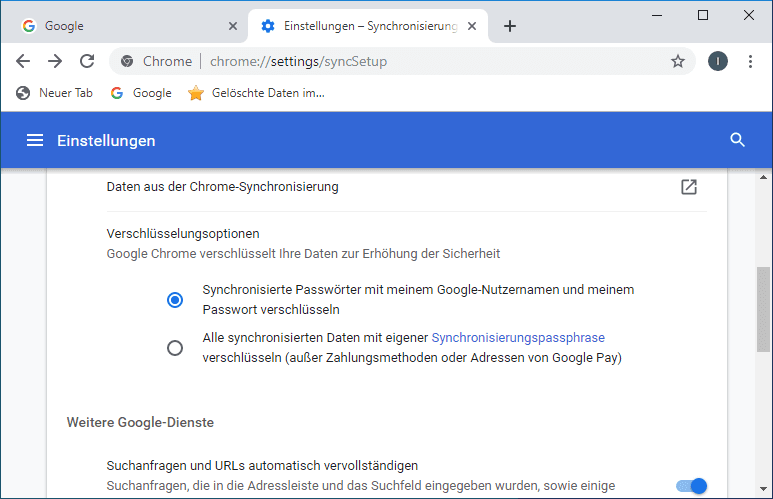
Wenn Sie eine Zelle auswählen, werden ausgeblendete Felder angezeigt, in die Sie eine Passphrase und eine Bestätigung eingeben müssen. Klicken Sie anschließend auf die Schaltfläche «Speichern», um den Vorgang abzuschließen.
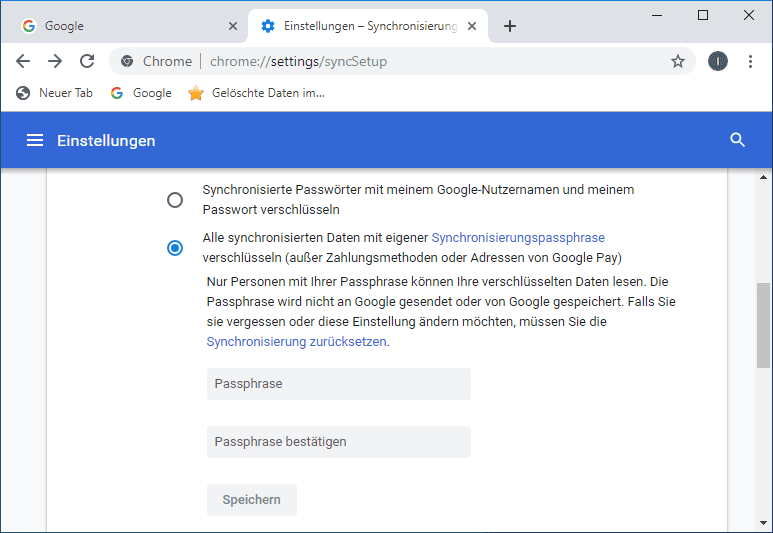
Nachdem die Synchronisierung aktiviert und die Parameter festgelegt wurden, können Nutzer jetzt Informationen anzeigen, die auf anderen Geräten gespeichert sind, sowie Zahlungsinformationen von Google Pay. Um beispielsweise Lesezeichen zu verwalten, müssen Benutzer in der Anwendung auf die Schaltfläche «Google Chrome konfigurieren und verwalten» klicken, den Cursor in dem sich öffnenden Menü auf den Abschnitt «Lesezeichen» bewegen und nach Anzeige des zusätzlichen Untermenüs auf den Abschnitt «Lesezeichen-Manager» klicken. Oder verwenden Sie direkt die Tastenkombination Ctrl + Shift + O, um sofort zur gewünschten Seite zu springen.
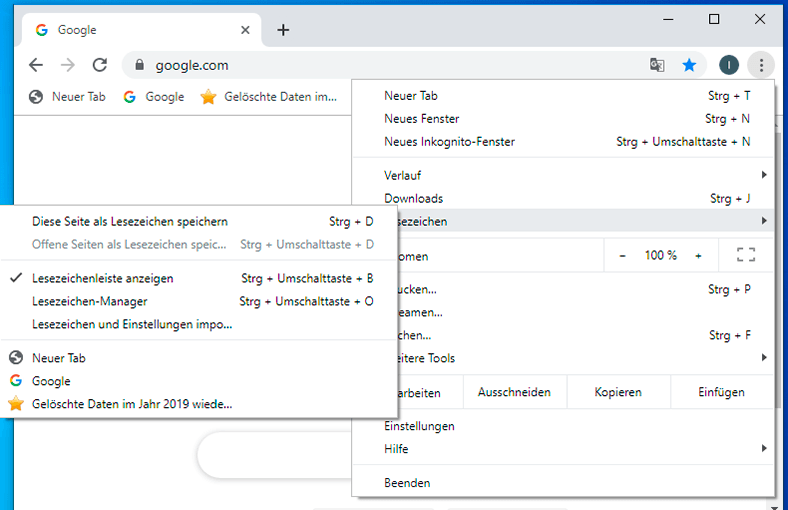
Eine Liste der auf allen Geräten synchronisierten Lesezeichen wird den Benutzern auf einer separaten Seite angezeigt.
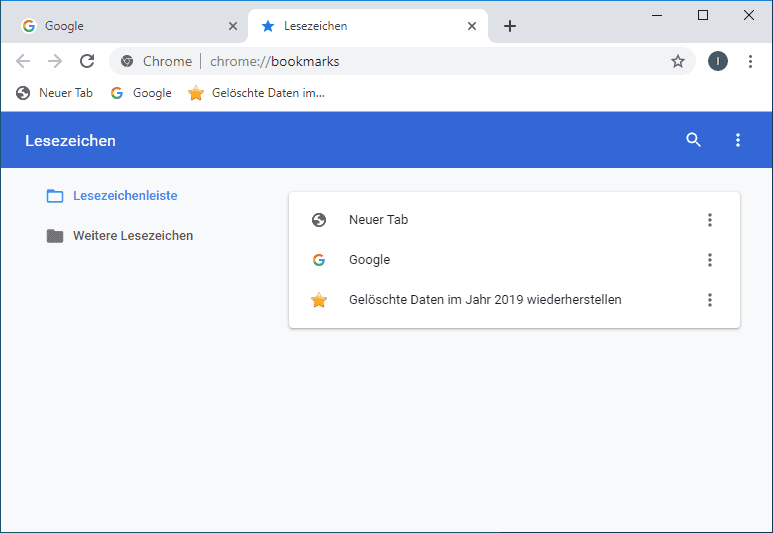
Durch Drücken der Taste «Andere Aktionen» (drei vertikale Punkte neben jedem Lesezeichen) wird ein Menü mit einer Liste möglicher Vorgänge angezeigt, die mit jedem gespeicherten Lesezeichen ausgeführt werden können. Alle hier vorgenommenen Änderungen werden sofort übernommen und die Lesezeichen sehen auf allen Geräten gleich aus.
Geräte, die auf Android- und iOS-Betriebssystemen basieren
Hinweis. Das Einrichtungsverfahren sowie das zuvor beschriebene Verfahren zum Aktivieren und Deaktivieren der Chrome-Synchronisierung auf Mobilgeräten mit Android und iOS unterscheiden sich praktisch nicht und wiederholen sich gegenseitig.
Öffnen Sie auf einem zuverlässigen Mobilgerät mit dem Betriebssystem Android oder iOS die Google Chrome-App.Drücken Sie auf die Schaltfläche in Form von drei vertikal angeordneten Punkten in der oberen rechten Ecke des Bildschirms, um das Menü der Steuerelemente für die Google Chrome-Anwendung anzuzeigen, in dem Sie aus der Liste der angezeigten Optionen den Abschnitt Einstellungen auswählen.
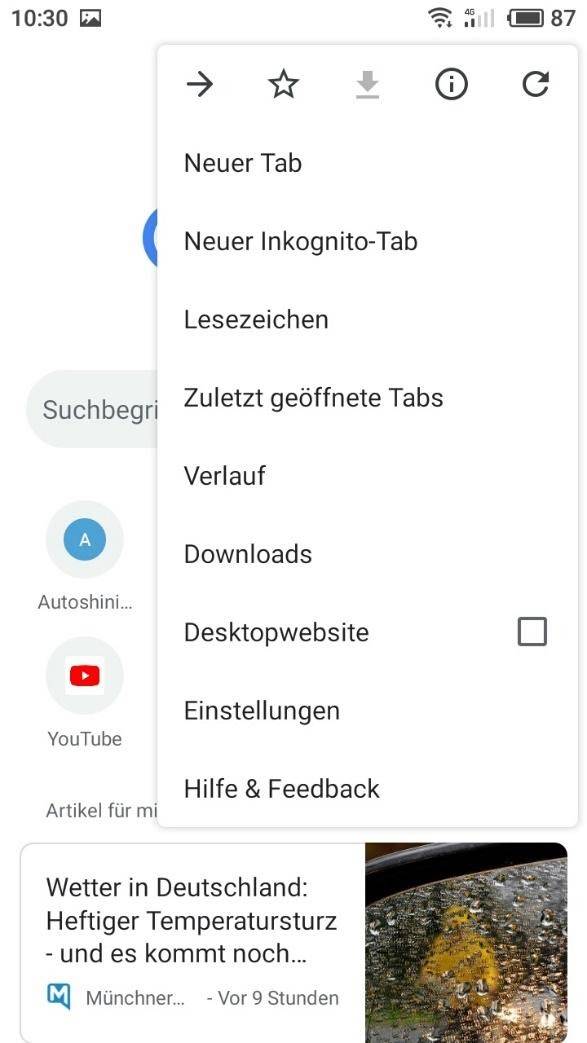
Wählen Sie auf der angezeigten Einstellungsseite den Abschnitt mit dem Benutzernamen oben im Bildschirm aus.
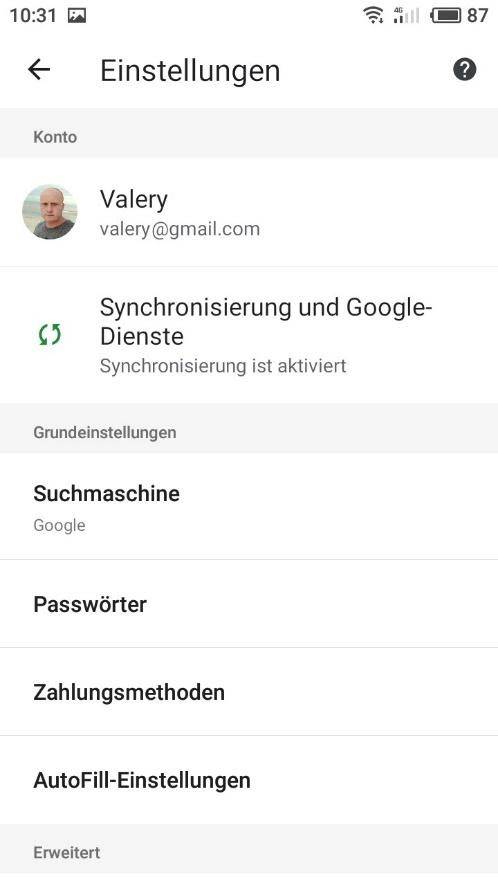
Klicken Sie auf der nächsten Seite mit einem registrierten Benutzerkonto auf den für diesen Vorgang verantwortlichen Abschnitt «Synchronisierung».
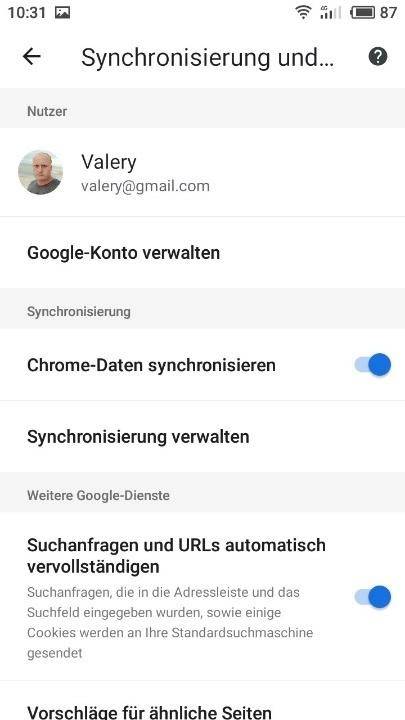
Auf einer neuen Seite zum Verwalten der Synchronisierungseinstellungen wird eine Liste der im Prozess enthaltenen Datentypen angezeigt.
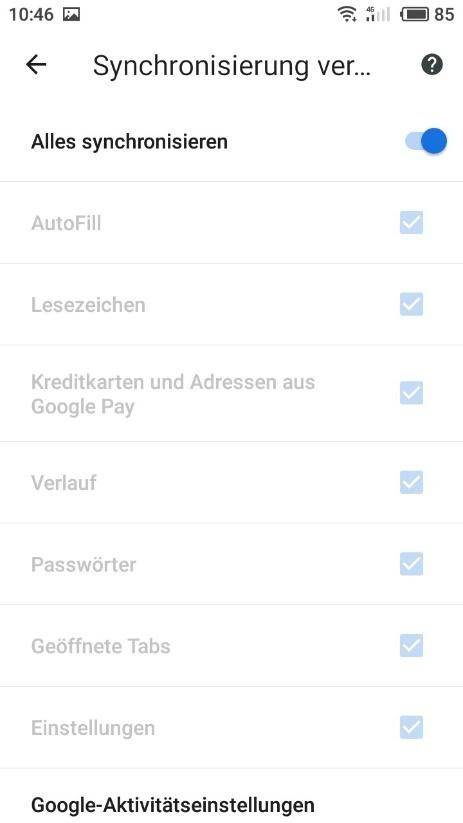
Klicken Sie auf den Schalter neben der Zelle «Alle synchronisieren» und schalten Sie ihn aus (der Schalter ändert die Farbe von blau nach grau).
Deaktivieren Sie nun die Kontrollkästchen neben den Zellen, deren Daten nicht synchronisiert werden müssen, und belassen Sie nur die erforderlichen.
Um die Vertraulichkeit von Informationen auf einem mobilen Gerät zu erhöhen, können Sie den Verschlüsselungsmodus anwenden und eine Passphrase festlegen. Suchen Sie auf der Synchronisierungsseite unter der Liste der Datentypen den Abschnitt «Verschlüsselung» und klicken Sie darauf.

Setzen Sie in der Popup-Meldung des Abschnitts das Auswahlkennzeichen (Punkt) neben der Zelle «Alle synchronisierten Daten mit einer Passphrase verschlüsseln» anstelle des Standardabschnitts «Passwörter mit den Google-Anmeldedaten verschlüsseln».
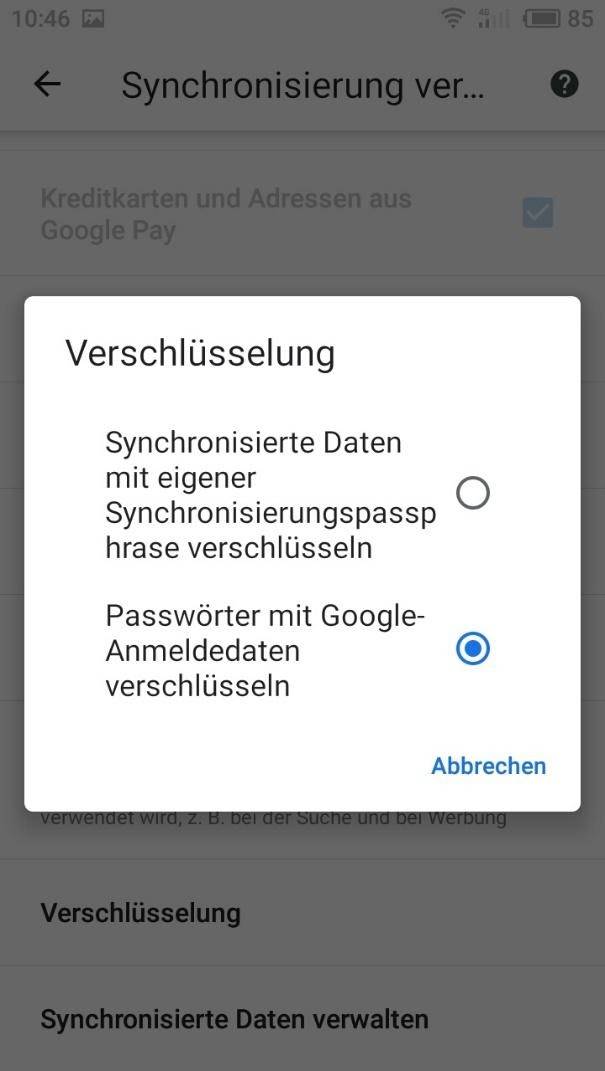
Nach der Auswahl fordert das System die Benutzer sofort auf, eine Passphrase einzugeben und die entsprechenden Zeilen auszufüllen. Klicken Sie nach dem Ausfüllen auf die Schaltfläche «Speichern». Die Passphrase wird sofort angewendet.
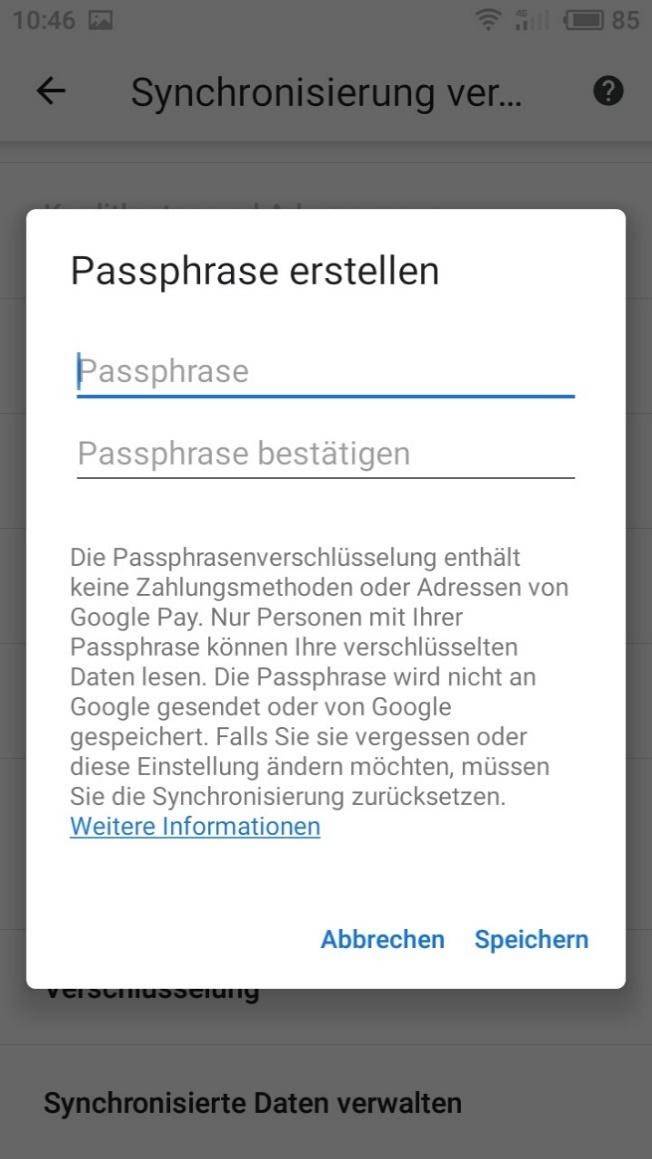
Jetzt sind die markierten Daten auf allen Benutzergeräten verfügbar und können direkt von jedem gesteuert werden.
Beispielsweise können Benutzer über das Hauptmenü der Google Chrome-Anwendung einen Lesezeichenabschnitt, einen Verlauf oder einen anderen Abschnitt öffnen und vollen Zugriff auf die dort gespeicherten Daten erhalten. Oder rufen Sie die Seite mit den Anwendungseinstellungen auf und wählen Sie den Abschnitt «Passwörter speichern».
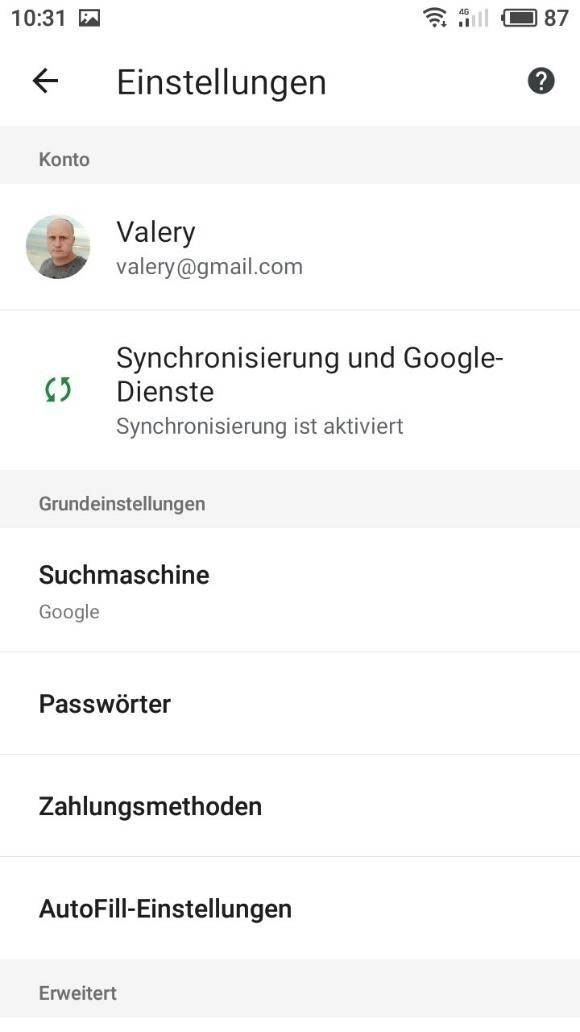
Auf der neuen Seite wird Benutzern eine Liste der gespeicherten Passwörter angezeigt, die vom Benutzer über ein bestimmtes Konto verwaltet werden.
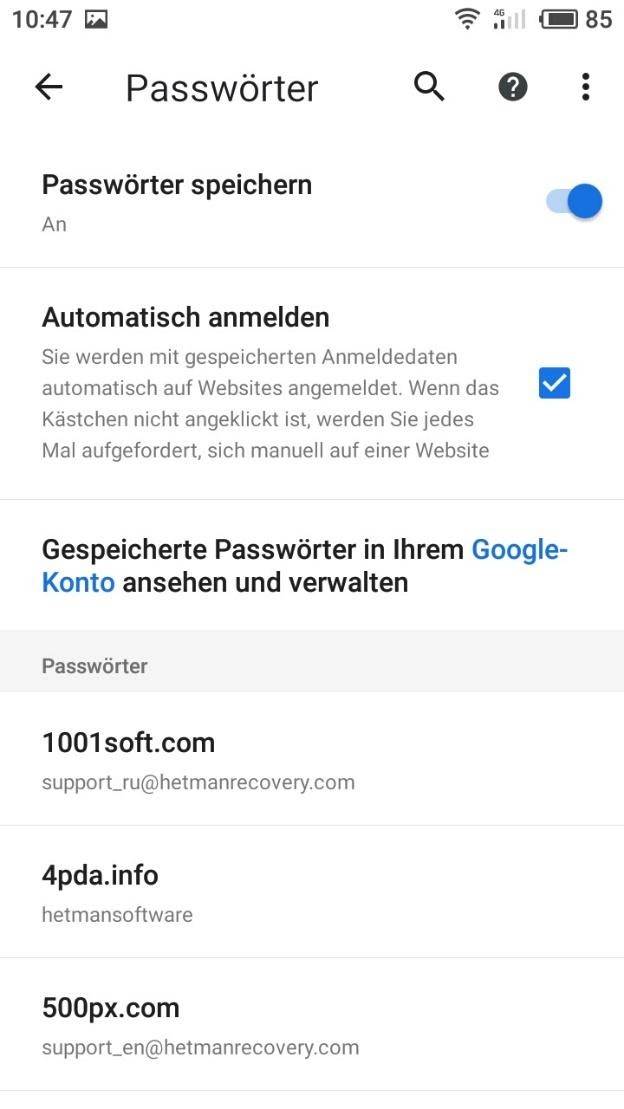
Schlussfolgerung
Bei der Registrierung eines Google-Kontos erhalten Benutzer nicht nur die Möglichkeit, alle Produkte des Unternehmens zu verwenden, sondern können durch Anwenden der entsprechenden Einstellungen ihre eigenen Daten von jedem Gerät aus verwalten, ändern, speichern und anzeigen.
Mithilfe des im Artikel vorgestellten Wissens können Benutzer den Synchronisierungsmodus auf ihren Geräten in der Google Chrome-Anwendung aktivieren, eine Liste der Datentypen einrichten, die auf allen Geräten synchronisiert werden, und diese bei Bedarf auf jedem Gerät anzeigen und verwalten. Wenn Sie den Synchronisationsmodus deaktivieren oder eine zusätzliche Passphrase festlegen möchten, erhöhen Sie die Sicherheit Ihrer Daten.
Durch das Aktivieren der Synchronisierung zwischen verschiedenen Benutzergeräten wird die Verwendung von Informationen erheblich vereinfacht, es sind keine zusätzlichen Kopien bestimmter Daten erforderlich, die Benutzerinformationen sind hochgradig mobil und auf den Servern von Google zuverlässig geschützt.




