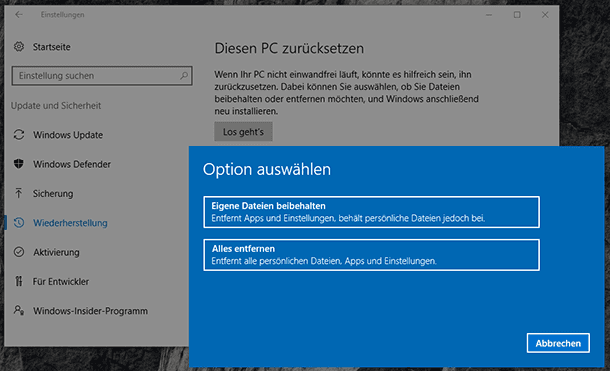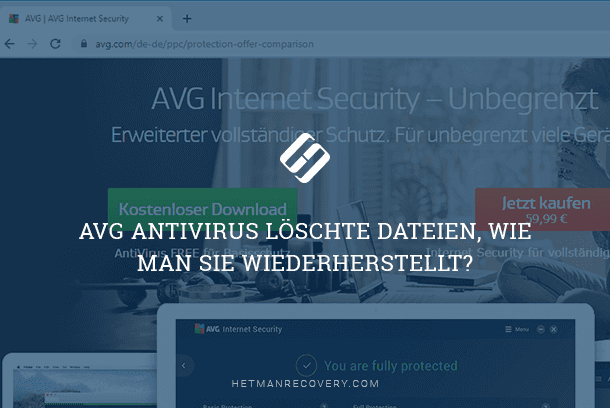Windows 10: Deaktivierung der automatischen Papierkorbreinigung
Lesen Sie, wie man die automatische Reinigung des “Papierkorbs” in Windows 10 deaktiviert. Einstellungen für die Speicherüberwachungsfunktion usw.

- Einstellungsverwaltung der Funktion „Speicheroptimierung“ in der Anwendung „Einstellungen“
- Fazit
- Fragen und Antworten
- Bemerkungen
Die Funktion wird automatisch aktiviert, wenn ungenügend freier Speicherplatz vorhanden ist, und entlastet das System von verschiedenen Dateien, einschließlich temporärer Dateien, und dem Inhalt des Papierkorbs, wobei die Wünsche der Benutzer hinsichtlich der ausreichenden Menge an freiem Speicherplatz auf der Speicheranordnung berücksichtigt werden.
Wenn “Speicheroptimierung” aktiviert ist, löscht das Betriebssystem “Windows 10” periodenweise alle Dateien in den temporären Ordnern, die derzeit nicht durch Anwendungen verwendet werden, sowie beliebige Dateien im “Papierkorb”, deren Speicherdauer 30 Tage überschreitet. Es ist allerdings anzumerken, dass die Funktion „Speicheroptimierung“ nicht so viel Speicherplatz wie spezialisierte Festplattenreinigungsanwendungen von Drittanbietern freigibt. Sie kann jedoch dazu beitragen, dass Benutzer ihren Speicher frei von verschiedenen nicht verwendeten Dateien halten und unnötige Dateien automatisch gemäß den angegebenen Parametern löschen. Die Funktion wurde auf PCs nach dem offiziellen Update des Betriebssystems im Mai 2019 standardmäßig aktiviert.
Mit den Funktionen des Windows 10-Betriebssystems können Benutzer die Funktion „Speicheroptimierung“ selbständig verwalten und gemäß ihren eigenen Prioritäten adaptieren. Weiterhin speist eine einfache Möglichkeit zum Deaktivieren des automatischen Löschens von Dateien aus dem Papierkorb in Windows 10.
| Parameter | Beschreibung |
|---|---|
| Was ist „Speicheroptimierung“? | Eine automatische Funktion in Windows 10, die temporäre Dateien, Cache und andere unnötige Daten entfernt, um Speicherplatz freizugeben. |
| Wie kann man sie aktivieren? |
1. Öffnen Sie **Einstellungen** → **System** → **Speicher**. 2. Aktivieren Sie den Schalter **„Speicheroptimierung“**. 3. Konfigurieren Sie die Bereinigungsoptionen. |
| Was wird gelöscht? |
– Temporäre Dateien – Dateien aus dem **Papierkorb** – Heruntergeladene Dateien (optional) – Dateien früherer Windows-Versionen |
| Automatische Bereinigung | Sie können einstellen, dass Dateien nach einer bestimmten Zeitspanne (z. B. alle 30 Tage) gelöscht werden. |
| Vorteile |
✔ Automatische Bereinigung ✔ Speicherplatzfreigabe ✔ Verbesserung der Systemleistung |
| Manuelle Bereinigung |
1. Gehen Sie zu **Einstellungen → System → Speicher**. 2. Klicken Sie auf **„Jetzt Speicherplatz freigeben“**. 3. Wählen Sie die zu löschenden Dateien aus. |

🧺 Wie kann ich Dateien und Ordner wiederherstellen, nachdem ich sie im Papierkorb gelöscht? 🧺
Einstellungsverwaltung der Funktion „Speicheroptimierung“ in der Anwendung „Einstellungen“
Die Funktion „Speicheroptimierung“ im Betriebssystem „Windows 10“ ist genug nützlich, da sie damit den Füllstand und die Aufbewahrungsdauer gelöschter Dateien im sicheren Speicher „Papierkorb“ steuern und nach Erreichen der festgelegten Zeitparameter leeren kann.
In jedem Fall sollten Benutzer den Papierkorb nicht als permanentes Werkzeug zum Speichern von Dateien verwenden. Das Windows 10-Betriebssystem arrangiert gelöschte Dateien in einem sicheren Speicher, ohne sie ganz und gar zu löschen, entfernt einfach nur verfügbare Dateien aus der Registrierung. Die Benutzer können sie an ihren vorherigen Speicherort auf der Festplatte zurücksetzen, wenn die Dateien versehentlich oder durch einen Fehler gelöscht wurden oder dringend eine Wiederherstellung erforderlich war.
Nach dem Reinigen des Papierkorbs ist es allerdings unmöglich, Dateien auf die übliche Weise aus dem geschützten Speicher des Betriebssystems wiederherzustellen. Daher können Benutzer in eigenem Ermessen die Funktion zum automatischen Reinigen des “Papierkorbs” aus der Systemanwendung “Einstellungen” deaktivieren.
Klicken Sie auf die “Taskleiste” in der unteren linken Ecke des Desktops auf der Schaltfläche “Start” und öffnen Sie das Hauptbenutzermenü. Klicken Sie im linken Seitenbereich auf die Schaltfläche mit dem abgebildeten Zahnrad und die Anwendung “Einstellungen” wird geöffnet. Oder verwenden Sie in der Hauptmenüleiste die Bildlaufleiste, um den gleichnamigen Abschnitt „Einstellungen” für den direkten Zugriff auf die Anwendung zu suchen und auszuwählen.
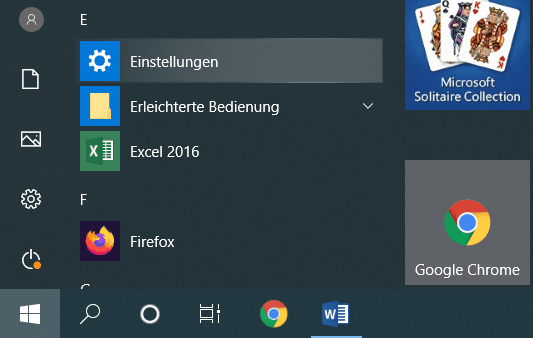
Wählen Sie auf der Hauptseite der Anwendung den Abschnitt “System” aus. Wechseln Sie dann im neuen Fenster im linken Bereich mit den Grundeinstellungen und allgemeinen Funktionen des Systems zum Abschnitt “Speicher” Suchen Sie mithilfe des Schiebereglers in der Bildlaufleiste im rechten Bereich des Systemseinstellungsfensters den Abschnitt „Speicheroptimierung“. In diesem Abschnitt können Sie das automatische Löschen von Dateien festlegen, um Speicherplatz in verschiedenen Zeitbereichen freizugeben.
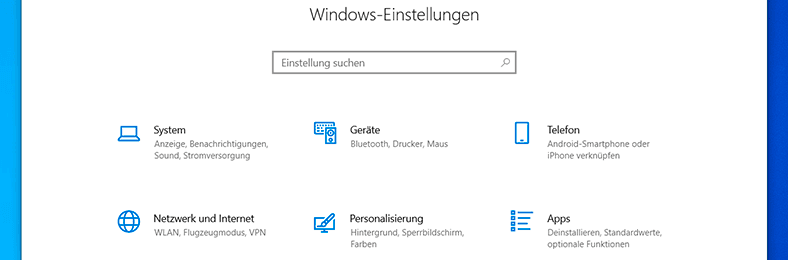
Wenn Benutzer benötigen, dass die Funktion „Speicheroptimierung“ nicht an der Verwaltung des freien Speicherplatzes auf dem Speichergerät beteiligt ist, kann sie deaktiviert werden, indem der entsprechende Schalter auf „Aus“ gestellt wird.
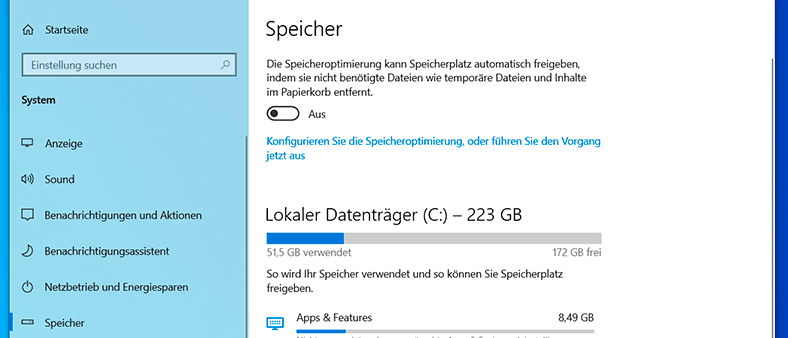
Mit dieser Schalterstellung sind alle Funktionseinstellungen inaktiv.
Wenn Sie die Vorteile der Funktion “Speicheroptimierung” nutzen möchten, müssen Sie den Schalter auf “Ein” stellen und dann auf den Text Link «Konfigurieren Sie die Speicheroptimierung oder führen Sie den Vorgang jetzt aus» klicken, um direkt mit dem Einstellen der Funktionsparameter fortzufahren.
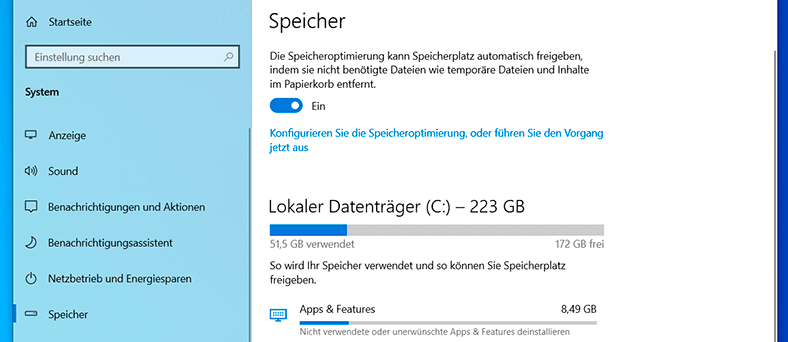
Auf der neuen Seite zum Verwalten von Methoden zum Freigeben von Speicherplatz können Benutzer den Zeitraum für den Start der Reinigungsfunktion steuern. Standardmäßig wird die Funktion aktiviert, wenn auf dem Speichergerät nicht genügend Speicherplatz vorhanden ist. Der entsprechende Modus wird im Einstellungsfeld „Speicheroptimierung“ angezeigt. Durch Klicken auf das Feld “Speicheroptimierung starten” können Benutzer zusätzlich zum Standardwert “Bei wenig freiem Speicherplatz” auf verschiedene Zeitbereiche zum Starten der Funktion zugreifen: “Täglich”, “jede Woche” und “Jeden Monat”. Nach Auswahl einer Option werden die eingebetteten Parameter sofort auf das System angewendet.
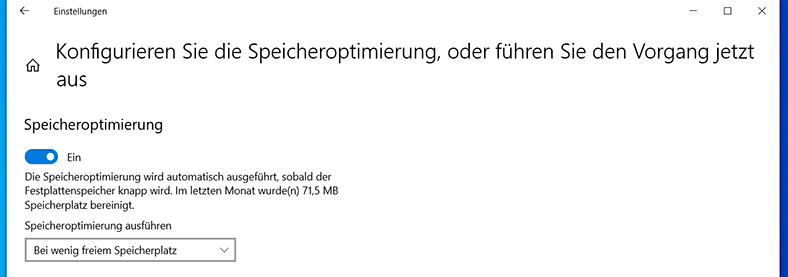
Um die Funktion “Speicheroptimierung” zu deaktivieren, löschen Sie automatisch Dateien aus dem “Papierkorb” im Abschnitt “Temporäre Dateien” im Feld “Dateien aus dem Papierkorb löschen die älter sind als”. Wählen Sie im Popup-Untermenü den Abschnitt “Nie”.
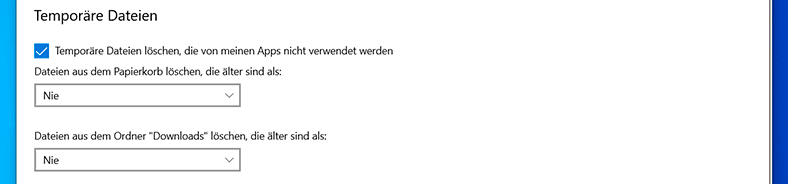
Wenn Sie den Abschnitt unverändert lassen, löscht die Funktion standardmäßig Dateien, die länger als 30 Tage im Papierkorb gespeichert waren.
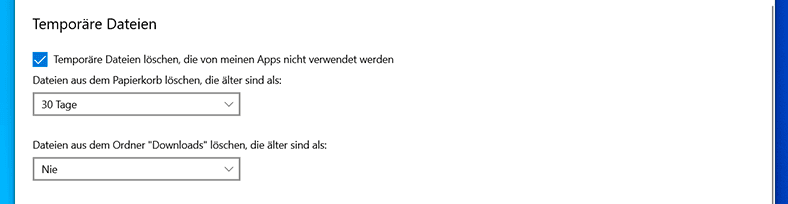
Darüber hinaus können Benutzer Zeiträume für die Bereinigung des Speicherplatzes und das Löschen von Dateien für den Download-Ordner von einem Tag bis zu sechzig Tagen festlegen. Zunächst wird der Parameter jedoch auf “Nie” gesetzt, wodurch alle heruntergeladenen Dateien auf der Festplatte im Ordner “Downloads” für Benutzer unverändert bleiben.
Die Funktion „Speicheroptimierung“ kann außerdem Speicherplatz auf dem Speichergerät freigeben, indem nicht verwendete Dateien gelöscht werden, die im OneDrive-Cloud-Speicher gesichert sind. Die Verwaltung der Werte für Zeitbereiche finden Sie im Feld „Inhalte werden ausschließlich online bereitgestellt, wenn sie über einen Zeitraum nicht geöffnet wurden, der länger ist als“ und mit Indikatoren ähnlich den Intervallen im Ordner „Downloads“ angezeigt.
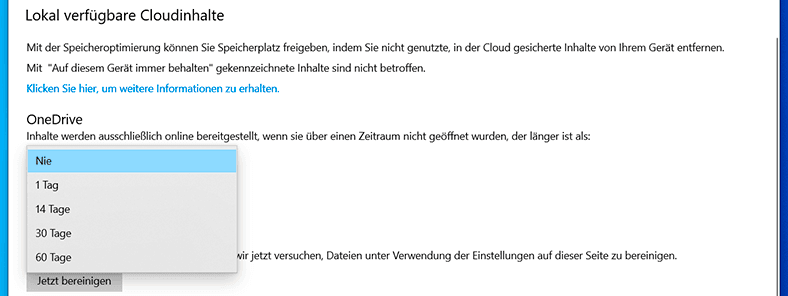
Fazit
Dank der vorgestellten Methode können Benutzer die Funktion nach ihren eigenen Vorlieben konfigurieren, das Reinigungszeitintervall festlegen oder das automatische Löschen von Dateien aus dem durch Papierkorb geschützten Speicher im Windows 10-Betriebssystem vollständig abbrechen. Nehmen Sie außerdem eine Reihe zusätzlicher Einstellungen vor, die sich auf die Bereinigung temporärer Dateien auswirken, deren Inhalt im Ordner “Downloads” und in den Originaldateien, deren Sicherungen im Cloud-Datenspeicher angezeigt werden.

🧺Wiederherstellen von Dateien nach dem Reinigen des Windows-Papierkorbs (oder Shift + Del) (2021)