Як відновити RAID 5 зібраний на контролері материнської плати
Читайте про те, як відновити дані з апаратного RAID, який створений за допомогою вбудованого контролера на материнській платі комп’ютера. Що робити якщо один диск перестав працювати, або сама материнська плата вийшла з ладу.

- Випадок 1. Як замінити диск, що вийшов з ладу
- Випадок 2. Випадково виключили не ті диски з масиву. Reset Disk to Non-RAID
- Випадок 3. Якщо вийшла з ладу материнська плата
- Випадок 4. Видалення в меню Intel Rapid Storage Technology. Delete Volume
- Висновок
- Питання та відповіді
- Коментарі
Технологія RAID дозволяє в декілька разів підвищити швидкість читання\запису даних на диск, а також забезпечує певний рівень відмовостійкості накопичувачів. Саме тому, цю технологію широко використовують різного роду організації, від малих офісів до великих корпорацій. В основному, на RAID зберігають вкрай важливі дані, для забезпечення їх схоронності. Але, вплинути на збереження даних можуть самі різні чинники: збій операційної системи, відключення живлення, поломка обладнання, людський фактор і т.д.

5️⃣ Як відновити RAID 5 зібраний на контролері материнської плати 5️⃣
Головне питання в цьому випадку – як повернути працездатність системі або скопіювати втрачені важливі файли? Про те, що робити в таких ситуаціях, і піде розмова в цій статті.
Випадок 1. Як замінити диск, що вийшов з ладу
При виході з ладу одного диска, перед завантаженням операційної системи буде відображена інформація стану RAID, де ви побачите, що він пошкоджений. У моєму випадку це п’ятий тип.
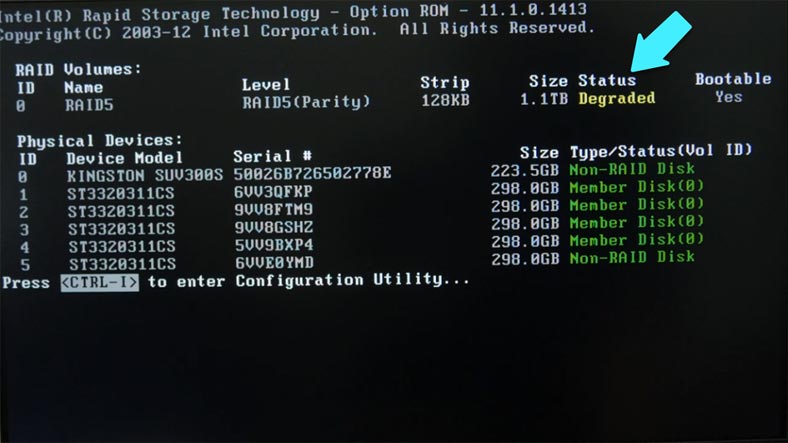
Щоб замінити неробочий накопичувач на новий, відкрийте меню Intel Rapid Storage Technology. Для цього при завантаженні комп’ютера натисніть клавіші Ctrl + I.
Тут ви побачите список всіх ваших носіїв. За серійним номером зможете визначити, який із дисків не працює.
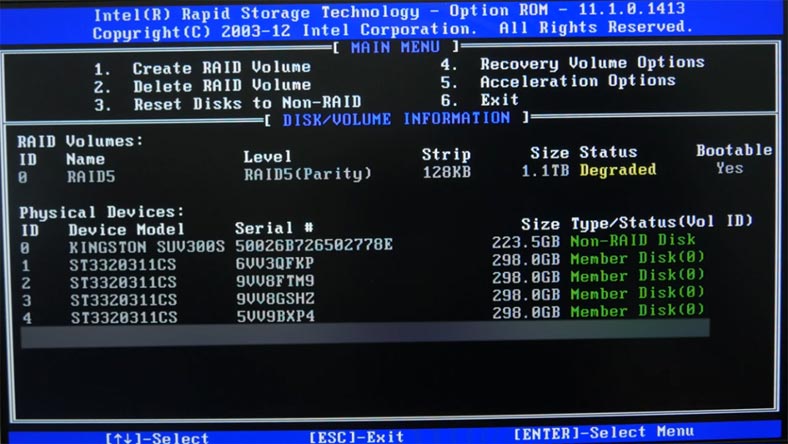
Вимкніть комп’ютер та відключіть цей накопичувач. Потім підключіть на його місце робочого носія, запустіть ПК. Відкрийте меню Intel RST, після чого вам буде запропоновано виправити пошкоджений масив додавши новий диск для ребілду.
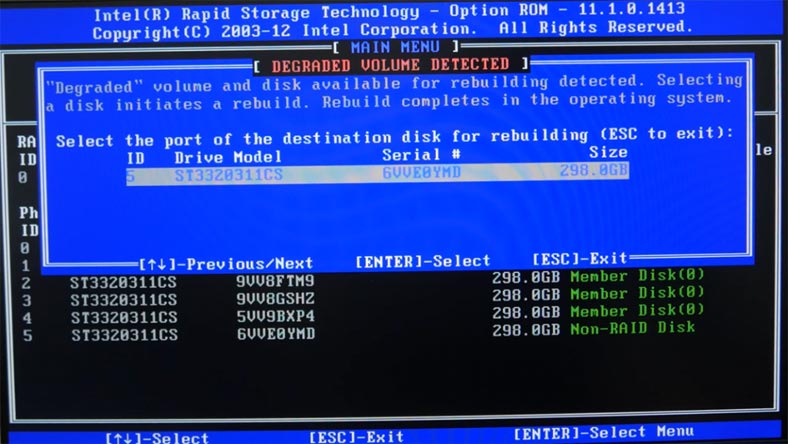
Для вибору потрібного носія виділіть його та натисніть Enter. Після цього статус змінитися на Rebuild, а внизу буде виведено повідомлення про те, що Томи зі статусом «Rebuild» будуть перебудовані в операційній системі. Тиснемо 6 для виходу, продовжуємо завантаження операційної системи.
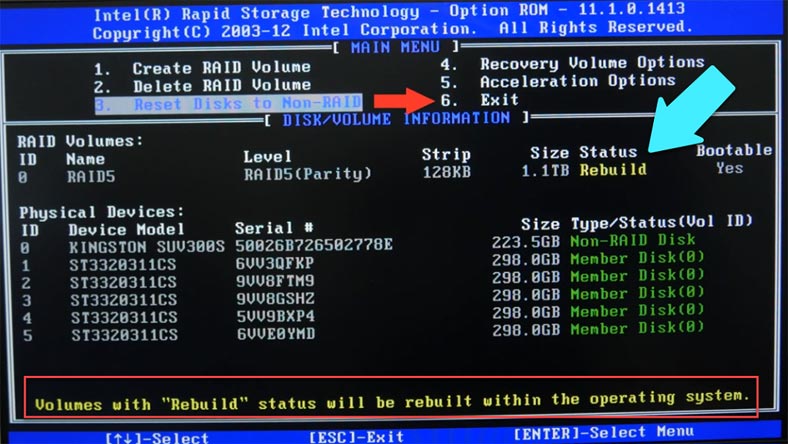
Випадок 2. Випадково виключили не ті диски з масиву. Reset Disk to Non-RAID
Якщо ви випадково вказали не той носій для ребілду або виключили його з RAID, то після завантаження ОС весь масив буде пошкоджений. Всі збережені на ньому дані будуть недоступні. Для того щоб дістати дані з пошкодженого масиву, скористайтеся утилітою Hetman RAID Recovery.
Дане програмне забезпечення підтримує всі типи RAID, і здатне повернути інформацію з неробочих масивів або накопичувачів, з яких він складався. Програма вичитає параметри масиву та інформацію про материнську плату, на якій він був побудований. Далі, збере зруйнований масив заново і відновить інформацію.
Програма відразу визначає параметри масиву і в автоматичному режимі збирає його заново. Детальна інформація відображається внизу вікна утиліти.
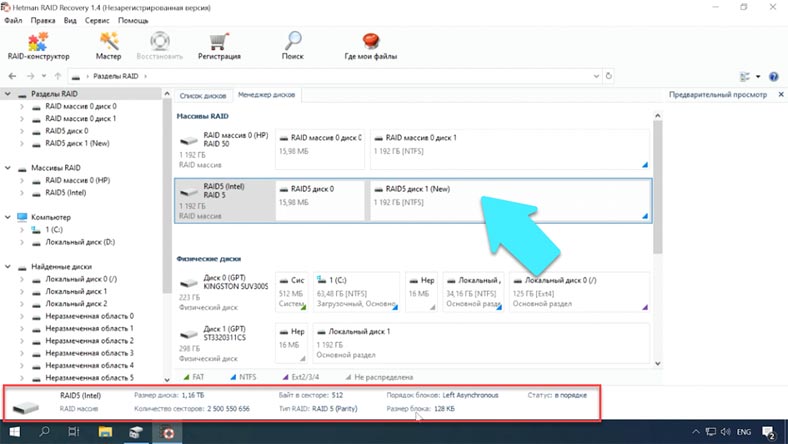
Перш ніж приступати до процесу відновлення, ви повинні подбати про наявність накопичувача з достатнім об’ємом для відновлюваної інформації.
Клікаємо правою кнопкою миші по іконці розділу і вибираємо «Швидке сканування». Коли процес сканування буде завершено, залишиться лише виділити потрібні файли або каталоги та клікнути на «Відновити». Потім, вказуємо шлях для збереження відновлених файлів та підтверджуємо операцію. По завершенню, всі файли будуть лежати в зазначеному каталозі.
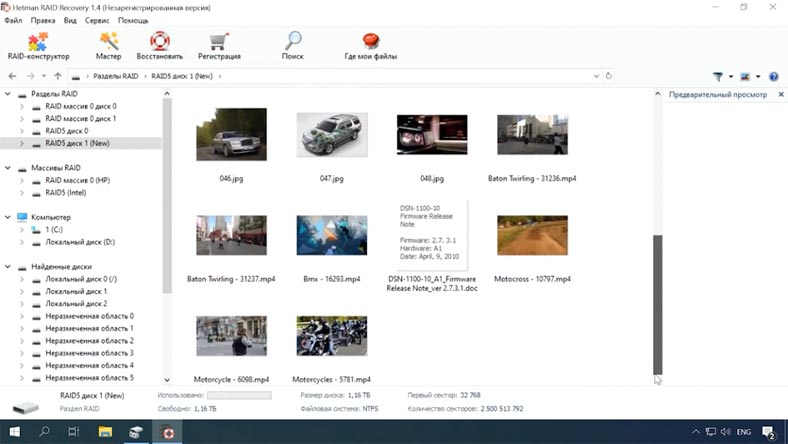
Якщо «Швидке сканування» не показало потрібні результати, то запустіть «Повний аналіз». Цей процес займе більше часу, але дозволить знайти всю доступну інформацію, яка залишилася на носіях, в тому числі й видалені файли.
Випадок 3. Якщо вийшла з ладу материнська плата
Внаслідок збою апаратної частини або виходу з ладу материнської плати, якщо ви підключите накопичувачі до іншого ПК, то без сторонніх програм для відновлення інформації вам обійтися не вдасться. Так як інший контролер на материнській платі не зможе визначити параметри масиву. А ОС в Управлінні дисками запропонує їх ініціювати або відформатувати.
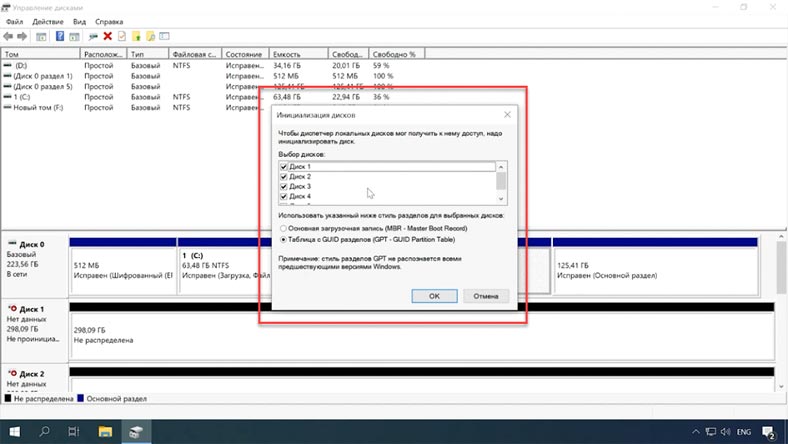
Ні в якому разі не варто цього робити, так як це гарантовано видалить всі дані на носіях. Утиліта автоматично перезбере RAID, дозволить просканувати диски та відновить потрібні файли.
Випадок 4. Видалення в меню Intel Rapid Storage Technology. Delete Volume
Hetman RAID Recovery поверне ваші дані навіть в тому випадку, якщо ви повністю видалите RAID в меню Intel RST.
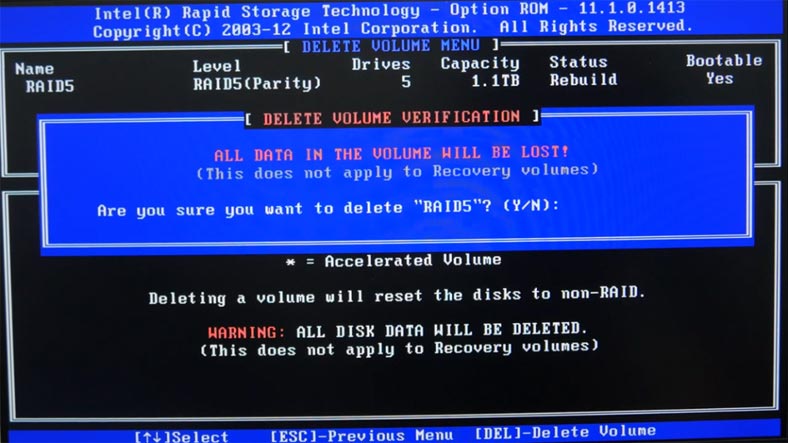
При такому сценарії програма визначила тип зруйнованого масиву і автоматично зібрала його. Достатньо просто просканувати знайдений масив та повернути потрібні файли.
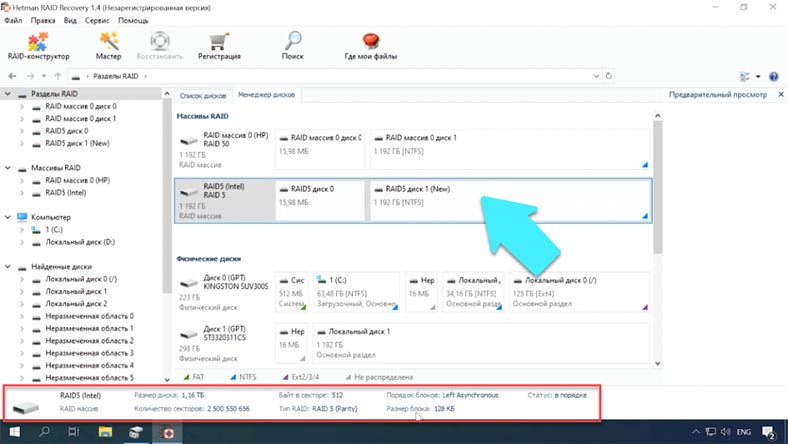
Якщо програмі якимось чином не вдалося автоматично зібрати зруйнований масив, то потрібно зробити це вручну – через RAID конструктор.
Вкажіть тип “Створення вручну” і натисніть «Далі». Тут потрібно вказати всі параметри масиву.
Тип масиву, розмір блоків, порядок, зі скількох носіїв він складався, вибрати їх із списку та вказати правильний порядок. Відсутні диски потрібно заповнити порожніми. Після введення всіх параметрів натисніть «Додати» і він відразу ж з’явиться в менеджері дисків. Залишиться лише просканувати та відновити потрібні файли.
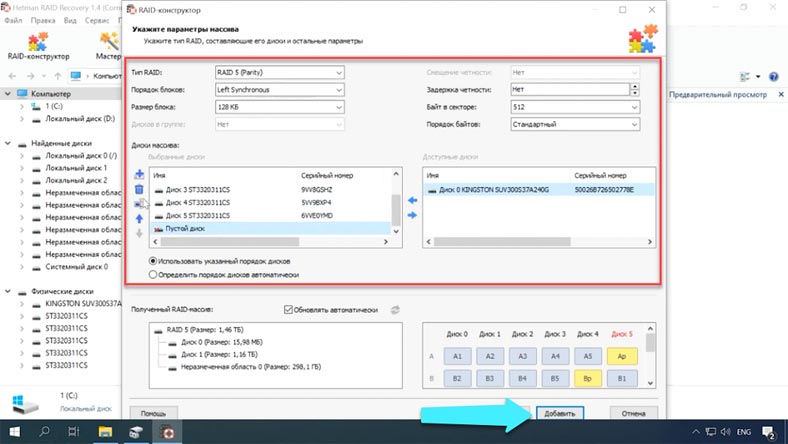
П’ятий RAID залишається працездатним навіть після поломки одного накопичувача. Але якщо перестали працювати 2 диска, то він стає повністю неробочим і дістати з нього потрібні файли не вийде. За допомогою нашої програми ви зможете відновити інформацію без двох або більше носіїв, але частину даних буде пошкоджено.
Висновок
Будь-який тип RAID може отримати пошкодження чи вийти з ладу під впливом різних факторів. Тому важливо мати резервну копію критично важливих даних, щоб файли можна було відновлювати не впливаючи на робочий процес. Програма від Hetman має все необхідне для простого та зручного відновлення втрачених файлів із пошкоджених або відформатованих дискових масивів. Вона підтримує всі найпопулярніші типи RAID. З її допомогою ви легко зможете повернути втрачену інформацію.
| Характеристика | Опис |
|---|---|
| Типи підтримуваних RAID | RAID 0, RAID 1, RAID 5, RAID 6, RAID 10, JBOD |
| Сумісність з файловими системами | NTFS, FAT, FAT32, exFAT, ReFS, HFS+, Ext2/3/4, XFS, ZFS |
| Підтримувані пристрої | Жорсткі диски, SSD, NAS (QNAP, Synology, WD, Buffalo тощо), USB-накопичувачі |
| Можливість відновлення | Відновлення даних з пошкоджених, недоступних або відформатованих RAID-масивів |
| Інтерфейс користувача | Інтуїтивний графічний інтерфейс з покроковим майстром відновлення |
| Функція попереднього перегляду | Доступна можливість перегляду файлів перед відновленням |
| Системні вимоги | Windows 7, 8, 10, 11, Windows Server 2008 і вище |
| Додаткові функції | Відновлення віртуальних машин, збереження на зовнішній диск або образ диска |

💽 Програма для відновлення даних із пошкоджених RAID масивів 💽




Існує два типи відмов RAID:
- з масиву випав один із дисків-учасників (наприклад, він був відключений або повністю вийшов з ладу)
- Диск працює частково (наприклад, операції читання виконуються нормально, але запис не виконується).
При запиті на читання даних із несправного диска, контролер повинен прочитати дані з усіх доступних дисків, а потім відновити відсутні дані.