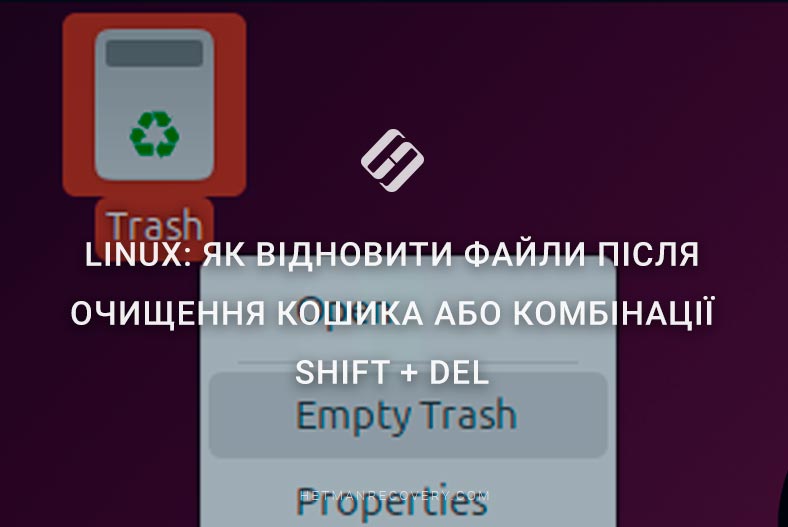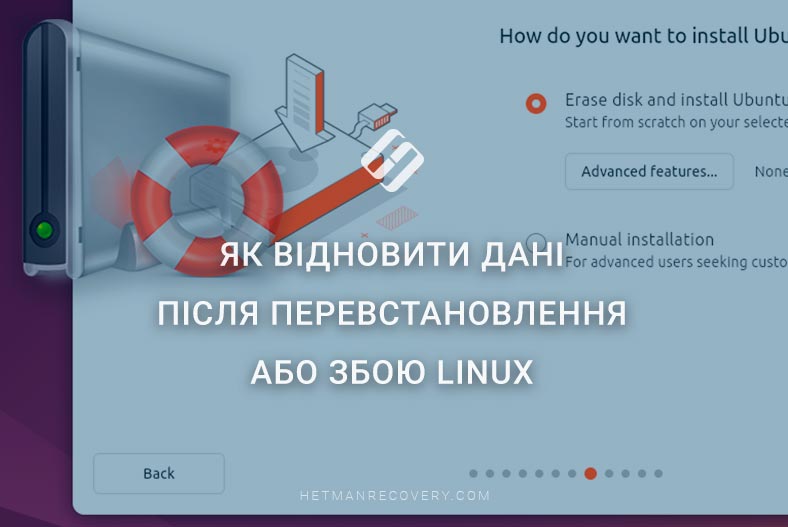Як в Linux відновити дані після форматування диска, флешки або карти пам’яті?
Читайте про те, як в Linux відновити дані, які втрачені в результаті форматування жорсткого диска, флешки або карти пам’яті.
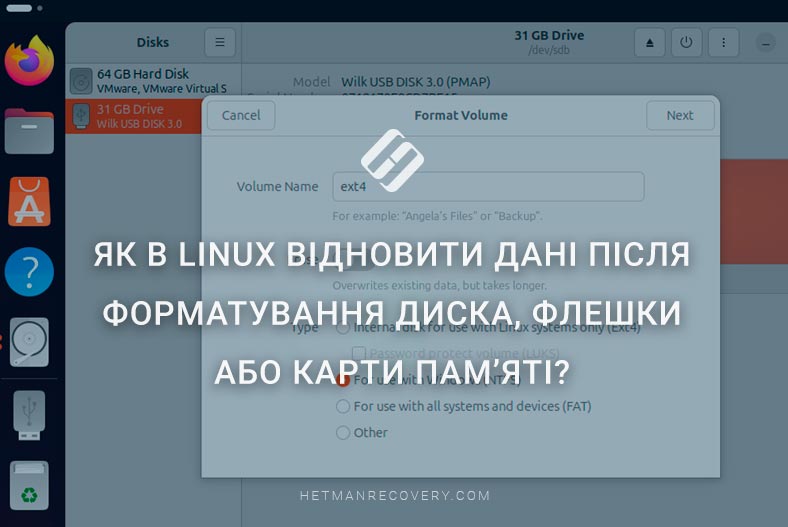
- Як відформатувати диск в Linux
- Функція Очищення чи Перезапису диска в Linux
- Відновлення даних Linux після форматування
- Висновок
- Питання та відповіді
- Коментарі
Під час форматування будь-якого носія відбувається знищення частини інформації про розташування даних на диску. Проте, в більшості випадків, відновлення даних після форматування залишається можливим. Імовірність успіху залежить від типу файлової системи, характеру даних та кількості файлів. А також від того, що і в яких обсягах писалося на диск після його форматування.
МАЙТЕ НА УВАЗІ!!! На відформатований диск не можна нічого записувати або робити будь-які інші маніпуляції, це зменшує ваші шанси на відновлення!
В цій статті ми розглянемо спосіб відновлення даних на прикладі Mint, але він актуальний і для інших версій Linux (Ubuntu, CentOS, Fedora, Debian, і так далі.)

🐧 Як в Linux відновити дані після форматування диска або флешки?
Як відформатувати диск в Linux
Припустимо, що у нас є диск, на якому є дані.
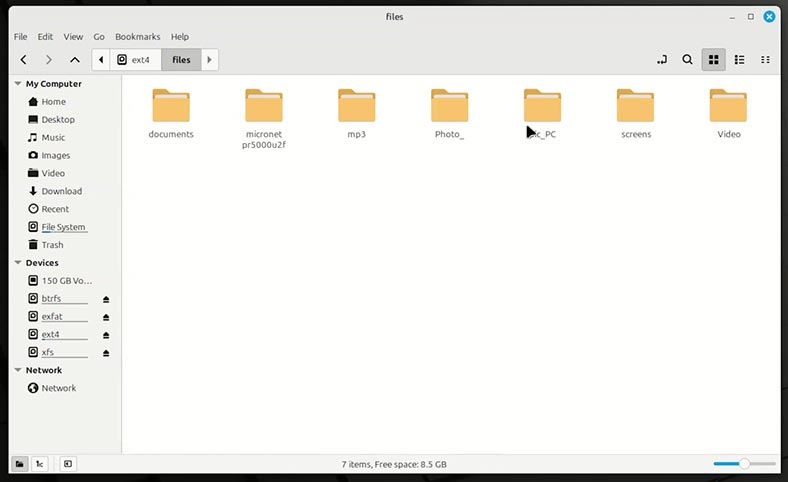
Переходимо до інструменту Диски та бачимо, що диск справний та має файлову систему ext4, xfs, чи наприклад btrfs.
Але, насправді, не має значення яку систему має ваш диск. Описаний далі алгоритм дій, підійде для всіх файлових систем Linux. Далі ви зрозумієте, чому.
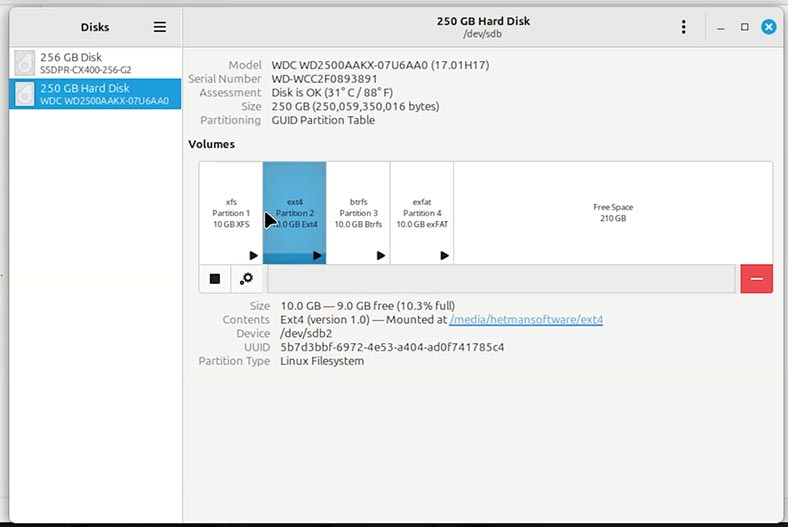
Форматуємо його будь-яким зручним способом:
Спосіб 1. Через Термінал.
Вводимо наступну команду, яка відобразить список всіх розділів та дисків. Визначити потрібний диск ви можете за розміром, чи назвою. А також, файловою системою.
lsblk –fs
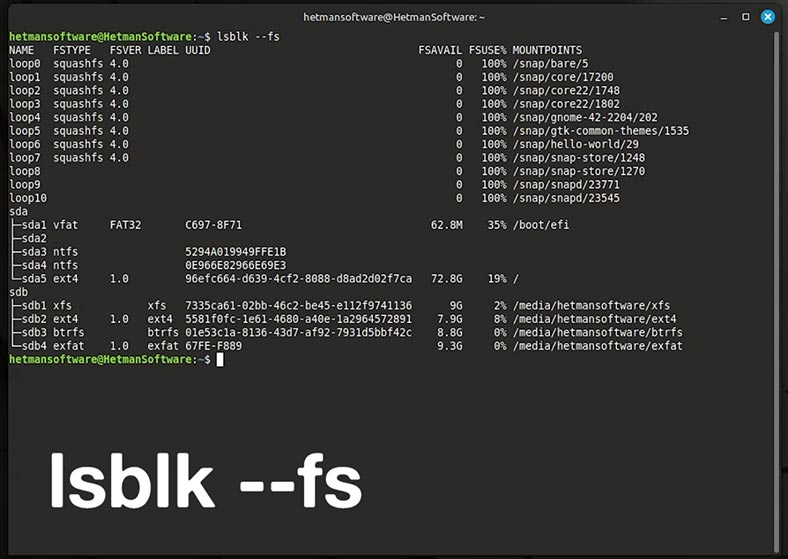
Зараз потрібно відмонтувати диск, якщо він знаходиться в активному стані. У цьому допоможе наступна команда:
sudo umount /dev/sdb2
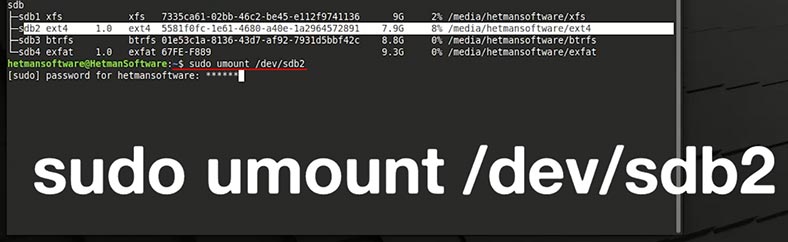
Тепер, відформатуйте носій в потрібну файлову систему:
sudo mkfs.ext4 /dev/sdb2
де,
- ext4 - файлова система;
- /dev/sdX – диск, який потрібно відформатувати.
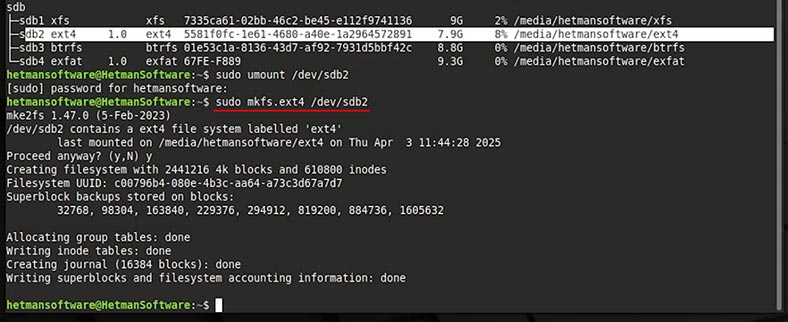
| Команда / Утиліта | Призначення | Приклад використання | Примітки |
|---|---|---|---|
| mkfs | Загальна команда для створення файлових систем | mkfs.ext4 /dev/sdX1 | Використовується з різними типами ФС |
| mkfs.ext4 | Створення файлової системи EXT4 | mkfs.ext4 /dev/sdX1 | Найпопулярніша ФС у Linux |
| mkfs.ntfs | Форматування у NTFS | mkfs.ntfs /dev/sdX1 | Потрібно встановити пакет ntfs-3g |
| mkfs.vfat | Форматування у FAT32 | mkfs.vfat /dev/sdX1 | Сумісна з Windows та більшістю пристроїв |
| mkfs.xfs | Створення XFS файлової системи | mkfs.xfs /dev/sdX1 | Підходить для великих томів |
| mkfs.btrfs | Форматування у Btrfs | mkfs.btrfs /dev/sdX1 | Сучасна ФС з підтримкою снапшотів |
| parted | Розмітка та форматування диска | parted /dev/sdX mklabel gpt | Підтримує GPT та MBR |
| fdisk | Текстова розмітка диска (MBR) | fdisk /dev/sdX | Для створення та видалення розділів |
| gparted | Графічна утиліта для роботи з дисками | — | Потрібно встановити окремо (apt install gparted) |
| disks (GNOME Disks) | Зручна графічна програма з інтерфейсом | — | Підходить для новачків |
Спосіб 2. За допомогою спеціального програмного забезпечення.
Наприклад: Gparted або KDE Partition Manager.
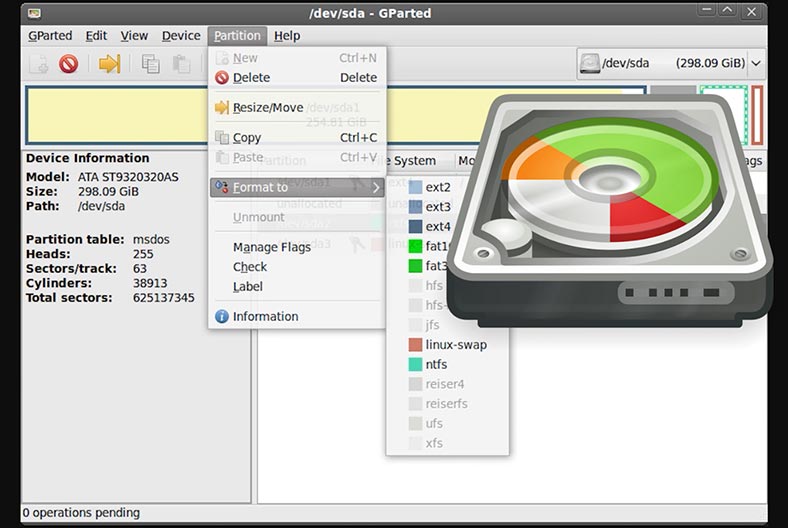
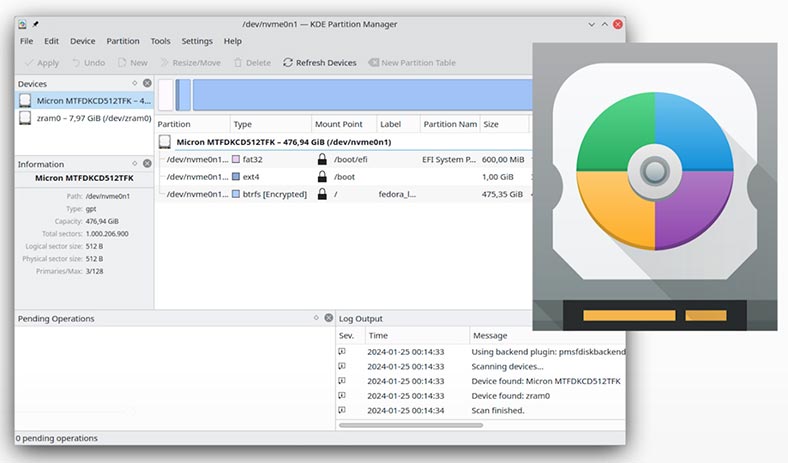
Спосіб 3. Користуючись графічним інтерфейсом системи чи інструментом Диски.
Якщо не здійснювати затирання диска, флешки, чи карти пам’яті, то після використання буд-яких із вказаних способів дані відновлюються однаково.
Клацаємо по меню налаштувань диска та обираємо Форматувати.
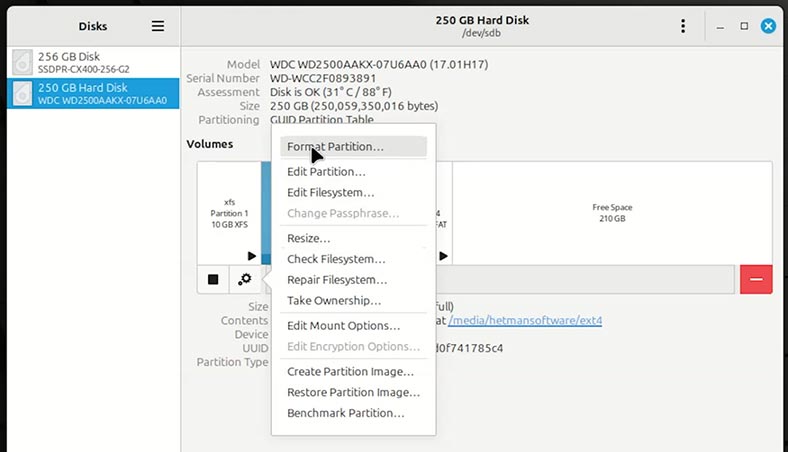
Функція Очищення чи Перезапису диска в Linux
Зверніть увагу на функцію очищення чи перезапису диска під час форматування.
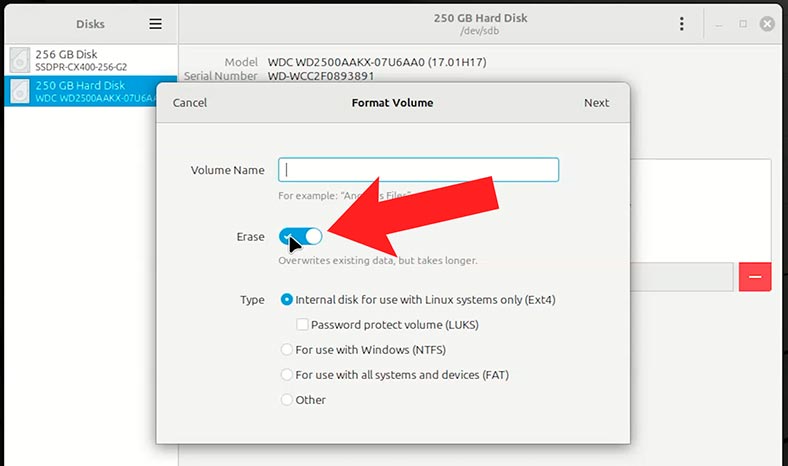
Якщо не активувати функцію очищення диска, то відбудеться лише перезаписування файлової таблиці. Самі ж файли залишаться нетронутими. Система лише відмітить їх, як видалені. Після таких дій відновити інформацію з диска буде не надто складно.
Функція ж Очищення диска – під час форматування перезаписує всі існуючі на диску дані. У цьому випадку немає гарантії, що після таких дій станеться відновлення даних.
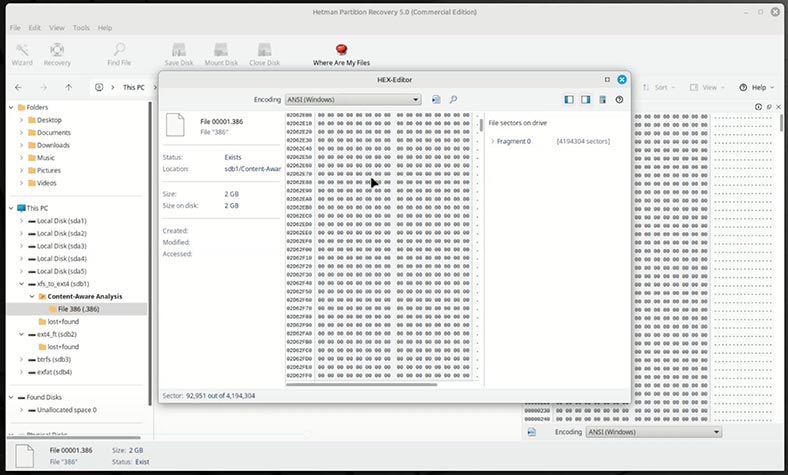
Відновлення даних Linux після форматування
Обираємо тип форматування та потрібну файлову систему та запускаємо процес.
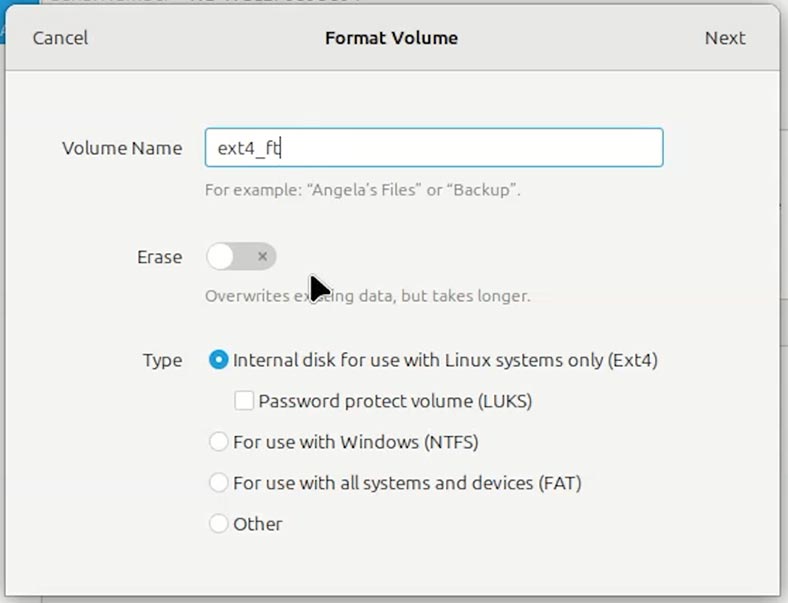
Як бачимо, диск відформатовано, а папки та файли на ньому видалено. Що робити в такому випадку?
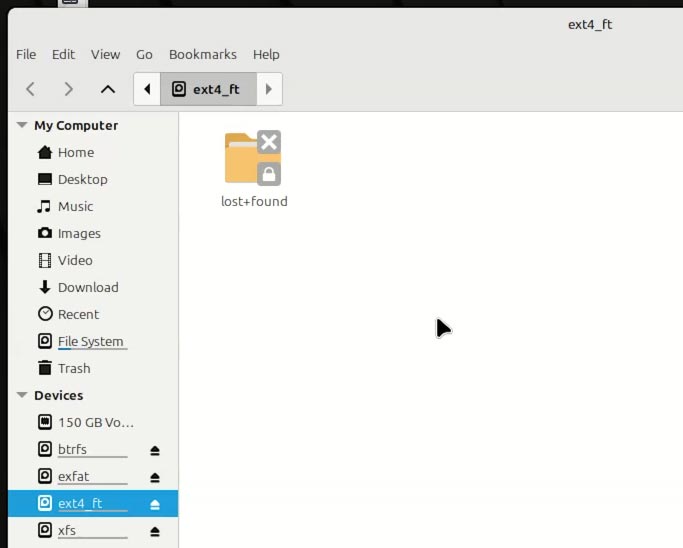
Запускаємо програму Hetman Partition Recovery:
-
Програма пропонує ввести пароль root користувача. Вводимо його.
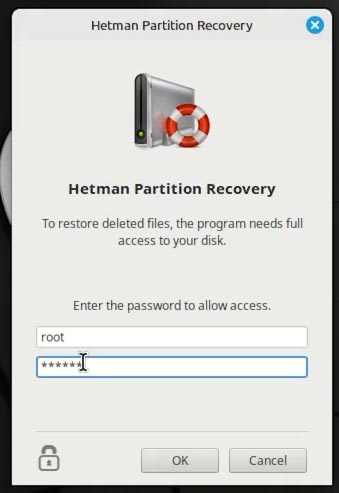
-
Обираємо наш диск.
Визначити потрібний диск ви можете за розміром, чи назвою. А також, файловою системою.
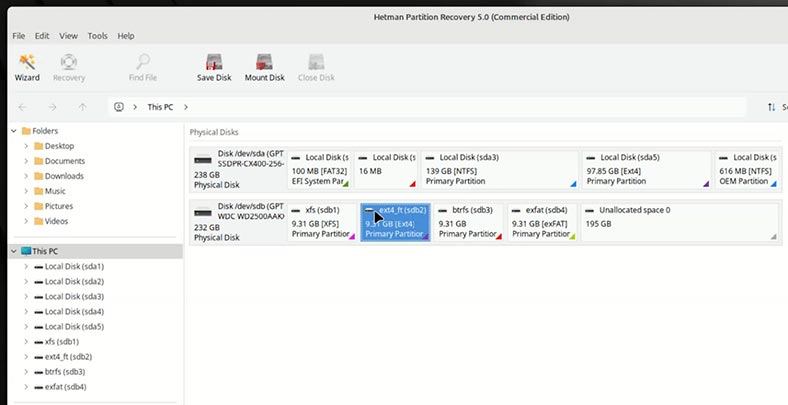
-
Обираємо Повний аналіз та вказуємо файлову систему.
Швидкий аналіз не підходить для відновлення даних після форматування диска, флешки, чи карти пам’яті.
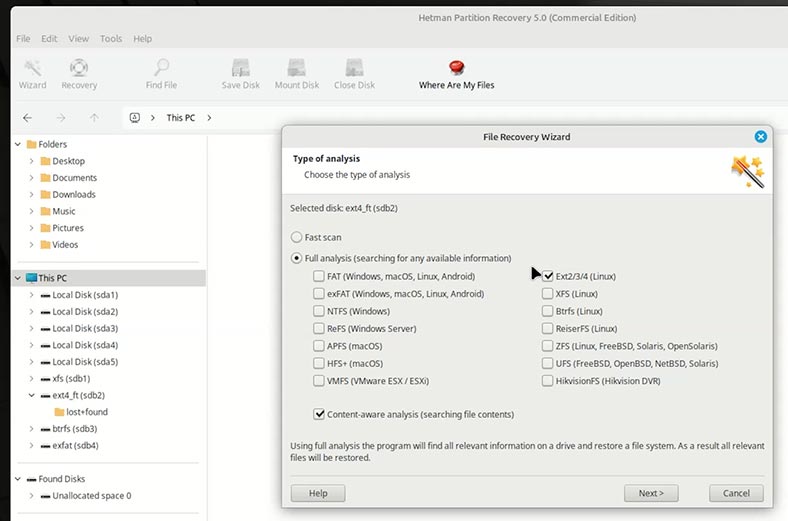
-
Як бачите, програма підтримує відновлення даних практично з будь-якої файлової системи. Тому я й казав, що файлова система форматованого диска значення не має. Дані різних файлових системах відновлюються однаковим способом.
-
Файлову систему вашого диска, ви можете побачити в самій програмі, або в інструменті Диски. Але, як правило, програма правильно автоматично визначає файлову систему виявлених дисків.
-
Після завершення аналізу натискаємо Готово.
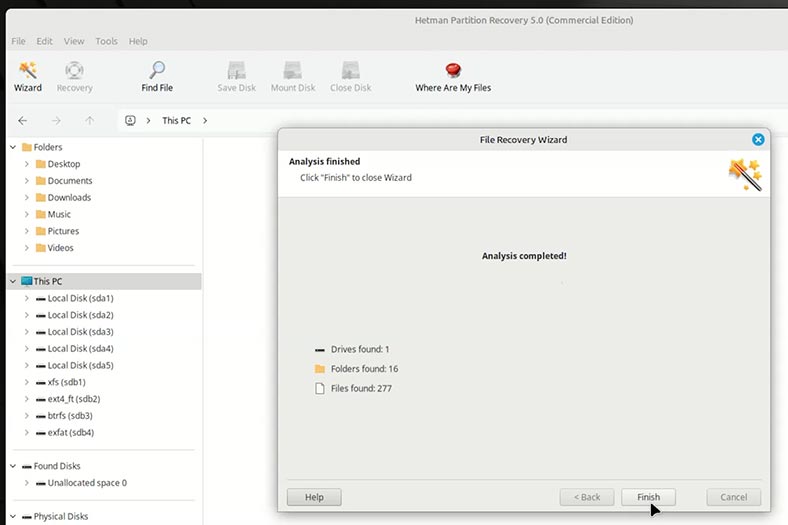
Як бачимо, програма створила дві папки.
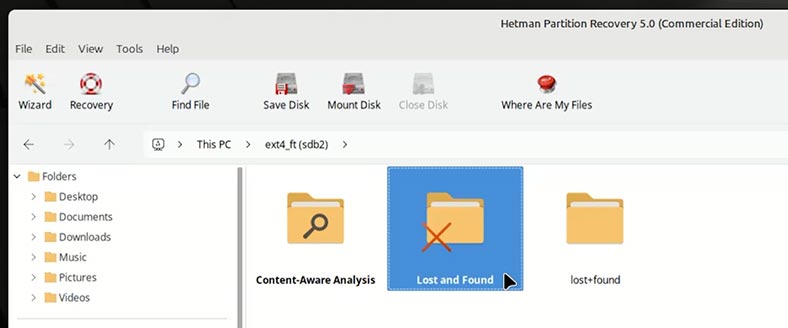
В одній з них ми можемо бачити ту саму кількість папок, яку було втрачено в результаті форматування.
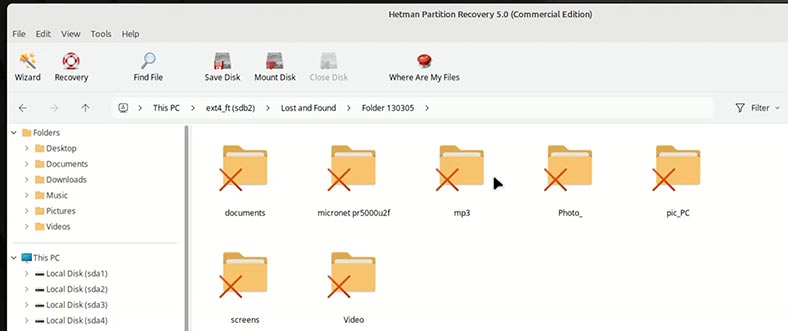
А в папках, наші файли.
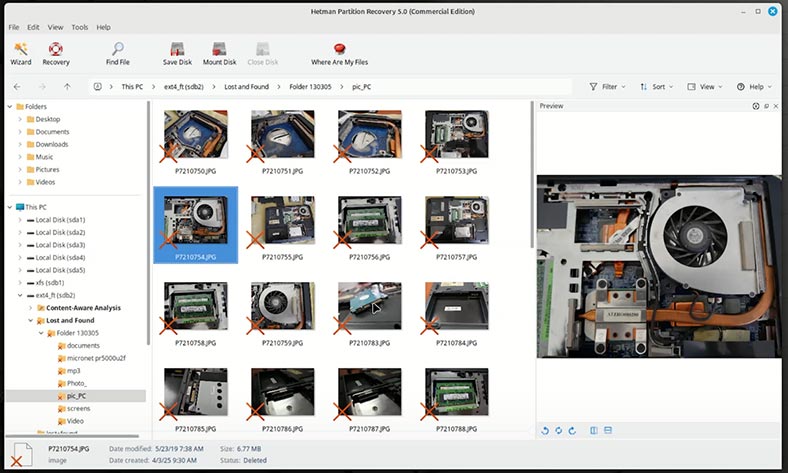
В іншій папці (Глибокий аналіз), розміщено файли які визначено за допомогою аналізу з урахуванням змісту. Вони тут відсортовані за типом.
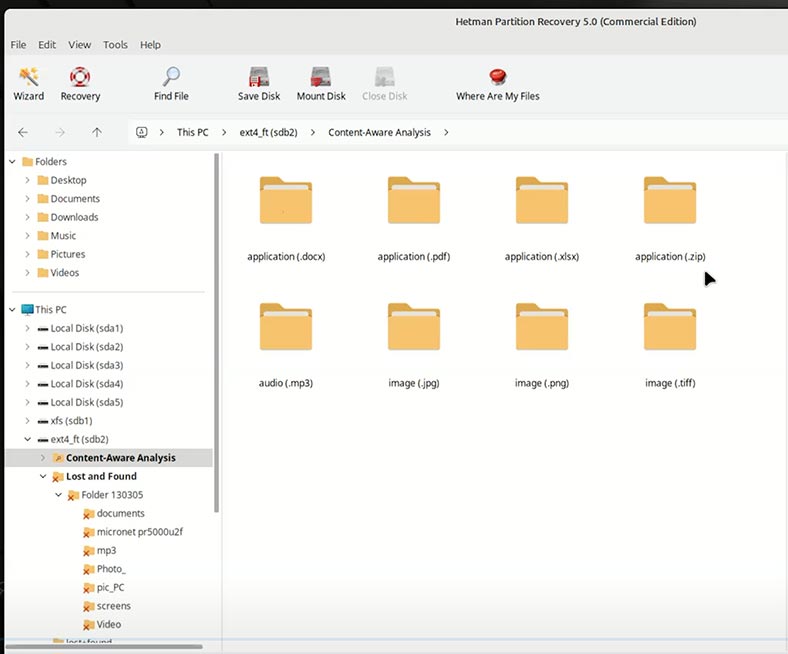
В обох папках, файли переглядаються у вікні попереднього перегляду.
Якщо вам потрібно знайти якийсь конкретний файл, певного формату - то це зручніше зробити в папці Глибокий аналіз. Якщо потрібно відновити вміст певної папки, то переходьте до папки Видалені і знайдені.
У разі форматування розділу в іншій файловій системі або видаленні розділу, програма відобразить також і розділ з попередньою файловою системою. В такому випадку, оберіть потрібний диск з тією файловою системою, з якої потрібно відновити дані.
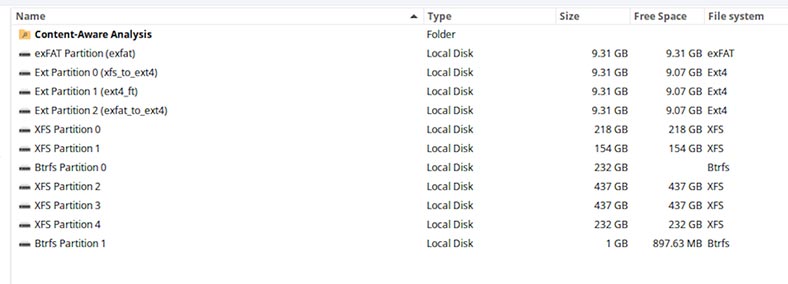
Щоб відновити потрібні файли чи папки:
-
Виділіть їх та натисніть кнопку Відновити.
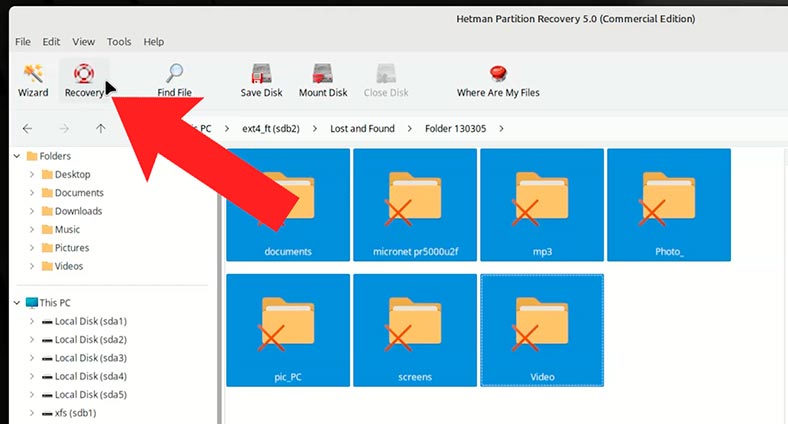
-
Або, перенесіть до Списку відновлення. Якщо у вас його немає, то щоб відкрити його перейдіть в меню Вид - Панелі Інструментів - Список відновлення;
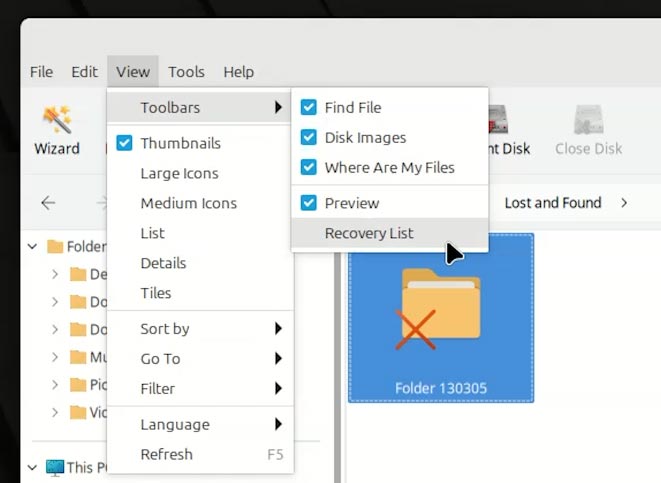
-
Потім вкажіть спосіб збереження;
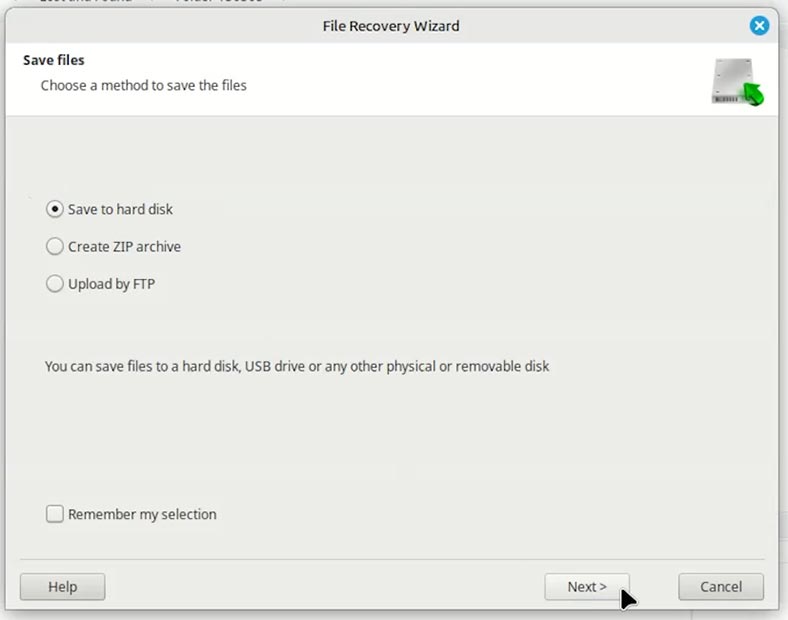
-
Вказуємо папку та тиснемо Відновити.
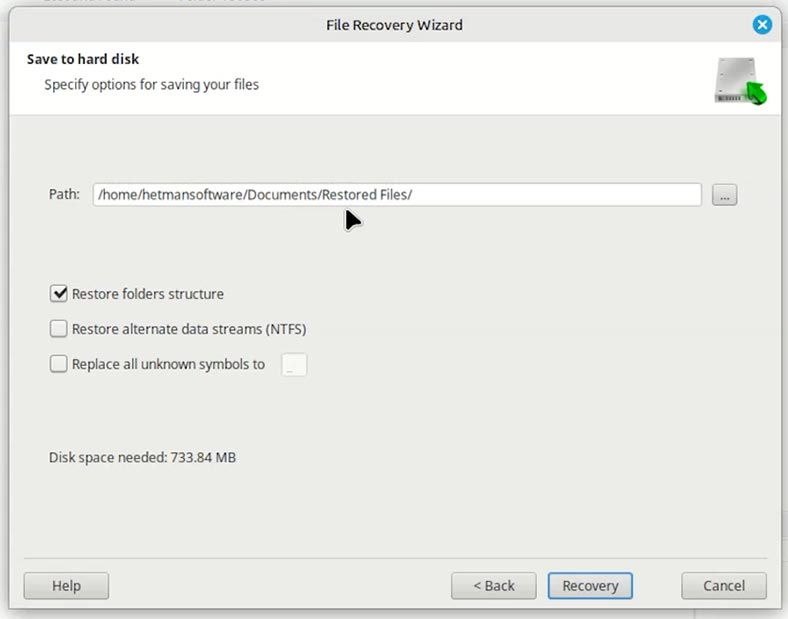
-
Як бачимо, файли відновлено.
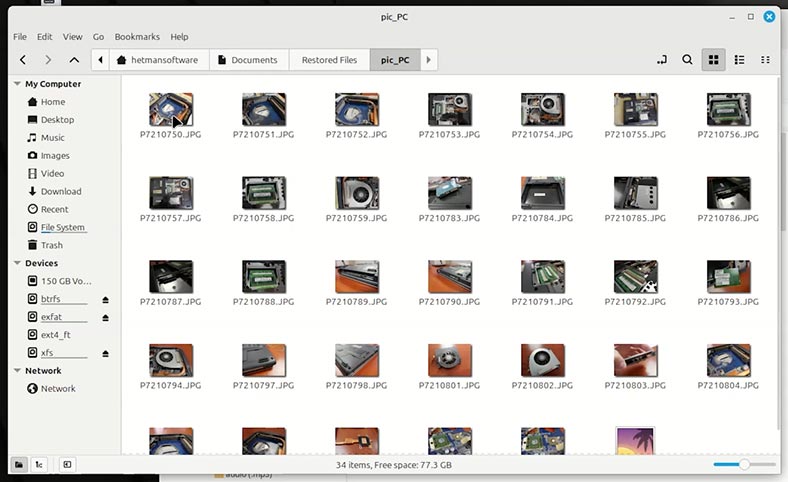
Висновок
Цей приклад я показав на жорсткому диску на моєму комп'ютері. Але, аналогічним способом ви можете відновити дані після форматування флешки або карти пам'яті, зовнішнього жорсткого диска або іншого носія з будь-яким інтерфейсом підключення до ПК. Будь то карт-рідер, USB-порт або порт Type-C.
Якщо говорити про відновлення даних з диска SSD, то там є свої особливості. Але, про це в іншій статті.