EaseUS Data Recovery Wizard: как восстановить файлы внешнего жесткого диска
EaseUS Data Recovery Wizard – это мощный инструмент для восстановления данных с внешнего жесткого диска. В этой статье мы представляем полное руководство по использованию EaseUS Data Recovery Wizard для восстановления потерянных файлов. Шаг за шагом мы объясняем процесс восстановления и делимся секретами безопасности данных.
Внешний жесткий диск используется для хранения личных файлов пользователей (фотографий и видеороликов), кинофильмов, а иногда документов или других файлов, связанных с рабочим процессом. Но, как и в случае с встроенным жестким диском компьютера, с внешнего диска могут быть удалены или утеряны файлы. Причиной может послужить как случайное удаление файла или папки, так и форматирование диска, деятельность вирусов или сбой.

Как восстановить файлы с внешнего жесткого диска в 2019 с EaseUS Data Recovery Wizard ⚕️🔥📁
Чтобы восстановить утерянные с внешнего жесткого диска файлы с помощью EaseUS Data Recovery Wizard, необходимо запустить программу и отметить тип файлов, которые необходимо восстановить.
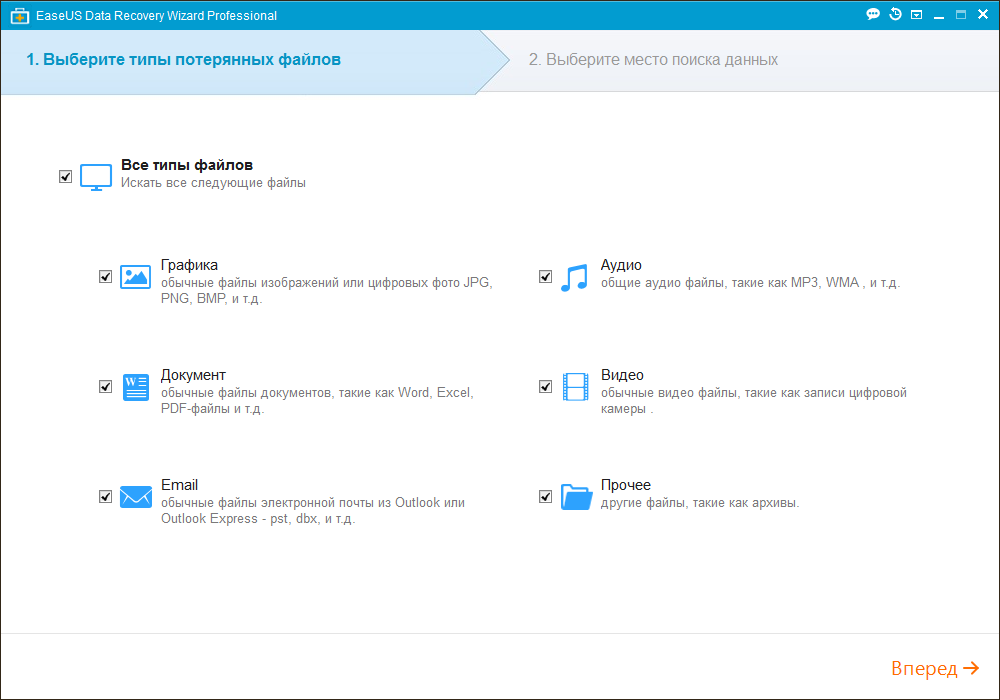
Нажав «Вперёд», в следующем окне пользователю отображается полный список встроенных и подключенных дисков. Необходимо выбрать тот, из которого предполагается восстановление файлов. В нашем случае – это диски Е: и F:, на которые разбит внешний жесткий диск Samsung.
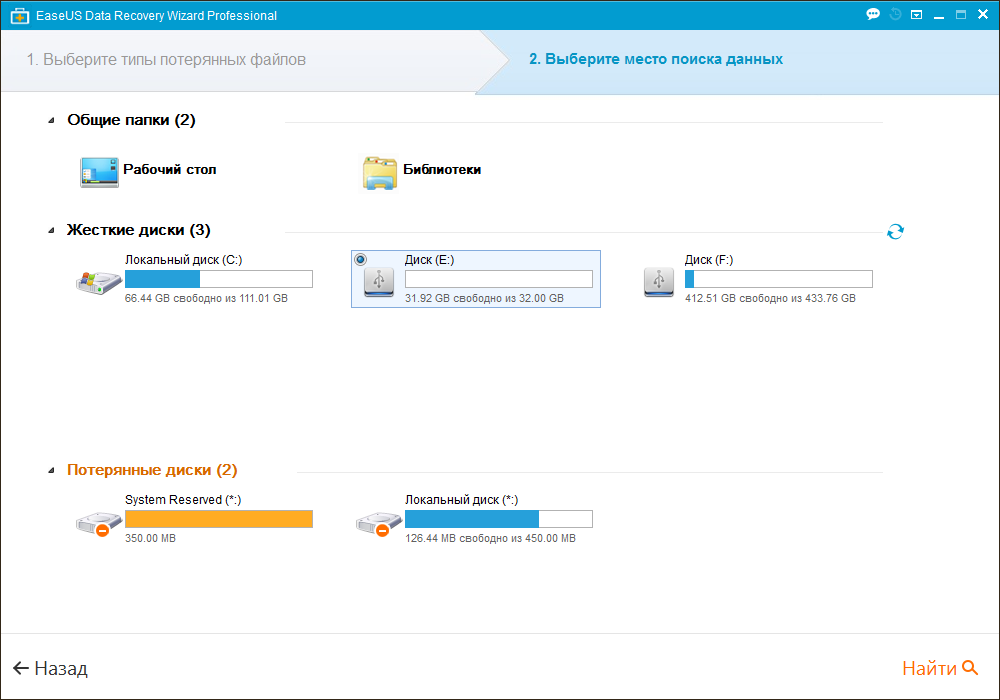
Кликнув на диске Е:, из которого необходимо восстановить папки с файлами, которые были удалены в результате необдуманного форматирования диска, он отмечается как выделенный. Для начала сканирования диска жмём «Найти».
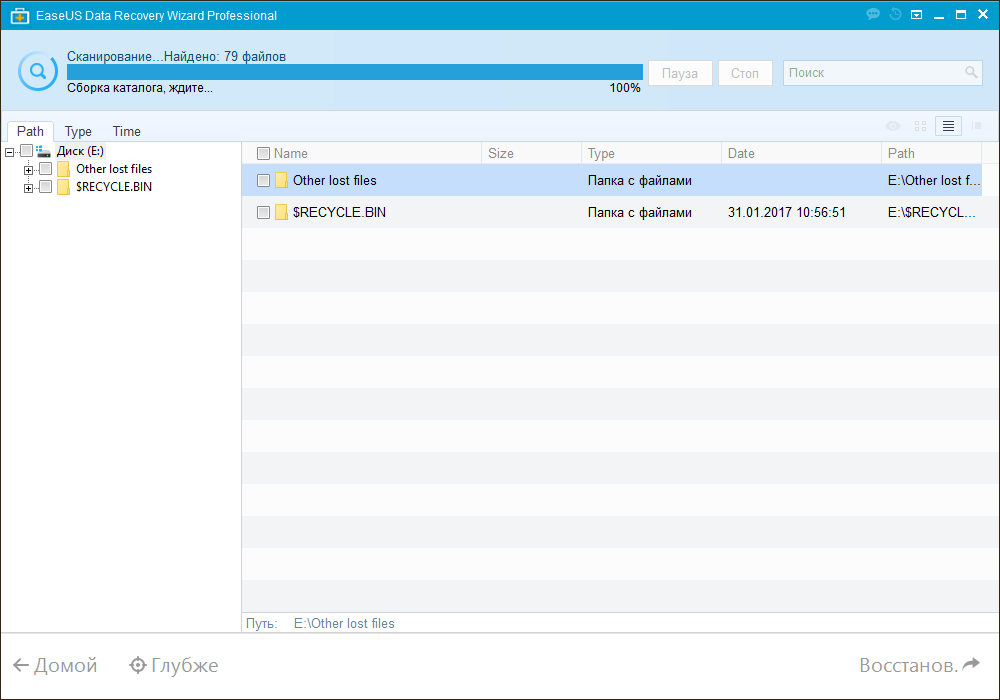
После окончания сканирования внешнего жесткого диска, EaseUS Data Recovery Wizard предлагает восстановить большее количество файлов просканировав его «Глубже».

Но сначала рассмотрим папки, которые программа восстановила в результате обычного сканирования диска. В окне программы слева расположено восстановленное дерево каталогов диска, справа – папки с файлами. Открываем паку, которая нас интересует в которой видим готовые к восстановлению файлы и папки.
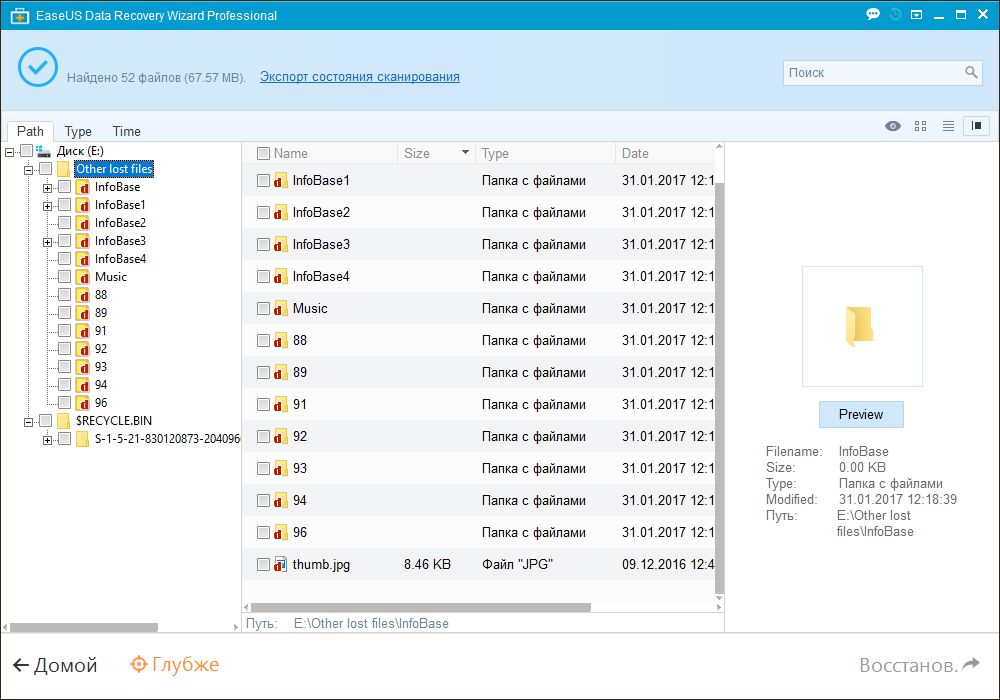
Увиденный результат нас не устроил, так как восстановленные папки – это всего лишь 10-20% от данных, которые хранились на диске до форматирования. Пробуем продолжить сканирование диска способом «Глубже». Нажав соответствующую кнопку, программа запускает более глубокое сканирование диска.
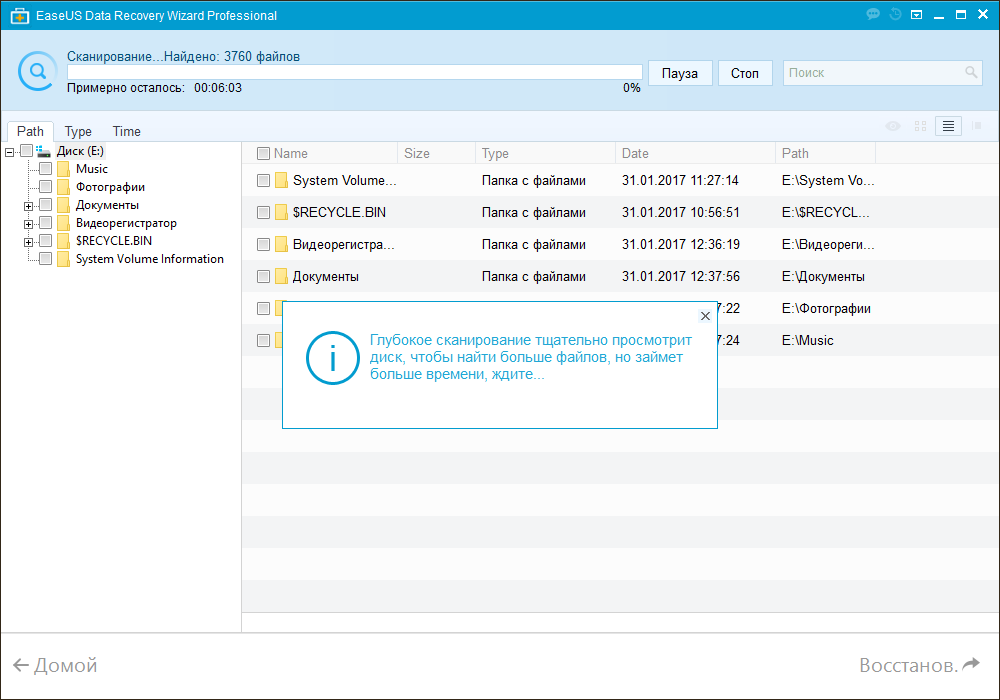
В результате глубокого сканирования внешнего жесткого диска, программой были обнаружены удалённые после форматирования файлы. Также, программа попыталась восстановить удалённые раннее разделы диска. Файлы, разложить которые по восстановленному дереву каталогов не удалось выделены в отдельный раздел «More Lost Files» и разложены по папкам в соответствии с расширениями файлов.
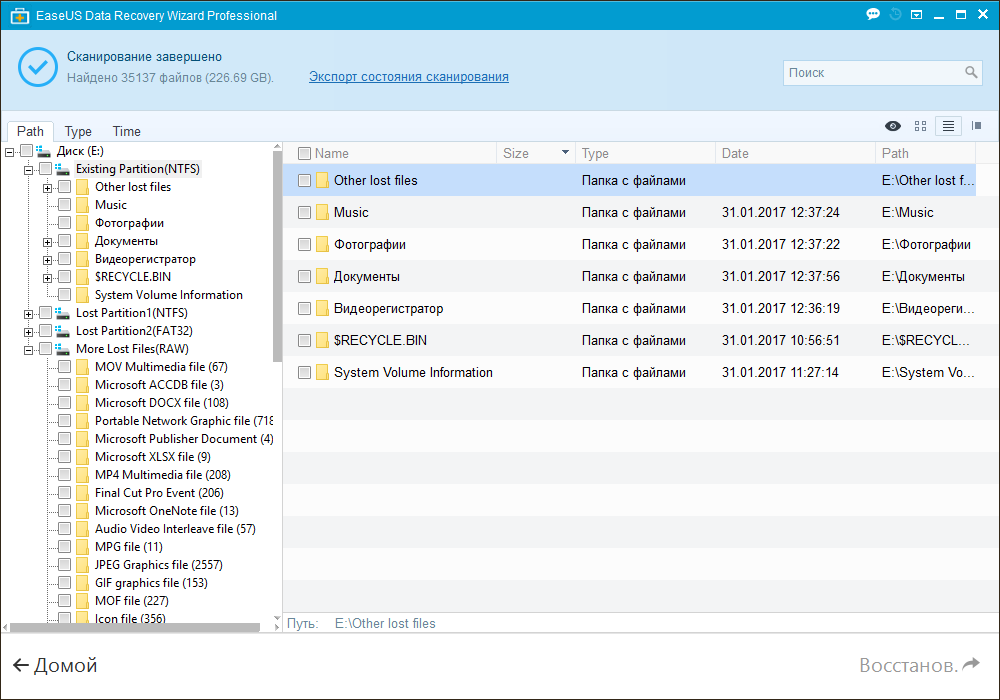
Примечание. Качество восстановления файлов зависит от интенсивности использования носителя информации после утери файлов. Столь высокий процент восстановленных файлов в данном случае обусловлен тем, что мы приступили к их восстановлению сразу же после его форматирования.
Файлы существующего раздела, который был отформатирован, показаны в подразделе «Existing Partition(NTFS)».
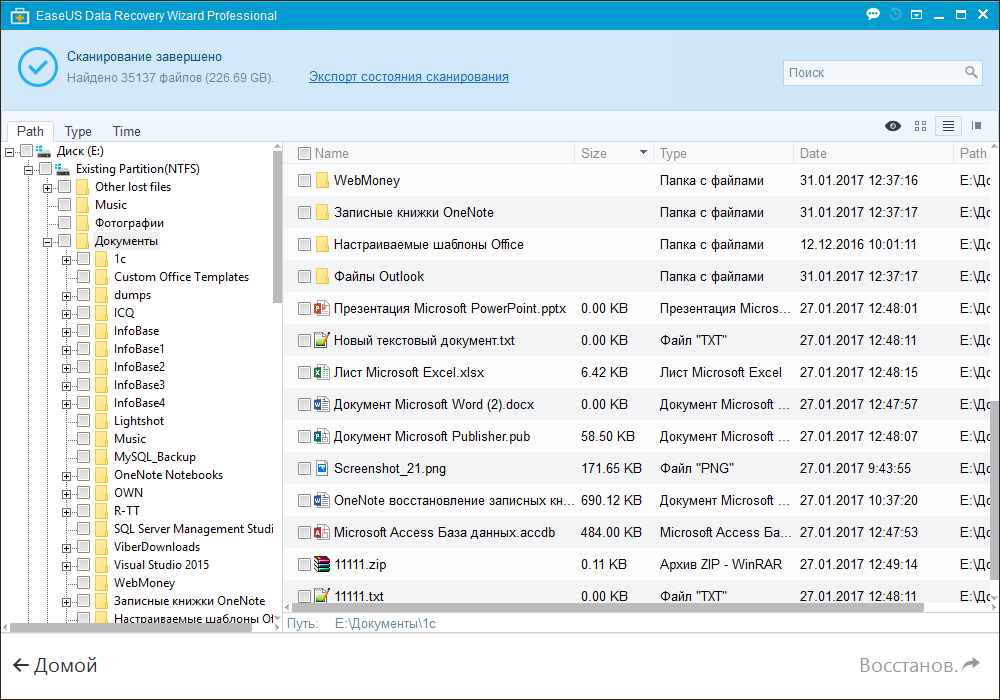
Кликнув на обнаруженном после сканирования файле дважды, можно его просмотреть прежде чем восстанавливать.
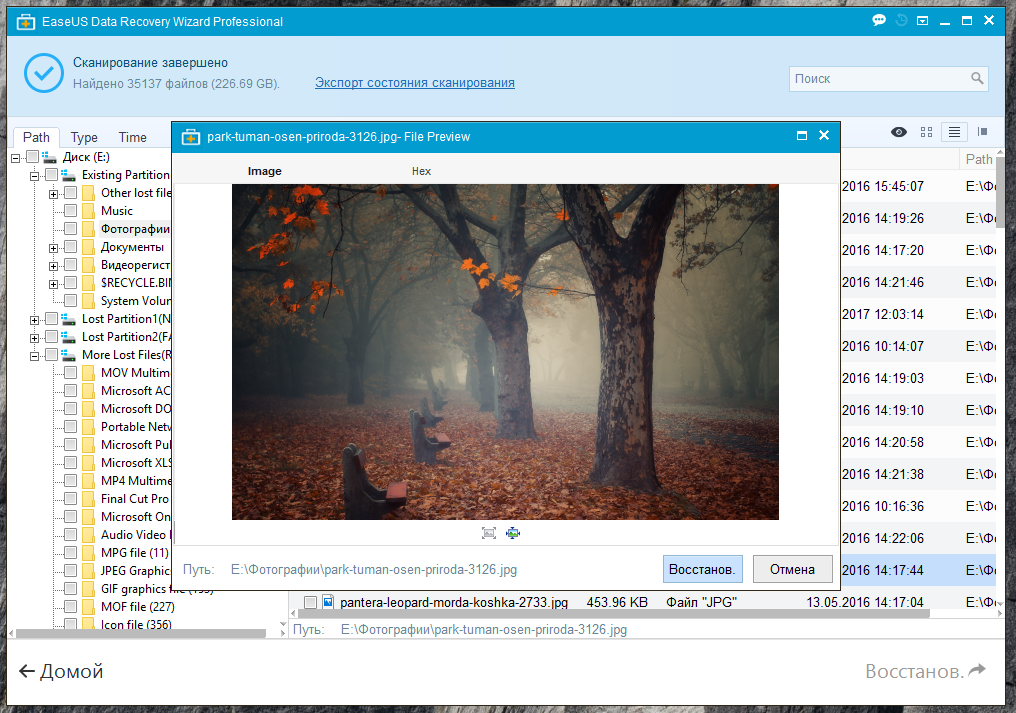
Восстановить нужный файл можно нажав кнопку «Восстановить» в окне предварительного просмотра или выбрав «Восстановить» в основном окне программы предварительно выделив файлы, которые необходимо восстановить.
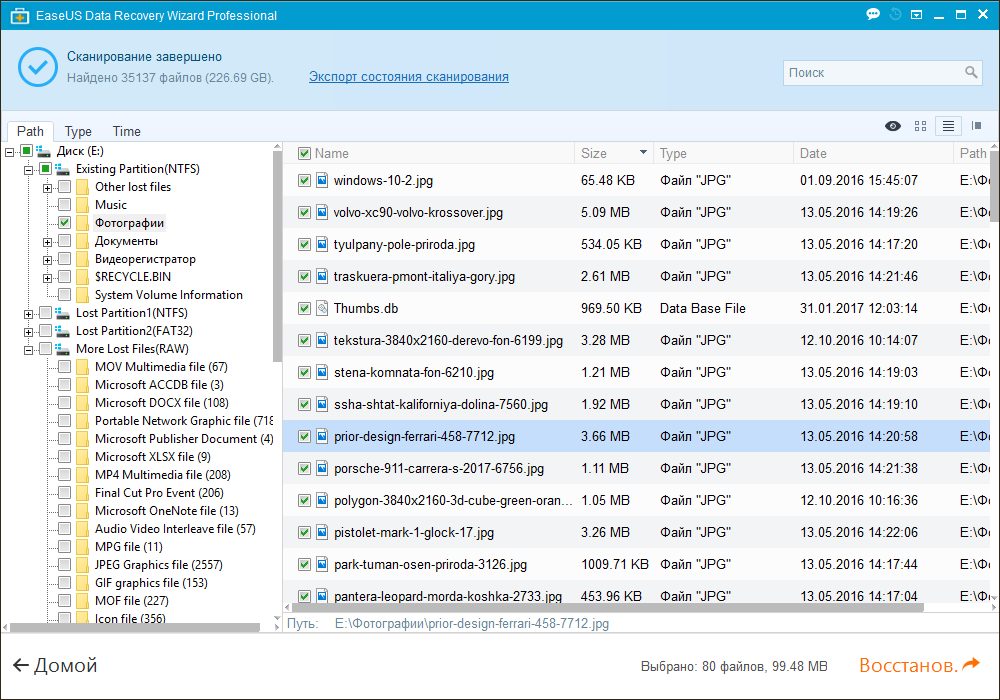
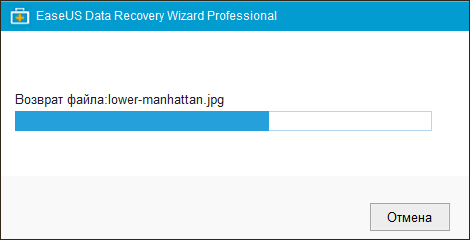
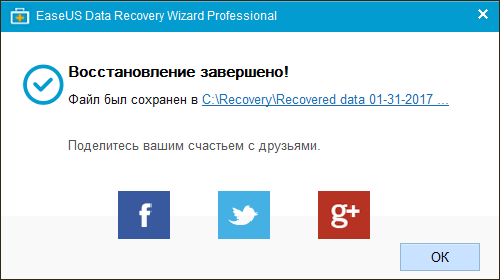
Сравнив EaseUS Data Recovery Wizard с Hetman Partition Recovery можно сказать, что программы имеют много общего: простой интуитивно понятный пользовательский интерфейс, два типа анализа, при осуществлении полного анализа файлы раскладываются по папкам в соответствии с их расширением, есть функция предварительного просмотра восстанавливаемых файлов.
Среди преимуществ Hetman Partition Recovery должны отметить более качественный алгоритм быстрого сканирования носителя информации; функцию предварительного просмотра, которая поддерживает просмотр как изображений, так и предварительное воспроизведение файлов аудио и видео формата (что EaseUS Data Recovery Wizard не позволяет); более широкий спектр методов сохранения восстанавливаемых файлов, среди которых присутствует возможность записи файлов на CD/DVD, выгрузка файлов по FTP, а также возможность создания виртуального ISO образа восстанавливаемых файлов или дисков. В Hetman Partition Recovery реализованы функции создания виртуального образа диска, из которого в дальнейшем возможно осуществить восстановление файлов, а также возможность восстановления данных виртуальных машин.
| Характеристика | Hetman Partition Recovery | EaseUS Data Recovery Wizard |
|---|---|---|
| Назначение | Восстановление удалённых, повреждённых и недоступных данных с жестких дисков, SSD, карт памяти и USB-накопителей. | Восстановление удалённых, отформатированных или потерянных данных с разных типов накопителей. |
| Поддерживаемые файловые системы | FAT/exFAT, NTFS/ReFS, APFS/HFS+, Ext2/3/4, ReiserFS, XFS/UFS/ZFS, Btrfs, VMFS, HikvisionFS. | FAT/exFAT, NTFS, APFS, HFS+, Ext2/3/4. |
| Совместимость с ОС | Windows, macOS, Linux | Windows, MacOS. |
| Типы поддерживаемых устройств | Жесткие диски, SSD, карты памяти, USB-накопители, виртуальные диски. | Жесткие диски, SSD, карты памяти, USB-накопители, мобильные устройства. |
| Интерфейс | Интуитивно понятный пошаговый мастер восстановления. | Простой и удобный интерфейс с пошаговыми инструкциями. |
| Функции |
– Восстановление удалённых разделов – Создание образов дисков – Восстановление данных из образов – Предварительный просмотр файлов перед восстановлением |
– Восстановление данных после удаления, форматирования или повреждения – Глубокое сканирование – Предварительный просмотр восстановленных файлов |
| Лицензия | Пробная версия с ограничением на сохранение файлов. | Бесплатная версия (с ограничением на восстановление до 2 ГБ данных) и платные версии. |
| Целевая аудитория | Обычные пользователи и ИТ-специалисты. | Домашние пользователи и малый бизнес. |
| Дополнительные возможности | Работа с RAID-массивами, поддержка современных файловых систем, восстановление после логических сбоев. | Восстановление данных с мобильных устройств и облачных хранилищ. |

Восстановление данных с USB флешки после случайного удаления, форматирования или вирусной атаки 📁🔥⚕️





1. Простота использования. EaseUS Data Recovery Wizard предлагает простой и понятный интерфейс, который дает возможность быстро и легко восстановить утерянные данные.
2. Быстрая скорость восстановления. EaseUS Data Recovery Wizard может эффективно и быстро восстанавливать файлы, что делает его одной из самых быстрых программ для восстановления данных.
3. Поддержка различных файловых систем. EaseUS Data Recovery Wizard поддерживает различные файловые системы, такие как FAT, NTFS, EXT2/EXT3, HFS+ и т.д., что позволяет восстанавливать утерянные файлы с различных устройств.
4. Поддержка различных устройств. EaseUS Data Recovery Wizard поддерживает различные устройства, такие как HDD, SSD, USB-диски, SD-карты, мобильные устройства, камеры, MP3-плееры и т.д.
Expert Mode предоставляет пользователям дополнительные возможности, которые недоступны при использовании обычного режима. Эти возможности включают в себя:
• Настройка различных параметров безопасности;
• Настройка сетевых параметров, таких как IP-адрес, DNS-серверы и т. д.;
• Настройка файловой системы;
• Установка и настройка различных программ;
• Управление процессами;
• Управление учетными записями;
• Управление службами;
• Управление удаленными соединениями;
• Редактирование реестра;
• Настройка уведомлений;
• И многое другое.
1. Скачайте и установите EaseUS Data Recovery Wizard на компьютер.
2. Запустите программу и выберите режим «Восстановление с внешнего устройства».
3. Выберите внешний жесткий диск, с которого нужно восстановить данные, и нажмите «Сканировать».
4. После того, как сканирование будет завершено, вы увидите список файлов, которые можно восстановить.
5. Выберите файлы, которые хотите восстановить, и нажмите «Восстановить».
6. Выберите целевую папку, куда хотите сохранить восстановленные файлы, и нажмите «Готово».