Защитник Windows 10: Как правильно настроить и использовать
В этой статье мы подробно рассмотрим, как настроить и использовать Защитника Windows 10 для обеспечения безопасности вашего компьютера. Следуйте нашим инструкциям и получите максимальную защиту своей системы без лишних хлопот!

Центр безопасности Windows 10: настройка бесплатного антивируса Защитник Windows (Defender) 💥🛡️💻
Компания Microsoft признала и подтвердила факт растущей угрозы шпионских и вредоносных программ внедрив несколько лет назад Защитник Windows в свои операционные системы. Защитник Windows был доступен уже в Windows XP и Windows 7, но начиная с Windows 8 Microsoft внедрил улучшенную версию Защитника, которая эффективно защищает компьютер от вирусов.
По той причине, что одновременное наличие на компьютере двух антивирусных программ могут конфликтовать между собой, в случае установки сторонней антивирусной программы Защитник Windows автоматически отключается.
| Характеристика | Описание |
|---|---|
| Название | Защитник Windows (Windows Defender) |
| Основное назначение | Защита компьютера от вирусов, вредоносных программ, шпионского ПО и других угроз |
| Типы защиты | Антивирусная защита, защита от программ-вымогателей, защита в режиме реального времени |
| Обновление | Регулярные обновления через Центр обновления Windows |
| Функции | – Проверка файлов и приложений – Мониторинг сети – Управление файерволом – Родительский контроль – Защита учетных записей |
| Совместимость | Windows 10, Windows 11 |
| Интеграция | Предустановлен в операционную систему Windows, работает без необходимости дополнительной установки |
| Простота использования | Интуитивно понятный интерфейс с настройками по умолчанию для защиты системы |
| Дополнительные возможности | – Защита от эксплойтов – Изоляция ядра – Управление репутацией приложений |
| Стоимость | Бесплатно |
- Как проверить включен ли Защитник Windows
- Как включить или выключить Защитник Windows
- 4 причины чтобы использовать Защитник Windows в Windows 10
- Вопросы и ответы
- Комментарии

Как отключить, включить или удалить защитник Windows Defender в сборке 1703 Creators Update 💻🛡️🚫
Как проверить включен ли Защитник Windows
Чтобы проверить активен ли на компьютере Защитник Windows, достаточно просто взглянуть на область уведомлений (слева от часов). Просто кликните на стрелочке, чтобы отобразить скрытые значки и посмотрите присутствует ли там иконка в виде крепости.
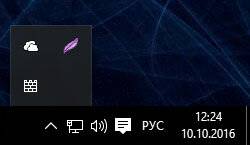
Если такой иконки там нет, это значит, что защитник не активен или на компьютере присутствует другая антивирусная программа. Если вы не уверены в наличии антивирусной программы на компьютере, то можно проверить включен ли Защитник Windows вручную.
Как включить или выключить Защитник Windows
-
Наберите в области поиска возле меню Пуск «Защитник». В списке появится Защитник Windows. Кликните на нём, чтобы он открылся.
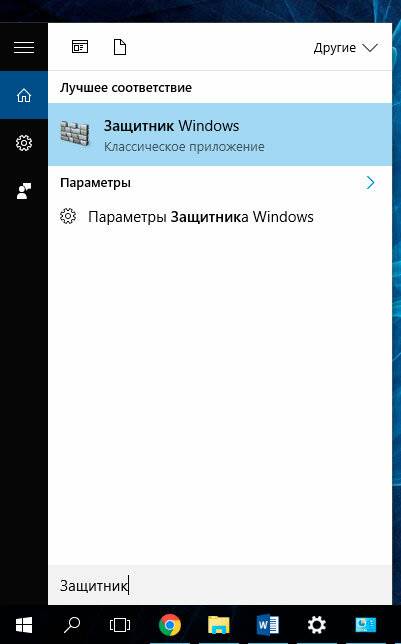
-
Если Защитник Windows отключен, то вы увидите такое сообщение, как указано ниже. Чтобы активировать его, нажмите кнопку «Включить».
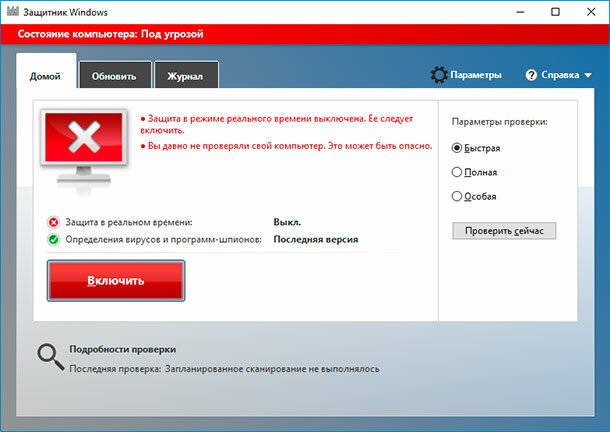
-
Как уже упоминалось выше, если на компьютере установлена другая антивирусная программа, то Защитник Windows автоматически отключается. Поэтому, если вы хотите использовать защитник как основную антивирусную программу, другие придётся удалить.
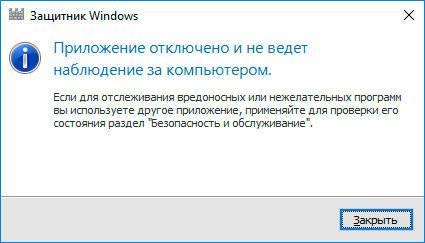
-
Если на компьютере не установлены другие программы или вы их удалили, после своего включения Защитник Windows предложит осуществить сканирование компьютера, чтобы повысить его безопасность. Для это нажмите кнопку «Сканировать сейчас» в Панели управления / Безопасность и обслуживание или в самом Защитнике Windows.
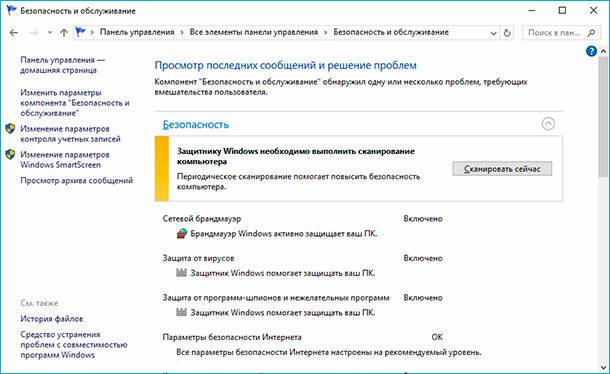
-
Сканирование компьютера запустится. После его окончания защитник сообщит о наличии или отсутствии на компьютере угроз, и предложит очистить его в случае их наличия.
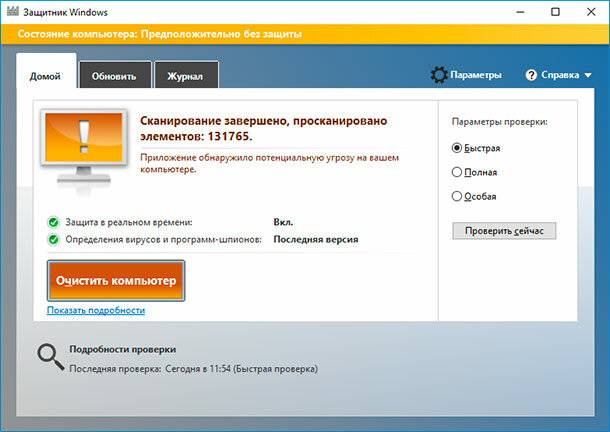
Очистите компьютер от угроз в случае такой необходимости.
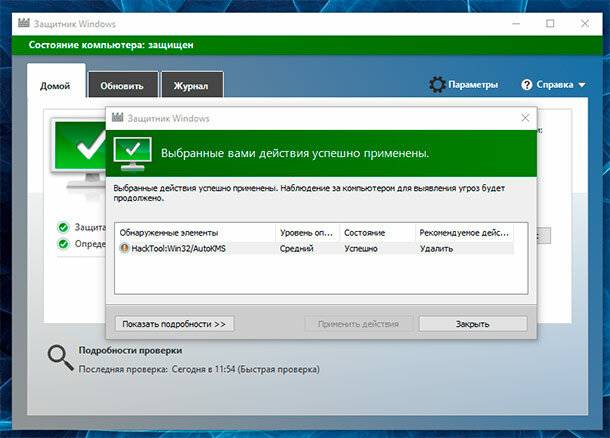
-
После очистки компьютера от угроз, Защитник Windows окрасится в зелёные цвета, что означает о активной защите компьютера.
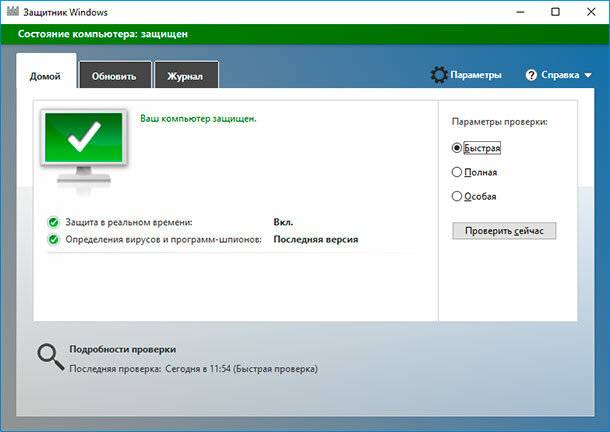
-
Чтобы окончательно активировать все необходимые функции защитника, перейдите в Параметры / Обновление и Безопасность / Защитник Windows. В открывшемся окне включите функции защиты в реальном времени, облачную защиту и автоматическую отправку образцов. Также в данном окне можно настроить исключения в случае необходимости.
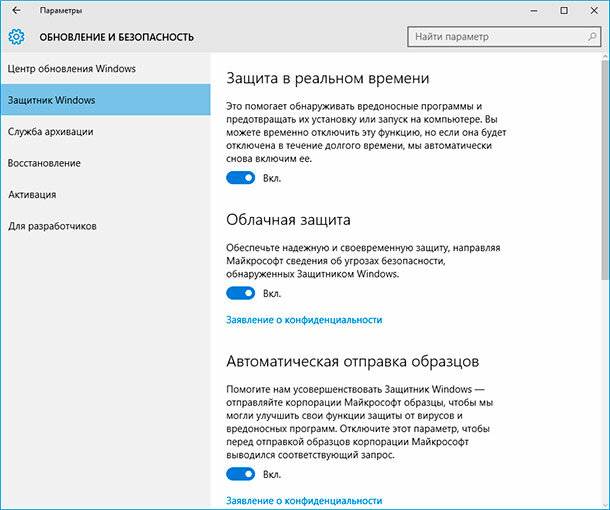
4 причины чтобы использовать Защитник Windows в Windows 10
После запуска Windows 10 пользователи часто могли слышать, что именно эта версия операционной системы является самой защищённой. Одной из причин этому также является значительно улучшенный Защитник Windows 10. Теперь он стал более конкурентным с другим антивирусным ПО, и есть причины по которым его можно использовать, не беспокоясь о необходимости установки других программ:
- Защитник Windows изначально интегрирован в операционную систему. Его можно использовать сразу же после установки системы и нет необходимости переживать об установке обновлений – программу обновляет Windows Update.
- Для использования Защитника Windows не требуется оплаты. Он полностью бесплатный.
- Полноценный антивирус с дополнительными опциями, как: защита компьютера в реальном времени, облачная защита, автономный защитник Windows, периодичное сканирование.
- Очень простой в использовании, не требует каких-либо дополнительных настроек кроме активации стандартных функций, не требует дополнительных ресурсов ПК для своей работы.
Многие пользователи недостаточно внимания уделяют защите своего компьютера от вирусов и вредоносного ПО, используя пробные версии платных программ как основной антивирус или антивирусы с неактуальными базами, в результате чего страдают от выхода из строя и ошибок операционной системы, а также утери данных.
Возможно для крупных предприятий, которые работают с большими объёмами важных данных, функций и возможностей Защитника Windows 10 будет недостаточно. Но для большинства домашних пользователей, которые стараются использовать бесплатные антивирусные программы и инструменты, функциональность которых ограничена – в таком случае Защитник Windows 10 будет однозначным фаворитом.









1. Бесплатность. Windows Defender поставляется в комплекте с Windows и не требует дополнительных платежей.
2. Надежность. Windows Defender работает на основе системы Microsoft Security Essentials, которая имеет доказанную эффективность при защите от различных угроз.
3. Удобство. Windows Defender автоматически обновляется, что позволяет вам быть уверенными, что вы всегда имеете последнюю защиту.
4. Легкость. Windows Defender является одним из самых легких антивирусных программ, и его установка и управление достаточно просты.
Обновление баз данных сигнатур вручную можно сделать следующим образом:
1. Скачайте последнюю версию базы данных сигнатур с официального сайта.
2. Запустите программу антивируса, и выберите «Обновление».
3. Выберите «Обновление сигнатур».
4. Выберите «Загрузить сигнатуры».
5. Выберите «Импортировать файл» и найдите скачанный файл.
6. Нажмите «Ок», чтобы импортировать сигнатуры.
7. Нажмите «Завершить», чтобы завершить процесс.
1. Обновление антивируса.
2. Установка правил безопасности.
3. Настройка защиты сети.
4. Настройка защиты от хакерских атак.
5. Настройка мониторинга безопасности.
6. Настройка уведомлений о безопасности.
7. Настройка центра управления безопасностью.
8. Настройка режима безопасного состояния.
9. Настройка автоматического сканирования уязвимостей.
10. Настройка конфиденциальности.