Инструменты Windows 10 для сохранения данных
В этой статье мы рассмотрим лучшие инструменты операционной системы Windows 10, которые помогут вам сохранить ваши ценные данные с легкостью и надежностью. Не упустите шанс узнать о способах обезопасить вашу информацию и обеспечить безопасность ваших файлов уже сегодня!
- Инструмент 1. Центр обновления Windows
- Инструмент 2. Защитник Windows
- Инструмент 3. Windows Hello
- Инструмент 4. Secure Boot (для UEFI)
- Инструмент 5. Поиск утерянного устройства
- Инструмент 6. BitLocker
- Вопросы и ответы
- Комментарии
Инструмент 1. Центр обновления Windows
Целью Центра обновления Windows, есть сохранение безопасности и функциональности вашей системы. Через него пользователь получает информацию о возникших ошибках и возможных способах их устранения. Microsoft предоставляет патчи безопасности на протяжении всего цикла поддержки операционной системы

Как отключить или удалить автоматические обновления в Windows 10 🔄🚫💻
Раньше это означало, что с момента, когда Microsoft прекращал поддержку определённой версии Windows, она переставала обновляться. Но в Windows 10 Центр обновления Windows также осуществляет обновление версии системы (например, с 1511 до 1607). Другими словами, поддержка десятки никогда не прекратится, если обновлять версию системы до наиболее актуальной.
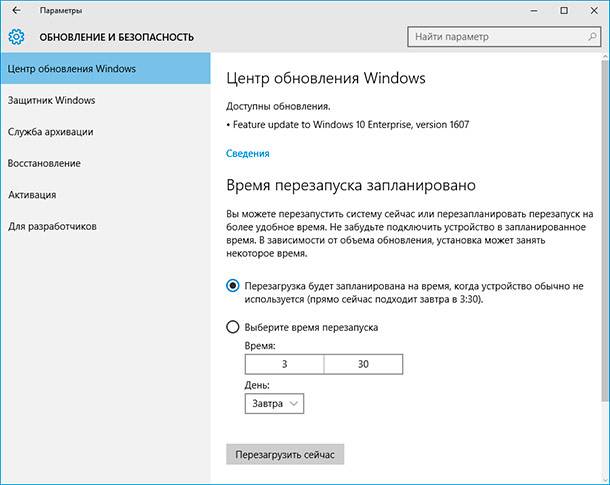
К сожалению, Центр обновления Windows имеет плохую репутацию. Иногда с обновлениями устанавливались спорные и не всегда нужные функции или требовалась перезагрузка компьютера. Поэтому некоторые пользователи отключали Центр обновления. Теперь, чтобы меньше нагружать пользователей, Microsoft убрал возможность произвольной перезагрузки системы, а пользователю предоставлена возможность установить активные часы, в которые пользователя не нужно беспокоить с вопросами обновлений и перезагрузок.
Чтобы изменить Активные часы, необходимо перейти в Параметры / Обновление и Безопасность / Центр обновления Windows / Активные часы
Инструмент 2. Защитник Windows

Центр безопасности Windows 10: настройка бесплатного антивируса Защитник Windows (Defender) 💥🛡️💻
Изначально представленный как отдельный инструмент для Windows XP, Защитник Windows стал встроенным антивирусом начиная с Windows 8. Он предлагает антишпионскую и антивирусную защиту с множеством стандартных функций, включая защиту в реальном времени, исключения, карантин для подозрительных файлов и офлайн сканирование.
В случае установки сторонней антивирусной программы Защитник Windows автоматически отключается.
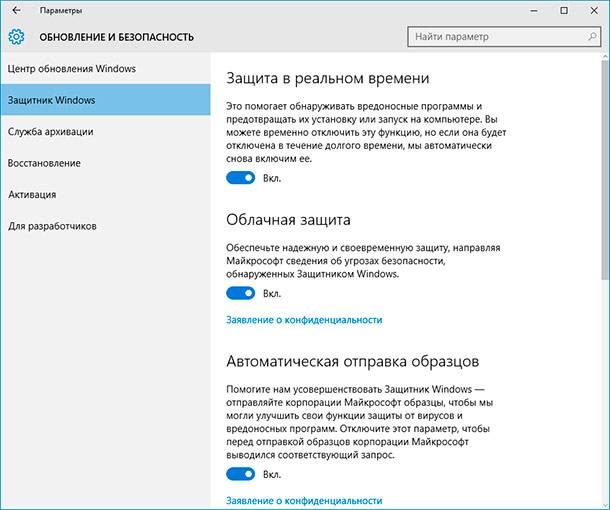
Начиная с Версии 1607 Windows 10, Защитник Windows обладает функцией Сканирования с ограниченной периодичностью. Эта функция предназначена для тех, кто использует сторонние антивирусные программы. Если её включить, Защитник оставаясь фактически отключенным, периодически осуществляет сканирование системы на наличие вредоносного ПО. Таким образом пользователи получают дополнительный инструмент защиты своего компьютера.
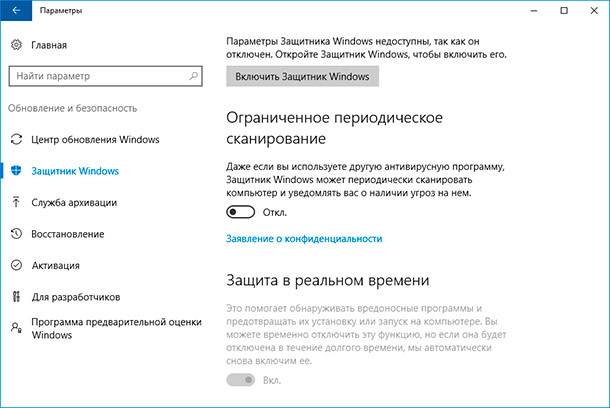
Функцию Периодического сканирования можно включить, перейдя в Параметры / Обновление и Безопасность / Защитник Windows.
Инструмент 3. Windows Hello
Вход в Windows 10 можно осуществлять с помощью пароля, ПИН-кода или графического пароля. Но это ещё не всё. С помощью функции Windows Hello вход в компьютер можно осуществлять с помощью отпечатка пальца, распознавания лица или сетчатки глаза.
Для работы данного инструмента Windows 10 требуется специальное аппаратное обеспечение – сканер отпечатка пальцев, например. Для входа в систему с помощью распознавания лица, необходимо наличие соответствующей инфракрасной технологии в камере компьютера. Если такие устройства к компьютеру не подключены, то Windows Hello в меню настроек отображаться не будет.
Чтобы настроить Windows Hello необходимо перейти в Параметры / Учётные записи / Параметры входа / Windows Hello.
| Параметр | Описание |
|---|---|
| Название | Windows Hello |
| Назначение | Система биометрической аутентификации для Windows, обеспечивающая безопасный доступ к устройствам, приложениям и веб-сайтам. |
| Методы аутентификации |
– Сканирование лица – Сканирование отпечатка пальца – PIN-код |
| Требования к оборудованию |
– Инфракрасная камера (для сканирования лица) – Сканер отпечатков пальцев (для отпечатков пальцев) – TPM-модуль (рекомендуется) |
| Уровень безопасности | Защита данных с использованием шифрования и хранения биометрической информации локально на устройстве. |
| Совместимость |
– Windows 10 – Windows 11 – Совместимые устройства с необходимым оборудованием |
| Простота использования | Интуитивно понятный интерфейс и быстрая настройка. |
| Дополнительные возможности |
– Вход на веб-сайты через Windows Hello – Поддержка устройств с несколькими методами аутентификации |
| Преимущества |
– Высокая скорость входа – Удобство использования – Высокий уровень безопасности |
| Недостатки |
– Требует совместимого оборудования – Ограниченная поддержка на старых устройствах |
Инструмент 4. Secure Boot (для UEFI)
Secure Boot – это функция UEFI. Она представляет собой функцию, предотвращающую запуск не авторизованных операционных систем и программного обеспечения во время запуска компьютера, блокирует вредоносные программы BIOS.
Secure Boot призван защитить от буткитов, от атак типа Evil Maid, и делает это эффективно.
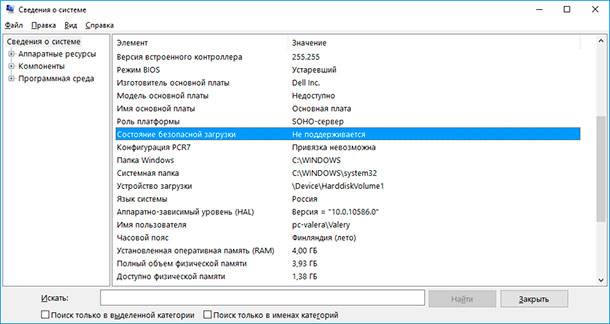
Инструмент 5. Поиск утерянного устройства
Данная функция работает с помощью функции Расположения. Её можно использовать для поиска на карте своих устройств. Она периодически получает сведения о местоположении устройства, поэтому его можно увидеть на карте.
Все устройства пользователя отображаются в аккаунте Microsoft, и чтобы увидеть расположение одного из них, достаточно выбрать его.
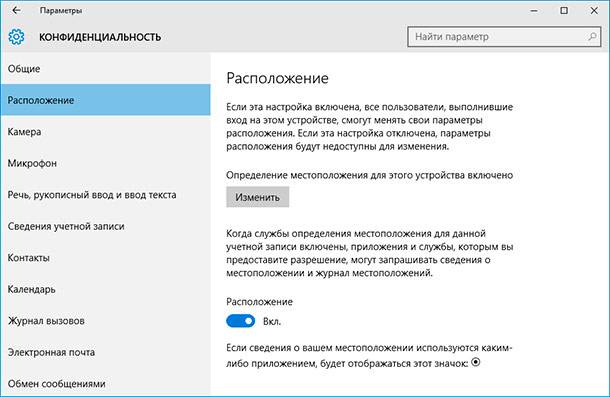
Инструмент 6. BitLocker
BitLocker – это встроенный в Windows инструмент для шифрования информации. С его помощью можно зашифровать данные, полностью систему или носитель информации, внутренний или внешний.

Как зашифровать диск Bitlocker - ключ восстановления, разблокировка паролем 🔐💻⚕️
Чтобы настроить BitLocker, необходимо перейти в Панель управления и выбрать меню «Шифрование диска BitLocker». В данном меню будут отображены все доступные диски, которые можно зашифровать с помощью данного инструмента.
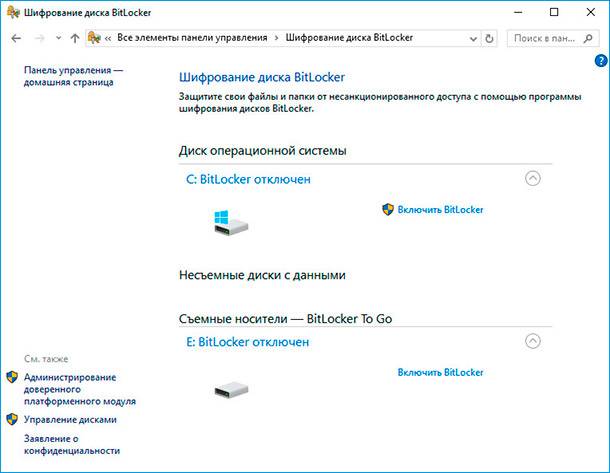
Если включить BitLocker для одного из дисков, то для него также потребуется установить пароль разблокировки. Копию ключей для зашифрованного с помощью BitLocker диска можно сохранить в аккаунте пользователя Microsoft.
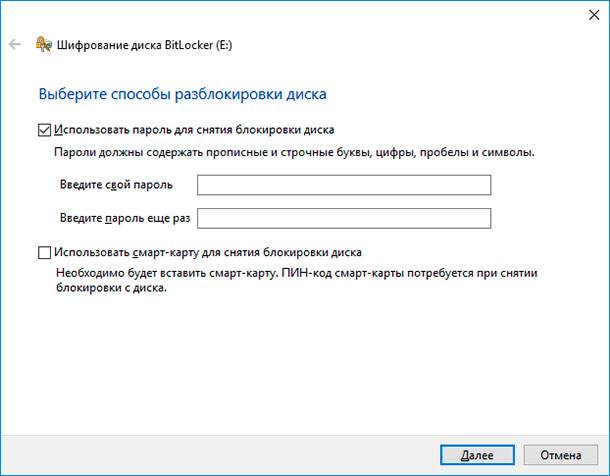
Как видим, Windows 10 на самом деле является самой защищённой из версий операционных систем Microsoft. Хотя и не все функции защиты и безопасности в ней новы, но те из них, которые уже встречались в более ранних версиях операционных систем значительно доработаны и усовершенствованы.
С помощью описанных встроенных инструментов, пользователям предоставляется возможность защитить свои данные и обезопасить себя от их возможной утери. Операционная система предлагает именно предотвратить утерю данных, ведь встроенных инструментов для их восстановления разработчиками пока не предусмотрено. Но это также очень важно.
В случае утери данных можно воспользоваться одной из программ для восстановления данных, фалов или папок из любого носителя информации от компании Hetman Software. И тогда у пользователя будет полный набор инструментов, с помощью которых можно обеспечить безопасность данных в полном объёме.

Восстановление данных после переустановки или сброса Windows к исходному состоянию ⚕️💽💻



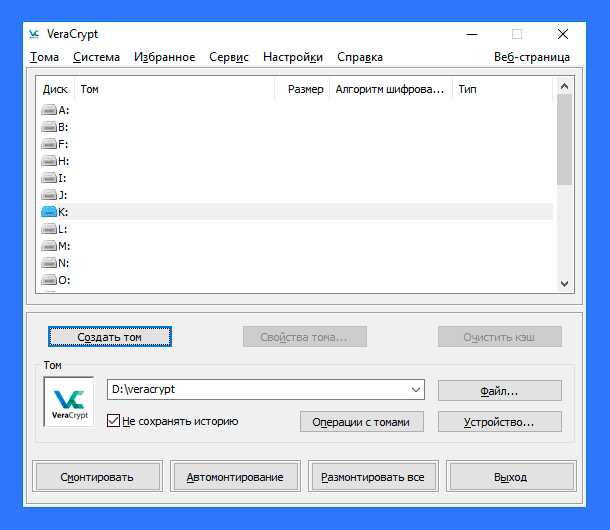

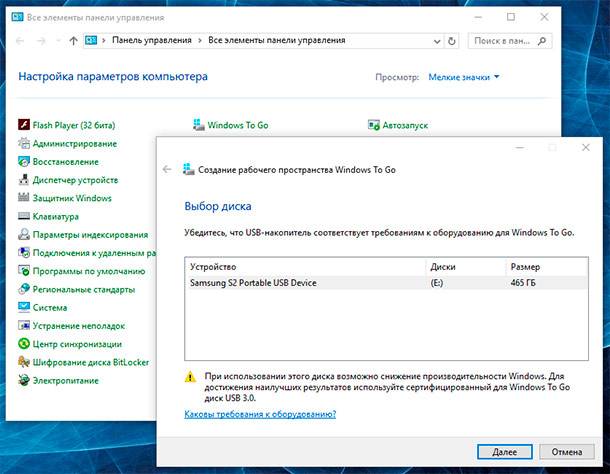

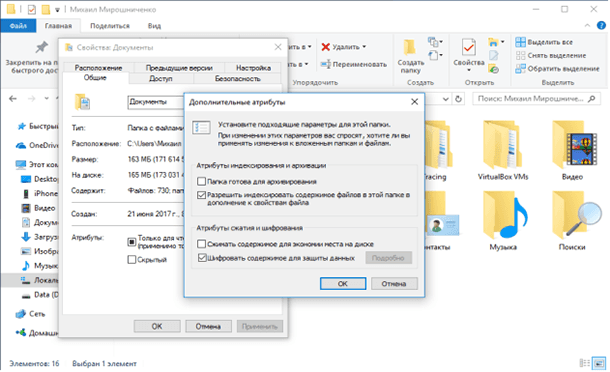
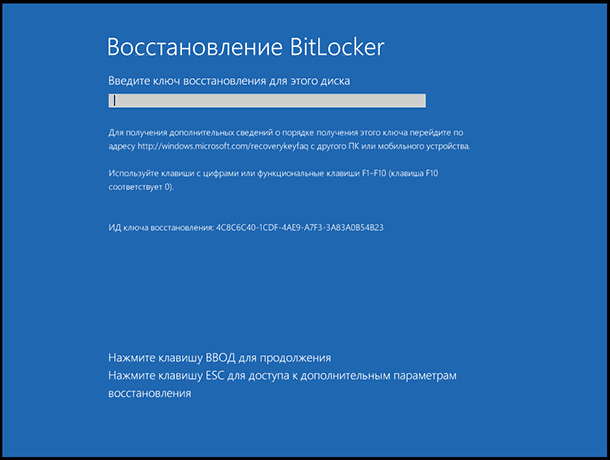
1. Скачайте антивирусное программное обеспечение с официального сайта или из магазина Windows.
2. Запустите установочный файл и следуйте инструкциям на экране.
3. После установки запустите антивирус и проведите полное сканирование системы.
4. Обновите антивирус, чтобы удостовериться, что вы имеете последнюю версию.
5. Настройте антивирус, чтобы он работал в фоновом режиме, чтобы он мог сканировать файлы, загружаемые или удаляемые с компьютера.
1. Полное резервное копирование.
2. Дифференциальное резервное копирование.
3. Инкрементальное резервное копирование.
4. Резервное копирование по расписанию.
5. Резервное копирование на основе изменений.
6. Облачное резервное копирование.
Расширения, которые могут привести к утечке личной информации, включают в себя:
1. Расширения браузера, предназначенные для сбора информации, такие как скрипты, куки, инструменты аналитики и рекламы.
2. Расширения, позволяющие сторонним сайтам или службам доступ к вашему устройству, такие как расширения социальных сетей, платформы сообщества или платежные системы.
3. Расширения, позволяющие установку нежелательного ПО, такого как шпионское ПО, аддоны для рекламы, развлекательные приложения или другое ПО.