NAS/SAN: подключение, настройка, восстановление данных
Как восстановить данные NAS/SAN? В этой статье мы поделимся полезными советами и инструкциями по восстановлению данных на сетевых хранилищах. Независимо от причины потери данных, наши рекомендации помогут вам вернуть ваши файлы безопасно и эффективно!

- Введение
- Network Attached Storage
- Шаг 1. Как подключить SAN к сети
- Шаг 2. Первичная настройка сетевого хранилища
- Шаг 3. Установка и настройка Java
- Шаг 4. Как создать и настроить сетевой диск
- Шаг 5. Как добавить сетевой адрес для обмена данными
- Шаг 6. Настройка инициатора iSCSI
- Шаг 7. Инициализация диска
- Шаг 8. Разметка жесткого диска
- Возможности приложения xStack Storage
- Как восстановить данные с диска сетевого хранилища
- Как создать образ диска
- Заключение
- Вопросы и ответы
- Комментарии
Введение
Независимо от того какой объём памяти доступен для хранения на вашем компьютере, всегда требуется больше. Вопрос достаточного свободного пространства на запоминающем устройстве всегда актуален. Например, если вы занимаетесь обработкой видео, фото, другой работой, требующей больших объёмов для хранения цифровых материалов или нуждаетесь в создании сетевого хранилища для небольшого офиса с возможностью непосредственного доступа.
Решением вопроса хранения данных может стать вариант использования сетевого хранилища NAS или SAN. Выбор средства напрямую зависит от финансовых возможностей пользователей и предъявляемых требований.
Безопасность методов хранения требует особого внимания, так как при любой неполадке оборудования, ошибке или случайном удалении вы можете потерять важную информацию. А процесс восстановления может занять довольно продолжительное время без гарантированного результата.
Нужно получить представление о принципах работы упомянутых систем, чтобы иметь представление о существующих у них различиях.
Далее в руководстве по наладке сетевого хранилища и восстановлению данных мы разберем, чем отличается NAS (Network Attached Storage) от SAN (Storage Area Network).
А также рассмотрим принцип подключения его к сети, вариант непосредственной организации удаленного доступа, создадим сетевой диск, опишем возможности инициатора «iSCSI» и представим действенный способ по возврату утерянной информации с «SAN/NAS».

Как восстановить данные NAS или SAN. Как настроить сетевое хранилище
Network Attached Storage
Сетевое хранилище (NAS) — это устройство или сервер с массивом накопителей, подключенный к сети. Всеми, хранящимися на устройстве, цифровыми материалами могут совместно пользоваться каждый из доверенных участников этой сети.
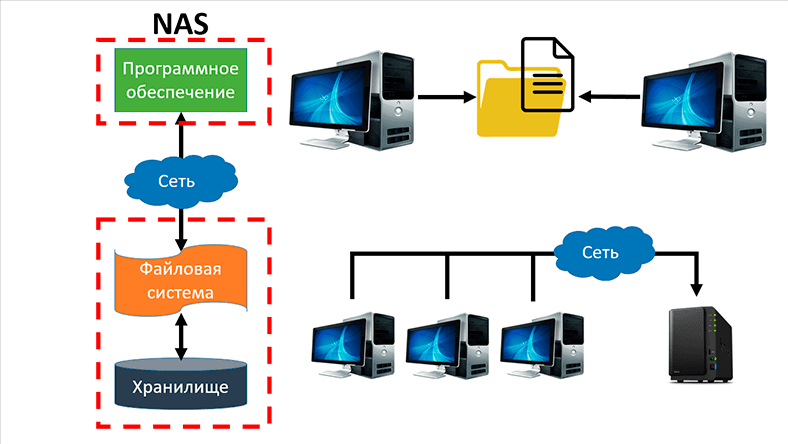
Он отличается от традиционного запоминающего устройства с прямым подключением тем, что в NAS операционная система, а также другое программное обеспечение, предназначена исключительно для хранения пользовательских файлов.
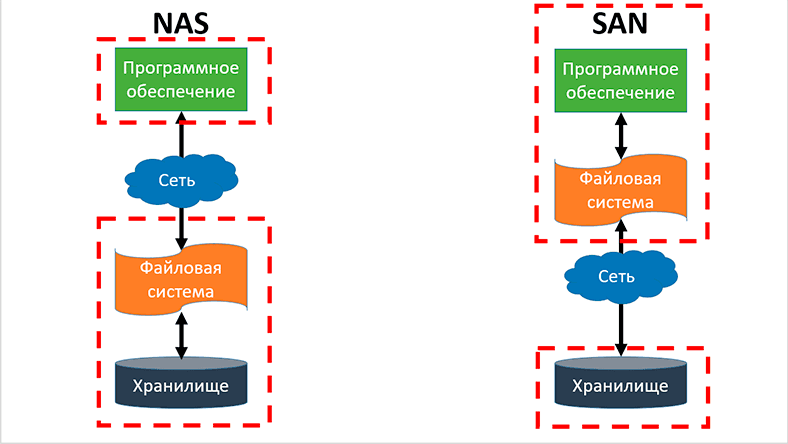
Сеть хранения данных (SAN) – представляет собой архитектурное решение для подключения внешних запоминающих устройств к серверам таким образом, чтобы ОС распознала подключённые удаленные накопители как локальные.
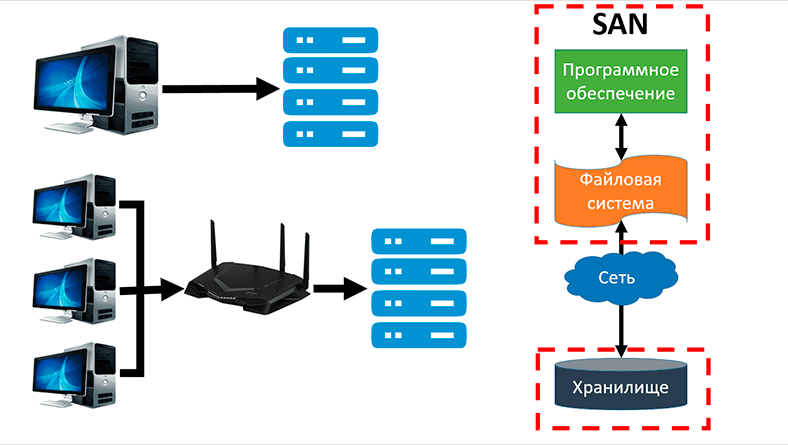
SAN — это сеть, предназначенная для подключения оборудования и востребованного программного обеспечения к серверам. Она может перемещать информацию с одного устройства хранения на другое, а также обмениваться пакетами цифровых материалов между разными серверами, что ускоряет операции восстановления или резервного копирования.
SAN использует доступ к данным на уровне блоков. Ее основным протоколом ввода-вывода является интерфейс iSCSI (Small Computer System Interface). Такой запоминающий инструмент представляется компьютеру как собственное устройство хранения.
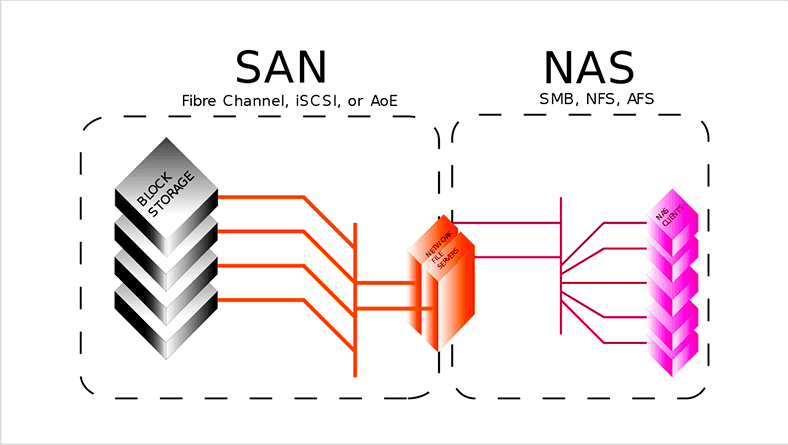
iSCSI – это базирующийся на TCP/IP протокол для работы с системами хранения данных. Он позволяет взаимодействовать и удаленно управлять различными запоминающими массивами, серверами и клиентами.
Подобная система может быть организована на практически любой ОС, так как строится на логическом уровне, не требует обязательного наличия специальных запоминающих устройств (накопителей, контроллеров). Эта функция включена в большинство ОС и может быть легко активирована.
Не будет исключением также ОС Windows, где компоненты «iSCSI» являются дополнительными доступными компонентами.
В чем же отличие этих двух систем. «SAN» – это сетевой диск, в котором обмен информационными пакетами происходит блоками, аналогично принципу работы локальных дисков.
«NAS» – это ресурс с совместным доступом. Он представляет собой файловый сервер, к которому можно получить доступ через домашнюю сеть.
«SAN» – это блочное устройство, которое доставляется по сети. А «NAS» – это файловая система, также использующая сеть для доставки.
Фактически, NAS предоставляет и хранилище, и файловую систему. Это часто контрастирует с SAN, которая обеспечивает только блочное хранилище, оставляя проблемы файловой системы на стороне «клиента». Протоколы SAN включают Fibre Channel, iSCSI, ATA over Ethernet (AoE), HyperSCSI.
Что же представляет собой блочная концепция SAN? Блок – это непрерывный набор битов или байтов, образующий идентифицируемую единицу данных. Этот термин используется в управлении информационными базами, обработке текстов и сетевых коммуникациях.
Какую же выбрать структуру хранения: «NAS» или «SAN»? Ответ на этот вопрос зависит от возможностей пользователей, а также от его потребностей, поскольку эти две конфигурации решают разные задачи. Файловый доступ, совместное использование информации для приложений на разнородных серверных платформах в локальной сети — это «NAS». Высокопроизводительный блоковый доступ к файловым базам, консолидация хранения, гарантирующая его эффективную надежность — это «SAN».
| Характеристика | NAS (Network Attached Storage) | SAN (Storage Area Network) |
|---|---|---|
| Определение | Сетевое хранилище, которое предоставляет доступ к данным через сеть. | Сеть предназначена для хранения данных, которая обеспечивает доступ к блоковому хранению. |
| Тип хранения | Файловое хранение. | Блоковое хранение. |
| Протокол | NFS, SMB/CIFS. | iSCSI, Fibre Channel. |
| Производительность | Обычно более низкая производительность, чем SAN. | Высокая производительность и скорость передачи данных. |
| Сложность | Простота настройки и использования. | Сложнее архитектура и настройки. |
| Стоимость | Обычно дешевле по сравнению с SAN. | Высшая стоимость из-за сложности системы. |
| Использование | Подходит для небольших и средних предприятий, домашних офисов. | Используется в крупных предприятиях и для критически важных приложений. |
| Резервное копирование | Простое резервное копирование данных. | Сложнее, требует специализированных решений. |
| Шкала | Ограниченная шкала хранения. | Легко масштабируется для больших объемов данных. |
| Доступность | Доступ к данным через сеть. | Доступ к данным через серверы и специализированное оборудование. |
Несмотря на свои различия, SAN и NAS не являются взаимоисключающими элементами, что позволяет им быть объединенными в гибрид SAN-NAS. Подобное решение предлагает протоколы файлового уровня (NAS) и блочные протоколы (SAN) из одной системы. Файловая система совместно используемого диска также может быть запущена поверх SAN для предоставления поддерживаемых системой услуг.
Совместное пользование хранилищем обычно упрощает вопросы администрирования, а также добавляет гибкости, поскольку для перемещения его с одного сервера на другой не придется физически перемещать кабели и устройства хранения.
Шаг 1. Как подключить SAN к сети
Далее в руководстве вы узнаете, как собрать «SAN» хранилище на базе D-Link DSN-1100-10 с поддержкой RAID 0, 1, 1+0, 5, а также произвести его отладку.
Сперва собираем наше устройство хранения, а именно непосредственно закрепляем в лотках накопители.
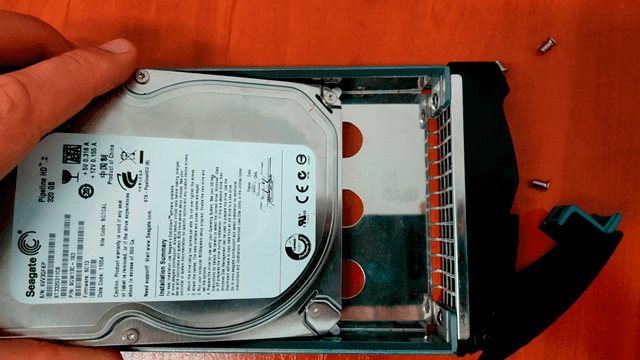

По очереди устанавливаем лотки в посадочное место блока.


По сути, процедура сборки полностью завершена. Далее остается запитать устройство, а затем подключить его к сети.
Следующим действием необходимо «SAN» устройство подключить либо к сети, либо напрямую к ПК с помощью соответствующего кабеля. Для этого один конец кабеля вставляем в «Management Port» хранилища,
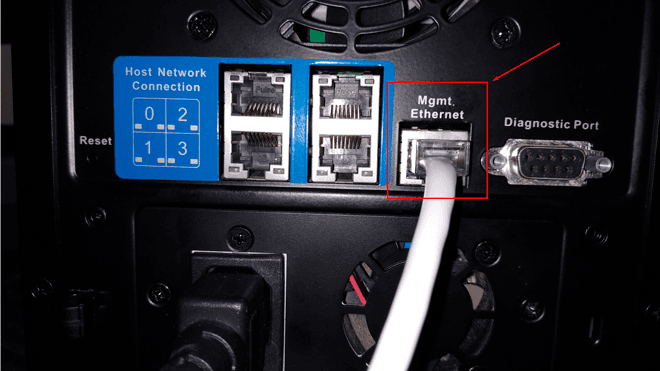
а другой в lan-разьем роутера.
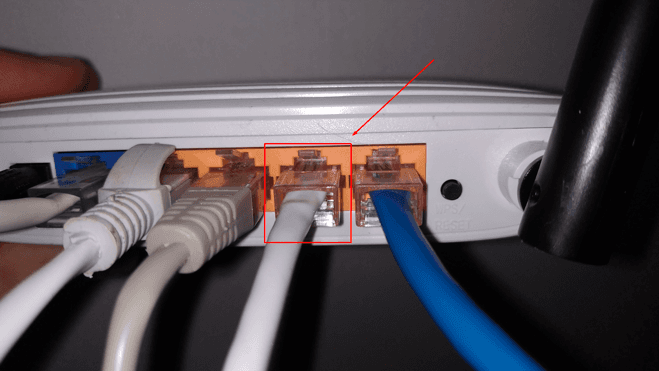
Подключаем кабель питания и включаем его.
Если подключать напрямую к ПК, то вам понадобиться сетевой кабель с перекрестным обжимом.

Для такого подключения второй конец кабеля подключается не к роутеру, а к lan-порту ПК.
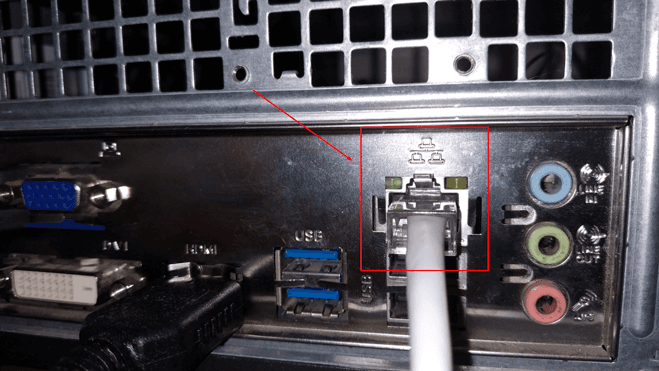
Включаем систему, ждем пока загорится диод готовности на передней панели корпуса. Свечение индикатора подтверждает загрузку сервера.
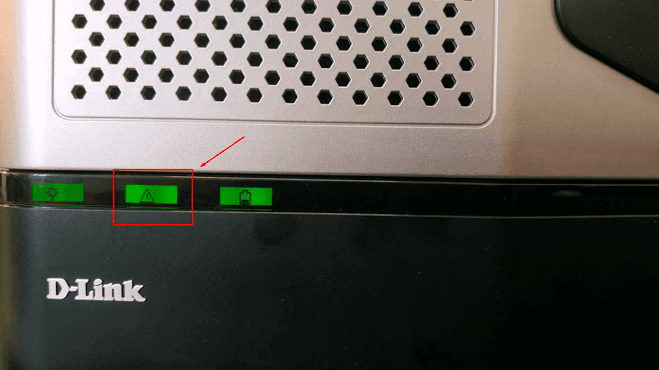
Шаг 2. Первичная настройка сетевого хранилища
Для первичной наладки готового собранного запоминающего модуля нужно открыть браузер на компьютере, подключенному к сети или к устройству напрямую. Затем в адресной строке ввести адрес сетевого хранилища, он указан в инструкции или документации к устройству. Веб-ассистент начнет его поиск.
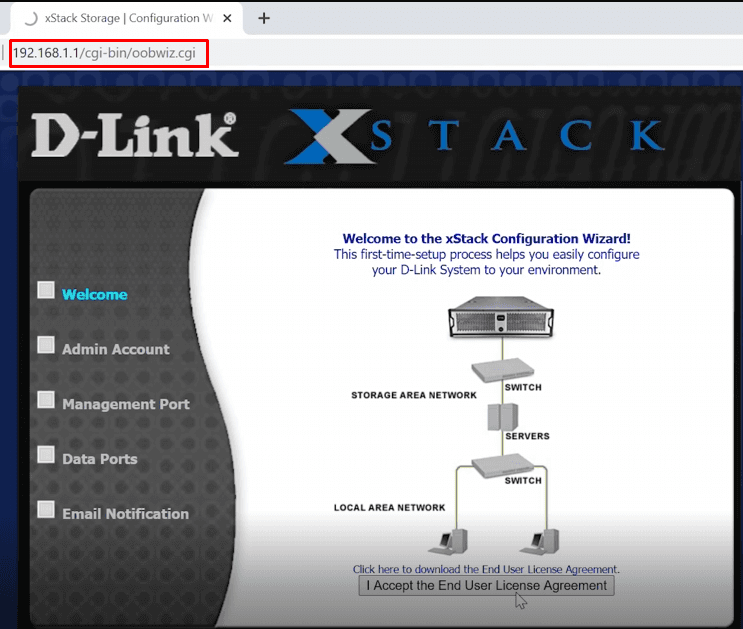
После загрузки приступаем к настройке. Принимаем лицензионное соглашение, задаем пароль администратора.
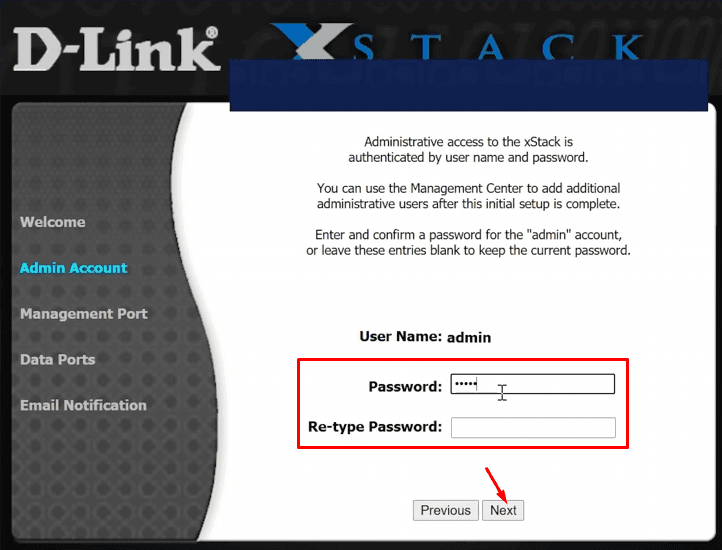
Вводим IP-адрес, маску, шлюз, сведения в поле Management Port (если требуют изменения), а затем «Далее».
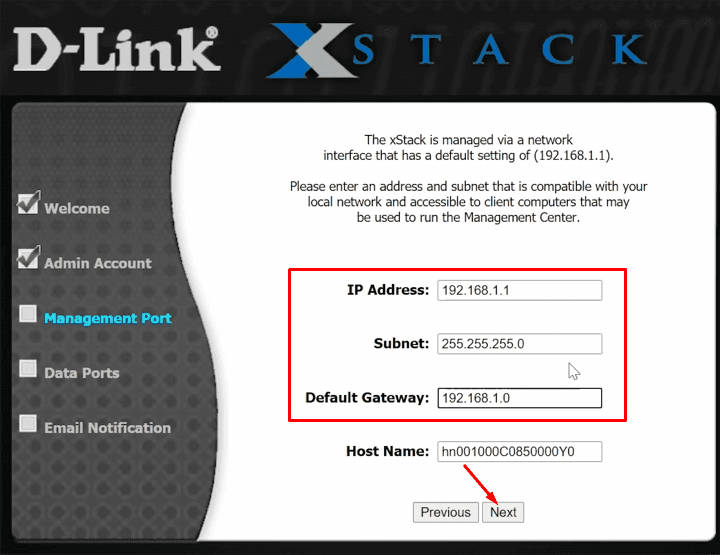
Теперь нужно ввести параметры Data Port-a для iSCSI соединения. Или можно указать их позже, для чего нажмите кнопку «Пропустить».

На следующей вкладке можно включить службу «Email уведомления» и задать ее параметры. Теперь приложение будет присылать уведомления о состоянии хранилища, ошибках и сбое.
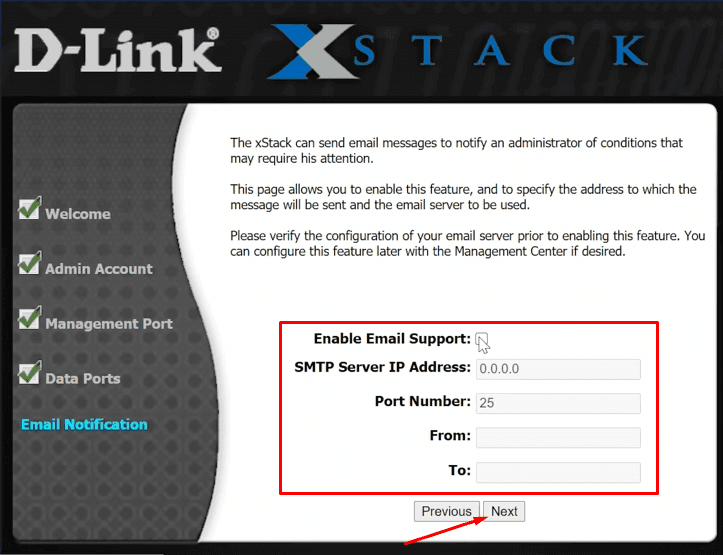
Проверяем заполненные поля, подтверждаем корректность сведений, а затем жмем «Финиш».
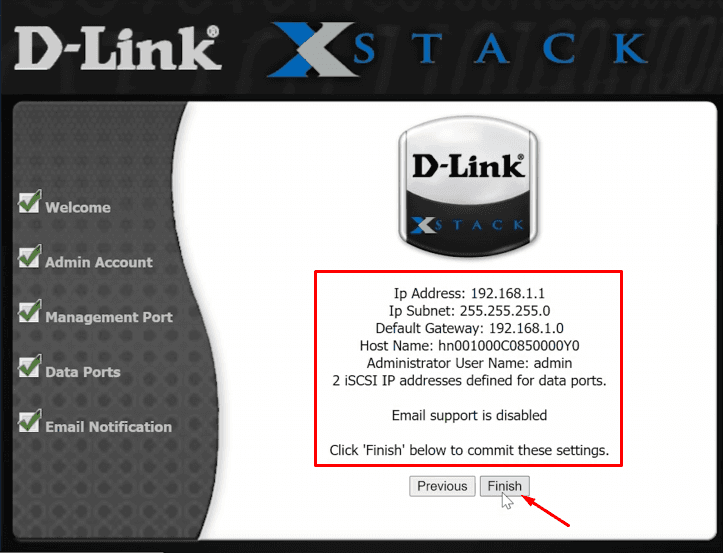
При желании что-либо изменить, возвращаемся к предыдущему окну для правки.
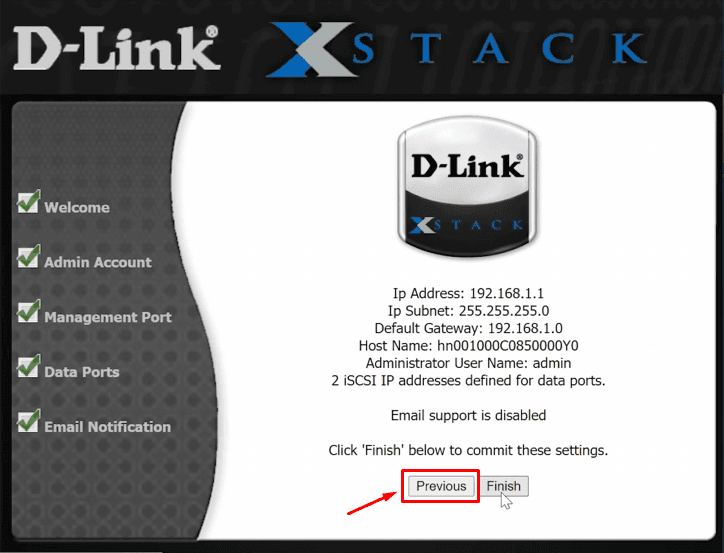
Первичный порядок действий на этом окончен.
Шаг 3. Установка и настройка Java
В следующем окне вам будет предложено скачать, а потом установить Java. Она нужна для работы приложения «xStack Storage», осуществляющего управление хранилищем. Для установки потребуется подключение к интернету. Просто кликните по этой ссылке, чтобы установить нужный пакет.
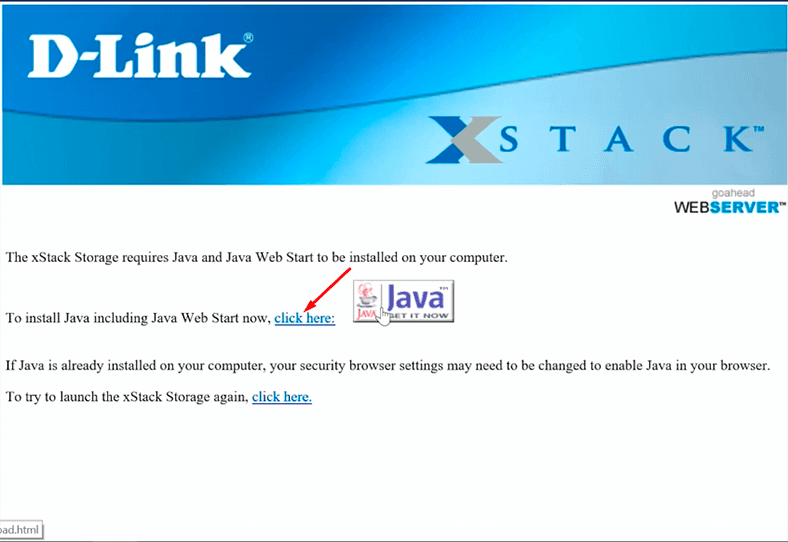
Если на вашем ПК уже установлена Java, то жмем по ссылке ниже для загрузки приложения «xStack Storage».
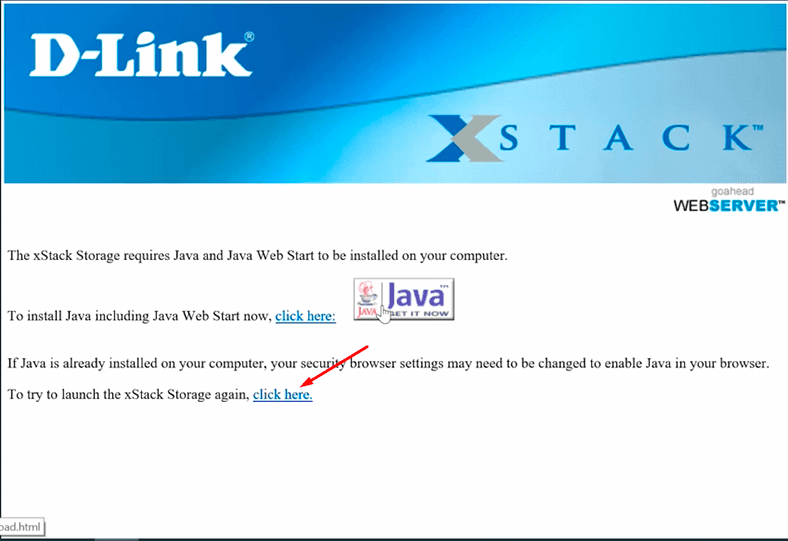
Для его запуска нужно добавить приложение в исключения, так как Java может блокировать его.
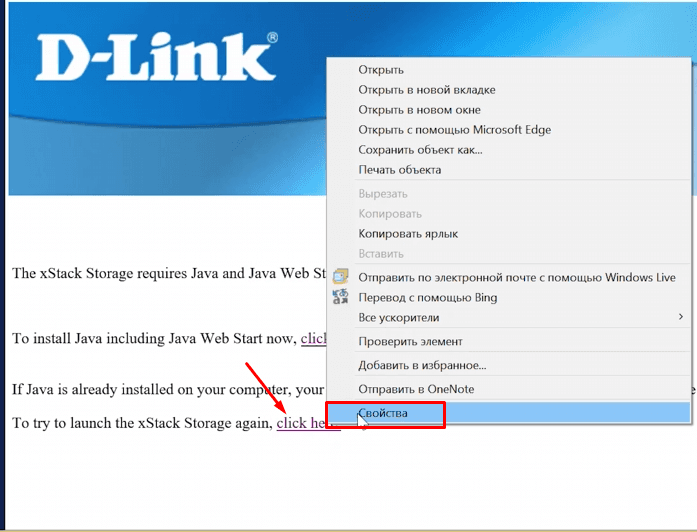
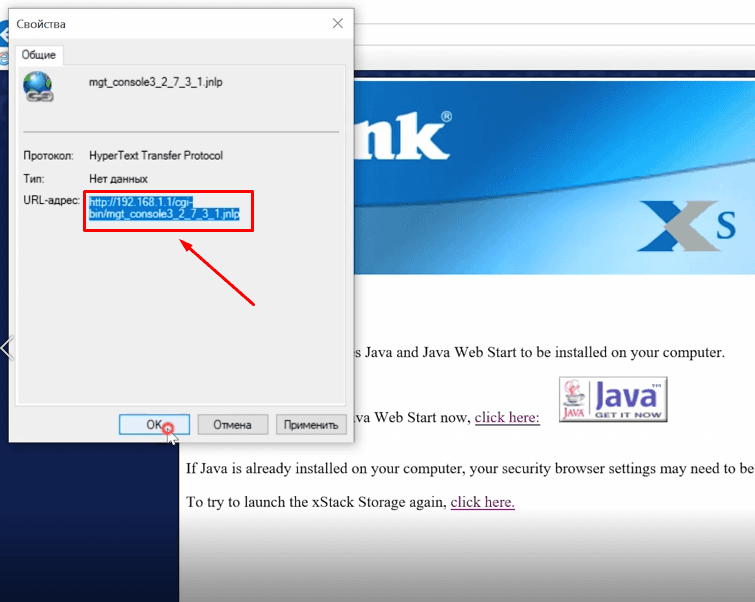
Откройте меню «Пуск», найдите здесь «Конфигурацию Java».
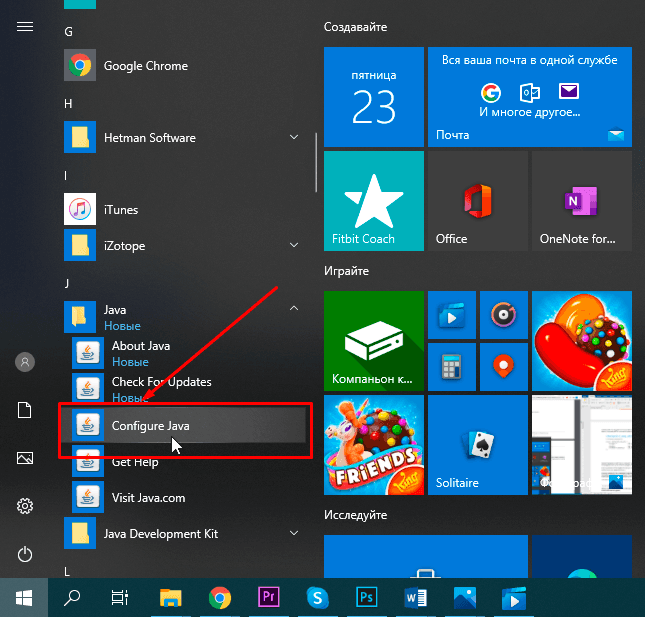
Перейдите во вкладку «Безопасность» и добавьте обнаруженный адрес.
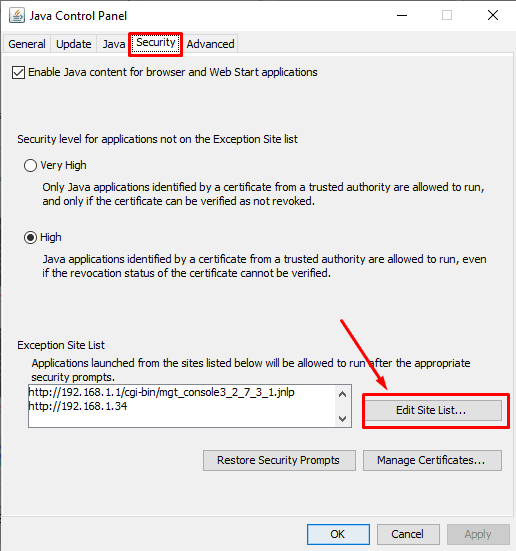
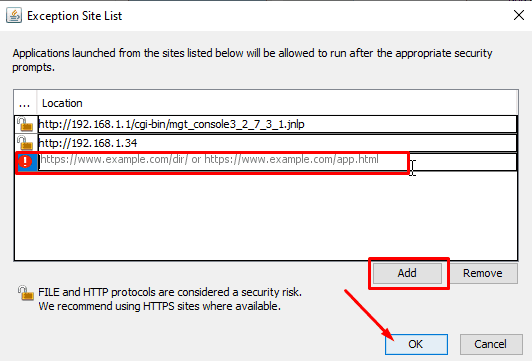
Подтвердите, что согласны запустить приложение, установив отметку.
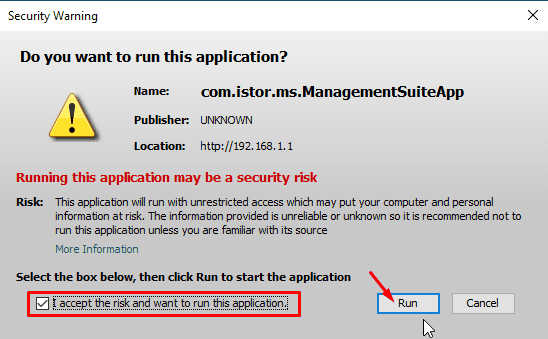
Разрешите доступ для Java в брандмауэре. Запуститься приложение xStack Storage.
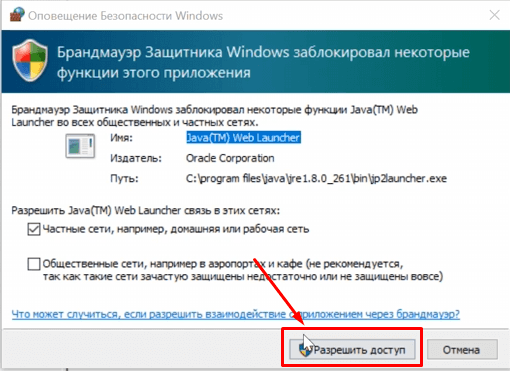
Шаг 4. Как создать и настроить сетевой диск
Для получения доступа к информации и элементам управления хранилища введите регистрационные данные, имя и пароль.
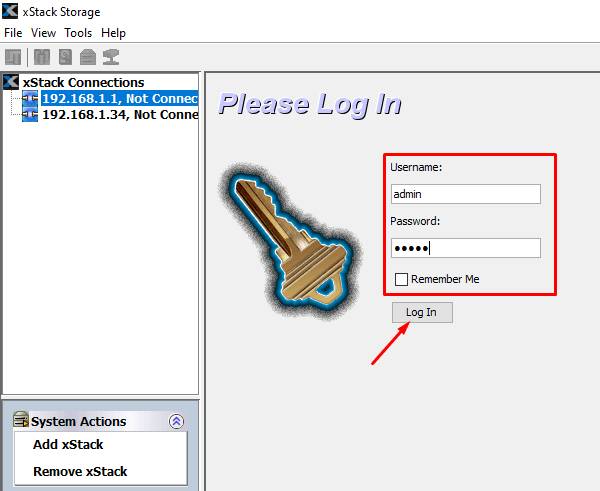
Будет установлено соединение с запоминающим устройством.
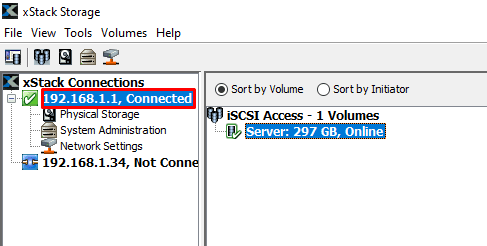
Теперь нужно создать диск и настроить к нему доступ.
Открываем «Мастер создания томов».
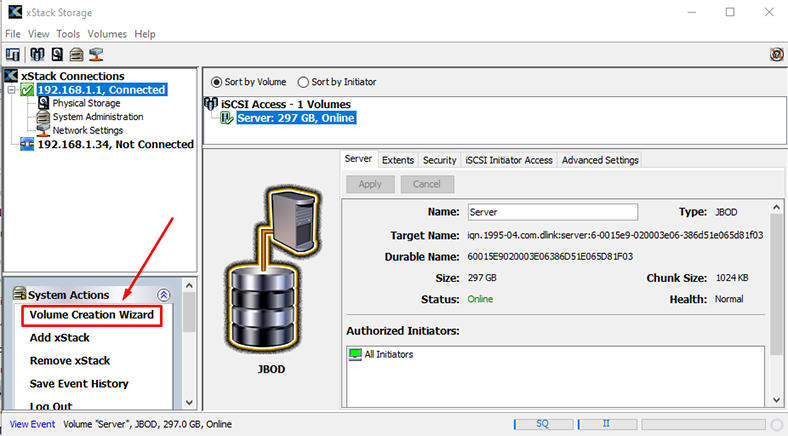
Здесь нужно указать имя тома, а потом выбрать вариант дальнейших действий.
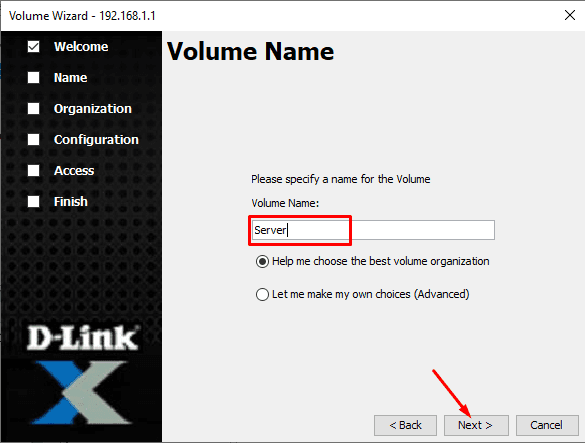
Если вам нужна помощь при выборе лучшей организации хранилища, оставляем отметку напротив первого пункта.
Если вы уже знаете, что именно вам нужно выбираем второй пункт, затем жмем «Далее».«Далее».
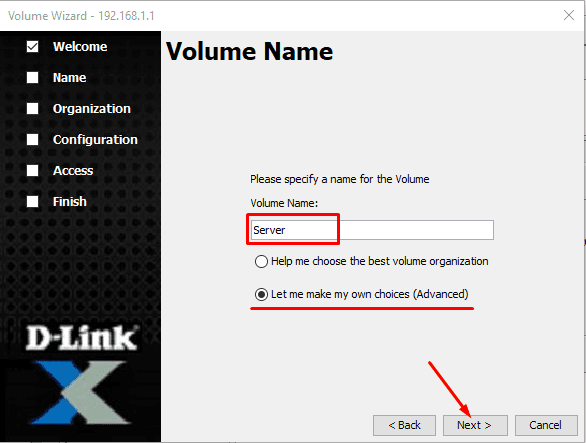
Указываем тип дискового массива.
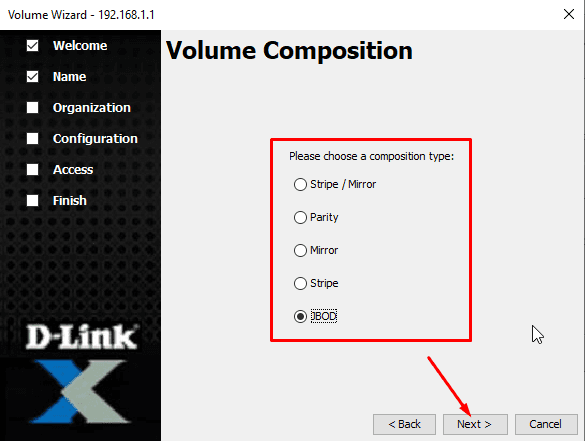
Если нужно отметить конкретные диски, выберите здесь второй пункт и выберите их в представленном списке.
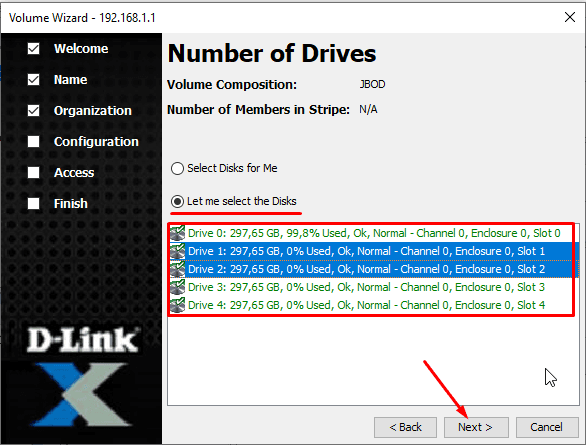
Укажите размер будущего тома.
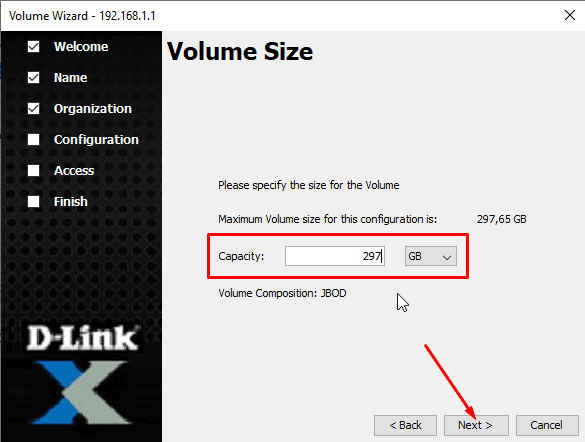
В завершение, отметьте тип сетевого доступа iSCSI.
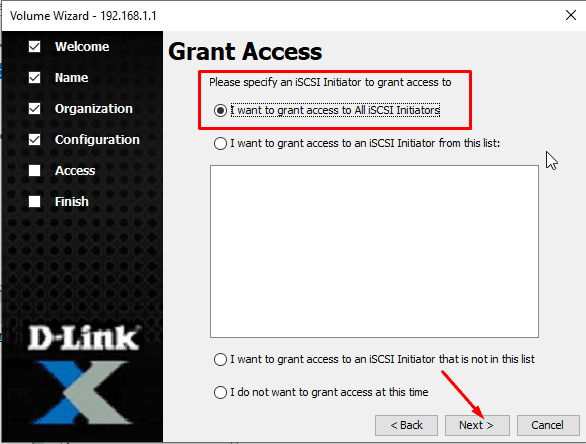
Задайте подходящий вариант: для всех, для инициаторов из следующего списка, кроме инициаторов из этого списка, не предоставлять доступ. Нажмите «Далее», а потом «Финиш».
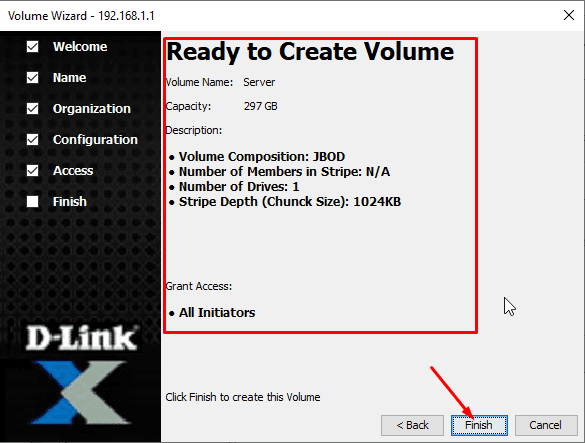
Том успешно создан.
Шаг 5. Как добавить сетевой адрес для обмена данными
Если вы не указали этот параметр при первичной настройке, то добавьте его сейчас. Для этого откройте раздел «Сетевые настройки».
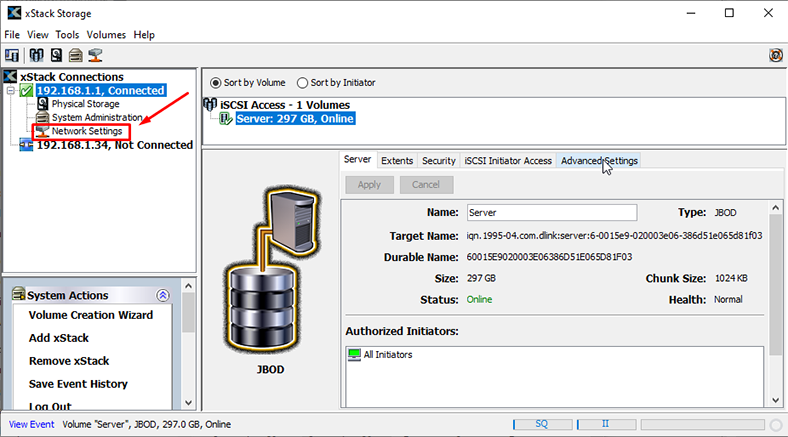
Кликните по «Ethernet порту» правой кнопкой мыши и выберите «Создать портал».
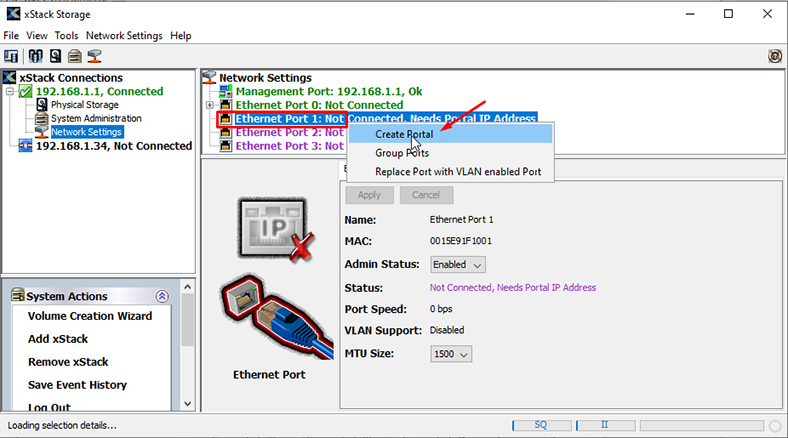
Укажите IP адрес, маску и шлюз, «Ок».
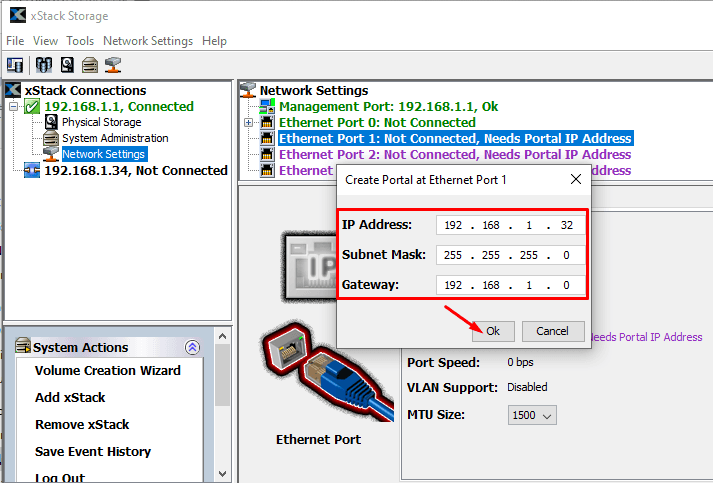
Ниже можно включить или отключить права администратора для этого портала.
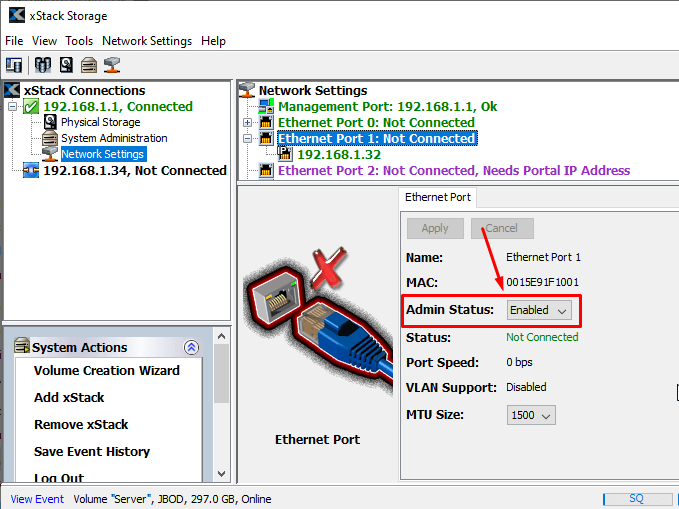
На этом базовая настройка хранилища закончена, осталось подключить его к компьютеру.
Далее я еще остановлюсь на пунктах меню приложения xStack.
Шаг 6. Настройка инициатора iSCSI
Для выполнения процедуры настройки вставьте конец кабеля в разъем «Data-Port-a».
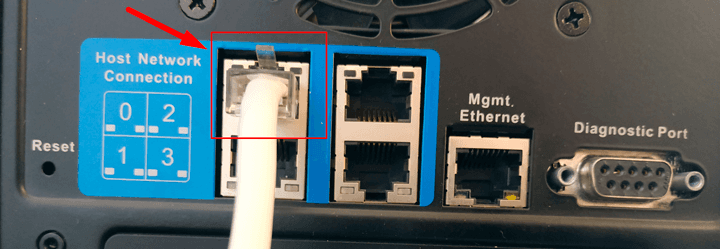
На компьютере с ОС Windows в строке поиска ищем инициатор iSCSI.
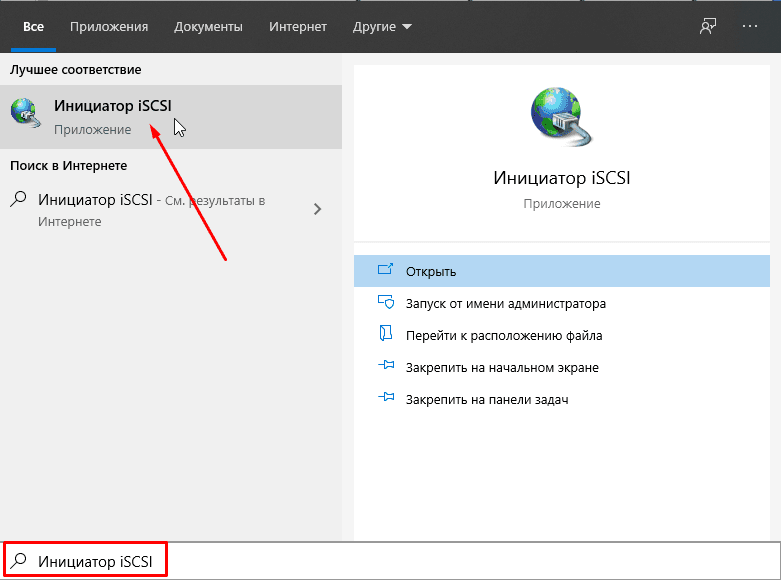
Если вы первый раз запускаете это приложение, операционная система предложит вам активировать соответствующую службу, которая будет работать и подключать диск при старте системы автоматически.
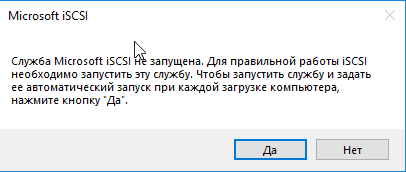
Здесь нужно указать путь к iSCSI. Для этого откройте вкладку «Конечные объекты», введите адрес сервера в это поле (порт, который настроили для обмена данными), затем жмите «Быстрое подключение»
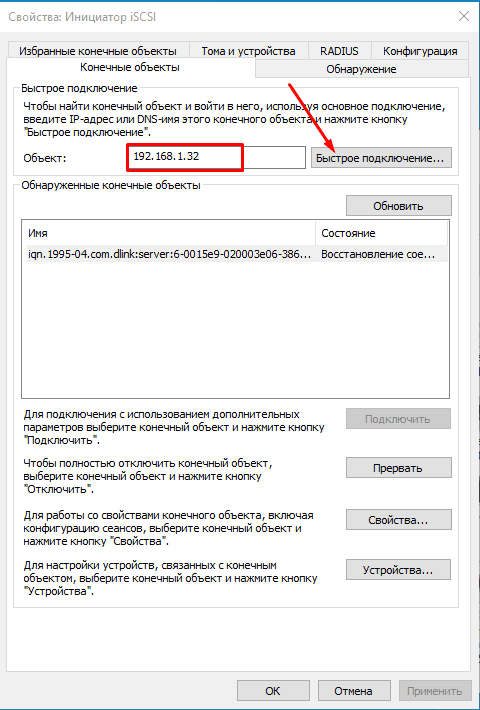
В открывшемся окне выбираем нужный диск/
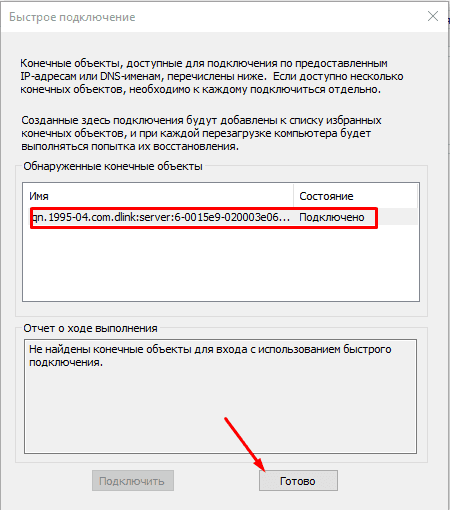
Жмем кнопку «Подключить».
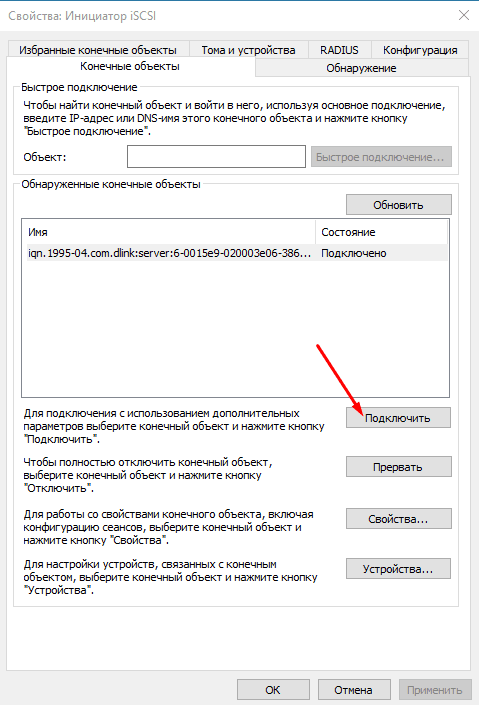
Шаг 7. Инициализация диска
Если подключение было успешно следующее что нужно сделать это проинициализировать диск и назначить ему букву. Сделать это можно в меню «Управление компьютером» или «Управлении дисками».
Перейдите в: «Пуск» – «Панель управления» – «Администрирование» – «Управление компьютером» – «Управление дисками».
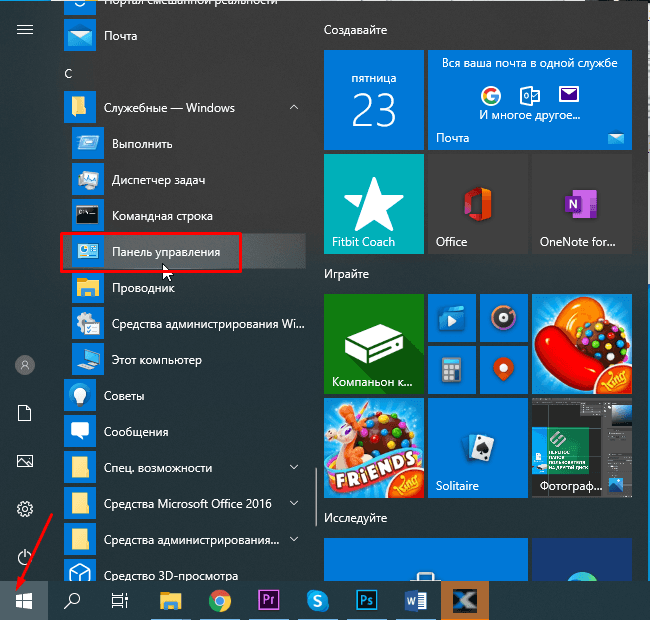
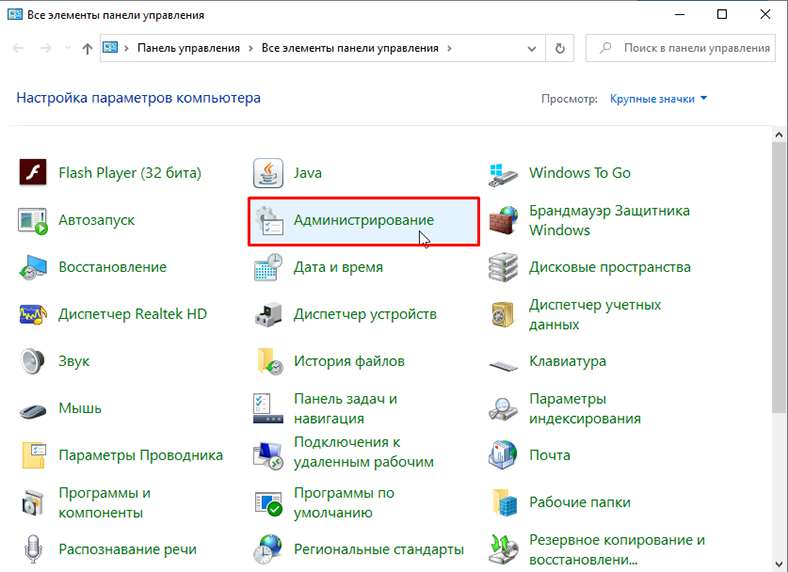
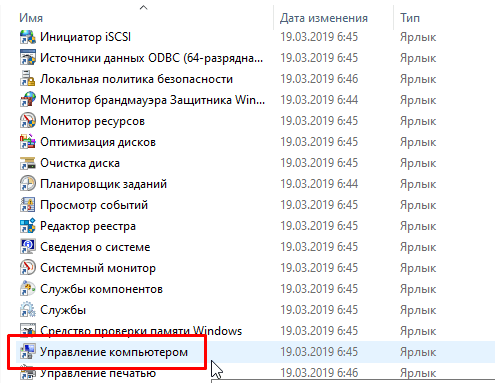
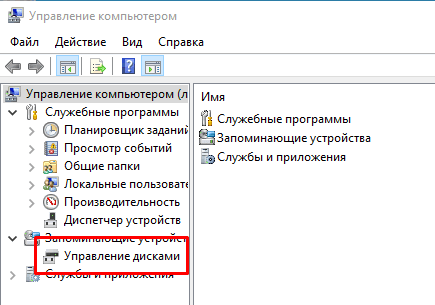
Либо правой кнопкой мыши по меню «Пуск» – «Управление дисками».
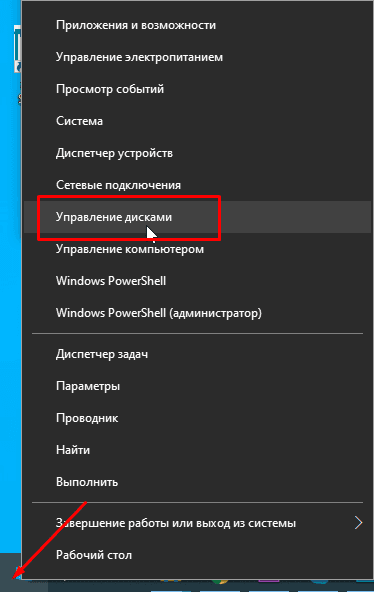
После завершения инициализации, диск будет доступен как локальный физический носитель.
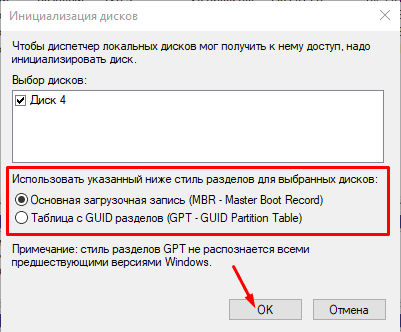
Однако он еще не виден в проводнике, для дальнейшей работы необходимо его разметить. Укажите тип файловой системы, размер, присвойте идентифицирующую букву.
Шаг 8. Разметка жесткого диска
В приложении, ответственном за управление доступными накопителями, кликните по носителю правой кнопкой мыши, затем выберите «Создать простой том» – «Далее».
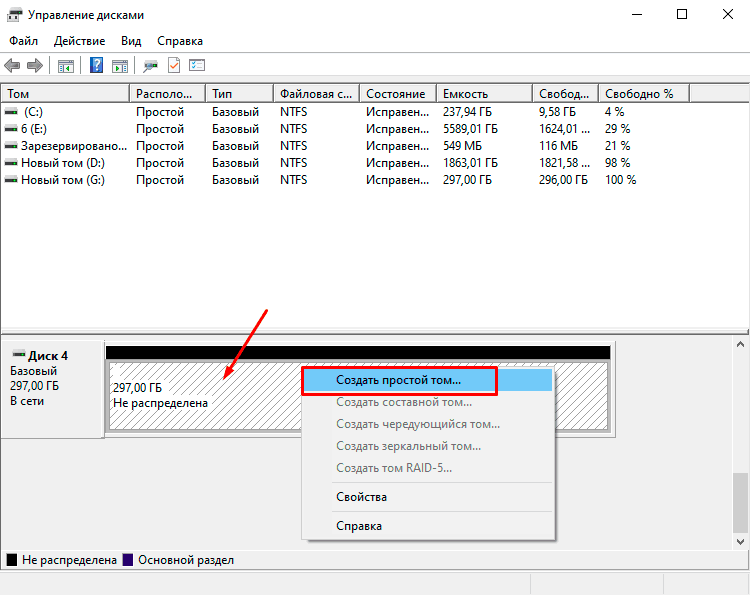
Укажите букву диска.
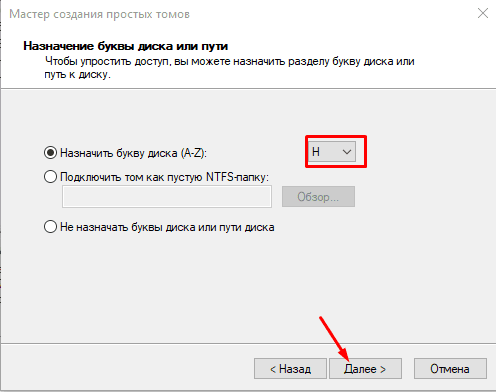
Теперь задайте файловую систему. Затем нажмите «Далее» и «Готово».
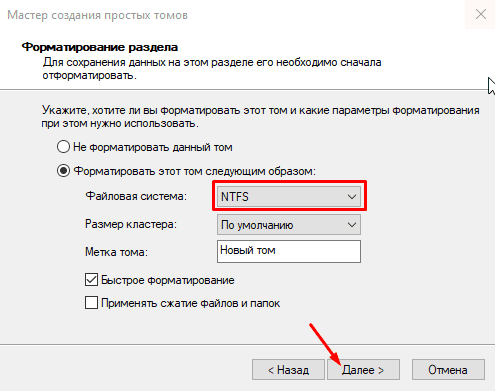
Теперь диск должен появится в «Проводнике». Им можно полноценно пользоваться. Остается только сбросить на него информацию.
Таким способом через «Инициатор iSCSI» сетевой диск можно подключить к любому компьютеру, находящемуся в данной сети.
Возможности приложения xStack Storage
А теперь давайте быстро пробежимся по меню приложения xStack Storage. Более подробное описание вы сможете найти в документации к устройству.
Во вкладке «Файл» можно:
- Добавить новое соединение;
- Удалить уже созданное;
- Выйти;
- Настроить авто-вход;
- Закрыть приложение.
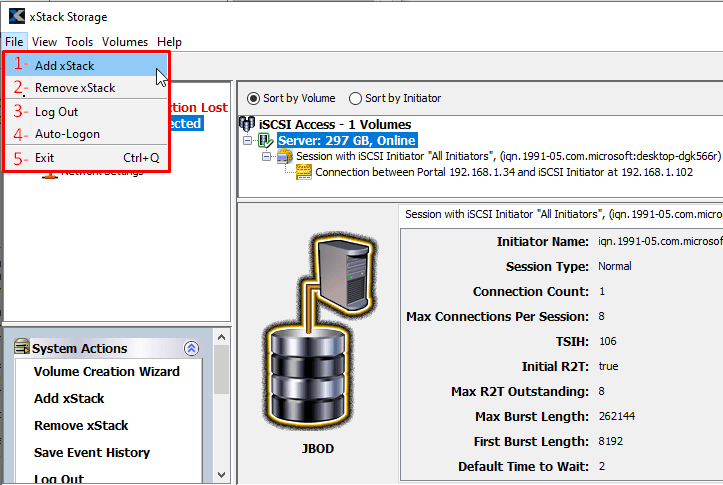
Во вкладке «Просмотр» – Открыть настройки тома, здесь доступны настройки доступа инициаторов, есть возможность просканировать, удалить, расширить и перенастроить том.
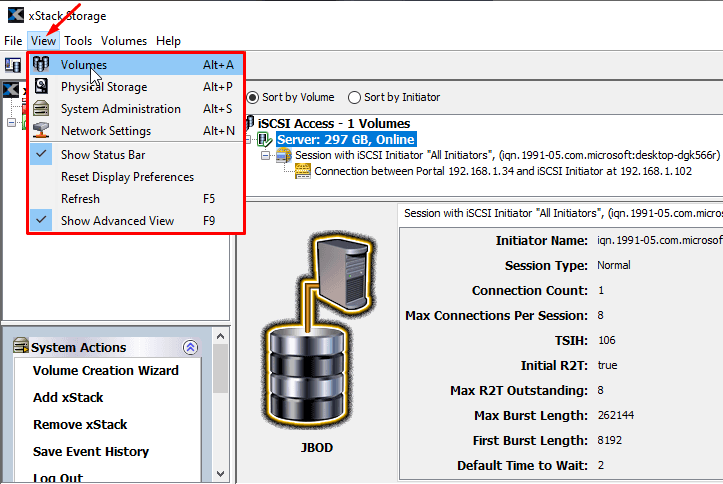
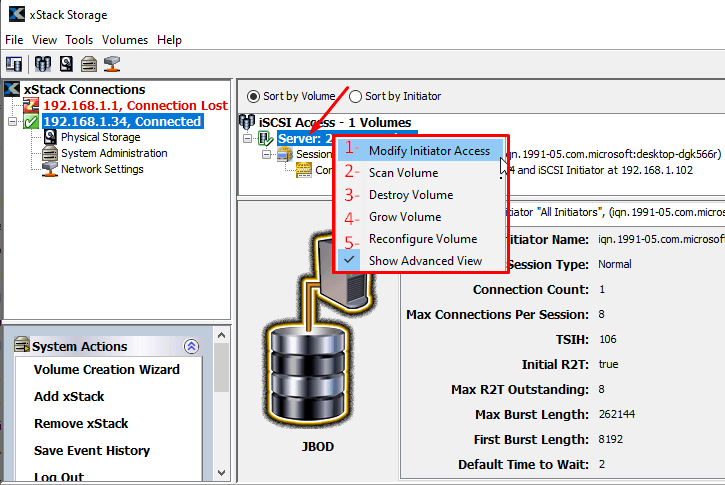
В пункте «Системного Администратора» доступны функции управления сервером: «Перезагрузка», «Выключение» и «Сброс к заводским настройкам».
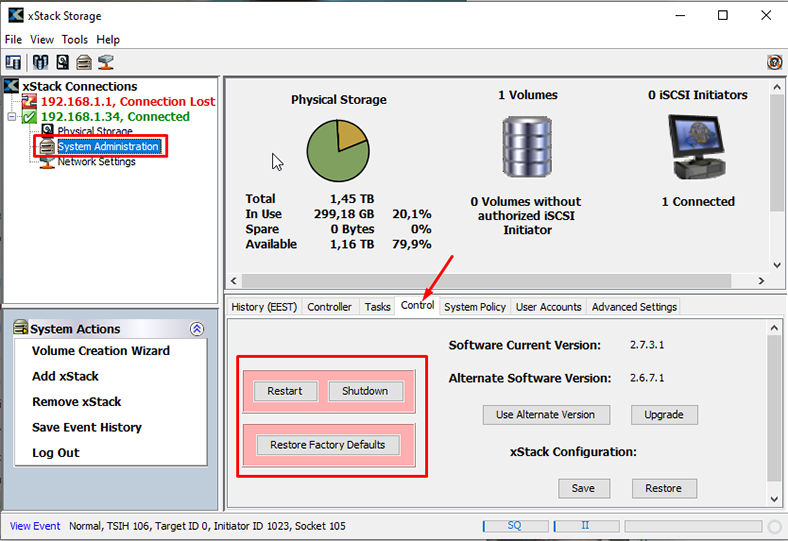
Можно добавить пользователя или изменить пароль администратора.
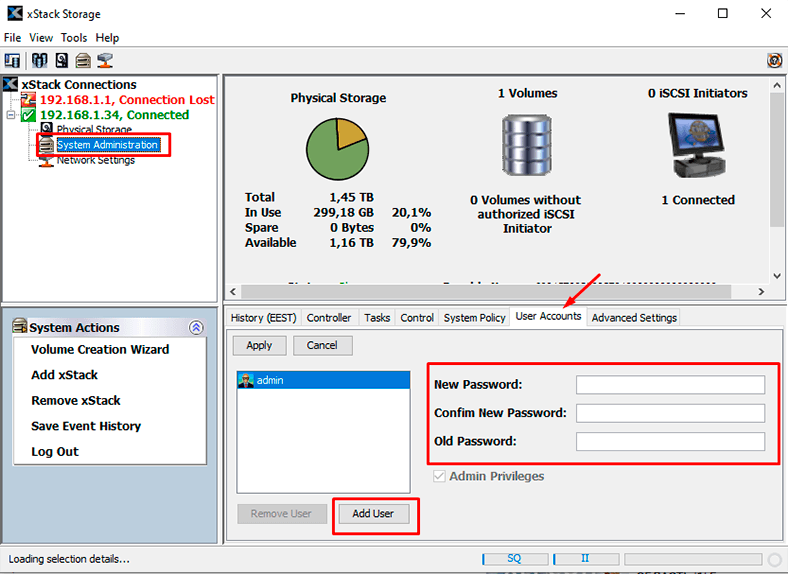
В «Настройке сети» добавить и настроить еще один порт или удалить уже существующий, создать группу портов (для разгрузки сети, увеличения скорости и т.д.).
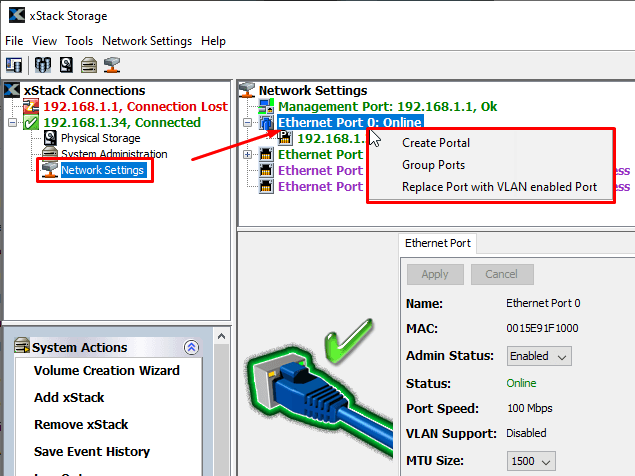
Во вкладке «Инструментов» представлен инструмент настройки времени, мастер для создания тома, добавлена возможность сохранить историю событий.
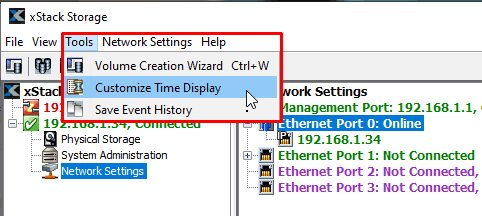
Помимо представленных также есть вкладки с подробной информацией о состоянии накопителя, раздел расширенных параметров и т.д.
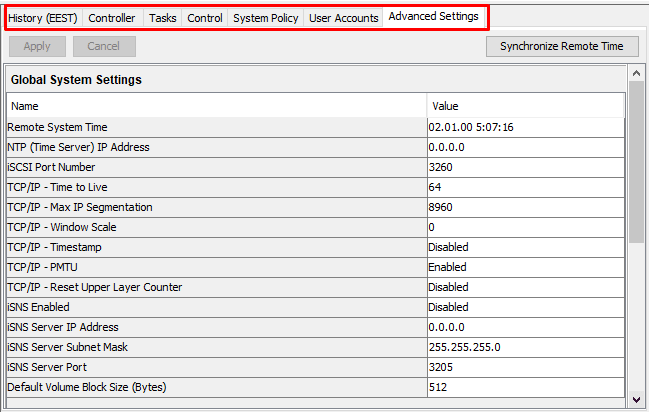
Как восстановить данные с диска сетевого хранилища
В процессе настройки и управления хранилищем можно случайно удалить важную информацию, отформатировать диск или пересоздать его, потеряв при этом все данные. Если такое вдруг случилось – не волнуйтесь. С помощью нашей утилиты для восстановления утерянных данных «Hetman Partition Recovery» вы сможете вернуть их.
«Hetman Partition Recovery» – позволяет без труда восстановить утраченную информацию, в том числи и с таких видов носителей. Утилита просканирует сетевой диск, найдет утерянные данные, и вы сможете их вернуть.
Для восстановления утерянной информации сделайте следующее:
Шаг 1. Скачайте, установите и запустите программу «Hetman Partition Recovery». Как видите программа без труда определила данный тип диска.
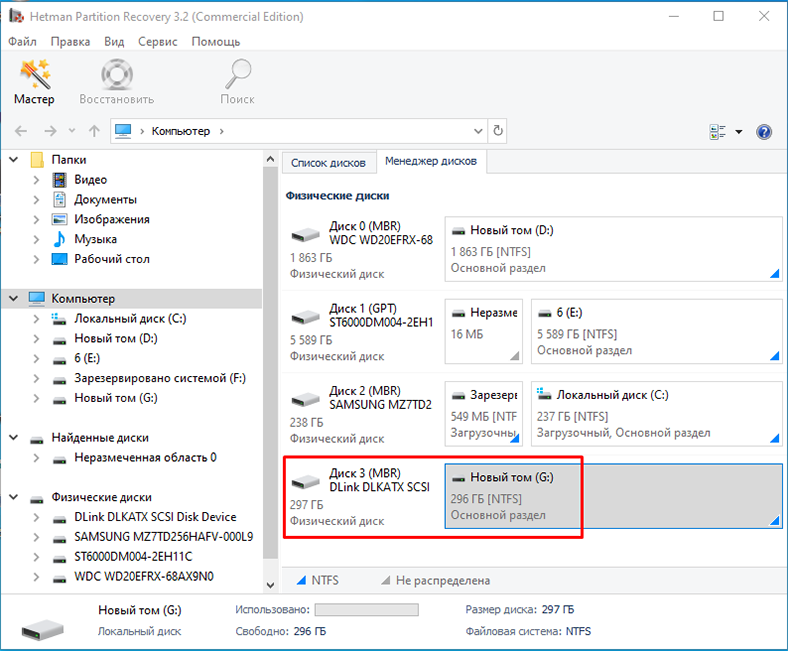
Шаг 2. В «Менеджере дисков», кликните по нему правой кнопкой мыши и нажмите «Открыть».
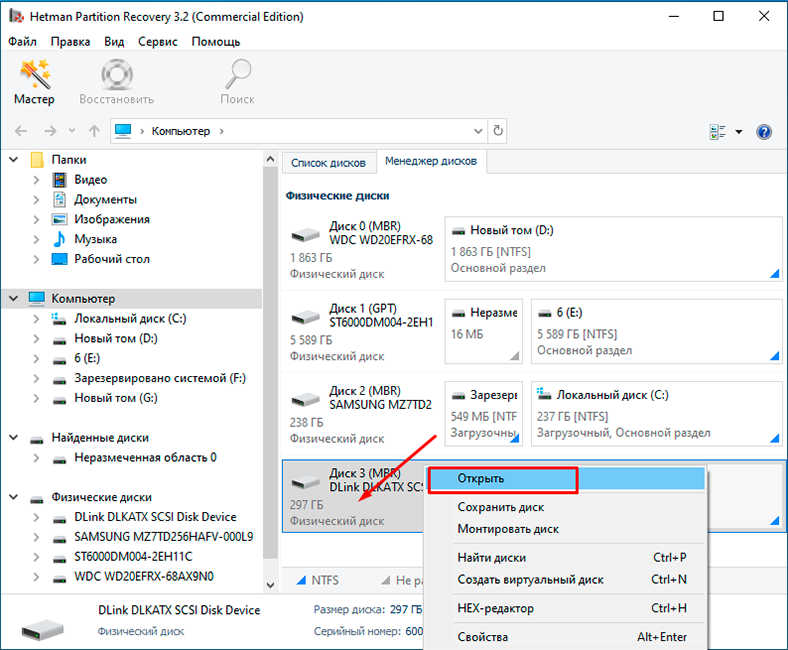
Шаг 3. Сперва попробуйте выполнить «Быстрое сканирование» это займет меньше времени.
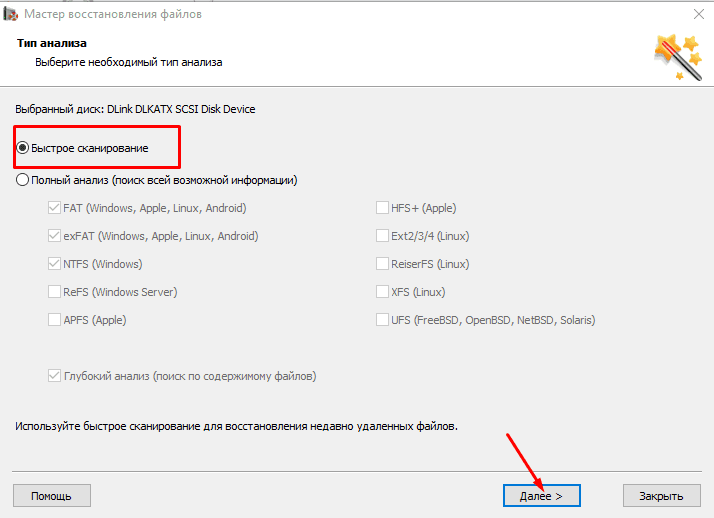
Шаг 4. Если в результате быстрого сканирования программа не нашла удаленные данные, то выполните «Полный анализ».
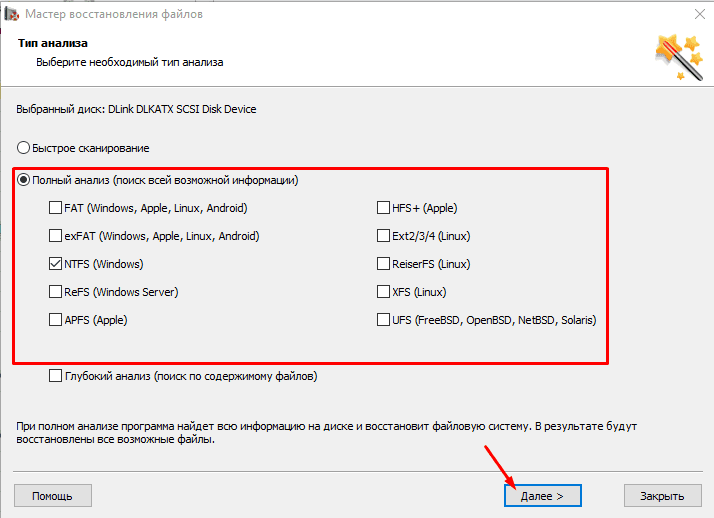
Мастер восстановления данных немедленно просканирует выбранный том диска и отобразит результаты сканирования в правой части окна.
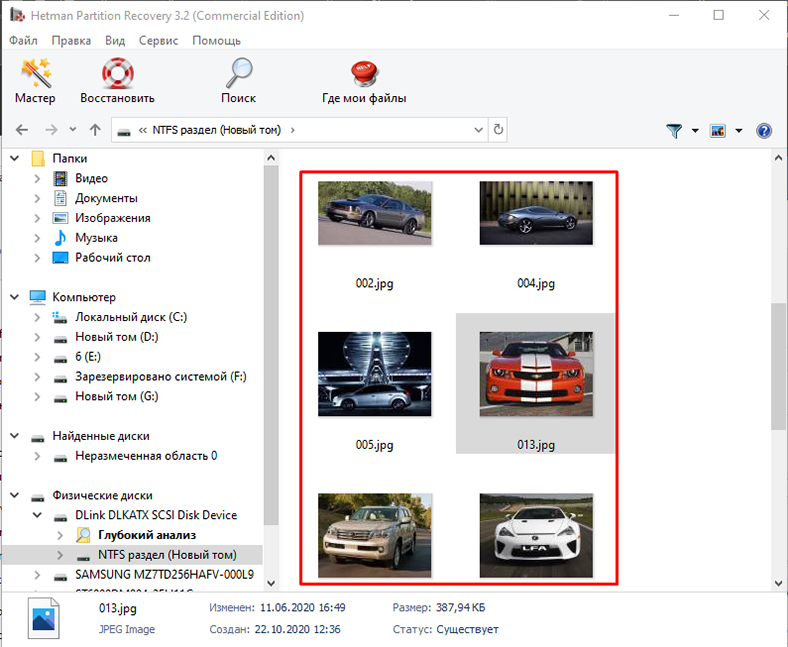
Шаг 5. По завершении сканирования вам нужно лишь отметить удаленные файлы, которые нужно восстановить, а потом нажать кнопку «Восстановить».
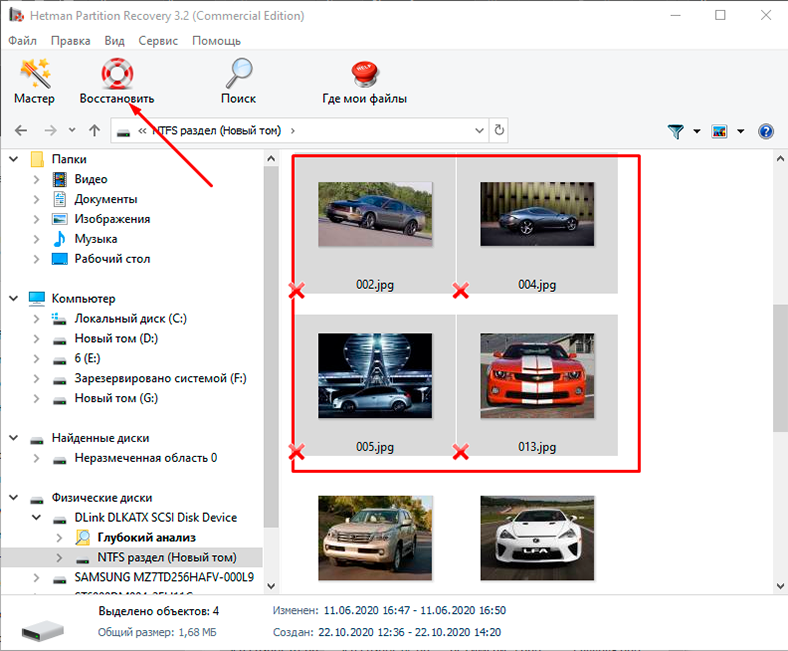
Шаг 6. Указать место куда сохранить данные и нажать «Восстановить».
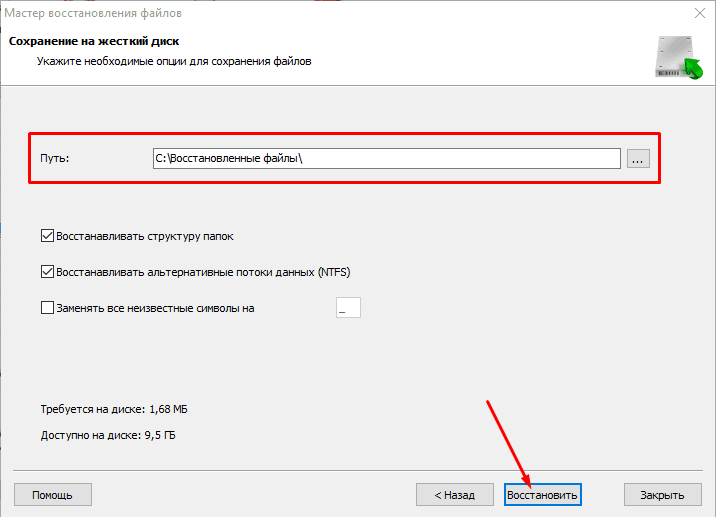
Как создать образ диска
Также программа позволяет сделать образ диска и проводить восстановление данных с образа, что повышает шансы вернуть утерянную информацию. Подобный вариант надежнее, так как при множественном сканировании диска информация может быть затерта.
Шаг 1. Откройте вкладку «Сервис» и нажмите «Сохранить диск».
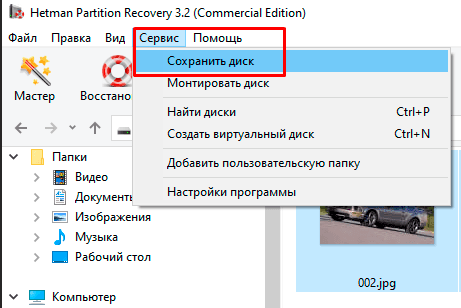
Укажите место, куда сохранить образ, нажмите «Сохранить».
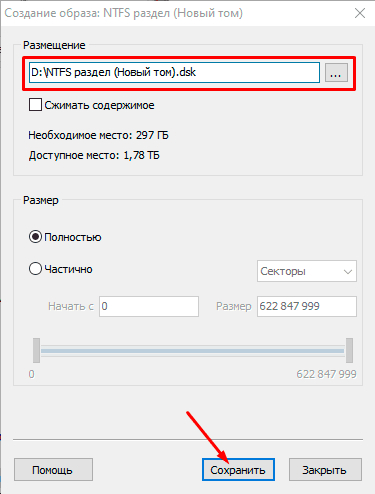
Заключение
Как видите, восстановление утерянной информации не требует особых знаний ПК. Используя данное руководство вы справитесь с поставленной задачей.
«Hetman Partition Recovery» восстановливает в следующих случаях:
- Файлы, утерянные в результате удаления, форматирования, сбоя системы, вирусной атаки и других ситуаций потери данных.
- Данные с жесткого диска, USB, SD-карты памяти, камер и других устройств хранения.
- Утерянные фотографии, видео, музыку и другие типы файлов.
В данном руководстве мы показали, как создать свое сетевое хранилище, уберечь себя от потери важных данных и что предпринять, если сберечь их все же не удалось.










Диск NAS можно использовать для многих целей:
- Резервные копии Apple Time Machine
- Синхронизированные резервные копии устройств Windows и Android
- Медиа-сервер Plex
- Медиа-сервер DLNA
- Сервер загрузки
- Сервер печати
- Развертывание виртуальной машины
- Почтовый сервер
- CRM и/или CMS система
- Станция видеонаблюдения с IP-камерой видеонаблюдения для вашего дома или офиса
- Файловый сервер и так далее.