Обновление до 64-разрядной версии Windows 10: как перейти с 32-разрядной без проблем?
Как перейти с «32-разрядной» на «64-разрядную» версию «Windows 10»? В этой статье мы расскажем о важных шагах и инструкциях для успешного обновления операционной системы. Независимо от вашего уровня опыта, вы сможете легко справиться с этой задачей, следуя нашим рекомендациям!

- Шаг 1. Как определить, поддерживает ли аппаратное обеспечение возможность установки «64-разрядной» версии «Windows 10»?
- Шаг 2. Как перейти с «32-разрядной» на «64-разрядную» версию «Windows 10»?
- Заключение
- Вопросы и ответы
- Комментарии
Система является универсальной программной оболочкой и способна полноценно функционировать как на «32-разрядных», так и на «64-разрядных» процессорных архитектурах. Если пользователи владеют персональным компьютером под управлением «32-разрядной» версии, то при наличии совместимого процессора и достаточного объема оперативной памяти могут обновить его до «64-разрядной» версии без необходимости приобретения новой лицензии. Однако простого пути обновления операционной системы на месте методом переключения с одной версии на другую не существует. Поэтому чистая установка «Windows 10» остается единственным вариантом смены версии операционной системы.
Хотя любая из данных архитектур предлагает одинаковые функции, все же существуют отдельные весомые различия. При обновлении «Windows 10» до «64-разрядной» версии компьютерное устройство сможет использовать значительно больший объем памяти (до двух терабайт) вместо четырех гигабайт, которое является одним из ограничений при использовании «32-разрядной» версии операционной системы.
Возможность применения гораздо большего объема памяти в обновленной «64-разрядной» версии операционной системы позволяет запускать одновременно сразу несколько высоко затратных приложений, не опасаясь зависания устройства, нарушения его работоспособности, потери своевременного отклика или сбоя системы. В тоже время, пользователи могут использовать различные варианты программ, разработанные как под «64-разрядные», так и «32-разрядные» версии «Windows 10». Кроме того, возможно наиболее важное преимущество, переход поможет пользователям повысить производительность компьютерного устройства при выполнении задач, требующих наличия большого объема памяти. Например, при работе с видео объектами и массивными объемными моделями, использовании виртуальных машин и единовременном открытии множества вкладок в веб-браузере.
В данном руководстве по изучению возможностей операционной системы «Windows 10» мы покажем, как правильно обновить персональный компьютер с «32-разрядной» на «64-разрядную» версию операционной системы с использованием существующей подлинной лицензии.

💻 Создание загрузочной флешки для установки Windows 11💻
Шаг 1. Как определить, поддерживает ли аппаратное обеспечение возможность установки «64-разрядной» версии «Windows 10»?
Продвинутая «64-разрядная» версия операционной системы «Windows 10» доступна только для совместимого оборудования. Если пользователи уже используют «32-разрядную» версию системы, то прежде чем приступить к непосредственному обновлению «Windows 10» необходимо удостовериться, что используемое компьютерное устройство оснащено «64-разрядным» процессором, как минимум двумя гигабайтами оперативной памяти и способны ли остальные компоненты поддерживать «64-разрядные» драйвера.
| Характеристика | 32-разрядная Windows | 64-разрядная Windows |
|---|---|---|
| Максимальный объем оперативной памяти (RAM) | 4 ГБ (фактически около 3,2 ГБ доступно) | От 4 ГБ до 2 ТБ (в зависимости от версии Windows) |
| Поддержка процессоров | Только 32-разрядные и некоторые 64-разрядные процессоры | Только 64-разрядные процессоры |
| Производительность | Ограничена объемом памяти и возможностями процессора | Лучше справляется с многозадачностью и тяжелыми приложениями |
| Совместимость с программами | Поддерживает только 32-разрядные приложения | Поддерживает как 32-разрядные, так и 64-разрядные приложения |
| Совместимость с драйверами | Требуются 32-разрядные драйверы | Требуются 64-разрядные драйверы (32-разрядные не работают) |
| Безопасность | Менее безопасна (не поддерживает некоторые современные технологии защиты) | Более защищена (например, поддержка PatchGuard, DEP для драйверов, UEFI Secure Boot) |
| Кому подходит? | Старые компьютеры с 32-разрядными процессорами | Современные ПК, требующие высокой производительности |
| Основное преимущество | Совместимость с очень старыми приложениями и оборудованием | Лучшая производительность, поддержка большего объема памяти и современных технологий |
| Основной недостаток | Ограниченная производительность, невозможность использовать больше 4 ГБ ОЗУ | Не поддерживает старые 16-разрядные программы |
Проверка совместимости устройства с «64-разрядной» версией «Windows 10» с помощью приложения «Параметры»
Чтобы определить, поддерживает ли, установленный в персональном компьютере, процессор «64-разрядную» версию операционной системы «Windows 10», пользователи могут воспользоваться возможностями стандартного приложения «Параметры», содержащего по умолчанию доступ ко всем основным настройкам и службам, следуя представленному далее пошаговому алгоритму упорядоченных действий.
-
Открыть приложение можно многими различными способами, в достаточном количестве представленными в среде «Windows 10». Любой вариант позволяет запустить искомое приложение максимально удобным, исходя из личных предпочтений каждого конкретного пользователя, способом.
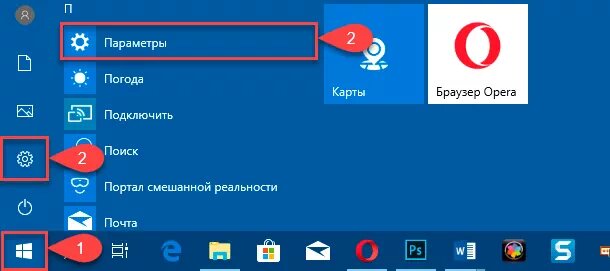
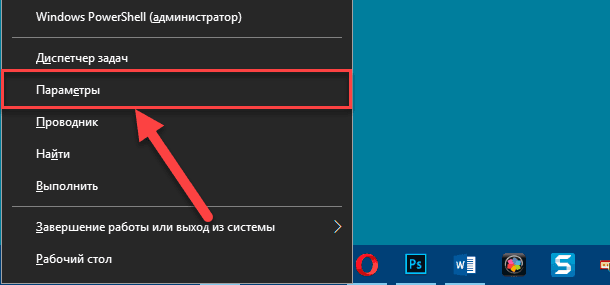
-
В открывшемся окне приложения «Параметры» выберите, из доступных вариантов настроек, вкладку «Система».
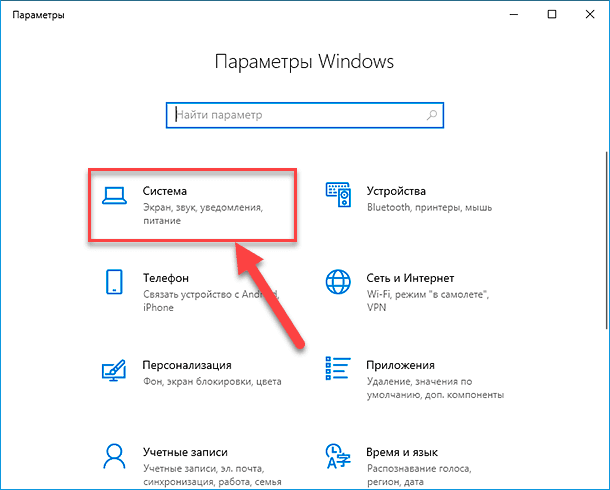
-
В левой боковой панели на новой открывшейся странице отмеченной вкладки, задействуя колесо перемещения компьютерной мыши или ползунок полосы прокрутки, перейдите в конец списка доступных системных разделов, отвечающих за определенные настройки «Windows 10», и выберите вариант «О системе».
-
Затем в правой связанной панели окна, используя описанные методы перемещения, перейдите в раздел «Характеристики устройства» и проверьте, в перечне отображенных критериев, строку, содержащую сведения о типе системы.
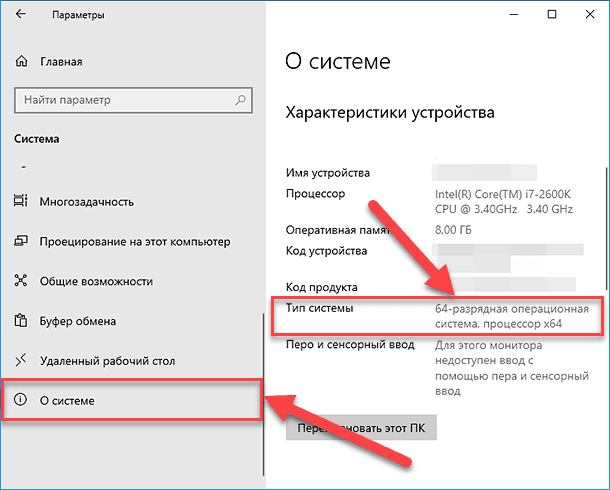
Если по завершению описанного алгоритма пошаговых действий в ответственной строке «Тип системы» указана запись «32-разрядная операционной система, процессор х64», то данное описание означает, что в компьютерном устройстве используется «64-разрядный процессор», установлена «32-разрядная» версия «Windows 10» и возможен ее перевод в следующий режим. Однако, если в данной строке отображена запись «32-разрядная операционной система, процессор х86», то компьютер не поддерживает «64-разрядную» версию операционной системы, так как выполнен на базе «32-разрядного» процессора.
Также в указанном разделе «Характеристики устройства» в соответствующей строке убедитесь, что персональный компьютер укомплектован оперативной памятью в объеме не менее двух гигабайт, что является минимальным требованием для успешного использования «64-разрядной» версии операционной системы.
В случае, если компьютерное устройство не обладает возможностью функционировать под управлением «64-разрядной» версии «Windows 10», то пользователи должны рассмотреть возможность аппаратного обновления устройства, подразумевающего замену внутренних элементов более современными комплектующими, которые соответствуют минимальным начальным требованиям продвинутой версии системы.
Проверка совместимости процессора с помощью функции «Coreinfo»
Хотя на более новых версиях персональных компьютеров и ноутбуков способна полноценно работать любая версия операционной системы «Windows 10», в отдельных случаях, особенно когда пользователи используют устаревшее оборудование, возникает необходимость убедиться, что на процессоре присутствуют следующие четыре основные функции:
- Встроенный режим работы управления памятью «Physical Address Extension» («PAE»).
- Атрибут страницы памяти для защиты системы от ошибок программ «No-eXecute» («NX»).
- Потоковое «SIMD-расширение» набора инструкций процессора («SSE2»).
- Поддержка «CMPXCHG16b» («CX16»).
Чтобы проверить, включает ли процессор данные функции, пользователи могут воспользоваться инструментом командной строки «Microsoft Coreinfo», последовательно задействуя, представленные далее, упорядоченные шаги.
-
Откройте любой, максимально удовлетворяющий потребностям пользователей, веб-браузер и выполните переход на веб-сайт «Microsoft Sysinternals» (прямая ссылка: https://learn.microsoft.com/en-us/sysinternals/downloads/coreinfo).
-
На открывшейся странице нажмите на текстовую ссылку «Download Coreinfo».
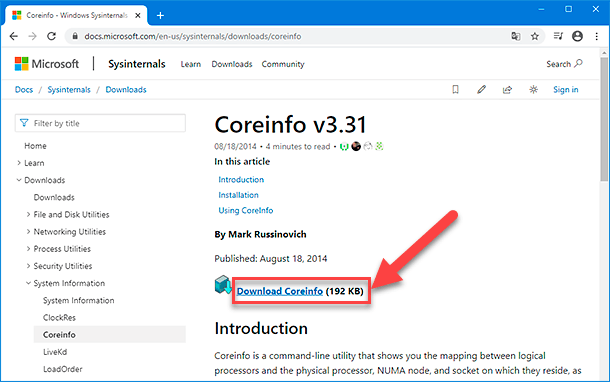
-
Откройте проводник файлов «Windows» и перейдите к месторасположению загруженного архива.
-
Щелкните правой кнопкой мыши папку «Coreinfo.zip» и, во всплывающем контекстном меню, выберите параметр, ответственный за полное извлечение вложенного сжатого содержимого.
-
Теперь перейдите в папку с готовыми извлеченными файлами и в адресной строке введите следующую команду: «cmd», а затем нажмите на клавишу Enter на клавиатуре, чтобы открыть командную строку в локации папки с функцией «Coreinfo».
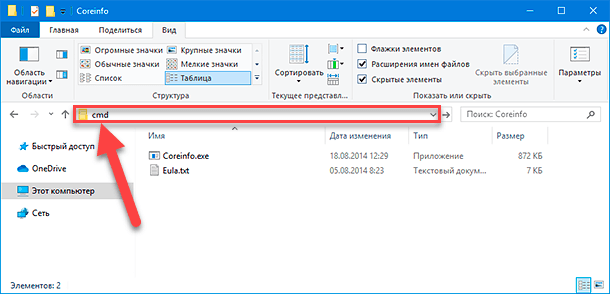
-
В открывшемся окне консоли командной строки в соответствующей строке введите следующую команду: «coreinfo», а потом нажмите на клавиатуре повторно клавишу Enter для исполнения.
coreinfo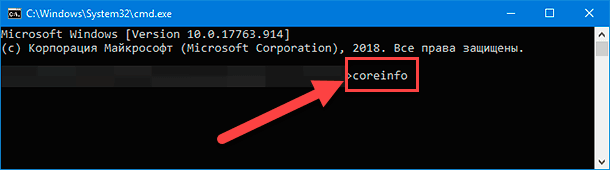
-
После обработки команды и вывода подготовленных сведений, используя обычные способы перемещения или задействуя службу поиска, активирующуюся совместным нажатием сочетания клавиш Ctrl + F, найдите строки соответствующих функций:
- «PAE».
- «NX».
- «SSE2».
- «CX16».
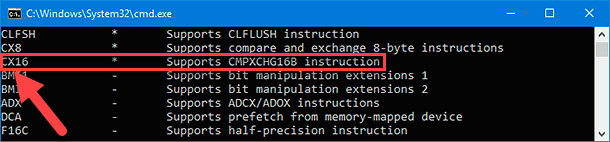
Исполнив данные упорядоченные шаги, пользователи узнают, поддерживает ли процессор данные функции и способен ли он обработать обновление «Windows 10» до «64-разрядной» версии операционной системы.
«Мастер установки Windows 10» обладает способностью в автоматическом режиме обнаруживать любые проблемы совместимости с процессором, прежде чем приступить к непосредственной установке выбранной версии, но инструмент «Coreinfo» позволяет заранее проверить наличие важных необходимых функций и убедиться в готовности компьютера к последующему обновлению.
Проверка совместимости драйверов
Наряду с проверкой возможностей процессора также полезно определить, совместимы ли другие компоненты, такие как графические и звуковые карты, с «64-разрядной» версией «Windows 10».
Если на пользовательском компьютере установлена «32-разрядная» версия операционной системы, а аппаратному обеспечению всего несколько лет, то существует большая вероятность, что пользователи смогут найти «64-разрядную» версию драйверов для своего оборудования, однако это не всегда так. Чтобы избежать, в будущем, возможных проблем в процессе или после обновления, пользователям необходимо проверить веб-сайт поддержки производителя компьютерного устройства (в случае приобретения готового компьютера) или отдельных его комплектующих (при самостоятельной сборке конечного устройства) на наличие «64-разрядных» версий драйверов.
Шаг 2. Как перейти с «32-разрядной» на «64-разрядную» версию «Windows 10»?
Пользователи имеют полноценное право устанавливать на выбор «32-разрядную» или «64-разрядную» версию «Windows 10» с использованием одной и той же лицензии, но не могут произвести обновление на более совершенную версию непосредственно на месте. Для замены версии и переключения архитектур пользователям потребуется удалить предыдущее издание операционной системы и выполнить заново чистую установку.
Создание установочного носителя
Чтобы выполнить чистую установку операционной системы «Windows 10», пользователям предстоит воспользоваться официальным средством «Media Creation Tool» от корпорации «Microsoft» для создания загрузочного носителя «USB». Подключите к компьютеру флэш-накопитель «USB» объемом не менее восьми гигабайт и осуществите следующие упорядоченные пошаговые действия.
-
Откройте предпочитаемый, в соответствии с личными приоритетами, сетевой обозреватель и выполните переход на официальную веб-страницу загрузки программного обеспечения «Microsoft» (используйте следующий адрес: https://www.microsoft.com/ru-ru/software-download/windows10).
-
В разделе «Хотите установить Windows 10 на своем компьютере?» нажмите на кнопку «Скачать средство сейчас».
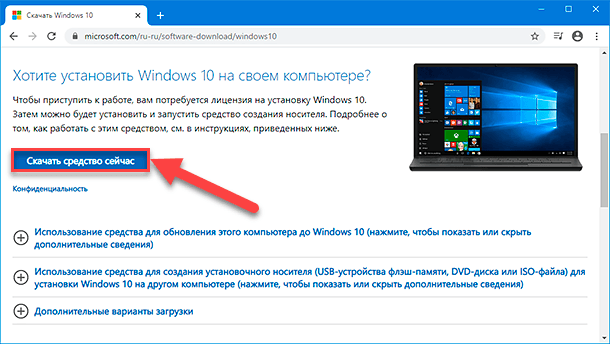
-
Перейдите к непосредственному месту расположения скачанного средства создания загрузочного носителя и дважды щелкните «MediaCreationToolxxxx.exe» (где «xxxx» заменено числовым значением номера версии), чтобы запустить исполняемый файл.
-
В открывшемся окне «Программа установки Windows 10» по окончанию процедуры подготовки появится документ лицензионного соглашения. При согласии с представленными условиями нажмите на кнопку «Принять».
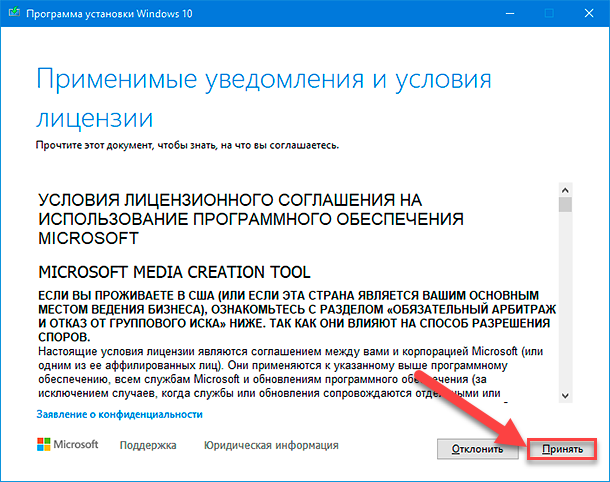
-
На следующей странице мастера создания носителя установите индикатор выбора (точку) в ячейке строки «Создать установочный носитель (USB-устройство флэш-памяти, DVD-диск или ISO-файл) для другого ПК».
-
Потом нажмите на кнопку «Далее».
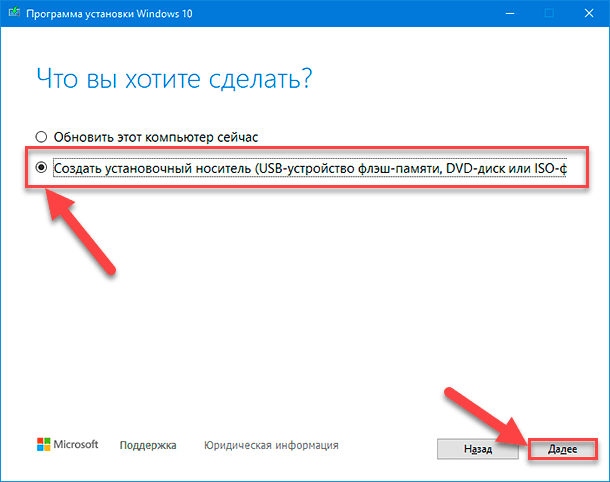
-
Теперь на новой представленной странице, устанавливающей параметры установочного носителя, снимите индикатор выбора («галочку») в ячейке связанной строки «Использовать рекомендуемые параметры для этого компьютера», установленную изначально по умолчанию для подбора оптимальных настроек исходя из конкретных возможностей устройства. Данная операция позволит пользователям разблокировать поля соответствующих изменяемых настроек и установить предпочитаемые параметры носителя.

-
Используя раскрывающееся меню, отображаемое после нажатия на поле параметра, выберите из предлагаемых доступных вариантов правильный язык и требуемый выпуск операционной системы «Windows 10» для новой установки.
-
Также в поле «Архитектура» установите параметр «64-разрядная (x64)».
-
Потом нажмите на кнопку «Далее» для продолжения.
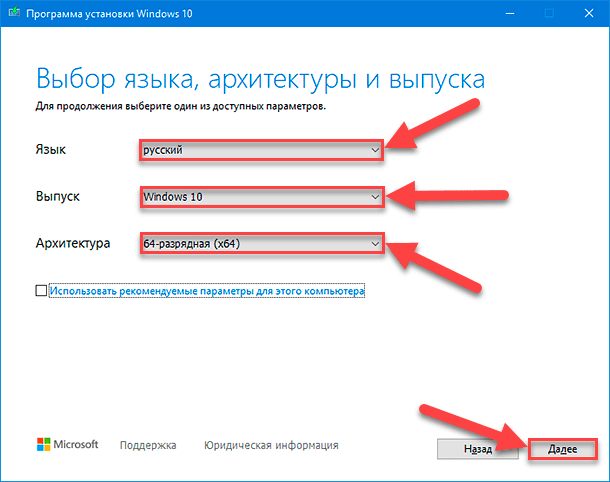
-
На странице «Выберите носитель» установите индикатор выбора (точку) в ячейке строки «USB-устройство флэш-памяти», задав приоритет установочного носителя.
-
12. Подтвердите правильность собственного выбора нажатием на кнопку «Далее».
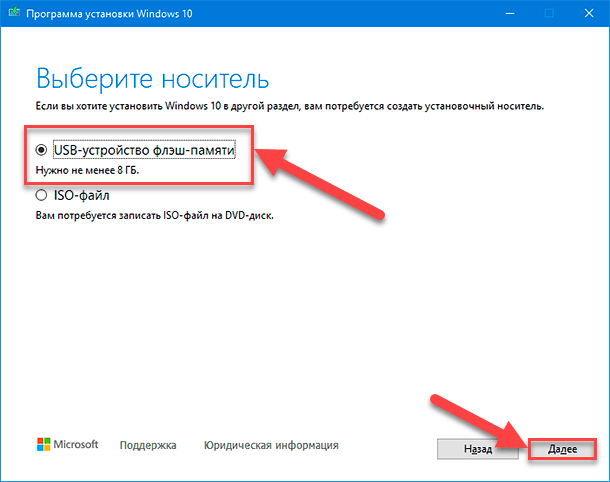
-
Страница «Выбор USB-устройства флэш-памяти» предложит на выбор варианты внешних подключенных дисков. Выберите в разделе «Съемные носители» подходящий флэш-накопитель «USB» для создания загрузочного диска.
Подсказка. Если в предлагаемом списке образцы доступных флэш-дисков не отображаются, то убедитесь, что устройства подключены, затем нажмите на текстовую ссылку «Обновить список дисков» и выберите, из представленных образцов, нужный накопитель.
-
Нажмите на кнопку «Далее» для перехода к завершающему шагу.
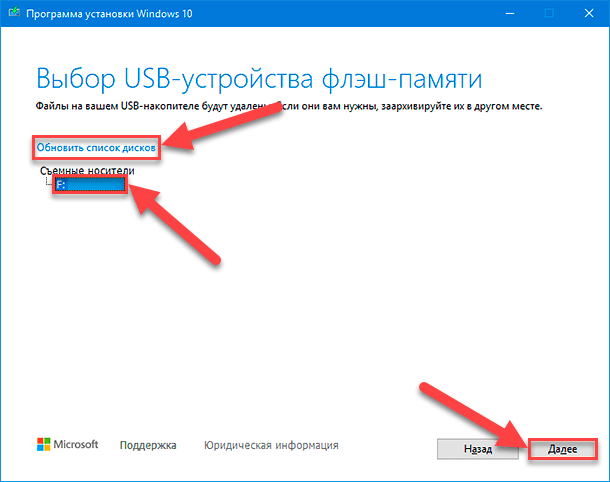
-
15. Дождитесь завершения процедуры и нажмите на кнопку «Готово» для окончания.
После выполнения этих шагов мастер загрузит необходимые файлы и создаст загрузочный носитель, совместимый с «64-разрядной» версией «Windows 10».
Установка «64-разрядной» версии «Windows 10»
После создания установочного носителя, прежде чем продолжить и непосредственно приступить к процессу прямой чистой установки обновленной версии операционной системы, пользователи должны убедиться, что компьютерное устройство способно загружаться с «USB-накопителя». Это означает, что потребуется выполнить переход к микропрограмме базовой системы ввода-вывода («BIOS») или универсального расширяемого микропрограммного интерфейса UEFI на материнской плате, чтобы изменить порядок загрузки с заданного по умолчанию жесткого диска на созданный установочный накопитель.
Обычно этот процесс требует нажатия одной из функциональных клавиш (F1, F2, F3, F10 или F12), клавиши ESC или Delete, сразу после запуска компьютера. Единственное предостережение заключается в том, что шаги по доступу к разделу загрузки микропрограммы материнской платы будут различаться для разных производителей и даже для различных моделей устройств одного и того же изготовителя. В результате, пользователям потребуется предварительно проверить веб-сайт поддержки производителя используемого компьютерного устройства для получения более конкретных персонализированных инструкций или, для большинства образцов, воспользоваться всплывающей подсказкой во время запуска.
Находясь в интерфейсе прошивки, отыщите меню загрузки и настройте порядок обращения к дискам, установив первоначальным вариант запуска с «USB-накопителя», а затем сохраните изменения.
Чтобы начать чистую установку «Windows 10», перезагрузите компьютер с подключенным загрузочным носителем, а потом следуйте предлагаемым пошаговым инструкциям мастера установки операционной системы.
Предупреждение. Так как пользователи будут вносить изменения в текущую установку, необходимо ответственно подойти к данному процессу. Любая ошибка может привести к проблемам и даже к потере данных. Поэтому, перед продолжением, рекомендуется сделать временную полную резервную копию данных персонального компьютера, и выбрать в качестве источника хранения готового архива внешний диск или удаленное облачное хранилище «OneDrive», чтобы в случае утраты или порчи информации после обновления можно было быстро ее восстановить.
Порядок установки операционной системы «Windows 10» разнообразных версий исполнения не отличается друг от друга, за исключением только выбора архитектуры и версии системы.
Загрузите компьютер с «USB-накопителя» и в окне мастера установки операционной системы задайте предпочитаемые языковые и временные настройки, а затем приступите к процессу установки путем нажатия на связанную кнопку «Установить».
На предложение мастера ввести лицензионный ключ перейдите по текстовой ссылке «У меня нет ключа продукта» (при условии, что пользовательское устройство уже было правильно активировано) или пропустите данный шаг, используя одноименную ссылку. Затем выберите версию выпуска «Windows 10» (если применимо) с требуемой архитектурой. Этот выбор должен соответствовать редакции системы, которую активирует пользовательская лицензия. Подтвердите свое согласие с условиями лицензионного соглашения и выберите на следующем шаге предпочитаемого типа установки параметр «Выборочная: только установка Windows (для опытных пользователей)».
Откроется новое окно, в котором будут отображены все разделы и диски компьютерного устройства. Выберите раздел с текущей установкой «Windows 10» (обычно «Диск 0») и нажмите на кнопку «Удалить», чтобы удалить раздел с жесткого диска.
Совет. Если на компьютере основной жесткий диск («Диск 0») содержит несколько разделов, то выберите и удалите каждый из них. «Windows 10» автоматически создаст необходимые разделы в процессе установки. Однако пользователям не требуется удалять разделы на вторичных дисках, потому что данное условие не обязательное.
Теперь выберите пустой диск с надписью: «Незанятое пространство на диске 0», и нажмите на кнопку «Далее». На следующем этапе после выполнения описанных шагов, мастер продолжит установку «64-разрядной» версии операционной системы «Windows 10» на пользовательский компьютер.
Для полного завершения пользователям потребуется продолжить работу с предлагаемыми инструкциями на экране, чтобы выполнить стандартную настройку конфигурации системы, создать учетную запись (применить локальную учетную запись или учетную запись «Microsoft»), задать личные предпочтения и выбрать приоритетные настройки конфиденциальности.
Дальнейший шаг не является обязательным требованием, но после установки новой версии операционной системы всегда рекомендуется открыть приложение «Параметры» любым, из предпочитаемых или описанных ранее, способом, выбрать на главной странице окна приложения, задействуя ползунок полосы прокрутки или колесо перемещения компьютерной мыши, вкладку «Обновление и безопасность», перейти в левой панели в раздел «Центр обновления Windows» и в правой связанной панели нажать на кнопку «Проверить наличие обновлений», чтобы загрузить и установить последние, выпущенные разработчиком, улучшения системы, а также отсутствующие драйвера.
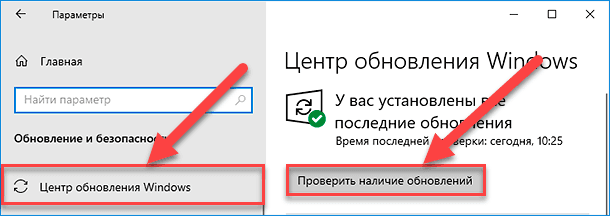
Если после проверки обновлений некоторые драйвера обнаруживаются как отсутствующие в приложении «Диспетчер устройств», то загрузите недостающие драйвера с веб-сайта поддержки производителя.
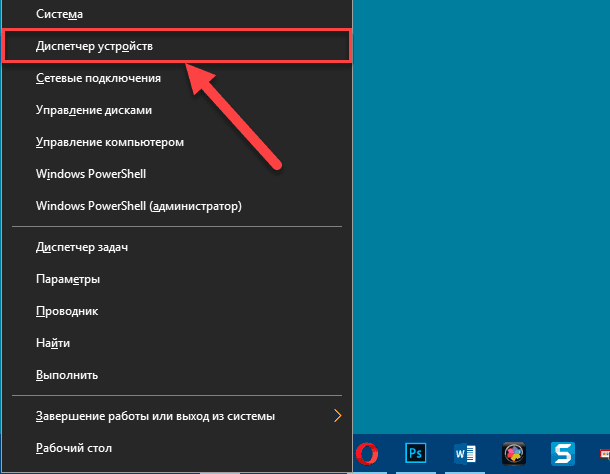
Также, в завершение, не забудьте восстановить файлы из резервной копии и переустановить приложения, в том числе разработанные для «32-разрядной» или «64-разрядной» версии «Windows 10».
Заключение
Обновленный выпуск «Windows 10» позволяет пользователям перейти на более скоростную «64-разрядную» версию операционной системы. Используя описанные в данном руководстве алгоритмы, пользователи смогут определить соответствие используемого компьютерного устройства требованиям продвинутой «64- разрядной» версии, подготовить загрузочный носитель и успешно осуществить чистую установку выбранной операционной системы.









Если на вашем устройстве с Windows не хватает памяти, то выполните следующие:
- Удалите файлы через контроль памяти
Выберите «Пуск» > «Настройки» > «Система» > «Хранилище».
Откройте настройки хранилища
Включите Контроль памяти, чтобы Windows автоматически удаляла ненужные файлы.
- Удалите файлы вручную
Выберите «Пуск» > «Параметры» > «Система» > «Хранилище» > «Рекомендации по очистке».
Откройте настройки хранилища
Выберите временные файлы, неиспользуемые файлы, файлы, синхронизированные с облаком, или неиспользуемые приложения, которые вы хотите удалить, затем нажмите кнопку «Очистить» для каждого раздела.
- Переместить файлы на другой диск
Подключите съемный носитель к вашему устройству.
Откройте Проводник на панели задач и найдите файлы, которые хотите переместить.
Выберите файлы, затем выберите «Вырезать» на ленте.
Перейдите к местоположению съемного носителя, затем выберите «Вставить».
Подключите внешнее запоминающее устройство, содержащее файлы резервных копий.
В поле поиска на панели задач введите Панель управления.
Выберите его из списка результатов, затем выберите «Резервное копирование и восстановление» .
Выберите другую резервную копию для восстановления файлов, выберите расположение на внешнем устройстве хранения и следуйте инструкциям по восстановлению файлов.
В Windows 11 вы можете восстановить файлы из резервной копии, созданной с помощью резервного копирования и восстановления или истории файлов.
Восстановление файлов с помощью истории файлов
Подключите внешнее запоминающее устройство, содержащее файлы резервных копий.
В поле поиска на панели задач введите Панель управления, а затем выберите ее из списка результатов.
В поле поиска на панели управления введите История файлов. Выберите Сохранять резервные копии ваших файлов с помощью истории файлов из списка результатов.
Следуйте инструкциям, чтобы восстановить файлы.