Вирус создает ярлыки на флешке или карте памяти. Что делать?
В этой статье вы найдете простые и эффективные способы удаления вируса, который создает ярлыки на вашей флешке, карте памяти или USB диске. Если вы столкнулись с этой проблемой, то эта статья для вас! Мы предоставим вам подробное экспертное руководство по удалению вирусов, а также дадим ценные советы и рекомендации по защите данных.

- Разновидности вирусов ярлыков
- Вирус, преобразующий файлы и папки в ярлыки
- Вирус, преобразующий флешки и карты памяти в ярлыки
- Что делать в случае заражения
- Вопросы и ответы
- Комментарии
Однако в отличие от вирусов шифровальщиков, этот тип вирусов достаточно безобидный и вы легко сможете восстановить данные и удалить сам вирус.

Вирус создал ярлыки вместо файлов и папок на флешке, как вернуть данные и удалить вирус 💥📁💻
Разновидности вирусов ярлыков
На сегодня наиболее распространены 2 типа вирусов, создающих ярлыки: первые создают ярлыки вместо файлов и папок на флешке или карте памяти, другие создают ярлыки съемных дисков вместо самих флешек, внешних USB дисков и карт памяти.

Рейтинг лучших бесплатных антивирусов на русском в 2017: Касперский, Аваст, AVG, 360, Avira 🥇🛡️💻
Названия наиболее распространенных вирусов:
- Bundpil.Shortcu;
- Mal/Bundpil-LNK;
- Ramnit.CPL;
- Serviks.Shortcut;
- Troj/Agent-NXIMal/FakeAV-BW;
- Trojan.Generic.7206697 (B);
- Trojan.VBS.TTE (B);
- Trojan.VBS.TTE;
- VBS.Agent-35;
- VBS.Serviks;
- VBS/Autorun.EY worm;
- VBS/Autorun.worm.k virus;
- VBS/Canteix.AK;
- VBS/Worm.BH;
- W32.Exploit.CVE-2010_2568-1;
- W32.Trojan.Starter-2;
- W32/Sality.AB.2;
- Win32/Ramnit.A virus;
- Worm:VBS/Cantix.A;
Вирус, преобразующий файлы и папки в ярлыки

Как удалить вирусы с компьютера или ноутбука с Windows 10, 8 или 7 бесплатно 🔥🕷️💻
Этот вирус дублирует ваши файлы и папки, затем прячет и заменяет их. Вирус представляет комбинацию вирусов трояна и червя. Опасность заключается в том, что вы запускаете вирус каждый раз, когда хотите открыть ваш файл или папку. После запуска вирус распространяет себя заражая все большее количество файлов и часто устанавливает дополнительно вредоносное ПО которое может украсть данные о паролях и кредитных картах, сохраненных у вас на компьютере.
Вирус, преобразующий флешки и карты памяти в ярлыки
Это чистокровный троянский вирус, который скрывает любые съемные устройства, подключенные к компьютеру и заменяет их ярлыками этих устройств. Каждый раз кликая по ярлыку вы снова запускаете вирус, который ищет на вашем компьютере финансовую информацию и отправляет ее мошенникам, создавшим вирус.
| Тип Вируса | Описание | Метод Распространения | Способы Удаления |
|---|---|---|---|
| Shortcut Virus | Преобразует файлы и папки в ярлыки, скрывая оригинальные файлы. | Флеш-накопители, внешние жёсткие диски, файлы, скачанные из Интернета. | Использование антивирусного ПО, командная строка для удаления ярлыков. |
| Trojan Virus | Маскируется под полезный файл или программу, но является вредоносным для системы. | Скачивание из Интернета, вредоносные программы и вложения в письмах. | Сканирование системы антивирусом, удаление вредоносных файлов вручную или с помощью антивируса. |
| Worm Virus | Самораспространяющийся вирус, быстро заражает другие файлы и папки. | Электронная почта, сети, съёмные носители. | Использование мощного антивируса, удаление заражённых файлов и перезагрузка системы. |
| File Infector | Заражает исполняемые файлы и превращает их в ярлыки или повреждает их. | Скачивание заражённых файлов или программ, USB-устройства. | Антивирусное сканирование, удаление повреждённых файлов. |
Что делать в случае заражения
К сожалению не все антивирусы могут вовремя обнаружить опасность и защитить вас от инфицирования. Поэтому наилучшей защитой будет не использовать автоматический запуск съемных устройств и не кликать по ярлыкам файлов, папок или дисков. Будьте внимательны и не кликайте по ярлыкам, которые вы не создавали сами. Вместо двойного клика для открытия диска, кликните по нему правой кнопкой мышки и выберите Развернуть в Проводнике.
Способ 1. Восстановление данных удаленных вирусом
Для надежного восстановления данных удаленных таким типом вирусов используйте Hetman Partition Recovery. Поскольку программа использует низкоуровневые функции по работе с диском, она обойдет вирусную блокировку и прочитает все ваши файлы.
Загрузите и установите программу, затем проанализируйте зараженную флешку или карту памяти. Проведите восстановление информации до очистки носителя от вируса. Наиболее надежным вариантом лечения будет очистка флешки с помощью команды DiskPart, это удалит всю информацию на ней.
Способ 2. Удаление вируса с карты памяти или USB флешки
После восстановления данных с флешки вы можете её полностью очистить с помощью утилиты DiskPart. Удаление всех файлов и форматирование устройства может оставить вирус, который спрячется в загрузочном секторе, таблице разделов или на неразмеченной области диска. Как правильно очистить флешку смотрите в видео.

Как исправить флешку: не видит компьютер, неправильный размер, система RAW, вставьте диск 🛠️👨💻🤔
Способ 3. Удаление вируса с флешки с помощью командной строки
Данный способ не позволяет гарантированно очистить флешку от всех видов вирусов, но сможет удалить вирус, который создает ярлыки вместо файлов. Вам не нужно будет скачивать и устанавливать сторонние утилиты, удаление производится с помощью встроенного в любую версию Windows инструмента.
-
Кликните правой кнопкой мышки по меню Пуск и запустите командную строку от имени администратора.

-
Введите команду f: и нажмите Enter (где f – это буква флешки зараженной вирусом).
f: -
Введите команду: attrib f:*.* /d /s -h -r –s и нажмите Enter:
attrib f:*.* /d /s -h -r –s- –h: показывает все скрытые файлы на флешке;
- –r: убирает параметр только для чтения;
- –s: убирает параметр системный со всех файлов.
Способ 4. Удаление вируса с компьютера
Наиболее простым и надежным способом очистки компьютера от вируса будет полная переустановка Windows с удалением системного раздела.

Создание загрузочной флешки для установки Windows 10, 8, 7 💽💻🛠️
Но если вы являетесь опытным пользователем, вы можете опробовать следующий способ:
-
Отключите запуск вируса при старте Windows в реестре. Нажмите клавиши Win + R, в появившемся окне введите regedit и нажмите Enter. Перейдите к ключу HKEY_CURRENT_USER / Software / Microsoft / Windows / CurrentVersion / Run.
HKEY_CURRENT_USER/Software/Microsoft/Windows/CurrentVersion/Run
Просмотрите все ключи, которые находятся в этом разделе. Если вы видите необычное название или расположение программы – удалите запись. Часто вирусы прячутся под автоматически сгенерированными названиями, например – sfdWQD234dcfF. Любые ключи, которые запускают VBS, INI, LINK или EXE файлы потенциально опасны. Однако только вы знаете какие программы установлены на компьютере и должны загружаться при старте Windows, поэтому вы должны сами принять решение об удалении того или иного ключа. Для удаления выделите ключ левой кнопкой мышки и удалите его кнопкой Del.
-
Отключите запуск вируса через службы Windows. Нажмите клавиши Win + R, в появившемся окне введите msconfig и нажмите Enter. В открывшемся окне перейдите на вкладку Службы. Просмотрите их и отключите все подозрительные.

-
Отключите приложения, запускаемые автоматически через диспетчер задач (для Windows 8и старше). Нажмите Ctrl + Shift + Esc и перейдите на вкладку Автозагрузка. Для отключения подозрительного приложения по нему нужно кликнуть правой кнопкой мышки и выбрать Отключить.
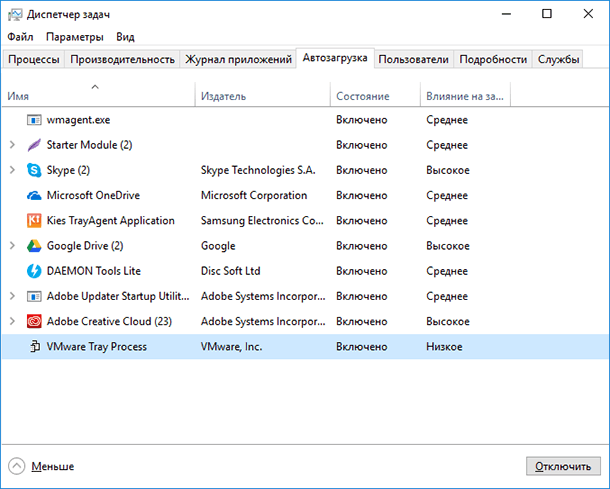









Вот несколько шагов, которые могут помочь:
1.Отключение индексации на флешке: Иногда файлы создаются из-за индексации. Попробуйте отключить индексацию для вашей флешки:
2.Проверка скрытых файлов и папок: Возможно, проблема связана с скрытыми файлами и папками. Попробуйте отключить отображение скрытых файлов:
3.Проверка на наличие вирусов: Хотя вы уже просканировали компьютер, попробуйте использовать другие антивирусные программы для дополнительной проверки.
4.Проверка наличия системных файлов: Возможно, проблема связана с системными файлами, такими как System Volume Information. Попробуйте удалить эту папку:
Для удаления вируса, который создает папку с именем {177681ea-be9f-10fc-2c35-360db8bfc04c} и превращает ваши данные в ярлыки, вам понадобится выполнить несколько шагов:
Отключите автозапуск: Подключите USB-носитель к компьютеру и откройте проводник. Щелкните правой кнопкой мыши на иконке вашего USB-носителя и выберите "Свойства". Перейдите на вкладку “Автозапуск” и выберите "Не выполнять никаких действий". Нажмите "ОК", чтобы сохранить изменения.
Сканирование антивирусной программой: Запустите антивирусную программу на вашем компьютере и выполните полное сканирование USB-носителя. Если ваша антивирусная программа обнаружит вирус, следуйте инструкциям по его удалению.
Удаление ярлыков: Если ваши данные превратились в ярлыки, откройте проводник и перейдите в папку с вашими данными на USB-носителе. Щелкните правой кнопкой мыши на ярлыке и выберите "Свойства". В разделе “Ярлык” удалите всю информацию после пути к файлу. Нажмите "ОК", чтобы сохранить изменения. Повторите этот шаг для всех ярлыков.
Восстановление данных: Если ваши данные все еще не отображаются, возможно, они были скрыты вирусом. Щелкните правой кнопкой мыши на USB-носителе в проводнике и выберите "Свойства". Перейдите на вкладку “Общий” и убедитесь, что флажок “Скрытый” не установлен. Если флажок установлен, снимите его и нажмите "ОК". Ваши данные должны стать видимыми.
Проверка системы: После удаления вируса рекомендуется выполнить полное сканирование вашего компьютера антивирусной программой, чтобы убедиться, что система не заражена.