Локальная учетная запись администратора в Windows 10: настройка и устранение неполадок системы
Как использовать локальную учетную запись в Windows 10 для устранения проблем? Эта статья предлагает легкий и эффективный метод для использования локальной учетной записи в операционной системе Windows 10 для решения различных проблем на вашем компьютере. Следуйте нашим советам и избавьтесь от неполадок быстро и легко.

- Как создать локальную учетную запись администратора в «Windows 10»?
- Как устранить неполадки, используя новую локальную учетную запись администратора?
- Как перейти на новую учетную запись в «Windows 10»?
- Заключение
- Вопросы и ответы
- Комментарии
Хотя существует множество действенных алгоритмов по устранению различных неполадок, которые пользователи могут применить в каждой конкретной ситуации, в том числе, как часть единого процесса исправления работоспособности операционной системы, пользователи также могут использовать и вариант с локальной учетной записью администратора, чтобы определить, связана ли существующая проблема с текущей настройкой учетной записи «Microsoft» или нет. И довольно часто, переход на новую учетную запись помогает решить насущную проблему.
В данном руководстве по представлению возможностей операционной системы «Windows 10» мы расскажем о шагах по созданию локальной учетной записи администратора для устранения проблем на пользовательском устройстве и покажем, как перейти к новой учетной записи, когда не удается решить проблему.
| Характеристика | Описание |
|---|---|
| Определение | Учетная запись с полными правами для управления системой и установки программ |
| Тип учетной записи | Локальная или учетная запись Microsoft с правами администратора |
| Различие с обычной учетной записью | Обычный пользователь имеет ограниченные права, администратор может изменять настройки системы |
| Как проверить статус учетной записи | Через «Параметры» → «Учетные записи» → «Ваши данные» |
| Как получить права администратора | Через «Панель управления» → «Учетные записи пользователей» → «Изменение типа учетной записи» |
| Как включить встроенную учетную запись администратора | Запустить команду net user Administrator /active:yes в командной строке с правами администратора |
| Как отключить встроенную учетную запись администратора | Запустить команду net user Administrator /active:no |
| Риски использования администратора | Запуск вредоносных программ с полными правами, возможность случайных изменений критических параметров |
| Как защитить учетную запись | Установить надежный пароль, использовать UAC (Контроль учетных записей) |
| Можно ли удалить учетную запись администратора? | Нет, но можно отключить или создать новую с правами администратора |
| Основное преимущество | Полный контроль над системой |
| Основной недостаток | Повышенные риски безопасности при неправильном использовании |

👨💻Как сделать пользователя администратором, использовать встроенного Windows Администратора в 2021
Как создать локальную учетную запись администратора в «Windows 10»?
Для исполнения процедуры создания локальной пользовательской учетной записи, обладающей привилегированными правами администратора, пользователям предстоит выполнить следующий простой упорядоченный алгоритм пошаговых действий.
-
Откройте «Параметры». Для этого, нажмите в нижнем левом углу рабочего стола на «Панели задач» на кнопку «Пуск» и откройте главное пользовательское меню «Windows». Из представленного в главной панели меню перечня установленных на компьютере упорядоченных по алфавиту системных приложений и сторонних программ, используя для перемещения по представленному содержимому колесо вращения компьютерной мыши или ползунок полосы прокрутки, отыщите и выберите раздел «Параметры».
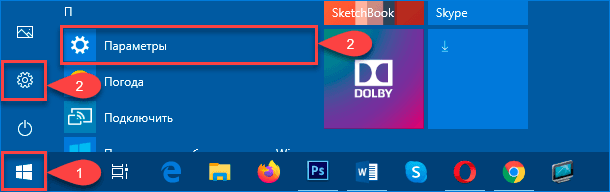
-
На основной странице запущенного, по исполнению описанных действий предыдущего раздела, приложения отыщите, среди доступных вариантов, и щелкните левой кнопкой мыши вкладку «Учетные записи», используя для навигации ползунок полосы прокрутки или колесо вращения компьютерной мыши.
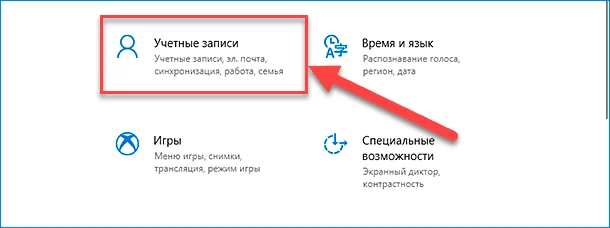
-
В боковой левой панели окна отмеченной вкладки выберите раздел «Семья и другие пользователи».
-
В связанной правой боковой панели, перемещаясь известными описанными способами по вложенному содержимому, найдите раздел «Другие пользователи» и нажмите на исполняемую строку «Добавить пользователя для этого компьютера».
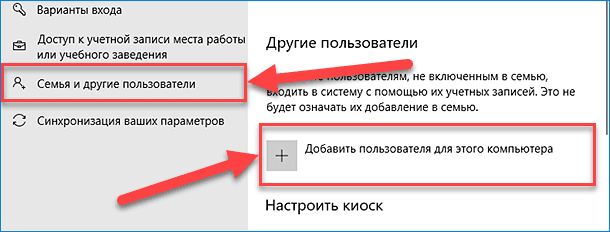
-
В новом всплывающем окне «Учетная запись Майкрософт» в разделе «Выберите способ входа пользователя в систему» нажмите на текстовую ссылку «У меня нет данных для входа этого человека», расположенную непосредственно под полем ввода адреса электронной почты или номера телефона.
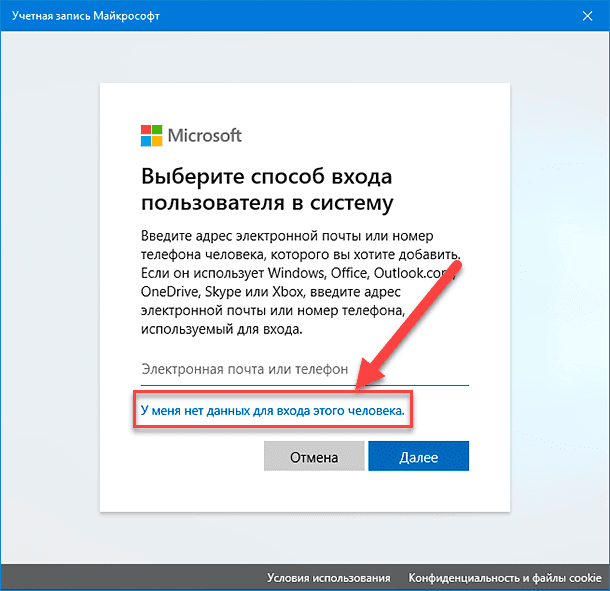
-
На следующей странице «Создание учетной записи», из предлагаемых вариантов последующих действий, выберите текстовую ссылку «Добавить пользователя без учетной записи Майкрософт», позволяющую создать локальную учетную запись.
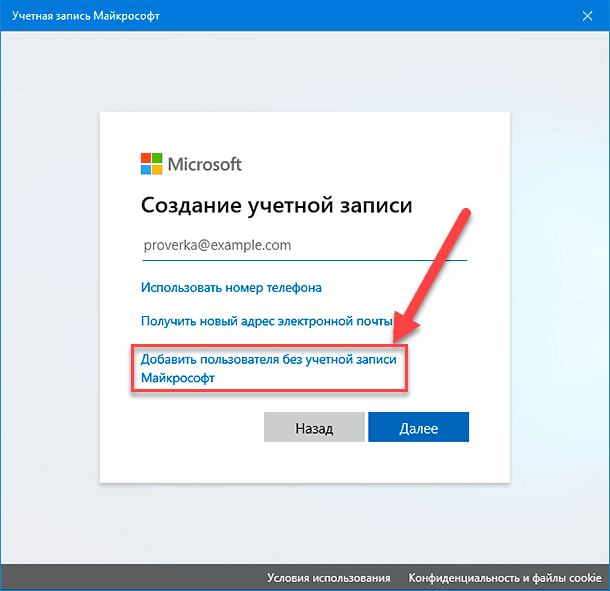
-
После исполнения ответственной службой подготовительных процедур пользователям будет представлена отдельная страница «Создать учетную запись для этого компьютера», на которой в соответствующих полях система потребует ввести, устанавливаемые непосредственно пользователями, параметры наименования новой учетной записи и ее критерии обеспечения надлежащего уровня безопасности (защитную парольную фразу). Укажите короткое имя разрешенного пользователя данного компьютера, например, «админ».
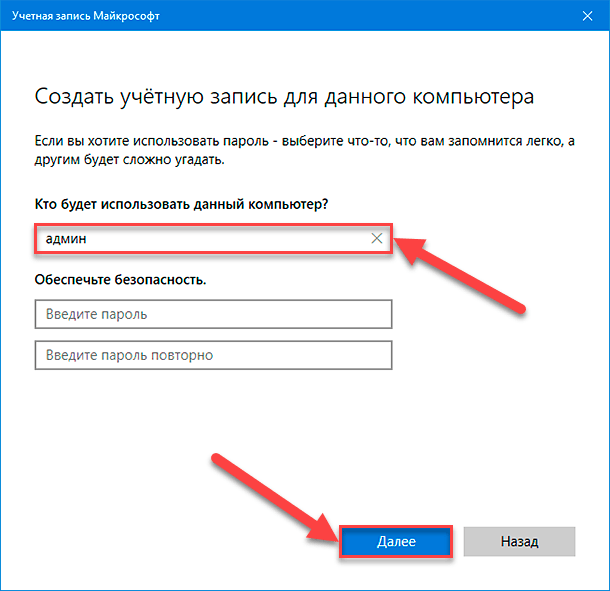
-
На данном этапе настройку пароля учетной записи не производите, и поля раздела «Обеспечьте безопасность» указанной страницы пропустите.
-
Нажмите на кнопку «Далее» для запуска и исполнения непосредственной процедуры создания новой учетной записи указанного конкретного пользователя.
-
В обновленном разделе «Другие пользователи» под исполняемой строкой «Добавить пользователя для этого компьютера» будет располагаться строка созданной локальной учетной записи. Отыщите, при помощи стандартных способов перемещения по доступному содержимом, ответственную строку, озаглавленную заданным в предшествующем разделе именем пользователя, и щелкните ее левой кнопкой мыши для выбора.
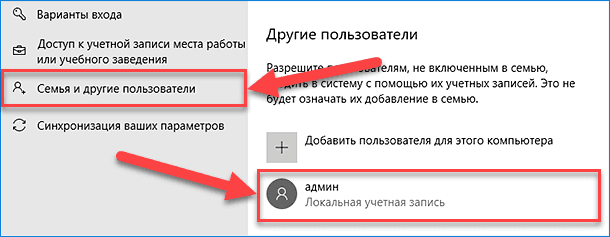
-
В открывшейся вложенной дополнительной панели управления нажмите на кнопку «Изменить тип учетной записи».
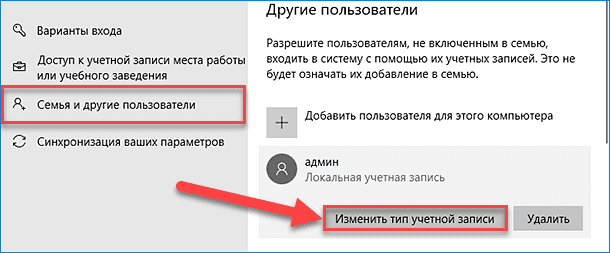
-
Система отобразит одноименное всплывающее окно. Найдите раскрывающееся поле «Тип учетной записи» и установите новое значение формата для данного локального пользователя, выбрав из предлагаемых вариантов параметр «Администратор».
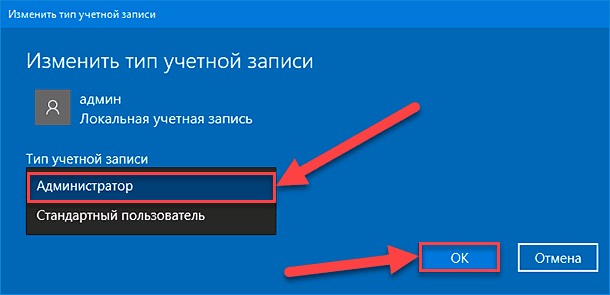
-
Нажмите на кнопку «ОК» для подтверждения установленных приоритетов локальной учетной записи.
-
Перезагрузите компьютерное устройство, чтобы заданные параметры были применены.
Выполнив представленные упорядоченные последовательные действия, пользователи смогут определить, связана ли существующая проблема непосредственно с предшествующим профилем.

Проблема входа в Windows: Ваш PIN-код недоступен. Сброс пароля
Как устранить неполадки, используя новую локальную учетную запись администратора?
Чтобы убедиться, действительно ли поврежден пользовательский текущий профиль, необходимо выполнить следующий порядок простых последовательных действий.
-
На экране приветствия при запуске персонального компьютера выберите, из присутствующих вариантов учетных записей, новый профиль администратора. Так как при создании учетной записи парольная фраза не была установлена, то после отметки профиля вход в систему будет выполнен незамедлительно в автоматическом режиме.
-
Операционная система произведет подготовку и настройку новой учетной записи, а затем предложит выбрать и принять персонализированные настройки конфиденциальности. Задайте приоритетные параметры, включив или отключив индикатор выбора («переключатель») в каждом предлагаемом разделе.
-
Нажмите на кнопку «Принять» по завершению.
-
Проверьте, сохраняется ли ситуация с неполадками и присутствуют ли еще нежелательные проблемы.
Если проблема при использовании новой учетной записи больше не возникает, то с большой долей вероятности можно утверждать, что неисправность связана с неправильной конфигурацией или отдельным элементом предыдущего профиля, который был испорчен или поврежден. В любом случае, пользователи теперь могут быть уверены, что неисправность не относится непосредственно к операционной системе, и на следующем этапе можно приступать к выполнению различных шагов по устранению неполадок.
Если в новой учетной записи существующая текущая проблема сохраняется и устранить ее не удалось, то, вероятно, неисправность может быть связана с установленной версией операционной системы «Windows 10», отдельным приложением или определенным драйвером, используемым компьютерным устройством. Пользователи могут обратиться за помощью для исправления конкретной проблемы непосредственно на официальный веб-сайт службы поддержки «Microsoft». Однако, если найти действенное решение не удается, тогда, возможно, лучшим действием будет выполнить чистую переустановку операционной системы.

Как добавить учетную запись и настроить родительский контроль в Windows 10 👨💻💻 👨👦👦
Как перейти на новую учетную запись в «Windows 10»?
Если пользователям не удается исправить ошибку или конкретную проблему с предыдущим профилем, а новая локальная учетная запись работает должным образом, то лучшим решением будет перемещение пользовательских файлов и переключение на новую исправную локальную запись с последующим удалением поврежденного учетного профиля.
Шаг 1. Перемещение файлов в новый аккаунт
Чтобы осуществить принудительный перенос пользовательских файлов в новую учетную запись необходимо выполнить, представленный далее, упорядоченный пошаговый алгоритм последовательных действий.
-
Откройте проводник файлов «Windows» любым известным или наиболее приемлемым способом. Например, нажмите на «Панели задач» в нижнем левом углу рабочего стола на кнопку «Проводник», выполненную в виде схематического изображения «офисной папки», и востребованное приложение для отображения доступных директорий и файлов будет незамедлительно открыто.

-
В левой боковой области навигации проводника нажмите на исполняемый, дополнительно содержащий вложенные элементы, основной раздел «Этот компьютер».
-
В разделе «Устройства и диски» дважды щелкните левой кнопкой мыши по директории «Локальный диск (С:)», чтобы открыть системный раздел встроенного накопителя.
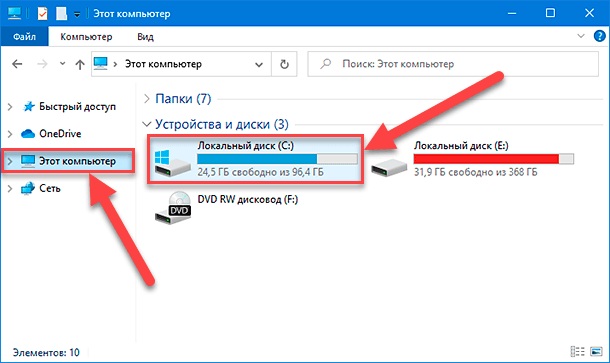
-
В правой связанной панели, отображающей доступные файлы и папки системного раздела, задействуя стандартные методы перемещения, отыщите, отметьте и откройте, сдвоенным щелчком левой кнопки мыши, папку «Пользователи».
-
В представленном содержимом указанной папки двойным щелчком мыши откройте папку старого профиля.
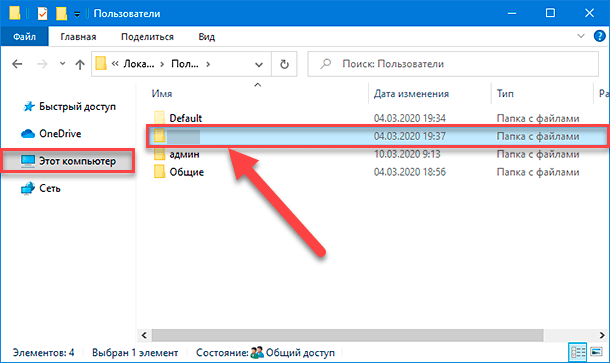
-
Во всплывающем предупреждающем сообщении «У вас нет разрешений на доступ к этой папке» подтвердите свое решение об открытии, нажав на административную кнопку «Продолжить».

-
Откройте диалоговое окно «Выполнить», задействуя любой приемлемый способ для его запуска. Например, нажмите совместно комбинацию клавиш Windows + R, и востребованное приложение будет незамедлительно запущено.
-
В строке «Открыть» всплывающего окна введите следующую команду: «%homepath%», и нажмите на кнопку «ОК» или клавишу Enter на клавиатуре, по результатам исполнения которой будет дополнительно запущено отдельное окно проводника, отображающее все вложенные элементы папки новой локальной учетной записи (в нашем примере будет представлено содержимое папки «админ»).
%homepath%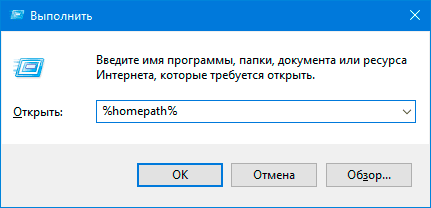
-
Привяжите новую папку профиля к левой стороне экрана, удерживая в зажатом положении заглавие окна проводника и перемещая курсор мыши к левой боковой стороне рабочего стола до закрепления передвигаемого элемента в указанной половине (или пока активное окно находится в фокусе, используйте совместно комбинацию клавиш Windows + стрелка влево для мгновенного закрепления отмеченного окна проводника с открытой папкой новой учетной записи).
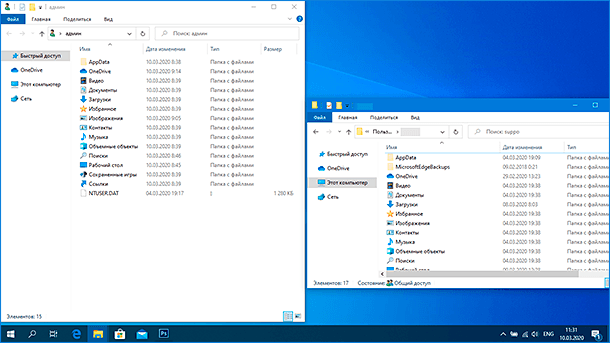
-
Теперь выберите папку с файлами устаревшего пользовательского профиля и произведите ее привязку любым понравившимся способом к правой стороне рабочего стола (при помощи непосредственного перемещения или с использованием сочетания горячих клавиш Windows + стрелка вправо).
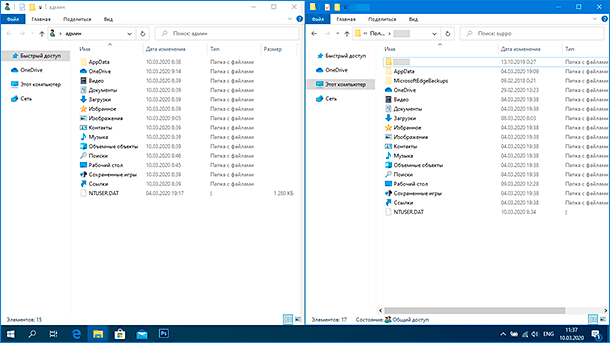
-
В новом окне профиля администратора (слева) нажмите на основной ленте меню на вкладку «Главная» для отображения вложенных элементов управления. Во вплывающей панели связанной вкладки нажмите на кнопку «Выделить», а потом в открывшейся скрытой панели выберите раздел «Выделить все» (или используйте сочетание горячих клавиш Ctrl + A).
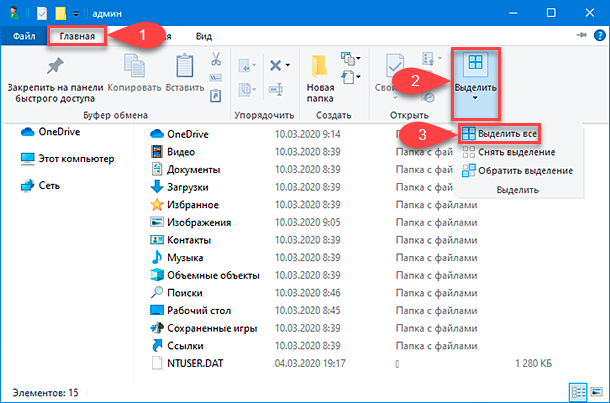
-
Теперь нажмите на кнопку «Удалить» на панели элементов управления вкладки «Главная», представленную в виде красного креста в разделе «Упорядочить», чтобы стереть созданные по умолчанию папки (или примените для быстрого удаления комбинацию горячих клавиш Ctrl + D).
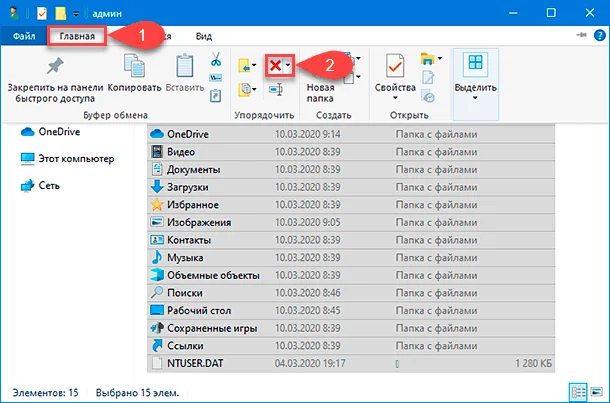
-
В старой папке профиля (располагающейся справа) также перейдите во вкладку «Главная», нажмите на кнопку «Выделить», а затем в открывшейся всплывающей панели выберите раздел «Выделить все».
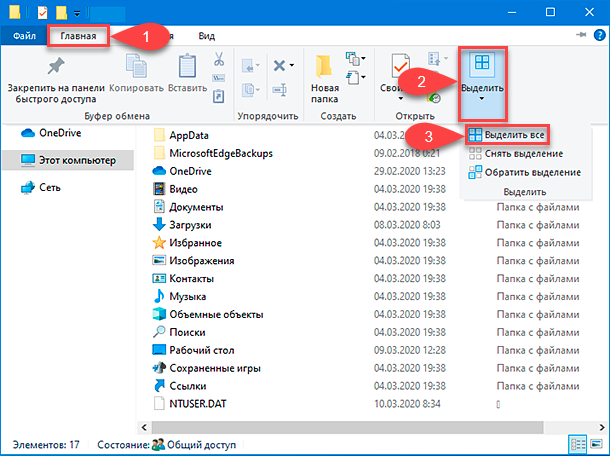
Совет. Если пользователи задействовали удаленное облачное хранилище данных OneDrive в предыдущей учетной записи, то обязательно исключите папку «OneDrive» из списка выбранных файлов, чтобы избежать возможных ошибок. Получить доступ к востребованным файлам пользователи смогут позже, после настройки облачной службы в новой учетной записи. Если отдельные файлы не были загружены в учетную запись «OneDrive», то обязательно скопируйте их в новый профиль или на внешний носитель данных, так как получить к ним доступ после удаления старой учетной записи пользователи уже не смогут.
-
Нажмите кнопку «Вырезать», представленную в виде схематического изображения «ножниц», в разделе «Буфер обмена» на вкладке «Главная» (или задействуйте совместную комбинацию горячих клавиш Ctrl + X).
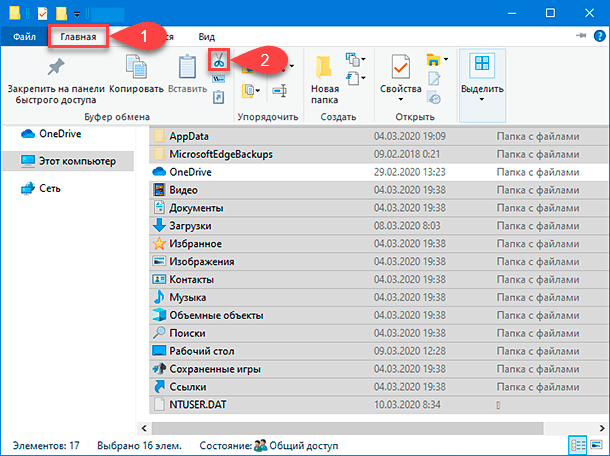
-
В окне нового профиля пользователя, представленного слева, нажмите на кнопку «Вставить» раздела «Буфер обмена» на вкладке «Главная» и дождитесь окончания процесса переноса отмеченных файлов и папок из директории устаревшей учетной записи в новую.
После выполнения упорядоченного алгоритма пошаговых действий, все пользовательские вложенные элементы старой учетной записи будут доступны в новом профиле администратора.
Наряду с передачей файлов, пользователям также необходимо убедиться, что все приложения по-прежнему доступны из главного пользовательского меню «Пуск». Довольно редко возможна ситуация, когда для запуска и полноценного функционирования некоторых приложений может потребоваться выполнить их переустановку и повторную активацию, поскольку отдельные образцы программ работают только для одной учетной записи, а не для одного компьютера.
Также дополнительно стоит произвести повторную настройку учетной записи «OneDrive», если данное облачное хранилище регулярно используется для удаленного хранения файлов.
Шаг 2. Удаление старого аккаунта
После переноса всех своих данных и приложений в новую учетную запись пользователям необходимо удалить старый профиль, чтобы объединить новую учетную запись с задействованной учетной записью «Microsoft».
Для непосредственного осуществления процедуры удаления устаревшей учетной записи, использовать которую пользователи больше не намерены, необходимо исполнить следующий пошаговый алгоритм упорядоченных действий.
-
Откройте ранее представленным в данном руководстве способом системное приложение «Параметры».
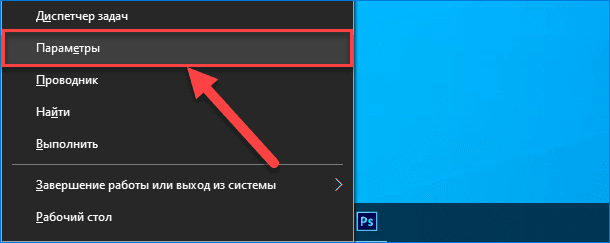
-
На главной странице приложения «Параметры», используя ползунок полосы прокрутки или колесо вращения компьютерной мыши, отыщите, в списке доступных системных настроек, и выберите вкладку «Учетные записи».
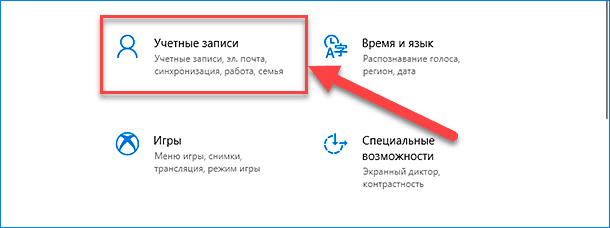
-
В левой боковой панели открывшейся отмеченной вкладки перейдите в раздел «Семья и другие пользователи».
-
Затем в связанной правой боковой панели окна отыщите, задействуя известные стандартные способы перемещения по представленному содержимому, раздел «Другие пользователи».
-
Щелкните левой кнопкой мыши строку старой учетной записи для отображения вложенной всплывающей панели.
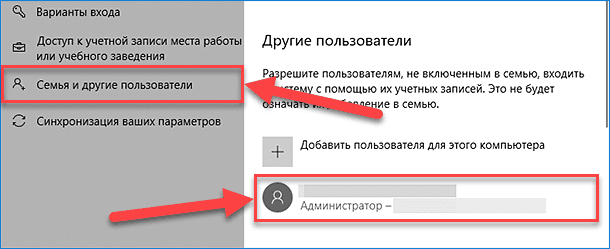
-
Из доступных для дальнейшего использования вариантов представленных элементов управления выберите кнопку «Удалить».
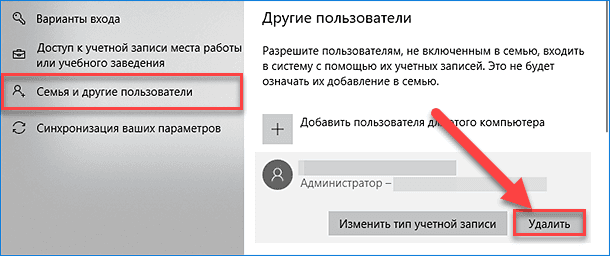
-
В новом всплывающем окне, непосредственно ответственном за удаление пользовательского профиля, нажмите на кнопку «Удалить учетную запись и данные» для подтверждения принятого решения и запуска соответствующего процесса.
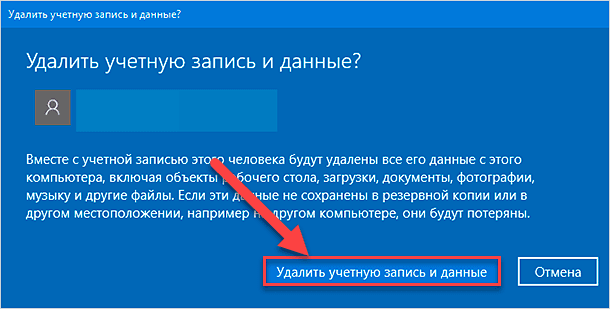
После исполнения представленного алгоритма последовательных пошаговых действий и завершения удаления, проблемная предыдущая пользовательская учетная запись больше не будет доступна на компьютерном устройстве, и пользователи смогут приступить к объединению новой локальной учетной записи с персональной учетной записью «Microsoft».
Шаг 3. Переключение на локальную учетную запись «Microsoft»
После удаления старой учетной записи последнее, что осталось сделать, - это объединить индивидуальную локальную учетную запись «Microsoft» и новую учетную запись администратора для восстановления непосредственного доступа к службам «Microsoft».
Чтобы переключиться на учетную запись «Microsoft» в операционной системе «Windows 10» пользователям предстоит выполнить следующий пошаговый порядок действий.
-
Запустите «Параметры».
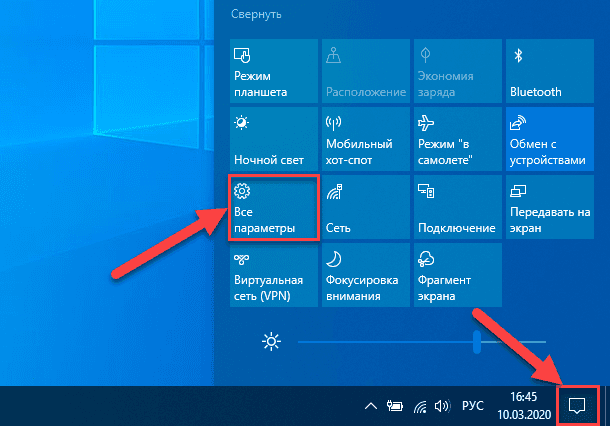
-
На основной странице системных настроек, используя стандартные доступные методы перемещения, выберите вкладку «Учетные записи».
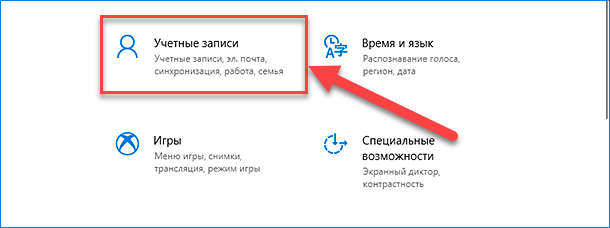
-
На новой открывшейся странице в левой боковой панели окна перейдите в раздел «Ваши данные».
-
В представленной правой связанной панели в одноименном разделе нажмите на текстовую ссылку «Войти вместо этого с учетной записью Майкрософт».
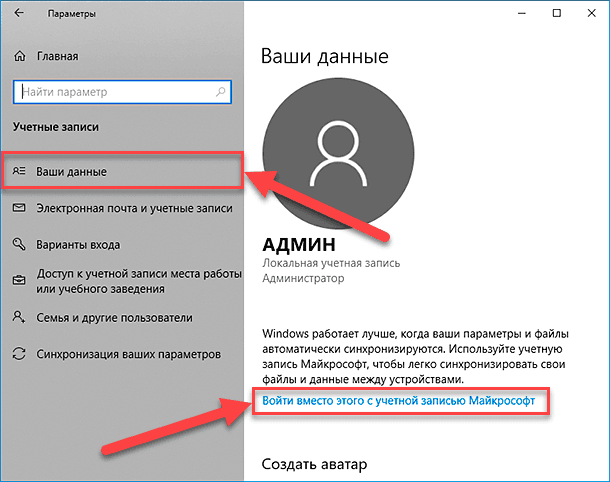
-
В соответствующем поле нового всплывающего окна «Учетная запись Майкрософт» в разделе «Вход» введите информацию о персонализированной учетной записи «Microsoft».
-
Нажмите на кнопку «Далее» для доступа к последующему этапу.
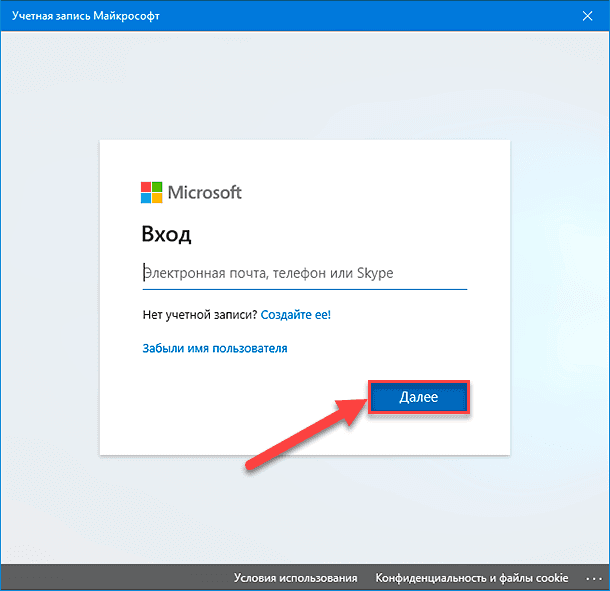
-
На следующей странице укажите зарегистрированную парольную фразу пользовательской учетной записи «Microsoft».
-
Нажмите на кнопку «Вход» для подтверждения перехода.
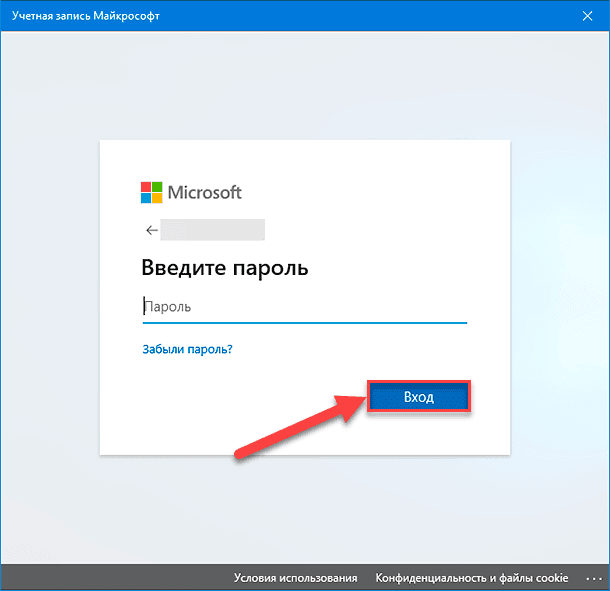
-
Поскольку при создании новой локальной учетной записи администратора пользователи не устанавливали пароль для входа, то оставьте поле раздела «Вход на компьютер по учетной записи Майкрософт» не заполненным, и нажмите для продолжения на кнопку «Далее».
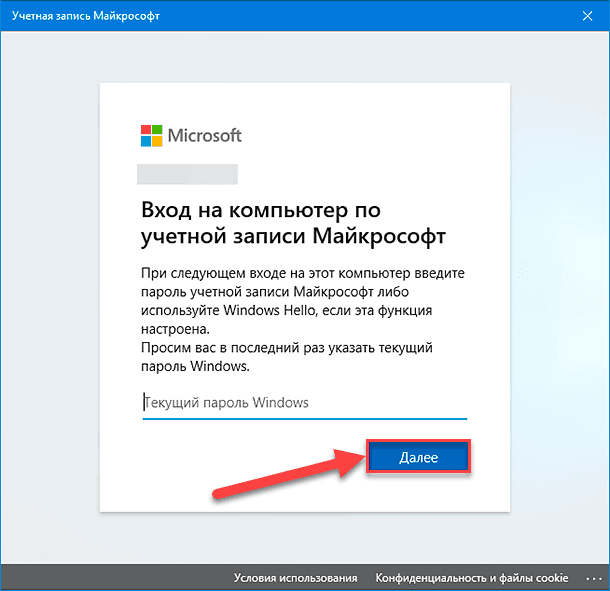
-
После подготовки и последующей обработки данных, нажмите на кнопку «Далее» на странице «Создание ПИН-кода», чтобы установить персональный защитный четырехзначный ключ. (Пользователи могут пропустить данный параметр, если предпочитают осуществлять вход в систему только с помощью пароля учетной записи «Microsoft».)
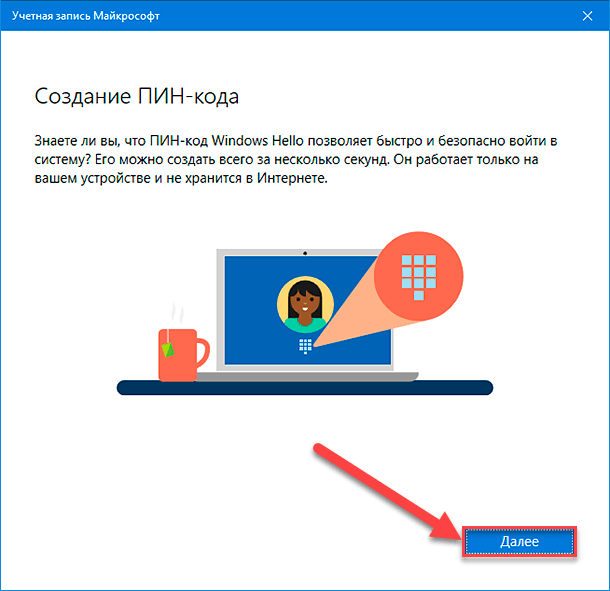
-
В новом всплывающем окне «Безопасность Windows» в разделе «Настройка ПИН-кода» введите в соответствующих полях значение цифрового ключа и его подтверждение.
-
Нажмите на кнопку «ОК» для сохранения установленных настроек и завершения процесса.
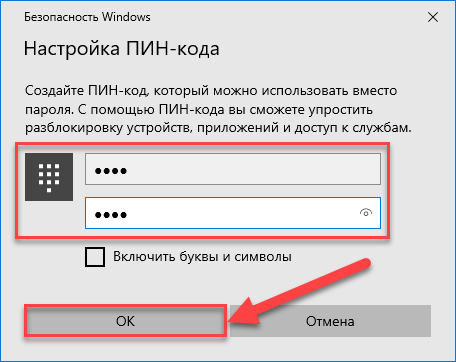
-
В разделе «Ваши данные» вкладки «Учетные записи» системного приложения «Параметры» нажмите в правой панели окна на текстовую ссылку «Подтвердить».
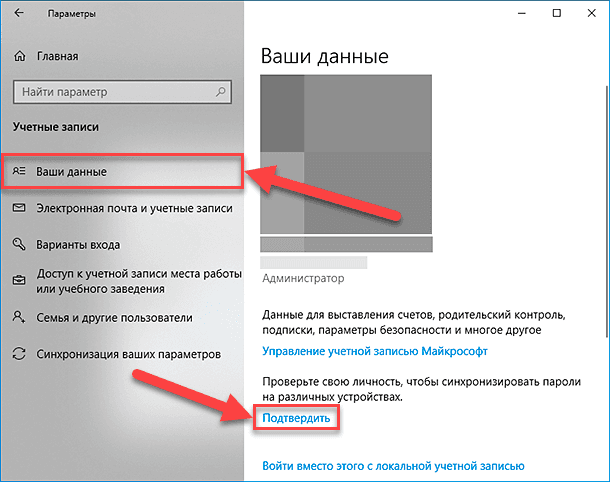
-
Выберите предпочитаемый метод аутентификации.
-
Продолжайте следовать предлагаемым инструкциям на экране для завершения подтверждения собственности и проверки учетной записи.
После полного завершения представленного пошагового алгоритма действий пользователи могут начать использовать компьютерное устройство в обычном режиме. В дальнейшем, если возникнет подобная ситуация, всегда можно повторить описанные пошаговые действия, чтобы вернуть компьютер в работоспособное состояние и начать заново с новой учетной записью.

Как добавить, активировать, удалить аккаунт учетной записи Гостя в Windows 10, 8 или 7 🤷⚙️🖥️
Заключение
Одним из самых востребованных программных решений, популярность которого выражается в массовости представления на подавляющем количестве компьютерных устройств в мире, бесспорно является операционная система «Windows», доступная на сегодняшний день в своей новейшей версии «Windows 10».
Система выполнена в удачном, дружественном к конечным пользователям, интерфейсе, оснащена множеством востребованных современных функций, позволяющим выполнять без задержек любые затратные и трудоемкие операции, и обладает высокой степенью надежности.
Однако, несмотря на высокую устойчивость операционной системы к развитию ошибок, отдельные неполадки иногда случаются, влекущие за собой разнообразные неисправности. В «Windows 10» присутствует множество действенных алгоритмов устранения проблем. Представленные в данном руководстве решения позволят пользователям определить, вызваны ли возникшие проблемы текущей настройкой учетной записи, помогут устранить неисправность посредством создания локальной учетной записи администратора с последующей заменой устаревшего профиля, и будут способствовать восстановлению общей работоспособности системы.









Объем дополнительного хранилища, которое вы получаете, зависит от вашей подписки:
- Клиенты с персональной подпиской на Microsoft 365 получают дополнительно 1 ТБ хранилища OneDrive.
- Клиенты с семейной подпиской на Microsoft 365 получают дополнительно 1 ТБ хранилища OneDrive на каждого пользователя, до 6 пользователей. Каждый дополнительный пользователь должен иметь собственную учетную запись Microsoft и быть добавленным на сайт учетной записи Microsoft.