Функция “Файлы по запросу” в OneDrive
Хотите узнать, как легко и удобно управлять файлами в OneDrive на вашем компьютере с помощью функции “Файлы по запросу”? В этой статье мы представляем вам полное руководство по активации и использованию этой функции в Windows 10. Откройте для себя новые возможности OneDrive.

- Где найти новую функцию Files On-Demand?
- Есть ли на моём ПК функция «Файлы по запросу»?
- Как скачать «OneDrive» с новой функцией «Files On-Demand»
- Краткое руководство программы
- Вопросы и ответы
- Комментарии
| Параметр | Описание |
|---|---|
| Название | OneDrive Files On-Demand |
| Разработчик | Microsoft |
| Описание | Функция OneDrive, позволяющая получать доступ к файлам в облаке без их полной загрузки на устройство. |
| Основные возможности | – Просмотр файлов в Проводнике без загрузки на диск – Экономия дискового пространства – Файлы загружаются только по запросу пользователя – Возможность работы в офлайн-режиме |
| Типы файлов | Документы, изображения, видео, аудио и другие файлы, поддерживаемые OneDrive |
| Статусы файлов | – Доступен в облаке (иконка облака) – Доступен локально (зеленая галочка) – Всегда доступен (белая галочка в зеленом круге) |
| Совместимость | Windows 10, Windows 11, macOS |
| Преимущества | – Экономия места на диске – Быстрый доступ к файлам – Автоматическая синхронизация |
| Недостатки | – Требуется интернет-соединение для работы с файлами, не загруженными локально – Возможны задержки при загрузке больших файлов |

Как отключить, включить или полностью удалить Onedrive в Windows 10 💻🛑💥
Где найти новую функцию Files On-Demand?
После обновления «Fall Creators Update» для Windows 10, вам будет особенно интересна новая потрясающая опция облачного хранилища «Microsoft OneDrive».
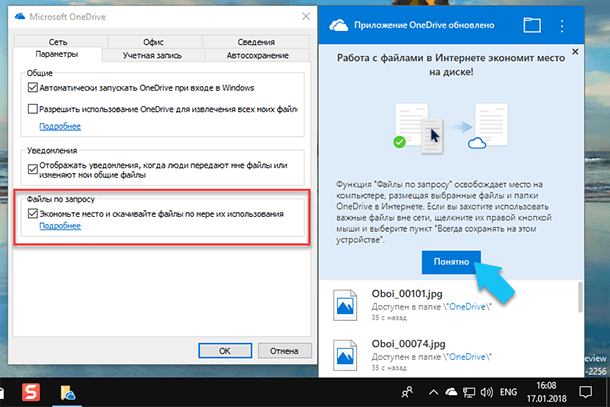
Функция «Files On-Demand» (Файлы по запросу) отображает ярлыки (ссылки) для всех файлов в каталоге программы, на самом деле хранящихся в вашей учетной записи «OneDrive» в облаке, без их локальных копий на вашем жестком диске. Даже если у вас в облаке хранятся сотни гигабайт данных, то вы всё также будете видеть их в локальном каталоге программы, который будет занимать всего несколько мегабайт дискового пространства. Это одна из лучших новых опций, пришедших к нам с обновлением «Fall Creators Update» . Давайте рассмотрим её по подробнее.
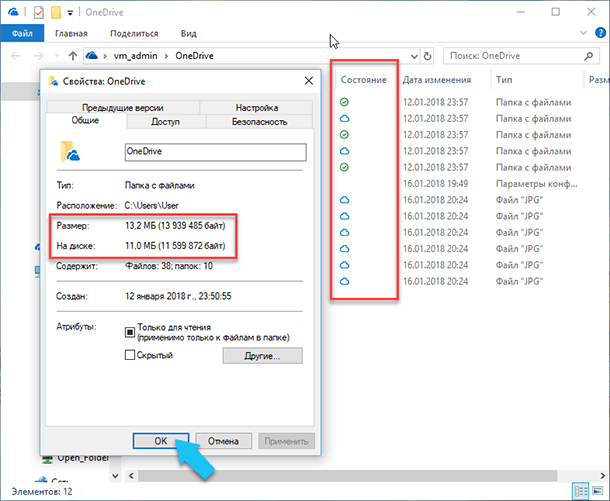
Есть ли на моём ПК функция «Файлы по запросу»?

Контролируемый доступ к защищенным папкам Windows 10 (бесплатная защита от вирусов) 🐛🛡️🖥️
Для того чтобы данная функция появилась на вашем ПК, операционная система должна быть обновлена до версии 1703.
Посмотреть какую версию ОС вы используете в данный момент очень просто, нажмите правой кнопкой мыши на кнопку «Пуск», и в появившемся меню выбираем пункт «Выполнить», далее в строке вводим название программы «winver» и нажимаем Enter. В появившемся окне программы вы сможете найти полную информацию о версии сборки операционной системы.
winver
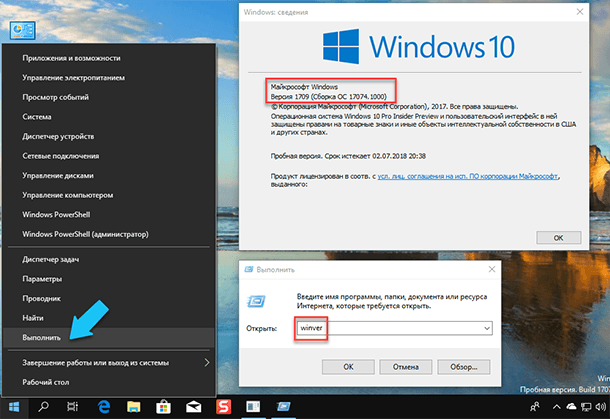
Если вы подождете достаточно продолжительное время, то рано или поздно Windows 10 самостоятельно обновит программу «OneDrive». Но если хотите ускорить процесс, то есть несколько простых шагов для того, чтобы загрузить и установить его самостоятельно.
Во-первых, вам понадобится установить обновление «Fall Creators Update» для Windows 10, которое вышло аж 17 октября 2017 года. Если вы ещё не обновились до сих пор, то можете воспользоваться «помощником оп обновлению до Windows 10» (Windows 10 Update Assistant) и запустить обновление вручную. При этом, соблюдайте обычные меры предосторожности, включая резервное копирование всех важных данных. Данный процесс занимает довольно продолжительное время, от 45 минут до часа. Эту утилиту можно скачать с официального сайта компании «Microsoft».
Или, если вы уже работаете в Windows 10, то просто воспользуйтесь стандартной функцией операционной системы «Центром обновления Windows 10». Нажмите на кнопку «Пуск», далее слева нажимаем кнопку «Параметры». В открывшемся окне переходим во вкладку «Обновление и Безопасность».
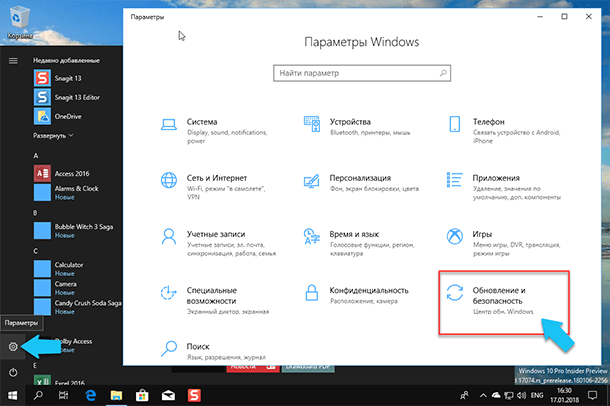
Далее, во вкладке «Центр обновления Windows» нажимаем кнопку «Проверить наличие обновлений», при условии, что ваш ПК подключён к сети Интернет, ОС Windows 10 загрузит все возможные обновления и установит их в автоматическом режиме.
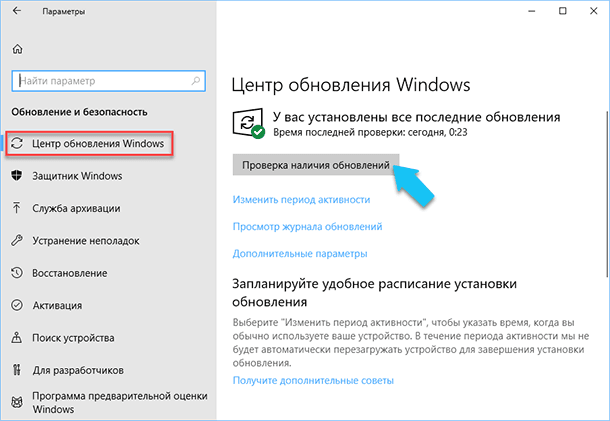
Как только этот процесс завершится, найдите миниатюрную иконку программы «OneDrive» на панели задач (в системном трее). Если вы не видите эту иконку, то возможно у вас запущено много различных фоновых процессов, попробуйте расширить область уведомлений в нижнем правом углу панели задач Windows нажав на стрелочку вверх. Щелкните правой кнопкой мыши на иконке «OneDrive» и выберите пункт «Параметры» во всплывающем меню.
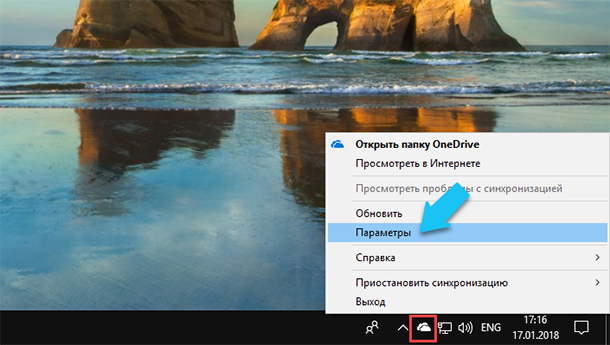
После чего, откроется окно параметров программы «OneDrive», которое, вероятнее всего, откроется на вкладке «Учетная запись». Переходим на вкладку «Параметры» (Да, в окне «Параметры» есть отдельная вкладка с названием «Параметры». Кому в голову пришла такая идея неизвестно). Если вы можете найти строчку под названием «Файлы по запросу», то вы всё сделали правильно и, соответственно, наконец-то сможете воспользоваться всеми привилегиями этой опции. Убедитесь, что поставлена «галочка» рядом с полем «Экономьте место и скачивайте файлы по мере их использования», именно она активирует данную функцию и не всегда включена по умолчанию.
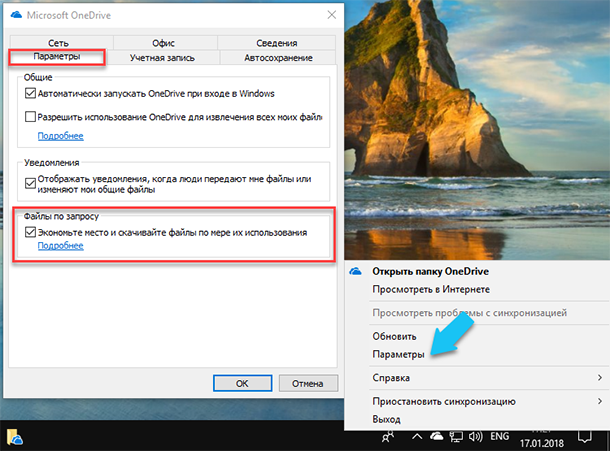
Как скачать «OneDrive» с новой функцией «Files On-Demand»
Если вы не нашли строку «Файлы по запросу» в «Параметрах» программы, то вам необходимо принять дополнительные меры, чтобы заполучить её. Для этого нужно загрузить приложение «OneDrive» из магазина Windows 10, данная функция также будет доступна для загрузки на сайте «Microsoft», или в виде автоматического обновления для приложения. Установка крайне проста: загрузите файл, запустите его, чтобы начать установку, после чего нужно будет перезагрузить систему.

Резервное копирование Windows (OneDrive, История файлов, Образ системы, Диск восстановления) 💻⚙️🛡️
Краткое руководство программы
После того как вы установили обновление и перезагрузили операционную систему, откройте меню «Настройки» и убедитесь, что данная функция присутствует и включена (не забудьте поставить галочку, если она не поставлена).
Отключите синхронизацию файлов с облаком «OneDrive», чтобы не копировать всё содержимое на ваш жёсткий диск. Щелкните правой кнопкой мыши на иконке программы «OneDrive» и выберите «Параметры». Далее перейдите на вкладку «Аккаунт» и выбираем «Выбрать папки».
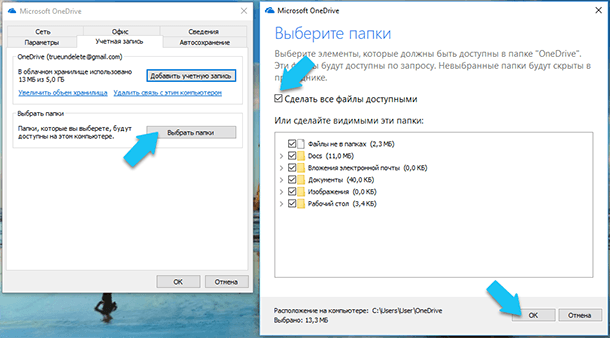
Установите флажок «Сделать все файлы доступными». И почти мгновенно, ваш каталог «OneDrive» должен заполниться ярлыками для каждого файла из этих папок, которые вы сохранили в облаке «OneDrive»: документы, музыка, фотографии, вложения электронной почты... Эти ярлыки занимают очень мало места на жестком диске, вы сможете увидеть это, щелкнув правой кнопкой мыши на каталоге «OneDrive» и выбрав пункт меню «Свойства», чтобы просмотреть размер самой папки.
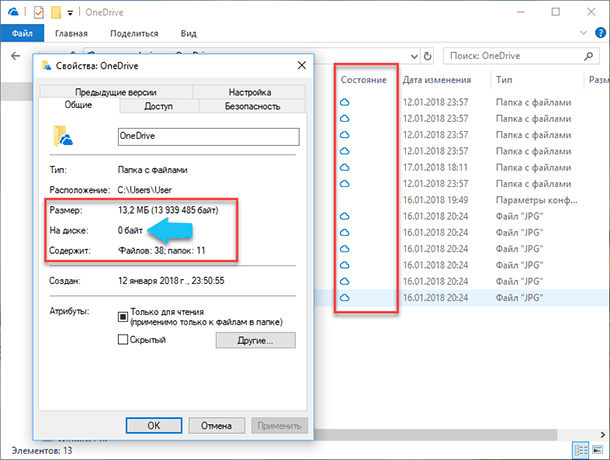
В моём случаем случае каталог «OneDrive» занимает целых 0 байт дискового пространства, то есть, как вы можете видеть в столбце «Состояние», абсолютно все файлы и папки перенесены в облако, и будут загружены только при обращении к ним. Если у вас не так, то можно предположить два варианта: первый, функция «Файлы по запросу» по какой-то причине так и не заработала на самом деле, или вторая, вы уже обращались к каким-либо файлам, и они были синхронизированы на вашем ПК, например, «Документы». То есть, по мере работы с файлами в папке «Документы», каталог «OneDrive» будет увеличиваться в размере.
Вы всегда можете проверить количество синхронизированных (скачанных из облака) данных, взглянув на столбец «Состояние». Файлы, которые сохранены локально, в этом столбце будут иметь отметку в виде небольшого зелёного кружка с отметкой в центре. А файлы и папки, хранящиеся в облаке, будут иметь отметку в виде небольшой иконки облачка голубого цвета.
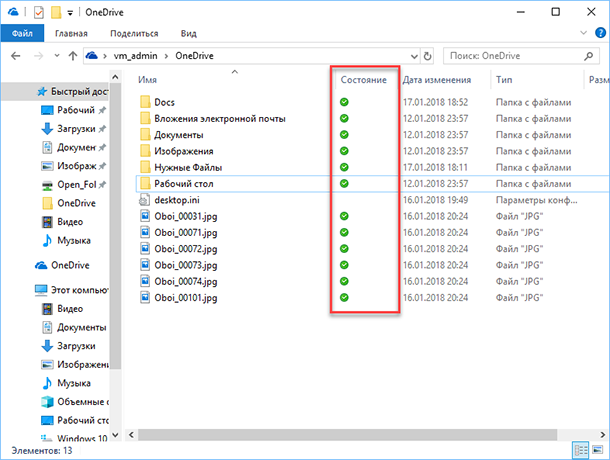
По умолчанию файлы или папки, которые вы перетаскиваете в каталог «OneDrive», будут храниться локально на вашем жестком диске, а синхронизированная копия автоматически будет скопирована в облако «OneDrive». Если вы хотите сохранить новые файлы только в облаке, то есть воспользовавшись функцией «Файлы по запросу», необходимо будет выполнить следующие действия.
Выберите все файлы и папки, которые вы хотите хранить только в облаке, далее щелкните на них правой кнопкой мыши и в выпадающем меню выберите «Освободить место».
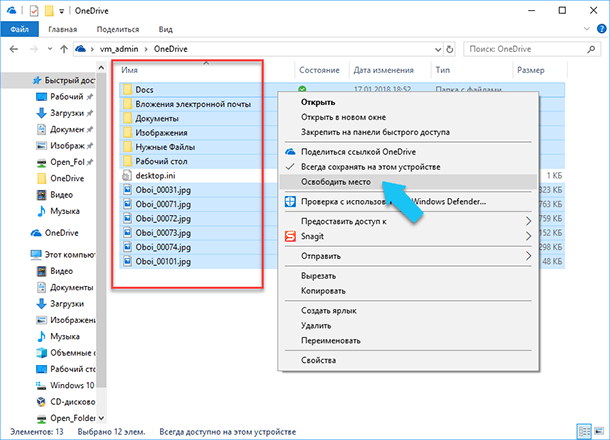
После чего, напротив каждого выбранного файла или папки в столбце «Состояние» появится иконка синхронизации. Когда этот процесс закончиться в этом же столбце, напротив каждого выделенного файла или папки появиться значок облачка.
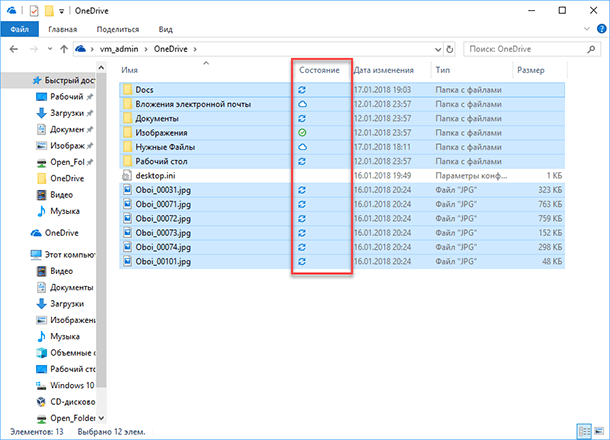
Естественно, у вас есть возможность постоянно хранить любые данные на вашем устройстве. Если в облаке «OneDrive» уже хранятся какие-то данные, то вам будет необходимо загрузить их на диск, а уже потом проделать все эти шаги заново.
Что же делает новую функцию «OneDrive Файлы по запросу» такой привлекательной? Скорее всего это значительная экономия места, ваши данные всегда структурированы как вам удобно, всегда под рукой и при необходимости, могут быть достаточно быстро скачаны на ваш ПК. На наш взгляд, это одна из лучших новых возможностей, которые пришли к нам с обновлением «Fall Creators Update» для Windows 10.








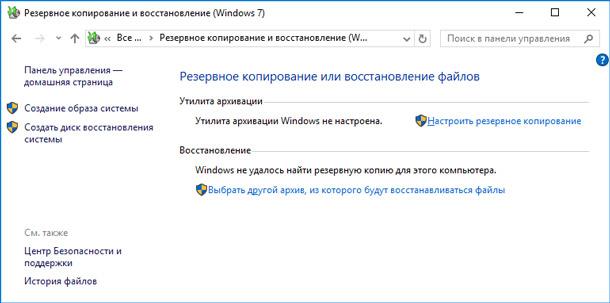
Если у вас нет доступа к чужому аккаунту на компьютере и вы перенесли важные файлы в его присутствии, восстановление этих файлов может быть затруднительным. Восстановление зависит от нескольких факторов:
Уровень доступа: Если у вас нет правильных разрешений или доступа к чужому аккаунту, вы скорее всего не сможете просто восстановить файлы из этого аккаунта. Без необходимых учетных данных и разрешений восстановление файлов может быть невозможным.
Резервные копии: Если вы регулярно создавали резервные копии ваших файлов, то имеете возможность восстановить их из резервной копии, даже если они были перенесены в чужой аккаунт. Проверьте, есть ли у вас резервные копии файлов на внешних носителях или в облачных хранилищах.
Сотрудничество с владельцем аккаунта: Если вы можете связаться с владельцем чужого аккаунта, объясните ситуацию и попросите помощи в доступе к файлам. Если владелец аккаунта доверяет вам, то может предоставить необходимые разрешения или помочь восстановить файлы.
Услуги восстановления данных: В случае крайней необходимости, вы можете обратиться к профессиональным службам восстановления данных, которые могут помочь восстановить файлы даже из сложных ситуаций. Однако, такие услуги могут быть дорогостоящими и не всегда гарантируют полное восстановление файлов.
В целом, если у вас нет доступа к чужому аккаунту и не было резервных копий ваших важных файлов, восстановление может быть сложным или невозможным. Поэтому всегда рекомендуется регулярно создавать резервные копии ваших файлов на надежных носителях или в облачных хранилищах, чтобы в случае таких ситуаций иметь возможность восстановления данных.
1. Онлайн-доступ: доступ к файлам и папкам в OneDrive в режиме реального времени, без загрузки их на локальный компьютер.
2. Офлайн-доступ: загрузка файлов и папок из OneDrive на локальный компьютер, чтобы они были доступны без подключения к сети.
3. Доступ с удаленного расположения: синхронизация файлов и папок из OneDrive с удаленными расположениями, такими как домашние или рабочие расположения.