Способы исправления дублирования диска в боковой панели Windows Explorer
Как исправить дублирование диска в боковой панели Windows Explorer? В этой статье мы рассмотрим основные причины появления дубликатов дисков и предложим эффективные методы их устранения. Не упустите шанс избавиться от этой неприятной проблемы и сделать работу с вашим компьютером более комфортной!

- Пункт 1. Баг Windows?
- Пункт 2. Как исправить дублирование в папке "Этот компьютер"
- Пункт 3. Как исправить дублирование в окнах «Обзор» и «Открыть»
- Вопросы и ответы
- Комментарии
Пункт 1. Баг Windows?
Это «баг» отображения подключенных устройств в Windows 10. Если это обстоятельство приводит вас в бешенство, и вы, постоянно открывая меню «Этот Компьютер», просто хотите добиться более элегантного внешнего вида панели навигации, то есть способ исправить эту оплошность. Для этого следует внести пару небольших изменений в редакторе реестра Windows.
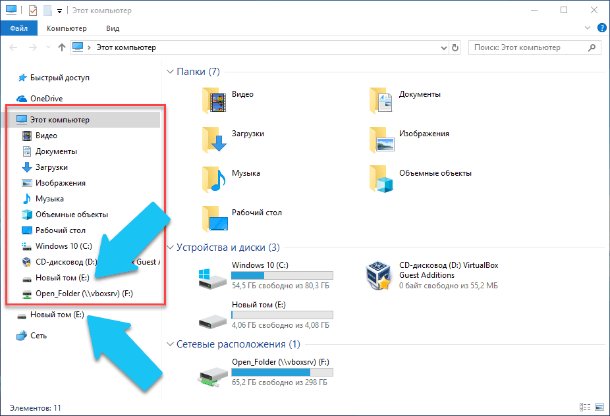
Стандартное предупреждение: Редактор реестра Windows является одним из самых мощных инструментов управления вашей ОС. Его неправильное использование может привести к ошибкам, сделать работу вашей системы нестабильной, а в отдельных случаях полностью неработоспособной. Все инструкции, о которых будет рассказано далее, предельно просты. Пока вы полностью придерживаетесь их, у вас не должно возникнуть никаких проблем. Тем не менее, если вы ранее никогда не работали с редактором реестра ОС, то будьте осторожны. В таких случаях, мы советуем создать резервную копию реестра и всех важных для вас данных (файлов и каталогов), до того, как вы внесёте изменения. Итак, приступим.

Восстановление реестра из резервной копии Windows 10 ♻️📝💻
Пункт 2. Как исправить дублирование в папке “Этот компьютер”
Сначала нам нужно открыть Редактор реестра Windows с правами администратора. Для этого кликните правой кнопкой мыши на кнопке «Пуск» на рабочем столе (или нажмите сочетание клавиш WIN + X на клавиатуре) и в открывшемся меню выбираем пункт «Командная строка (администратор)».
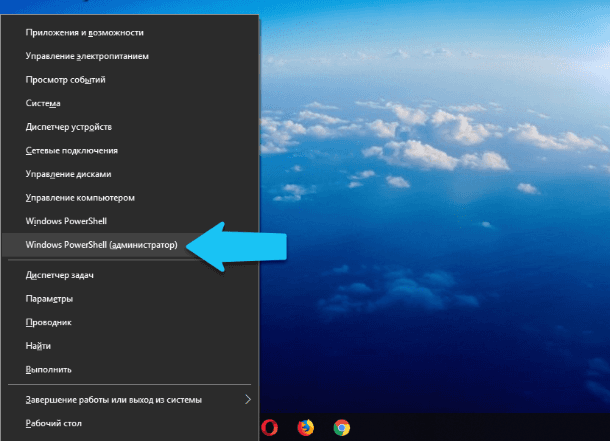

Как запустить, открыть командную строку от имени администратора в Windows 10, 8 или 7 💻⌨️👨💻
Или, можно использовать поиск на «Панели задач» или в самом меню «Пуск». Для этого кликните на иконку поиска, далее в строке введите слово cmd. В появившихся результатах поиска кликните правой кнопкой мыши на классическом приложении Командная строка, и в открывшемся меню выберите пункт «Запус от имени администратора».
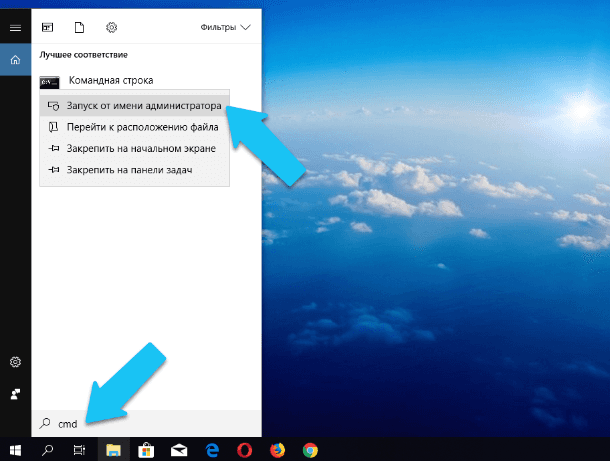
Теперь в командной строке вводим фразу regedit (для редактора реестра Windows) и нажмите «ОК», таким образом программа тоже будет запущена от имени администратора.
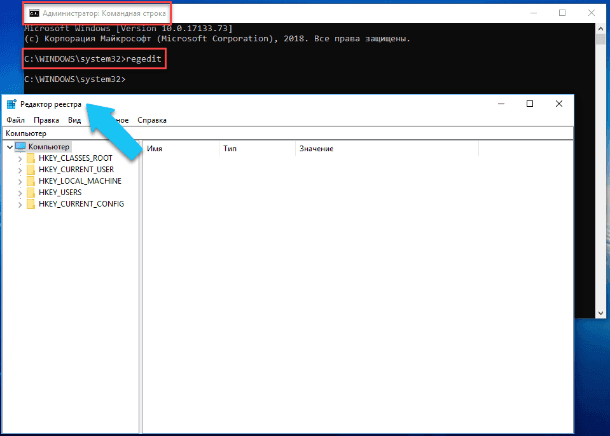
В Редакторе реестра переходим в это местоположение с помощью панели местоположения:
Computer\HKEY_LOCAL_MACHINE\SOFTWARE\Microsoft\Windows\
CurrentVersion\Explorer\Desktop\NameSpace\DelegateFolders\{F5FB2C77-0E2F-4A16-A381-3E560C68BC83}
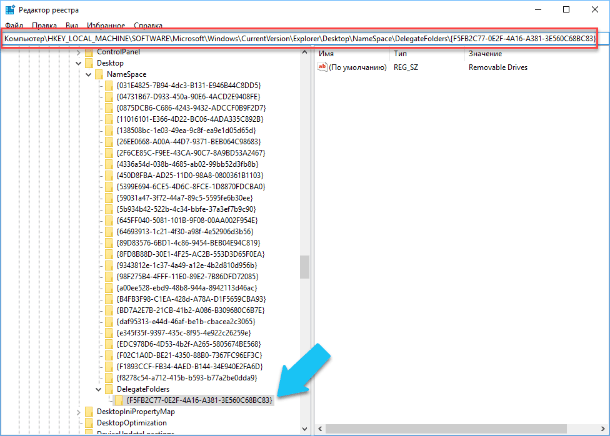
Далее, кликните правой кнопкой мыши на имя папки (на ключ) {F5FB2C77-0E2F-4A16-A381-3E560C68BC83} и выберите пункт «Удалить».
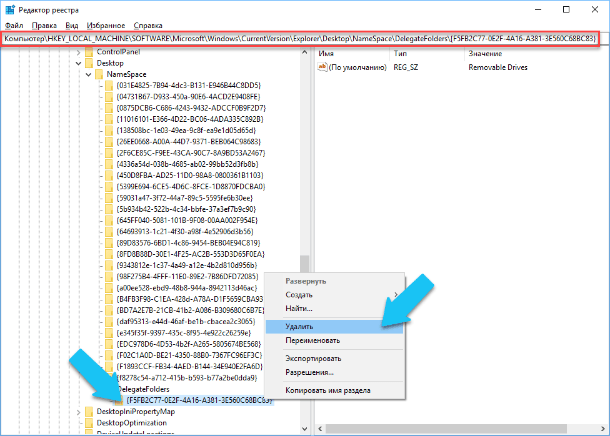
Теперь дублированный значок диска должен исчезнуть из правой панели Проводника Windows.
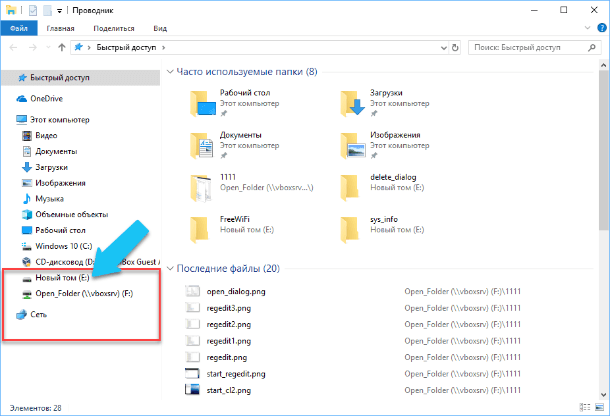
Пункт 3. Как исправить дублирование в окнах «Обзор» и «Открыть»
Также, если вы используете 64-разрядный версию ОС (а за последние несколько лет 64-разрядных процессоров было продано подавляющее большинство), то вам потребуется удалить ещё один ключ, чтобы подобные дубликаты дисков исчезли также и в диалогах «Обзор» и «Открыть», например, те которые появляются при загрузке фотографий на веб-сайт и так далее.
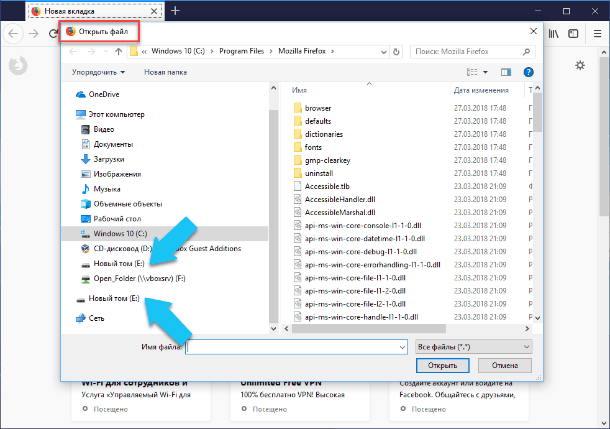
Чтобы сделать это, вам потребуется перейти к другой папке (ключу).
Computer\HKEY_LOCAL_MACHINE\SOFTWARE\WOW6432Node\Microsoft\
Windows\CurrentVersion\Explorer\Desktop\NameSpace\DelegateFolders\{F5FB2C77-0E2F-4A16-A381-3E560C68BC83}
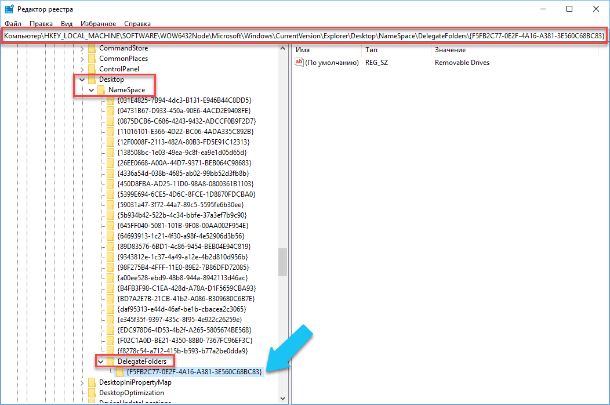
Также полностью удалите эту папку (ключ) чтобы дублированные значки дисков исчезли из данных диалоговых окон.
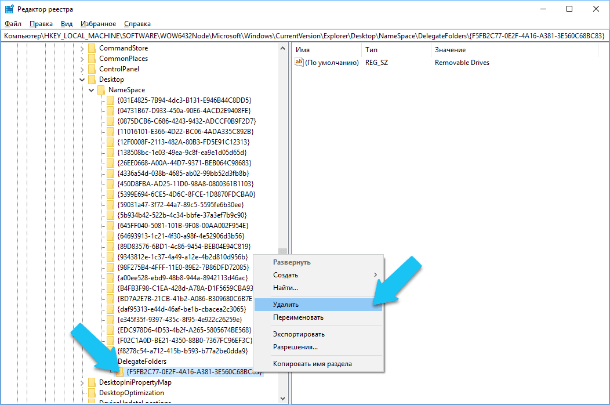
Все готово! Теперь мы исправили этот «баг» отображения подключенных устройств в Windows 10, ваш проводник и диалоговые окна выглядят более аккуратными.
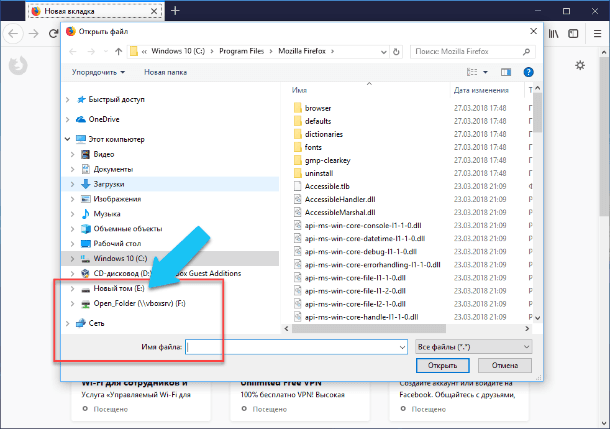









1. Откройте Панель управления и перейдите в «Система».
2. Нажмите «Дисковые устройства».
3. Найдите лишние диски и выберите их.
4. Нажмите кнопку «Удалить».
5. Подтвердите удаление.
1. Неправильная конфигурация диска.
2. Повреждение диска или отсутствие необходимых файлов.
3. Неправильное использование или настройка программного обеспечения.
4. Отсутствие доступа к файлу, который должен быть скопирован на диск.
5. Вредоносное программное обеспечение, которое может удалять файлы с диска.
6. Некорректное форматирование диска.