Przywracanie “.pst” i “.ost” plików w Outlook: Prosty poradnik
Przeczytajcie o tym co zrobić, gdy pojawi się problem z otwarciem elementów lub brakujących elementów w skrzynce odbiorczej. Sposoby naprawienia znalezionych problemów z plikami danych “.pst” i “.ost” Outlooka.

- Naprawa plików z danymi "Microsoft Outlook"
- Wniosek
- Pytania i odpowiedzi
- Komentarze
Program Microsoft Outlook może być używany jako samodzielna aplikacja, lub możecie go użyć do zebrania grupy użytkowników w jednej organizacji, zachowując ważne dane we wspólnych skrzynkach pocztowych, folderach zadań, kalendarzach, harmonogramach i uzgodnionych dokumentach.
W systemie operacyjnym Windows 10, niezależnie od tego, czy używacie Microsoft Outlook 2019, 2016, czy wcześniejszych wersji, aplikacja zapisuje kopie Waszych e-maili, kontaktów i kalendarzy przy użyciu dwóch różnych plików z danymi, w zależności od typu konta, dla dostępu offline.
Jeśli używacie standardowych internetowych protokołów warstwy aplikacji do pobierania wiadomości e-mail ze zdalnego “IMAP” lub “POP” serwera, takich jak te dostarczane przez “ISP”, wtedy informacje o koncie są przechowywane w “Outlook” pliku z rozszerzeniem (“PST”). Z drugiej strony, jeśli korzystacie z “Microsoft Office 365”, “Microsoft Exchange”, lub “Outlook.com”, Wasze dane są przechowywane w samodzielnym “Outlook” pliku danych z rozszerzeniem (“OST”).
| Charakterystyka | PST | OST |
|---|---|---|
| Pełna nazwa | Personal Storage Table | Offline Storage Table |
| Typ przechowywania | Lokalne przechowywanie danych osobistych użytkownika | Lokalne przechowywanie danych zsynchronizowanych z serwerem |
| Przeznaczenie | Do przechowywania e-maili, kontaktów, kalendarzy i innych danych osobistych | Do dostępu offline do danych konta i synchronizacji z serwerem |
| Synchronizacja z serwerem | Brak synchronizacji, dane są przechowywane lokalnie | Zsynchronizowane z kontem na serwerze |
| Dostępność bez połączenia z internetem | Dostępne są wszystkie dane zapisane w pliku | Dostępne są wszystkie zsynchronizowane dane konta |
| Zastosowanie | Konta osobiste i firmowe | Konta firmowe z obsługą serwera Exchange |
| Możliwość eksportu | Łatwy eksport i przenoszenie | Zwykle używane tylko lokalnie, bez eksportu |
| Ochrona hasłem | Obsługiwana | Nieobsługiwana |
| Typ pliku | Zazwyczaj mniejszy, odpowiedni do archiwizacji | Może być duży, ponieważ zawiera wszystkie zsynchronizowane dane |
Jako reguła, te pliki danych są bardzo solidne, ale w końcu mogą one przestać działać lub złamać na stałe, i z tego powodu wszystkie wersje “Microsoft Outlook” dla komputerów stacjonarnych pochodzą z narzędzia do odzyskiwania, który może rozwiązywać problemy i problemy z “pst” pliki danych, i automatycznie naprawić pliki z rozszerzeniem “.ost”.
W naszym artykule postaramy się w pełni wyjaśnić, jak naprawić uszkodzone pliki z danymi, zwrócić brakujące elementy do ” Skrzynki odbiorczej”, rozwiązać problemy z otwarciem “Microsoft Outlook 2019”, “Microsoft Outlook 2016” i starsze wersje wykorzystujące “OST” lub “PST” pliki, i zapewniają uniwersalny sposób na odzyskanie po nieoczekiwanym lub wymuszonym usunięciu lub formatowaniu.
Naprawa plików z danymi “Microsoft Outlook”
Wszystkie informacje, które użytkownicy przechowują na urządzeniu pamięci masowej komputera osobistego, niezależnie od tego, czy dotyczą poszczególnych dokumentów i plików, czy też stanowią część bazy danych do pełnego wykorzystania przez określone aplikacje i programy, muszą być przechowywane w bezpieczny i niezawodny sposób. Zazwyczaj aplikacje działające w systemie operacyjnym Windows 10 mają wystarczająco wysoki poziom bezpieczeństwa danych, aby zapewnić ich działanie i ochronę przed przerwami w czasie, bez konieczności stosowania dodatkowych zabezpieczeń.
Ale z różnych powodów, począwszy od niezamierzonej aktywności użytkownika, zewnętrznych zagrożeń, takich jak złośliwe oprogramowanie, awaria systemu lub sprzętu, błędne lub celowe usunięcie, formatowanie, awarii systemu operacyjnego lub pamięci masowej, i więcej, może być konieczne, aby przywrócić plik danych, aby odzyskać dostęp do “Microsoft Outlook” elementów konta.
Więc poniżej będziemy patrzeć na podstawowe sposoby naprawiania i odzyskiwania plików z danymi.

⚕️ Odzyskiwanie danych po ponownym zainstalowaniu lub zresetowaniu Windows do stanu pierwotnego 💻
Metoda 1. Jak przywrócić plik danych w trybie offline “Outlook”?”
Czy używacie konta “Microsoft Exchange”, “Microsoft Office 365” czy “Outlook”. com”, zanim zaczniecie naprawiać jakiekolwiek problemy z “Plikiem OST” menedżera informacji osobowych w programie Microsoft Outlook”, musicie najpierw zamknąć aplikację pocztową, a następnie wykonać następujące kroki:
Krok 1.Otwórzcie w dowolny sposób Panel sterowania, który jest panelem sterowania do ustawiania usług w systemie operacyjnym Windows. Na przykład, kliknijcie przycisk Start w Pasku zadań w lewym dolnym rogu pulpitu, a pojawi się menu główne Windows. Użyjcie paska przewijania, aby przejść do dolnej części listy zainstalowanych aplikacji i programów i poszukajcie “System – Windows”. Kliknijcie myszą na sekcję i otwórzcie podmenu, w którym wybierzecie sekcję Panel sterowania, której szukacie.
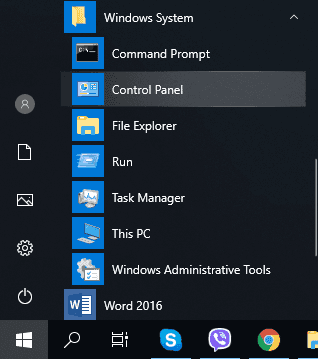
Porada. Jeśli używacie tylko domyślnych ustawień profilu Outlook bez powiązania z konkretnym adresem e-mail, możecie wprowadzić następującą ścieżkę w “Windows” eksploratorze plików na pasku stanu: “%LOCALAPPDATA%\Microsoft\Outlook”, aby przejść bezpośrednio do lokalizacji “Plik OST” i pominąć kolejne kroki, kontynuując proces odzyskiwania z “Krok 10”. W przeciwnym razie należy wykonać czynności opisane poniżej.
%LOCALAPPDATA%/Microsoft/Outlook
Krok 2.Z ekranu głównego Panelu sterowania, użyjcie paska przewijania, aby przejść na dół i kliknijcie sekcję Mail, która zawiera informacje o profilach Microsoft Outlook.
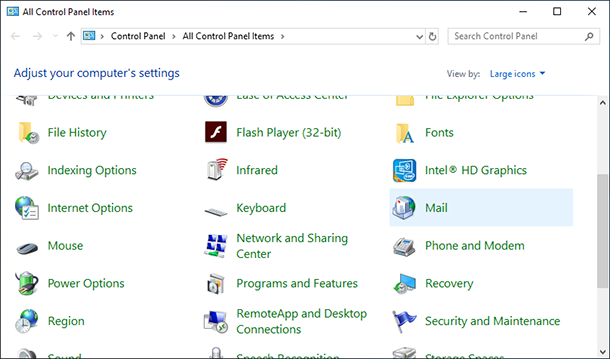
Krok 3.W oknie pod "Outlook" ustawienia poczty, pod "Konfiguracje" kliknijcie przycisk "Pokaż", aby wyświetlić ustawienia strukturalne kont i pliki danych.
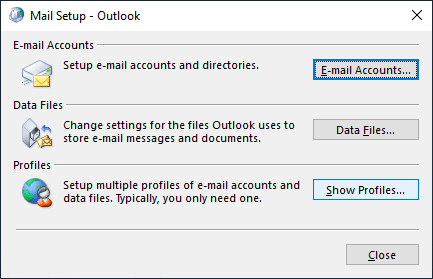
Krok 4.W nowym oknie "Poczta" wybierzcie konfigurację profilu konta, którą zamierzacie naprawić. (Domyślnie wybrany jest profil Microsoft Outlook.)
Krok 5.Kliknijcie przycisk Właściwości poniżej pola wyboru konfiguracji.
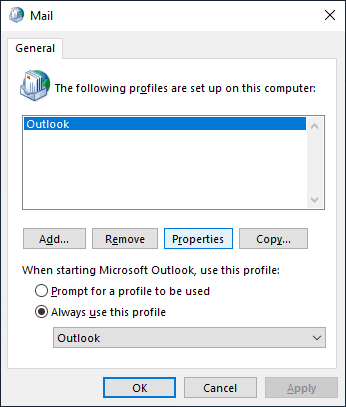
Krok 6.W nowym oknie wyskakującym "Outlook" ustawienia poczty, przejdźcie do "Konta" i kliknijcie odpowiedni przycisk, aby uzyskać dostęp do profili kont e-mail i ustawień katalogów.
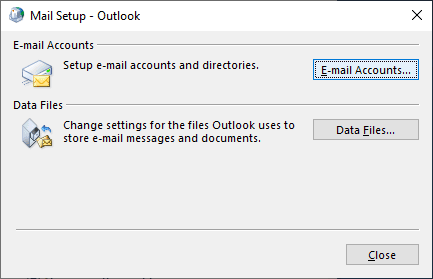
Krok 7.W oknie zarządzania ustawieniami konta e-mail wybierzcie żądany profil, a następnie kliknijcie zakładkę Pliki danych, aby zmienić ustawienia dla Plików programu Microsoft Outlook wykorzystywanych do przechowywania wiadomości i dokumentów.
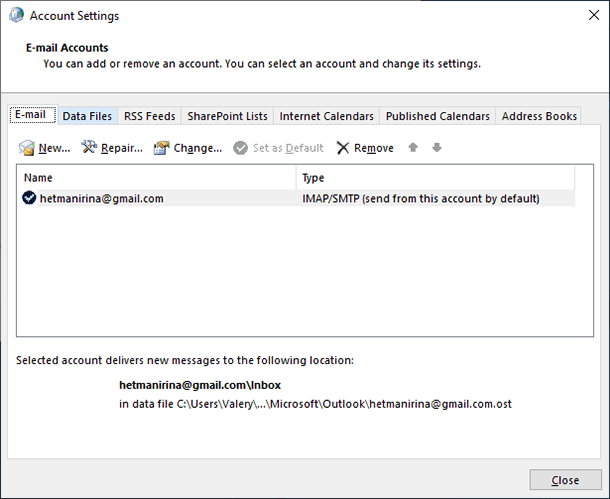
Krok 8.Na otwartej karcie listy plików danych zaznaczcie uszkodzony rekord, a następnie kliknijcie "Otwórz lokalizację pliku" na wstążce przycisków sterujących. Wyskakujące okno Windows spowoduje natychmiastowe wyświetlenie folderu docelowego z wybranym plikiem danych.
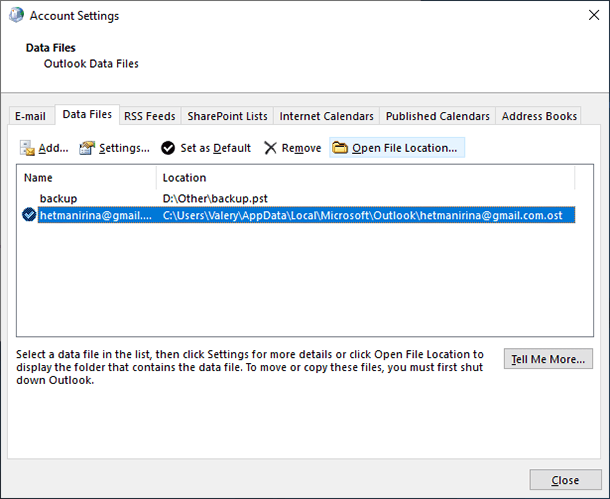
Krok 9.Kliknięcie powoduje zamknięcie wszystkich wcześniej otwartych okien: "Konfiguracja konta", "Konfiguracja poczty - Outlook", "Poczta" i "Panel sterowania"..
Krok 10. W głównej zakładce środkowej Windows kliknijcie prawym przyciskiem myszy automatycznie podświetlony "Plik OST" aplikacji Microsoft Outlook" dla wybranego konta i otwórzcie menu kontekstowe. A następnie z listy dostępnych działań wybierzcie "Usuń".
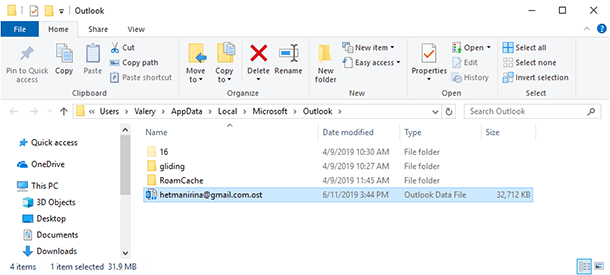
Po zakończeniu przedstawionych kroków algorytmu krok po kroku, ponownie otwórzcie aplikację "Microsoft Outlook" zainstalowaną na komputerze osobistym, aby odtworzyć offline "Plik OST" konta, którego problemy planowałyście rozwiązać.
Metoda 2. Jak przywrócić plik danych Outlooka (.pst)?
Jeśli korzystacie z konta, które ma dostęp do poczty elektronicznej poprzez IMAP lub POP protokoły warstwy aplikacji, jest kilka prostych kroków, które można podjąć w celu rozwiązania problemów z danymi w pliku PST.
W tej części tego artykułu wyjaśnimy, jak zdiagnozować i naprawić błędy w pliku danych "Outlook" ("pst") przy użyciu domyślnego, preinstalowanego narzędzia do odzyskiwania danych, które najpierw sprawdza plik z danymi na komputerze i znajduje rzeczy, które poszły źle.
Ta metoda jest odpowiednia dla następujących sytuacji:
- Użytkownik otrzymuje wiadomość z Microsoft Outlook, że plik z danymi nie może być otwarty.
- Użytkownik otrzymuje komunikat o błędzie systemowym, gdy próbuje otworzyć folder Microsoft Outlook ustawiony
- Użytkownik jest przekonany lub ma inne potwierdzenie, że plik danych "Microsoft Outlook" jest uszkodzony.
Aby zdiagnozować i naprawić "Microsoft Outlook" plik z danymi ("pst"), wykonajcie następujące kroki:
Krok 1.Zamknijcie Microsoft Outlook jeśli jest uruchomiony.
Krok 2.Otwórzcie okno dialogowe Wykonać w dowolny sposób. Na przykład kliknijcie prawym przyciskiem myszy przycisk Uruchomienie lub naciśnijcie kombinację klawiszy Windows + X i otwórzcie wyskakujące menu, w którym wybierzcie opcję Uruchom z listy dostępnych akcji.
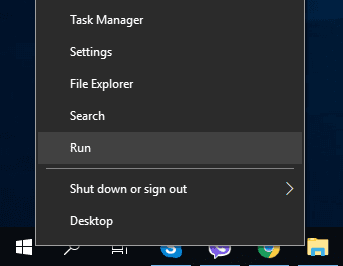
Porada. Najszybszym i najprostszym sposobem na bezpośrednie otwarcie tego okna dialogowego Wykonać jest użycie skrótu Windows + R.
Wykonajcie bezpośrednio.
Krok 3.W wierszu Otwórz" okno dialogowe, wprowadźcie następujące polecenie:

To polecenie ma na celu wywołanie odpowiedniego katalogu w "32-bitowym"wersji "systemu operacyjnego Windows 10". Dla "64bit"wersji należy zastąpić «Program Files (x86)» на «Program Files».

Kliknijcie "OK" lub naciśnijcie "Enter" na klawiaturze po zakończeniu pisania.
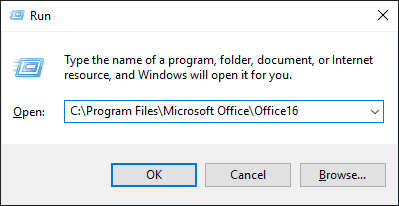
Uwaga. Powyższa ścieżka do "Microsoft Outlook" lokalizacji pliku z danymi ("pst") dotyczy "Microsoft Office 2016", "Microsoft Office 2019" i "Microsoft Office 365" aplikacji pakietu biurowego. Jeśli używacie "Microsoft Outlook 2013", wprowadźcie następującą ścieżkę w "Otwórz" okno dialogowe Wykonać z następującą ścieżką: «C:\Program Files (x86)\Microsoft Office\Office15». Jeśli macie wcześniejszą wersję "Microsoft Outlook", zmieńcie wartość ścieżki "Office15" na "Office14" dla "Microsoft Outlook 2010" lub "Office13" dla "Microsoft Outlook 2007".
C:/Program Files (x86)/Microsoft Office/Office15
Krok 4. W oknie ekstloratora Windows, użyjcie Paska przewijania do przewijania w dół i kliknijcie dwukrotnie, lewym przyciskiem myszy, na pliku wykonywalnym "SCANPST.EXE", aby otworzyć Microsoft Outlook" Narzędzie do odzyskiwania skrzynki odbiorczej.
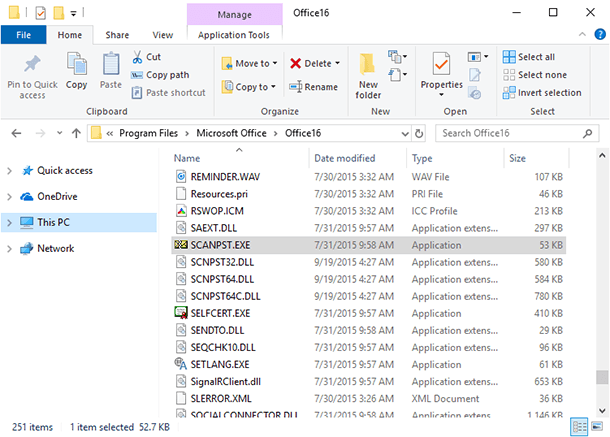
Krok 5.W otwartym oknie narzędzia do odzyskiwania kliknij "Przeglądaj", aby wyszukać uszkodzony plik.
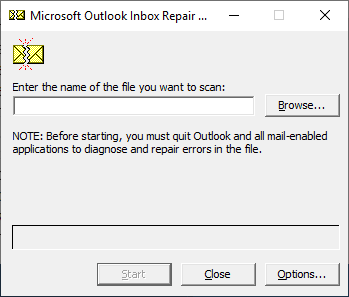
Krok 6. Okno Wybór plika do testu automatycznie otworzy katalog zawierający plik kopii zapasowej "backup.pst". Sprawdźcie szukany plik i kliknijcie "Otwórz".
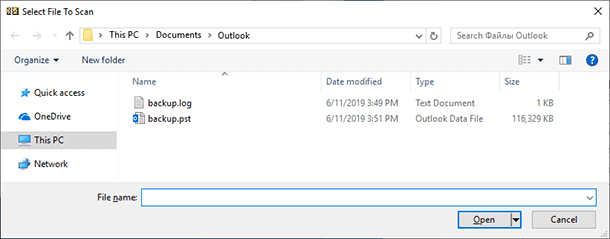
Krok 7.Teraz po sprawdzeniu nazwy pliku, kliknijcie Start" i rozpocznijcie proces diagnozowania i naprawiania podanego pliku.
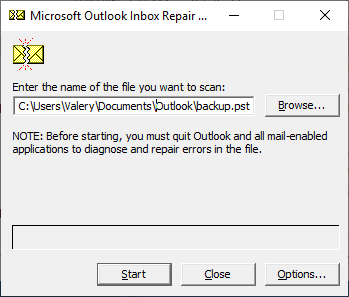
Krok 8.Po zakończeniu inicjalizacji i sprawdzeniu integralności pliku krok po kroku, narzędzie do odzyskiwania danych wyszuka niespójności i podejmie wstępną decyzję, czy przeprowadzić proces odzyskiwania zawartości wybranego pliku. Jeśli zdecydujecie, że chcecie przywrócić, zaznaczcie pole wyboru obok "Utwórz kopię zapasową pliku przed przywróceniem", a następnie kliknijcie Przywróć.
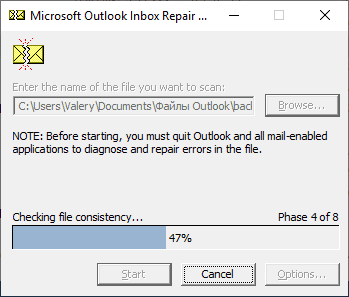
Po wykonaniu opisanego algorytmu krok po kroku, "Skrzynka odbiorcza" narzędzie do odzyskiwania "Microsoft Outlook" przeskanuje i przywróci plik "PST" wybrany przez użytkownika dla uszkodzonego konta e-mail. Po zakończeniu przywracania można uruchomić "Microsoft Outlook" i sprawdzić, czy problemy z kontem zostały już rozwiązane.
Metoda 3. Dodatkowe kroki po odzyskiwaniu poszczególnych elementów
Mimo, że wbudowane narzędzie do odzyskiwania danych w Microsoft Outlook może wykryć i naprawić większość różnych problemów z danymi z pliku PST, zawsze istnieje możliwość, że nie można w pełni odzyskać utracone wiadomości, a to wymaga dodatkowych kroków, aby skutecznie przywrócić wszystkie elementy z konta e-mail.
W tej sytuacji w lewym panelu aplikacji po zakończeniu przywracania mogą pojawić się dodatkowe foldery, które zawierają poszczególne odzyskane osobiste lub utracone i znalezione elementy. Z jakiegokolwiek powodu, po zakończeniu procesu przywracania, narzędzie do przywracania Microsoft Outlook nie było w stanie umieścić elementów w oryginalnej strukturze, w której się znajdowały, więc utworzyło dla nich osobny katalog.
Aby zakończyć odzyskiwanie brakujących elementów z utworzonego folderu, wystarczy go otworzyć, wybrać i zaznaczyć elementy, które chcecie odzyskać, a następnie po prostu przeciągnąć i upuścić zaznaczone elementy z powrotem do odpowiedniego folderu źródłowego. Gdy skończycie, możecie usunąć katalog tymczasowy utworzony przez narzędzie w standardowy sposób wybierając "Usuń" z wyskakującego menu kontekstowego lub naciskając Delete na klawiaturze.
Metoda 4. Jak przywrócić plik z danymi z kopii zapasowej?
Tworzenie, a następnie przechowywanie kopii zapasowej ważnych danych jest poważnym narzędziem bezpieczeństwa, które chroni przechowywane dane przed zniszczeniem lub uszkodzeniem oraz przywraca je w razie potrzeby. W tej sekcji omówimy kilka opcji przywracania elementów poczty elektronicznej z kopii zapasowej, albo korzystając z możliwości Microsoft Outlook, albo używając standardowych narzędzi w systemie operacyjnym Windows 10.
Przywracanie brakujących elementów z "pliku BAK" kopii zapasowej
Jeśli nadal brakuje Wam pewnych elementów na Waszym koncie e-mail, możecie przywrócić je z oryginalnego pliku danych Outlook za pomocą Plik BAK kopii zapasowej utworzonej przez Microsoft Outlook narzędzie do odzyskiwania.
Inbox tworzy kopię zapasową o tej samej nazwie co plik oryginalny, ale z rozszerzeniem "bak" i aplikacja zapisuje ją w tym samym folderze co plik PST. Możecie więc spróbować przywrócić z pliku kopii zapasowej elementy, których nie można było przywrócić za pomocą narzędzia przywracania "Microsoft Outlook".
Krok 1.Otwórzcie lokalizację kopii zapasowej "pliku BAK" ("bak") w eksploratorze plików Windows 10. Znajduje się on w tym samym katalogu co plik "PST", który ustaliłyście w Krok 6 w poprzedniej sekcji "Jak przywrócić plik danych Outlook" ("pst")?".
Krok 2.Kliknijcie prawym przyciskiem myszy zarchiwizowany plik "bak"i użyjcie menu kontekstowego, a następnie kliknijcie Kopiuj .
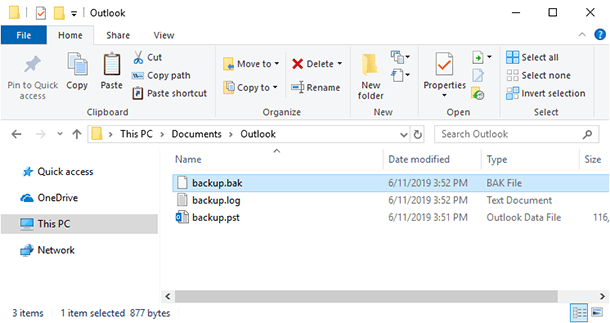
Kliknięcie prawym przyciskiem myszy w pustym obszarze okna eksploratora plików i wybranie "Wklej" z menu podręcznego w celu utworzenia kopii pliku w tym katalogu.
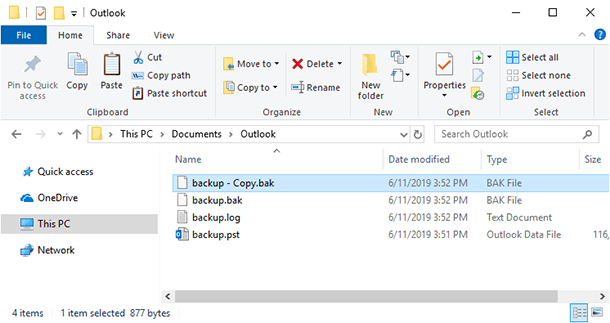
Krok 4.Zaznaczcie oryginalny plik z rozszerzeniem ".bak", a następnie zmieńcie jego nazwę poprzez zmianę rozszerzenia pliku z oryginalnego ".bak" na ".bak.pst". Kliknijcie prawym przyciskiem myszy na plik, a następnie z menu kontekstowego kliknijcie Zmień nazwę, lub po prostu naciśnijcie F2, aby zmienić nazwę pliku bezpośrednio.
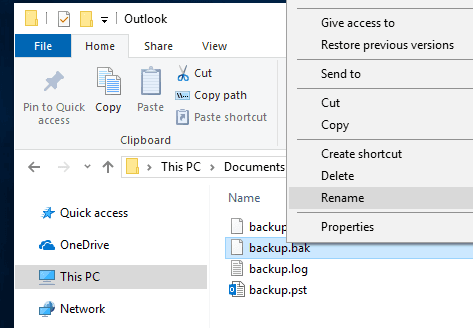
Po zakończeniu naciśnijcie Enter na klawiaturze, a plik zmieni nazwę.
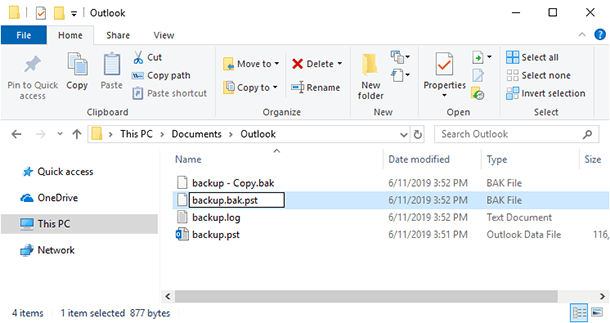
Krok 5.Otwórzcie aplikację "Microsoft Outlook". Na wstążce menu głównego kliknijcie Plik
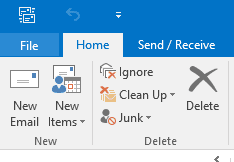
Krok 6.Na stronie z danymi konta, która się otworzy, wybierzcie "Otwórz i Eksportuj" z menu bocznego.
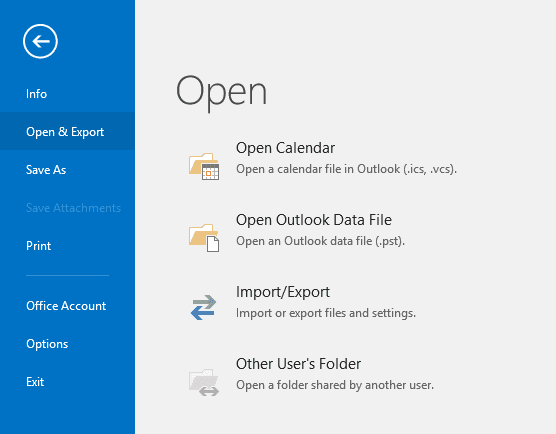
Krok 7.Na określonej stronie działu w panelu głównym kliknijcie przycisk "Import i eksport".
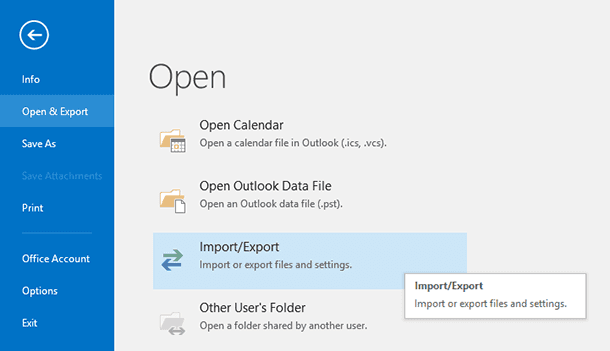
Krok 8.W aplikacji "Microsoft Outlook" zostanie uruchomione narzędzie "Kreator importu i eksportu", które pozwala na wykonywanie różnych działań z plikami zgodnie z ustawieniem. W głównym oknie, pod Wybierz akcję sprawdźcie Import z innego programu lub pliku, który ma możliwość dostarczania danych z danych i plików tekstowych innych firm, a następnie kliknijcie Następny, aby kontynuować.
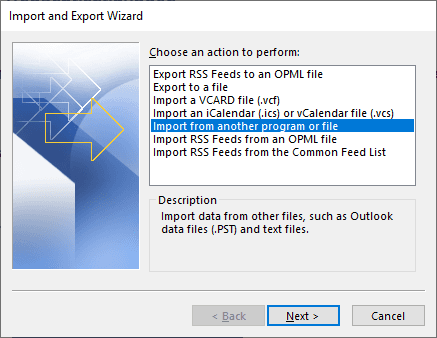
Krok 9.W następnym oknie "Importuj plik", pod "Wybierz typ pliku do importu", zaznaczcie linię "Outlook Data File (.pst)" i potwierdźcie swój wybór klikając "Dalej".
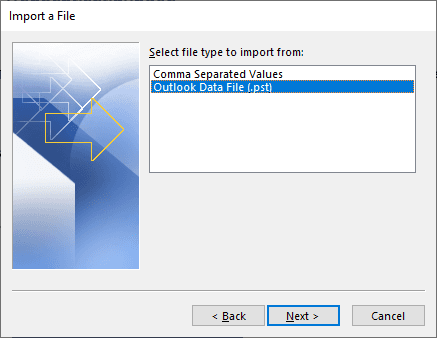
Krok 10. Okno "Import plika danych programu Outlook" spowoduje, że użytkownicy w sekcji "Importuj z pliku" określą ścieżkę lokalizacji pliku ".pst", wpisując go bezpośrednio lub wybierając przyciskiem "Przeglądaj". Dodatkowo ustawcie wartość sekcji "Dostosuj", pozostawiając ustawienie domyślne lub zmieniając pozycję wskaźnika wyboru (punktu) poprzez przeniesienie go na inne wartości importu. Następnie kliknijcie "Dalej".
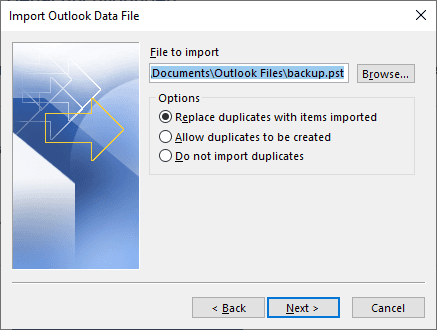
Krok 11.Potem pod "Importuj z folderu", zaznaczcie szukane elementy i kliknijcie "Gotowe", aby zakończyć działanie Kreatora dostarczania kopii zapasowych plików.
Po wykonaniu wszystkich powyższych kroków, Microsoft Outlook powinien wyświetlić wszystkie elementy na koncie.
Ta metoda odzyskiwania kopii zapasowej jest ukierunkowana na użycie Microsoft Outlook 2019 w systemie Windows 10.
Dana metoda przywracania z kopii zapasowej koncentruje się na użyciu "Microsoft Outlook 2019" na "Windows 10". Ale jeśli używacie wcześniejszych wersji "Microsoft Outlook" ("2016", "2013", "2010" i "2007"), następujące instrukcje są nadal dostępne na Windows 8.1" i Windows 7".
Odzyskiwanie pozycji ze standardowych narzędzi w systemie operacyjnym Windows 10"
Deweloperzy Microsoftu stale ulepszają i udoskonalają swoje produkty oraz dodają nowe funkcje systemu i aktualizują istniejące. System operacyjny Windows 10 zapewnia szereg narzędzi, które pozwalają użytkownikom odzyskać utracone lub uszkodzone pliki.
Główne sposoby przywracania plików z kopii zapasowej to Wersja przywracania, Kopia zapasowa i przywracanie (Windows 7), i Historia plików. Każda z tych funkcji bezpieczeństwa pozwala na odtworzenie kopii pliku i wykorzystanie jej w miejsce usuniętej lub uszkodzonej kopii.
Kluczem do pomyślnego uruchomienia archiwum kopii zapasowej jest wcześniejsza konfiguracja ustawień w narzędziu do tworzenia kopii zapasowej. Domyślnie w systemie Windows 10 te metody tworzenia kopii zapasowych są wyłączone, a ich włączenie wymaga od użytkowników wybrania urządzenia magazynującego do tworzenia kopii zapasowych oraz określenia listy ważnych plików i katalogów, które mają być regularnie tworzone.
To frustrujące, że ilość różnorodnych danych cały czas rośnie, a to wymaga dużej pojemności pamięci, aby bezpiecznie przechowywać oryginalne pliki i archiwa kopii zapasowych. Tak więc użytkownicy, starając się zachować przestrzeń dyskową, nie zawsze biorą pod uwagę wszystkie ważne pliki podczas tworzenia kopii zapasowej. A w przypadku nieoczekiwanego uszkodzenia, wymagane pliki mogą nie zostać skopiowane. Korzystanie z pamięci masowej w chmurze, takiej jak OneDrive, może zapewnić dodatkową przestrzeń dyskową dla Waszych archiwów, zwiększając Wasze szanse na uzyskanie gwarantowanego odzysku potrzebnych plików w razie potrzeby, ale nie zawsze jest to praktyczne ze względu na możliwość dostępu osób trzecich do Waszych danych.
Ale pomimo pewnych wad, tworzenie kopii zapasowych danych jest potężnym narzędziem bezpieczeństwa danych, którego nie należy zaniedbywać i należy z niego regularnie korzystać.
Aby lepiej zrozumieć, jak można odzyskać pliki z kopii zapasowej za pomocą standardowych narzędzi Windows 10 zobaczcie nasz wcześniejszy artykuł "Jak odzyskać dane usunięte mimo kosza".

📧 Odzyskiwanie wiadomości e-mail, kontaktów i profilu pocztowego od Mozilli Thunderbird 📧
Jak przywrócić plik z danymi po sformatowaniu lub usunięciu?
Powyższe metody odzyskiwania problematycznych plików danych programu Microsoft Outlook zakładają, że muszą one być dostępne. Jednak często zdarza się, że brakuje plików i nie można ich łatwo odzyskać. Pliki mogły zostać usunięte przez użytkownika przez pomyłkę lub za pomocą specjalnego programu do czyszczenia z odpowiednimi uprawnieniami, podczas odczytu lub zapisu plików może dojść do awarii systemu, złośliwe wirusy mogą celowo zniszczyć zawartość pliku, urządzenie pamięci masowej może zostać sformatowane, wykrywanie nazwy systemu plików może się nie powieść, a inne problemy mogą spowodować niepożądaną utratę plików.
W tym przypadku konieczne jest użycie specjalnego oprogramowania osób trzecich do odzyskiwania usuniętych plików.W Internecie, szeroki wybór oprogramowania do odzyskiwania plików jest dostępny do pobrania i zainstalowania, i może odzyskać pliki w bardzo specyficznym zakresie formatów, lub może odzyskać większość rodzajów plików, które zostały utracone z różnych powodów.
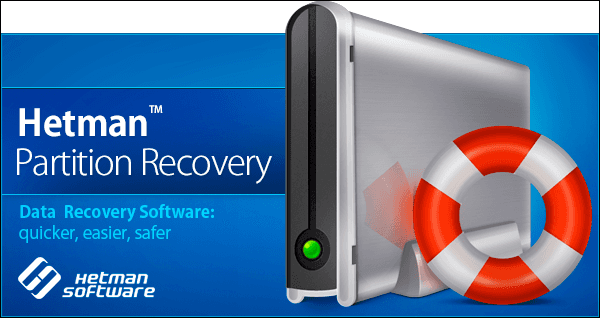
Programowanie z Hetman Software jest niezwykle popularne wśród klientów.«Hetman Software». Ich uniwersalny produkt «Hetman Partition Recovery» przewyższa konkurencję pod względem liczby odzyskanych plików, liczby dostępnych formatów i ogólnego poziomu wydajności wśród konkurentów.
"Hetman Partition Recovery" bezpiecznie odzyskuje wszelkie dane z dysków twardych, zewnętrznych "napędów USB", kart pamięci o różnych konstrukcjach oraz innych dysków multimedialnych z systemem plików "FAT" i "NTFS", pasmo jest kompatybilne zarówno z "32-bitowym", jak i "64-bitowym" typem systemu operacyjnego Windows 10 oraz wcześniejszymi wersjami. Pewnie odzyskuje utracone dane z komputerów PC, notebooków (netbooków, ultrabooków, laptopów-transformatorów itp.), aparatów cyfrowych i kamer wideo, odtwarzaczy multimedialnych i innych urządzeń - nawet w najtrudniejszych, beznadziejnych przypadkach.
Dowolne sposoby usuwania danych, takie jak po prostu usunięcie danych (celowo, przypadkowo lub nieprawidłowo), wymazanie zawartości danych nieodwracalnie przez Shift + Delete, wymazanie przechowywania usuniętych plików Kosz Windows , formatowanie partycji i całych dysków, zmiana systemu plików na urządzeniu pamięci masowej - to nie są problemy dla oprogramowania, które posiada potężny wewnętrzny algorytm wyszukiwania pozwalający na odzyskanie danych w praktycznie dowolny sposób.
Uniwersalne narzędzie do analizy sygnatur heurystycznych w programie Hetman Partition Recovery umożliwia odzyskanie różnego rodzaju informacji z najtrudniejszych sytuacji: awarii systemu i sprzętu, pustych, uszkodzonych, wadliwych lub nieistniejących tabel plików, awarii systemu operacyjnego, błędów sterownika systemowego, złośliwego oprogramowania, fizycznych uszkodzeń urządzeń oraz braku dostępu do danych na urządzeniach.
Program posiada przyjazny interfejs użytkownika, który przypomina wyglądem Eksploratora Windows, co czyni go łatwym w obsłudze i zrozumiałym nawet dla początkujących użytkowników.
Następuje następujący proces, krok po kroku, aby przywrócić plik z danymi:
Krok 1.Pobierzcie plik instalacyjny Hetman Software ze strony internetowej Hetman Softwarei uruchomcie go na swoim komputerze. Kreator krok po kroku przeprowadzi Was przez proces konfiguracji, zainstaluje oprogramowanie w wybranym miejscu i przygotuje je do przyszłego użytkowania.
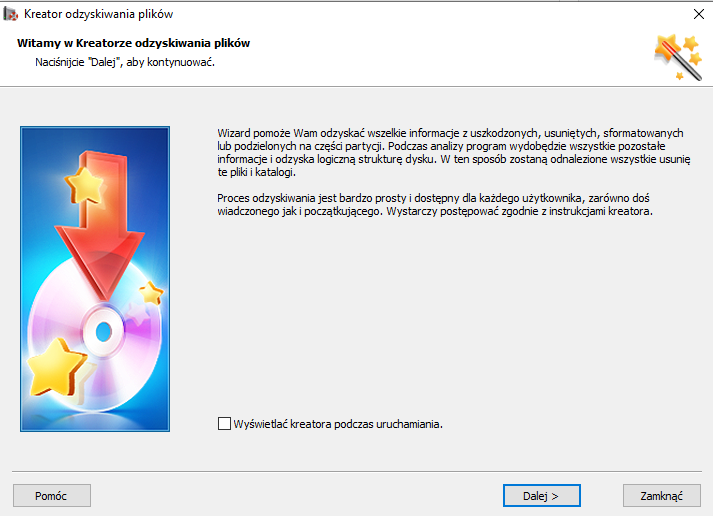
Krok 2. Kiedy Hetman Partition Recovery uruchamia się, program wykonuje swoją wstępną analizę i wykrywa wszystkie podłączone urządzenia pamięci masowej, które są odpowiednie do dalszego wyszukiwania plików i odzyskiwania. Wybierzcie partycję logiczną lub cały dysk w głównym oknie programu i kliknijcie na nim dwukrotnie.
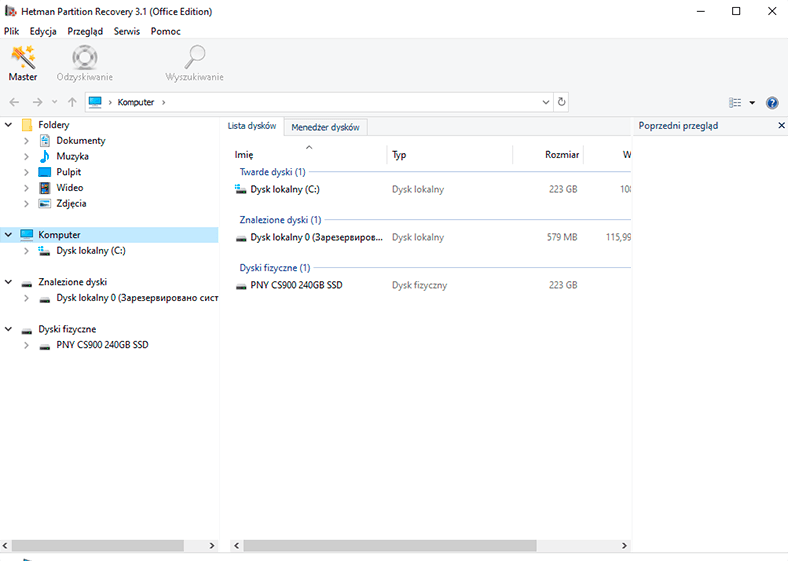
Krok 3.Program uruchomi Kreator odzyskiwania plików, monitując użytkowników o określenie priorytetu analizy, którą należy zastosować w celu znalezienia i odzyskania utraconych danych na wybranym dysku. Opcja Szybkie skanowanie jest odpowiednia do odzyskiwania ostatnio usuniętych plików. W opcji Pełne skanowanie oprogramowanie dokładnie skanuje powierzchnię dysku twardego, wyszukując wszystkie możliwe dane i korygując problemy z systemem plików, co skutkuje maksymalną liczbą plików, które można odzyskać. Proszę sprawdzić przycisk radiowy (kropka) obok odpowiedniego typu analizy i kliknąć "Dalej", aby rozpocząć proces.
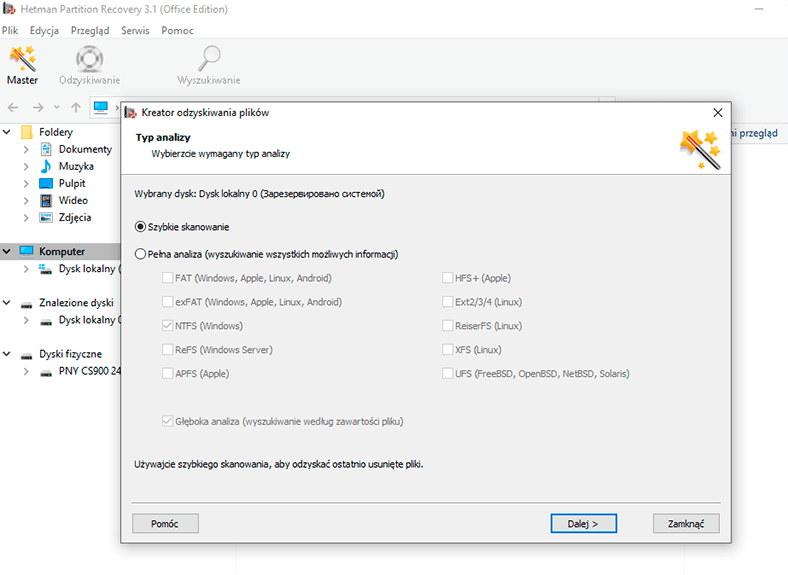
Krok 4.Poczekajcie, aż zaznaczony dysk zakończy proces analizy, którego ostateczny czas może się znacznie różnić z różnych powodów: rozmiar dysku, zainstalowany system plików, liczba uszkodzonych plików i stopień ich uszkodzenia, funkcjonalność urządzenia komputerowego itp. Zielony pasek na wyświetlaczu graficznym pokazuje procentowy udział w postępie analizy, a licznik liczbowy informuje, ile czasu zajmie zakończenie procesu.
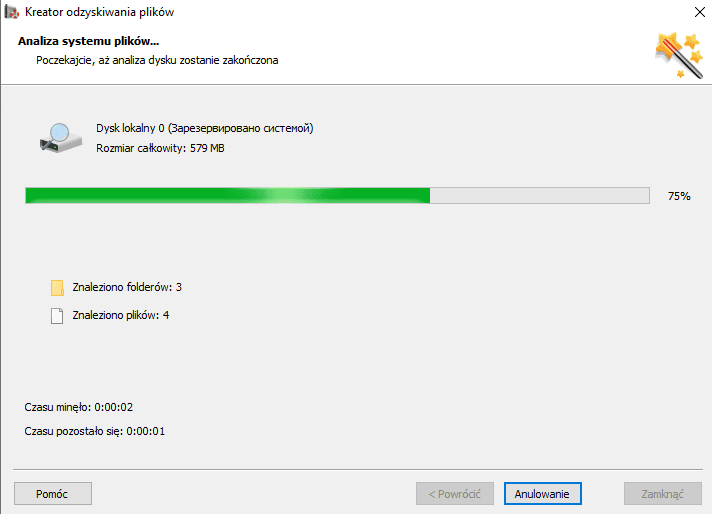
Krok 5.Po zakończeniu analizy wybranego dysku, w oknie głównym wyświetlane są wszystkie wykryte przez program pliki. W oknie Przegląd można zaznaczyć dowolny plik i podgląd lub odsłuchać jego zawartość. Po przejrzeniu ogólnego stanu wszystkich plików, przeciągnijcie i upuśćie żądane pliki do okna Przywróć listę , a następnie kliknijcie przycisk Przywróć w głównym pasku menu z ikoną pierścienia życia na nim.
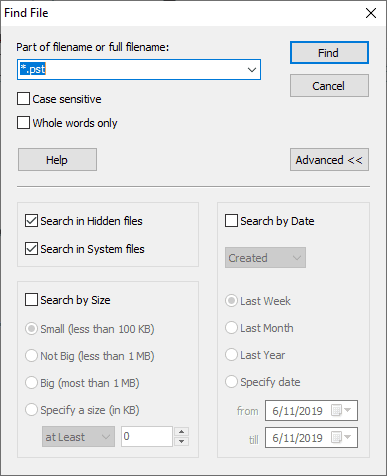
Krok 6.W tym kroku program ponownie uruchomi kreatora odzyskiwania plików, który poprosi o określenie dopuszczalnej metody zapisu wybranych plików. Domyślnie dostępne są cztery opcje do wyboru dla użytkowników z:
Zapisywanie na dysku twardym - pozwala na zapisywanie plików na dowolnym dostępnym wewnętrznym lub zewnętrznym nośniku danych.
"Przesyłanie przez FTP" daje możliwość przesyłania odzyskanych plików do Internetu za pośrednictwem zintegrowanego klienta FTP.
Wybierzcie pole wyboru (kropka) obok odpowiedniej metody zapisu plików, a następnie kliknijcie Dalej, aby kontynuować.
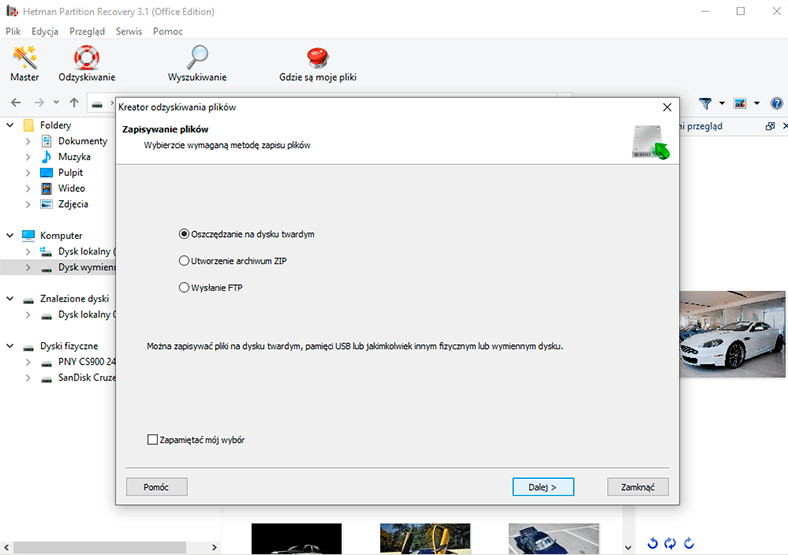
Krok 7.W zależności od wyboru należy określić kilka parametrów, różnych dla każdej metody, aby pomyślnie zakończyć proces zapisywania odzyskanych plików, z których jeden jest oczywiście katalogiem docelowym wyjścia danych.
Pliki danych "pst" i "ost" znajdują się domyślnie na dysku systemowym w folderze Dokumenty. Możecie więc określić tę lokalizację jako ścieżkę do zapisywania przywróconych plików z Microsoft Outlook, zastępując nimi istniejące złe pliki lub dołączając lokalizację, gdy brakuje oryginałów. A następnie, po otwarciu aplikacji, pliki zostaną odczytane i użytkownicy będą mieli dostęp do wszystkich załączników.
Po wypełnieniu odpowiednich opcji, kliknijcie Odzyskaj i zapiszcie wybrane pliki.
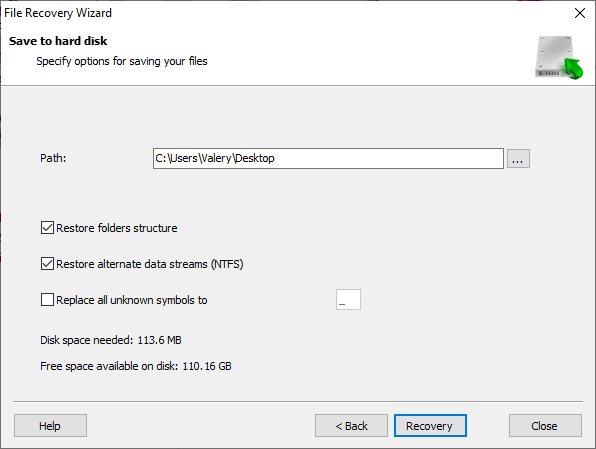
Teraz możecie uruchomić Microsoft Outlook i upewnić się, że plik z danymi konta i wszystkie elementy są wyświetlane poprawnie.
Aby uzyskać więcej informacji na temat Hetman Partition Recovery, zobaczcie jak można odzyskać utracone pliki z różnych typów urządzeń pamięci masowej w poniższym przewodniku wideo krok po kroku: Odzyskiwanie usuniętych plików w 2019 z Hetman Partition Recovery.

🧺 Odzyskiwanie plików po wyczyszczeniu kosza Windows lub usunięciu ich za pomocą Shift + Del 🧺
Wniosek
Nowoczesne osobiste urządzenia komputerowe są powszechnie używane przez użytkowników w ich codziennej działalności. Masowe tłumaczenie istniejących i tworzenie nowych materiałów informacyjnych w elektronicznym formacie cyfrowym było szczególnym bodźcem do popularyzacji komputerów w różnych wzorach.
Zdolność urządzeń obliczeniowych do natychmiastowego przetwarzania i przechowywania ogromnych ilości danych sprawia, że są one niezbędne nie tylko do zadań stacjonarnych, ale także do dystrybucji i udostępniania informacji pomiędzy urządzeniami użytkowników.
Jednym z najbardziej popularnych sposobów udostępniania zawartości użytkownika jest poczta elektroniczna, a jej podstawowe funkcje, wraz z innymi możliwościami w pełni funkcjonalnego organizatora, są z powodzeniem pakowane w Microsoft Outlook .
Nawet bardzo solidna i odporna aplikacja poczty elektronicznej może mieć problemy, które powodują nieprawidłowe działanie plików z danymi i prowadzą do problemów z kontami użytkowników. A ponieważ profil użytkownika często zawiera wiele krytycznych elementów, kwestia rozwiązywania problemów staje się ważna.
Użytkownicy mogą rozwiązywać problemy z plikami danych "Outlook" i "pst" w kilku prostych krokach, korzystając z dostarczonych narzędzi, które są domyślnie zainstalowane w "Outlooku Microsoftu".
Również poprzez wdrożenie regularnych kopii zapasowych za pomocą narzędzi w Windows 10 można znacznie zmniejszyć ryzyko utraty lub zniszczenia plików danych programu Microsoft Outlook.
A jeśli Wasza kopia zapasowa nie ma tego, czego potrzebujecie, lub jeśli wewnętrzne narzędzia odzyskiwania danych nie są w stanie rozwiązać problemu, zawsze możecie użyć wszechstronnego programu Hetman Partition Recovery do przywrócenia utraconych plików z danymi. Poprzez wklejenie odzyskanych plików z powrotem do oryginalnej lokalizacji, wymianę uszkodzonych lub brakujących plików i uruchomienie Microsoft Outlook, można odzyskać pełny dostęp do wszystkich elementów w danym profilu konta e-mail.
Jeśli nadal macie pytania dotyczące sposobu naprawienia "Outlook" "ost" i "pst" plików danych, proszę powiedzcie nam w komentarzu, a my odpowiemy na to.






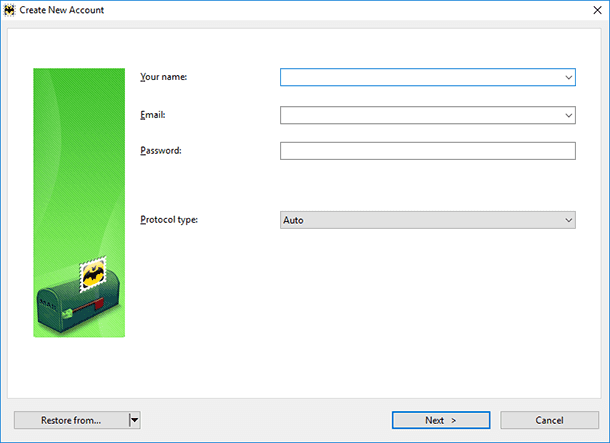


Tak, pliki PST są formatem, który używany jest przez program Microsoft Outlook do przechowywania danych poczty elektronicznej, w tym wiadomości, kontaktów, kalendarzy i innych elementów. Jeśli masz plik PST, który zawiera zarchiwizowane wiadomości e-mail, istnieje kilka sposobów, aby je przywrócić i otworzyć.
Oto kilka metod, które możesz spróbować:
Importowanie pliku PST do programu Outlook:
Otwórz program Microsoft Outlook.
Kliknij zakładkę "Plik" (lub "Plik" > "Otwórz i eksportuj" w niektórych wersjach programu).
Wybierz opcję "Otwórz i importuj" (lub "Otwórz" > "Importuj/eksportuj" w niektórych wersjach programu).
Wybierz opcję "Importuj plik z programem Outlook Data File (.pst)".
Wybierz plik PST, który chcesz zaimportować.
Wybierz, czy chcesz zaimportować wszystkie elementy z pliku PST lub wybrać konkretne foldery.
Kliknij przycisk "OK" i zaczekaj, aż proces importu zostanie zakończony.
Po zakończeniu importu, powinieneś zobaczyć zaimportowane wiadomości e-mail i inne elementy w programie Outlook.
Otwieranie pliku PST jako osobnej skrzynki pocztowej:
Otwórz program Microsoft Outlook.
Kliknij zakładkę "Plik" (lub "Plik" > "Otwórz i eksportuj" w niektórych wersjach programu).
Wybierz opcję "Otwórz i eksportuj" (lub "Otwórz" > "Otwórz plik danych programu Outlook" w niektórych wersjach programu).
Wybierz plik PST, który chcesz otworzyć.
Kliknij przycisk "OK".
Plik PST zostanie otwarty jako osobna skrzynka pocztowa w programie Outlook, a wszystkie wiadomości e-mail i inne elementy będą dostępne w tym widoku.
Wykorzystanie narzędzia do naprawy skrzynek pocztowych w programie Outlook:
Microsoft Outlook dostarcza narzędzie do naprawy skrzynek pocztowych, które może pomóc w przypadku uszkodzonych plików PST.
Aby skorzystać z tego narzędzia, uruchom program Outlook i postępuj zgodnie z krokami opisanymi w dokumentacji Microsoft dotyczącej naprawy skrzynek pocztowych.
Należy jednak pamiętać, że w przypadku uszkodzonych plików PST nie zawsze jest możliwe odzyskanie wszystkich danych. Dlatego zalecam zrobienie kopii zapasowej pliku PST przed podjęciem jakichkolwiek działań naprawczych.