Восстановление данных Outlook: Как вернуть файлы .pst и .ost
В этой статье вы узнаете о простом методе восстановления файлов .pst и .ost в Outlook. Независимо от того, что привело к потере данных, мы покажем вам шаги, которые позволят вернуть ваши файлы без стресса и сложностей. Читайте и узнайте, как легко восстановить важные данные в Outlook!

- Исправление неполадок с файлами данных «Microsoft Outlook»
- Заключение
- Вопросы и ответы
- Комментарии
Программа Microsoft Outlook может быть задействована как самостоятельное отдельное приложение, так и применяться для совместной работы группы пользователей единой организации, сохраняя важные данные общих почтовых ящиков, папок задач, календарей, планировщиков и согласованных документов.
В операционной системе «Windows 10», независимо от того, используете ли вы «Microsoft Outlook 2019», «2016» или более раннюю версию, приложение сохраняет копии ваших электронных писем, контактов и календарей, используя два разных файла данных, в зависимости от типа учетной записи, для автономного доступа.

Какие данные хранятся в учетной записи Microsoft Windows, Edge, OneDrive и Outlook в 2019 💻👨💻📧
Если вы используете стандартные интернет-протоколы прикладного уровня для получения электронной почты с удалённого сервера «IMAP» или «POP», например, предоставленные вашим «Интернет-провайдером», то информация о вашей учетной записи хранится в файле данных «Outlook» с расширением («PST»). С другой стороны, если вы используете учетную запись «Microsoft Office 365», «Microsoft Exchange» или «Outlook.com», то данные сохраняются в автономном файле данных «Outlook» с расширением («OST»).
| Характеристика | PST | OST |
|---|---|---|
| Полное название | Personal Storage Table | Offline Storage Table |
| Тип хранения | Локальное хранилище для личных данных пользователя | Локальное хранилище для данных, синхронизированных с сервером |
| Назначение | Для хранения электронной почты, контактов, календарей и других личных данных | Для офлайн-доступа к данным учетной записи и их синхронизации с сервером |
| Синхронизация с сервером | Не синхронизируется, данные хранятся локально | Синхронизируется с учетной записью на сервере |
| Доступность без подключения к интернету | Доступны все данные, хранящиеся в файле | Доступны все синхронизированные данные учетной записи |
| Использование | Личные и корпоративные учетные записи | Корпоративные учетные записи с поддержкой сервера Exchange |
| Возможность экспорта | Легко экспортируется и переносится | Обычно используется только локально и не экспортируется |
| Защита паролем | Поддерживается | Не поддерживается |
| Тип файла | Обычно меньший по объему, подходит для архивирования | Может быть большим, так как содержит все синхронизированные данные |
Как правило, эти файлы данных очень надежны, но в конечном итоге, они могут перестать работать или окончательно выйти из строя, и по этой причине все версии «Microsoft Outlook» для персональных компьютеров комплектуются инструментом восстановления, способным устранять возникшие неполадки и проблемы с файлами данных «.pst», а также автоматически исправлять файлы расширением «.ost».
В нашей статье мы постараемся полноценно рассказать о том, как восстановить поврежденные файлы данных, вернуть недостающие элементы в папку «Входящие», устранить проблемы с открытием «Microsoft Outlook 2019», «Microsoft Outlook 2016» и более старых версий с использованием файлов «OST» или «PST», а также представим универсальный способ восстановления после непредвиденного или вынужденного удаления или форматирования.

🕵️ Как восстановить доступ к 📧🔓 Yandex, Yahoo, AOL, ICloud, Outlook почте без логина и пароля
Исправление неполадок с файлами данных «Microsoft Outlook»
Любая информация, которую пользователи хранят на запоминающем устройстве персонального компьютера, относящаяся к отдельным документам и файлам, или являющаяся частью базы данных для полноценного использования определенными приложениями и программами, требует безопасного и надежного способа хранения. Обычно, приложения на базе операционной системы Windows 10 обладают достаточно высоким уровнем сохранности данных, поддерживая их работоспособность и обеспечивая защиту от сбоев на протяжении всего времени, не требуя дополнительных страховочных средств.
Однако по ряду причин, связанных как с неумелой деятельностью пользователей, внешними угрозами, например, злонамеренным воздействием вредоносных вирусных программ, сбоев на системном или аппаратном уровне, ошибочном или намеренном удалении, форматировании, поломке операционной системы или выходе из строя запоминающего устройства и т.д., может возникнуть ситуация, в результате которой потребуется восстановить файл данных для возобновления доступа к элементам учетной записи приложения «Microsoft Outlook».
Поэтому далее мы рассмотрим основные способы исправления и восстановления файлов данных.

⚕️ Восстановление данных Outlook 📧 после сбоя, форматирования, удаления писем, контактов или pst
Способ 1. Как восстановить автономный файл данных «Outlook» («.ost»)?
Независимо от того, используете ли вы учетную запись «Microsoft Exchange», «Microsoft Office 365» или «Outlook.com», прежде чем приступить к исправлению возникших проблем с «OST-файлом» персонального информационного менеджера «Microsoft Outlook», необходимо сначала закрыть приложение электронной почты, а затем выполнить следующие пошаговые действия:
Шаг 1. Откройте любым удобным для вас способом приложение «Панель управления», отвечающее за настройки служб операционной системы «Windows». Например, нажмите на «Панели задач» в нижнем левом углу рабочего стола кнопку «Пуск» и откройте всплывающее главное пользовательское меню «Windows». При помощи бегунка полосы прокрутки перейдите в низ списка установленных приложений и программ и отыщите раздел «Системные – Windows». Щелкните раздел левой кнопкой мыши и вызовите вложенное меню, в котором выберите искомый раздел «Панель управления».
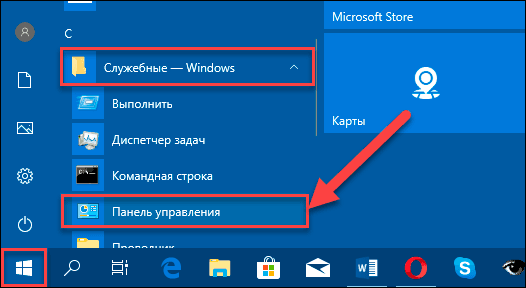
Совет. Если вы используете лишь настройки профиля «Outlook» по умолчанию без привязки к конкретному электронному адресу, то вы можете ввести в проводнике файлов «Windows» в строке состояния следующий путь: «%LOCALAPPDATA%\Microsoft\Outlook», чтобы непосредственно перейти к расположению «OST-файла», и пропустить последующие шаги, продолжив процесс восстановления с «Шага 10». В противном случае выполняйте описанные действия в представленном ниже порядке.
%LOCALAPPDATA%/Microsoft/Outlook
Шаг 2. В главном окне приложения «Панель управления», используя бегунок полосы прокрутки, перейдите в низ окна и нажмите раздел «Почта», содержащий информацию о профилях «Microsoft Outlook».
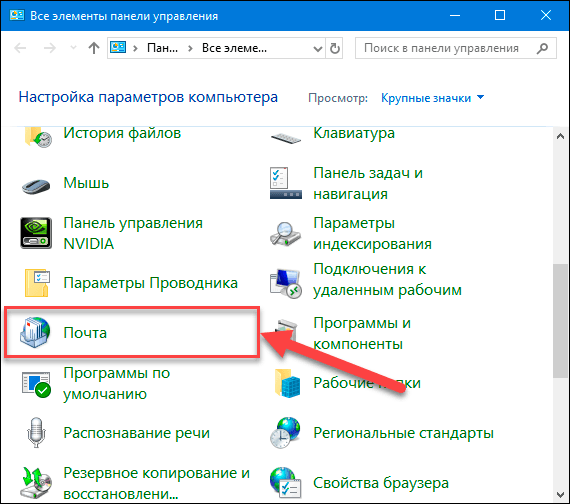
Шаг 3. Во всплывающем окне настроек почты «Outlook» в разделе «Конфигурации» нажмите на кнопку «Показать» для отображения структурных параметров учетных записей и файлов данных.
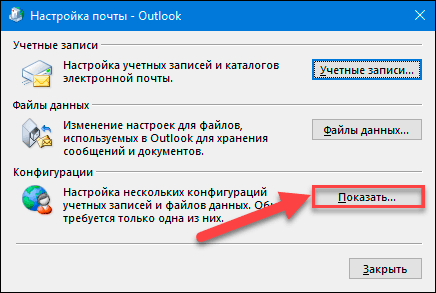
Шаг 4. В новом окне «Почта» выберите конфигурацию профиля учетной записи, которую вы планируете исправить. (По умолчанию выбран профиль «Microsoft Outlook».)
Шаг 5. Нажмите кнопку «Свойства», расположенную под окном выбора конфигурации.
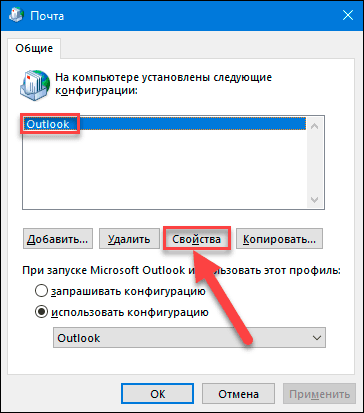
Шаг 6. В новом всплывающем окне настроек почты «Outlook» перейдите в раздел «Учетные записи» и нажмите соответствующую кнопку для доступа к настройкам учетных профилей и каталогов электронной почты.
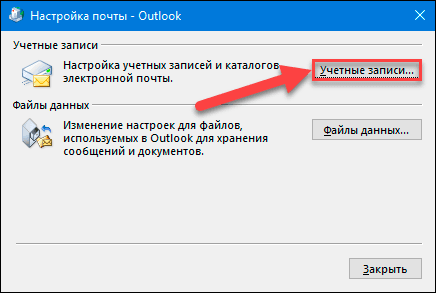
Шаг 7. В окне управления параметрами учетной записи электронной почты выберите необходимый профиль, а затем нажмите на вкладку «Файлы данных» для изменения параметров файлов «Microsoft Outlook», используемых для хранения сообщений и документов.
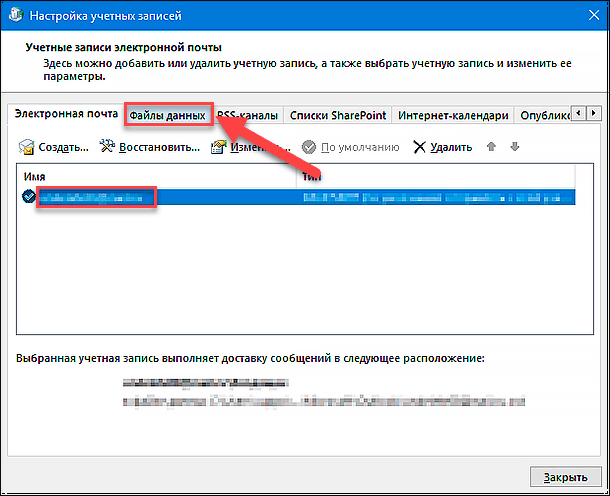
Шаг 8. На открывшейся вкладке перечня файлов данных выделите испорченную запись, а затем на ленте кнопок управления нажмите на кнопку «Открыть расположение файла». Всплывающее окно проводника файлов «Windows» мгновенно отобразит конечную папку с выбранным файлом данных.
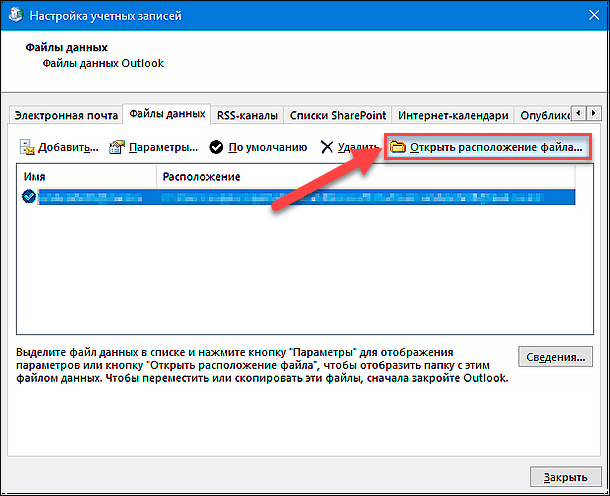
Шаг 9. Нажмите на кнопки закрытия всех ранее открытых окон: «Настройка учетных записей», «Настройка почты - Outlook», «Почта» и «Панель управления».
Шаг 10. В главной центральной вкладке окна проводника файлов «Windows» нажмите правой кнопкой мыши на автоматически выделенный «OST- файл» приложения «Microsoft Outlook» для выбранной учетной записи, и вызовите всплывающее контекстное меню. А затем в списке доступных действий выберите раздел «Удалить».
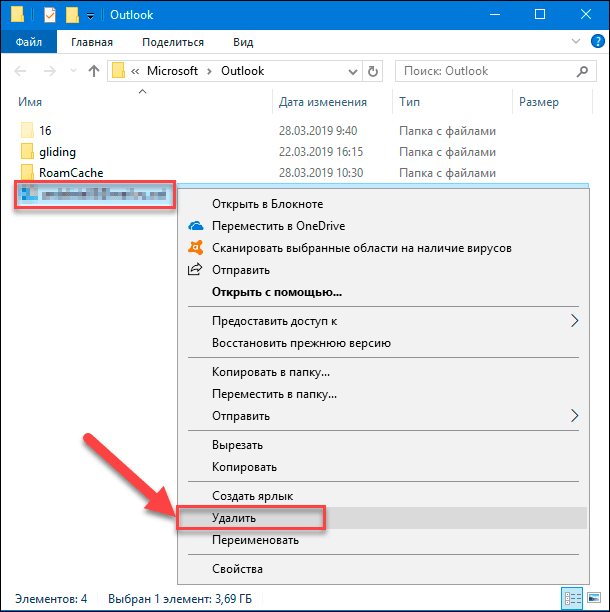
По завершению представленных действий пошагового алгоритма, снова откройте установленную на вашем персональном компьютере версию приложения «Microsoft Outlook», чтобы воссоздать автономный «OST-файл» учетной записи, неполадки с которой вы планировали устранить.
Способ 2. Как восстановить файл данных Outlook (.pst)?
В случае, если вы используете учетную запись, осуществляющую доступ к электронной почте через протоколы прикладного уровня «IMAP» или «POP», то для исправления неполадок с «PST-файлом» данных потребуется выполнить несколько простых шагов.
В данном разделе нашей статьи мы рассмотрим способ диагностики и исправления ошибок в файле данных «Outlook» («.pst») при помощи предустановленного по умолчанию средства восстановления, осуществляющего первичную проверку файла данных на вашем персональном компьютере и способного обнаружить ошибочные отклонения.
Представленный способ целесообразно использовать в следующих ситуациях:
- Пользователь получает сообщение приложения «Microsoft Outlook» об отсутствии возможности открыть файл данных.
- Выводится системное сообщение о неполадках при попытке открыть набор папок «Microsoft Outlook».
- Пользователь убежден или имеет другое подтверждение, что файл данных «Microsoft Outlook» поврежден.
Для диагностики и исправления ошибок файла данных «Microsoft Outlook» («.pst») выполните следующие действия:
Шаг 1. Закройте приложение «Microsoft Outlook», если оно было запущенно.
Шаг 2. Откройте диалоговое окно «Выполнить», используя любой из возможных способов. Например, нажмите правой кнопкой мыши на кнопке «Пуск» или нажмите совместно сочетание клавиш Windows + X и вызовите всплывающее меню, в котором из списка доступных действий выберите раздел «Выполнить».
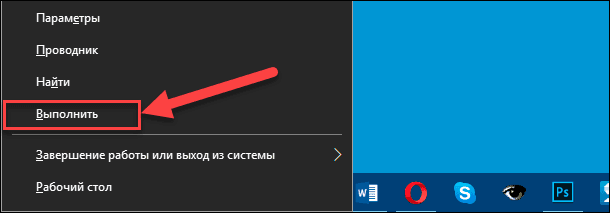
Совет. Самый быстрый и простой способ открыть диалоговое окно «Выполнить» сразу напрямую - использовать совместное сочетание клавиш Windows + R.
Шаг 3. В строке «Открыть» диалогового окна введите следующую команду:

Данная команда предназначена для вызова соответствующего каталога в «32-разрядной» версии операционной системы «Windows 10». Для «64-разрядной» версии необходимо заменить параметр «Program Files (x86)» на «Program Files».

Завершив набор команды, щелкните кнопку «ОК» или нажмите на клавиатуре клавишу «Ввод».
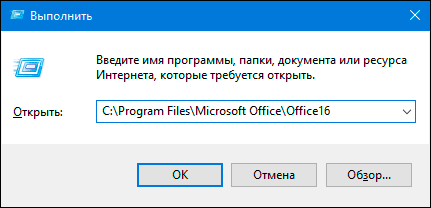
Примечание. Приведенный выше путь к расположению файла данных «Microsoft Outlook» («.pst») применяется в офисных пакетах приложений «Microsoft Office 2016», «Microsoft Office 2019» и «Microsoft Office 365». Если вы используете приложение «Microsoft Outlook 2013», то в строке «Открыть» диалогового окна «Выполнить» введите следующий путь: «C:\Program Files (x86)\Microsoft Office\Office15». В случае, если у вас более ранняя версия приложения «Microsoft Outlook», то измените параметр «Office15» в значении пути на «Office14» для «Microsoft Outlook 2010» или «Office13» для «Microsoft Outlook 2007» соответственно.
C:/Program Files (x86)/Microsoft Office/Office15
Шаг 4. В окне проводника файлов «Windows» в указанной директории при помощи бегунка полосы прокрутки отыщите и дважды щелкните, левой кнопкой мыши, исполняемый файл «SCANPST.EXE», чтобы открыть интерфейс средства восстановления папки «Входящие» приложения «Microsoft Outlook».
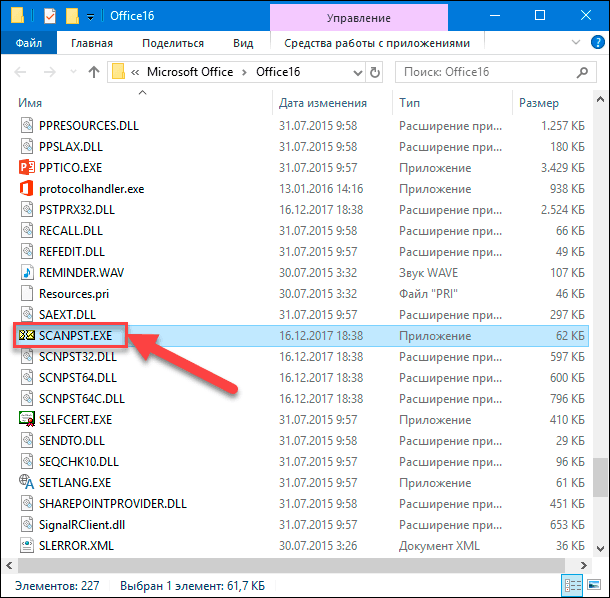
Шаг 5. В открывшемся окне средства восстановления нажмите на кнопку «Обзор» для поиска испорченного файла.
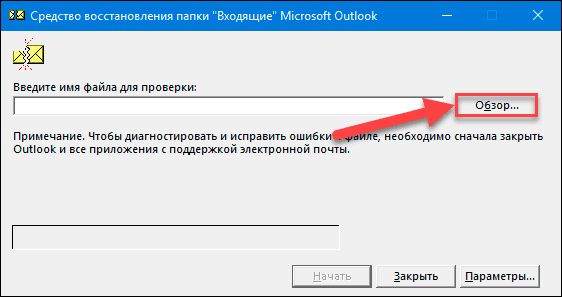
Шаг 6. Окно «Выбор файла для проверки» автоматически по умолчанию откроет директорию, содержащую резервный файл «backup.pst». Отметьте искомый файл и нажмите кнопку «Открыть».
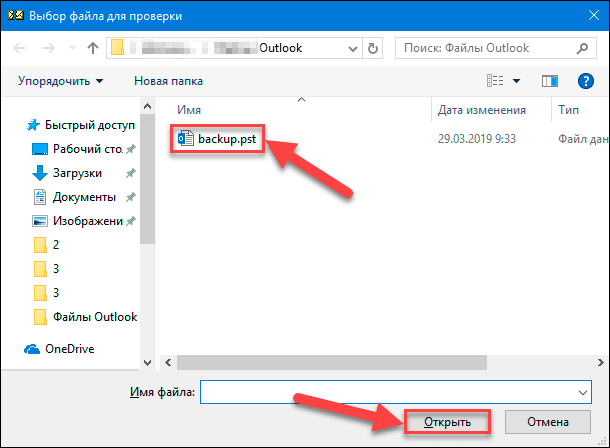
Шаг 7. Теперь, когда строка имени файла для проверки заполнена, нажмите кнопку «Начать» и запустите процесс диагностики и исправления ошибок указанного файла.
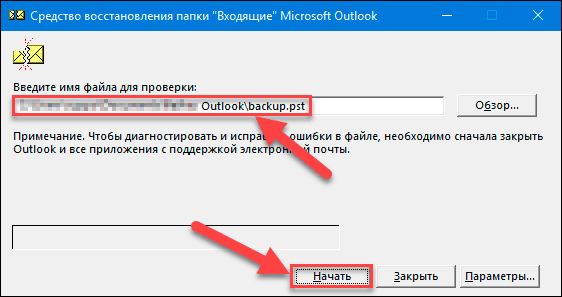
Шаг 8. После завершения инициализации и поэтапной проверки целостности файла, средство восстановления произведет поиск несоответствий и вынесет предварительное решение о целесообразности осуществления процесса восстановления содержимого выбранного файла. При решении выполнить восстановление, установите индикатор выбора рядом с ячейкой «Создать резервную копию файла перед восстановлением», а затем нажмите кнопку «Восстановить».
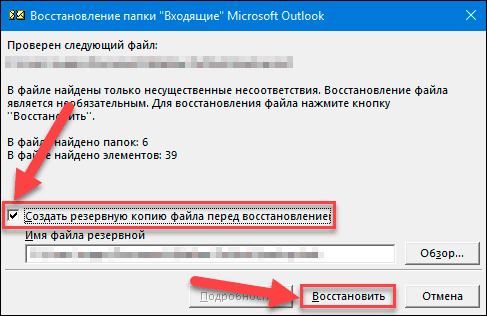
После выполнения описанного алгоритма пошаговых действий, средство восстановления папки «Входящие» «Microsoft Outlook» произведет сканирование и восстановление выбранного пользователем файла «PST» для поврежденной учетной записи электронной почты. По окончанию восстановления, вы можете запустить приложение «Microsoft Outlook» и убедиться, что теперь проблемы с учетной записью устранены.
Способ 3. Дополнительные шаги по восстановлению отдельных элементов
Несмотря на тот факт, что интегрированное средство восстановления приложения «Microsoft Outlook» способно обнаруживать и устранять большинство видов разнообразных проблемы с «PST-файлом» данных, всегда существует вероятность не полного возврата утраченных сообщений, и потребует от пользователей выполнения дополнительных действий для успешного восстановления всех элементов учетной записи электронной почты.
В такой ситуации, в левой панели приложения, после завершения восстановительного процесса, могут отображаться дополнительные папки, содержащие отдельные восстановленные личные или утерянные и найденные элементы. Но по какой-то причине, по завершению возвратной процедуры, средство восстановления «Microsoft Outlook» не смогло поместить данные элементы в исходную структуру, в которой они располагались изначально, и выделило для них отдельную директорию.
Для завершения восстановления отсутствующих элементов из созданной папки потребуется только открыть ее, выбрать и выделить элементы, которые необходимо восстановить, а затем методом обычного перетаскивания переместить отмеченные предметы в соответствующую исходную папку. По завершению, временную, созданную средством восстановления, директорию можно удалить простым стандартным способом, выбрав во всплывающем контекстном меню раздел «Удалить» или нажав клавишу Delete на клавиатуре.
Способ 4. Как восстановить файл данных из резервной копии?
Создание и последующее хранение резервной копии важных данных является серьезным инструментом безопасности, способным защитить сохраненные данные пользователей от уничтожения или повреждения, и восстановить их, при необходимости. В данном разделе мы рассмотрим несколько вариантов восстановления элементов электронной почты из резервной копии, используя возможности приложения «Microsoft Outlook» или применяя стандартные инструменты восстановления операционной системы Windows 10.
Восстановление отсутствующих элементов из «BAK-файла» резервной копии
В случае, если все еще отсутствуют определенные элементы учетной записи электронной почты, то можно восстановить их из исходного файла данных «Outlook», используя «BAK-файл» резервной копии, созданный средством восстановления «Microsoft Outlook».
Непосредственно при использовании средства восстановления папки «Входящие» происходит создание файла резервной копии с тем же именем, что и у исходного файла, но с расширением «.bak», и приложение сохраняет его в той же папке, где и «PST-файл». Поэтому можно попробовать восстановить из файла резервной копии элементы, которые не удалось восстановить средством восстановления «Microsoft Outlook».
Шаг 1. Откройте расположение «BAK-файла» резервной копии («.bak») в проводнике файлов «Windows 10». Он расположен в той же директории, что и «PST-файл», адрес которого определяется при выполнении «Шага 6» в предыдущем разделе «Как восстановить файл данных «Outlook» («.pst»)?».
Шаг 2. Щелкните правой кнопкой мыши архивный файл «.bak» и вызовите открытие контекстного меню, в котором выберите раздел «Копировать».
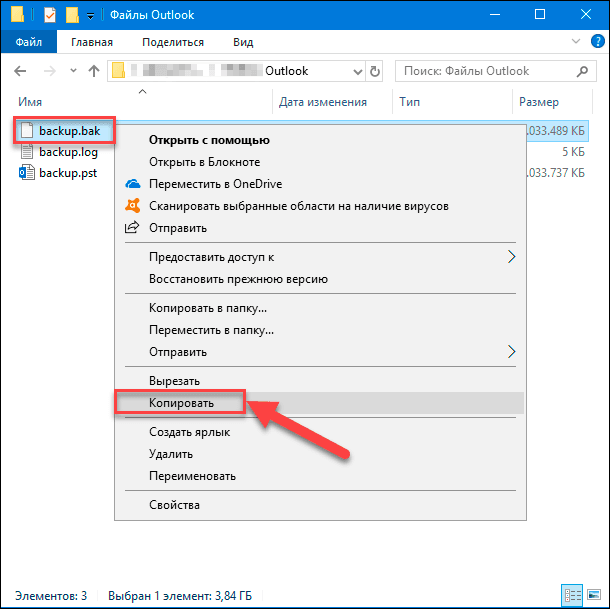
Шаг 3. Щелкните правой кнопкой мыши в пустом месте окна проводника файлов, и во всплывающем меню выберите раздел «Вставить», чтобы в данной директории создать копию файла.
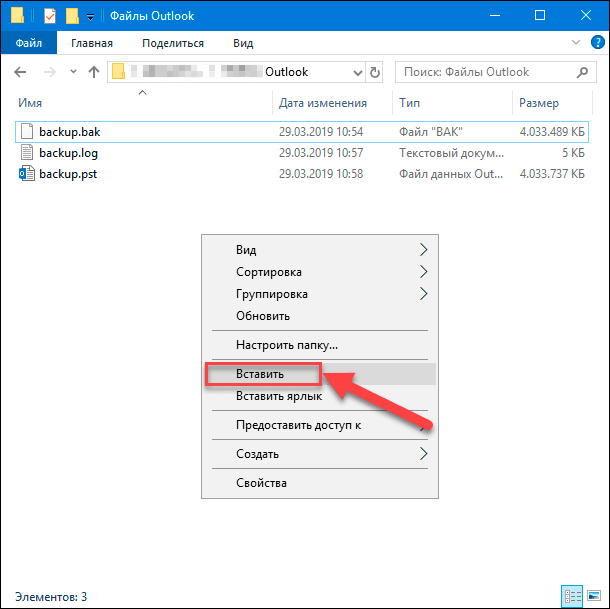
Шаг 4. Отметьте исходный файл с расширением «.bak», а затем переименуйте его, изменив расширение файла с первоначального «.bak» на значение «.bak.pst». Для этого нажмите на файл правой кнопкой мыши и в открывшемся контекстном меню выберите раздел «Переименовать», или просто нажмите клавишу F2 для смены имени файла напрямую.
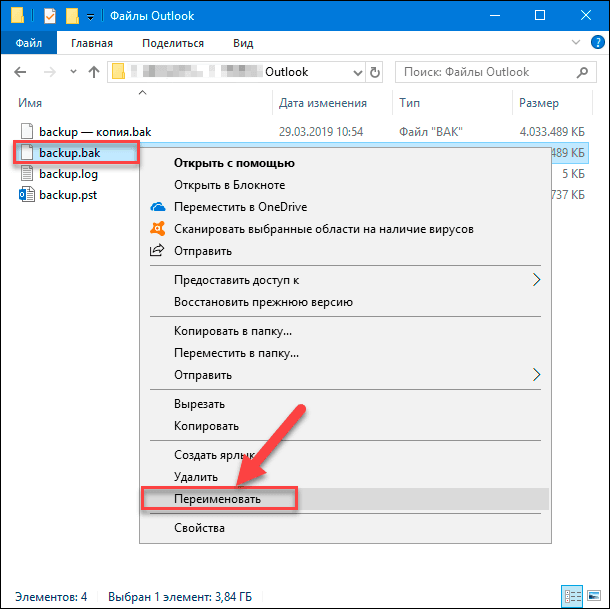
По завершению нажмите клавишу Enter на клавиатуре и файлу будет присвоено новое имя.
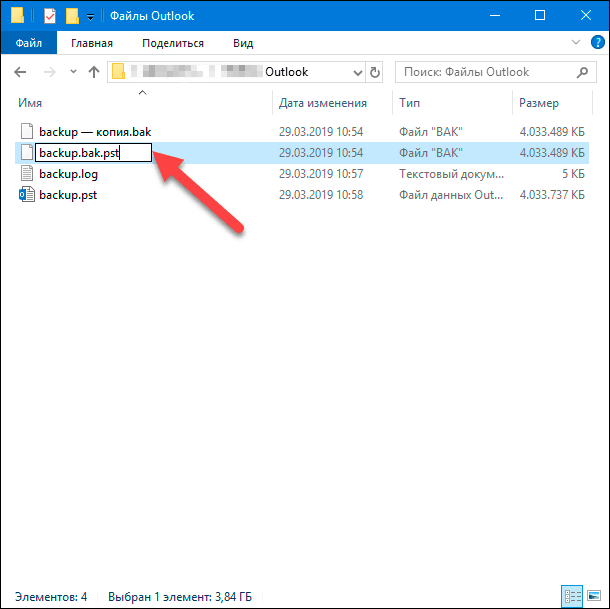
Шаг 5. Откройте приложение «Microsoft Outlook». На ленте главного меню нажмите на вкладку «Файл».
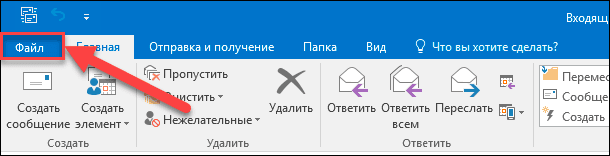
Шаг 6. На открывшейся странице сведений об учетной записи выберите в боковом меню раздел «Открыть и экспортировать».
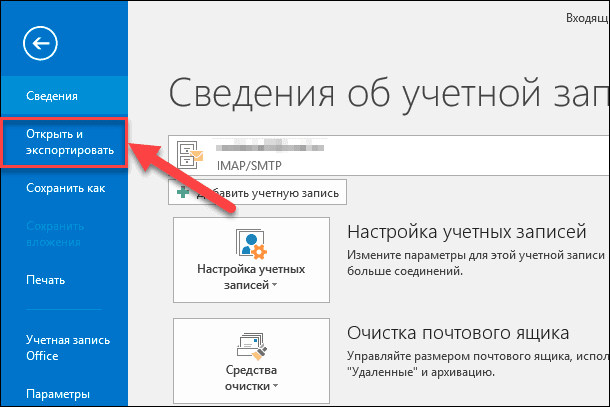
Шаг 7. На странице указанного раздела в главной панели нажмите на кнопку «Импорт и экспорт».
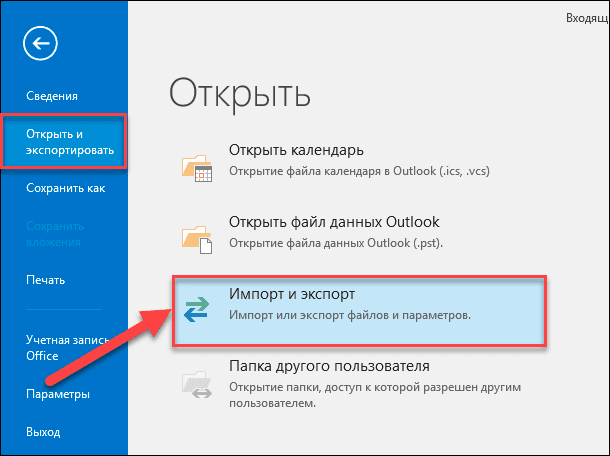
Шаг 8. В приложении «Microsoft Outlook» будет запущен инструмент «Мастер импорта и экспорта», позволяющий выполнять разнообразные действия с файлами согласно предустановленных настроек. В главном окне в разделе «Выберите нужное действие» отметьте строку «Импорт из другой программы или файла», которая обладает способностью осуществлять доставку данных из сторонних файлов данных и текстовых файлов, а затем нажмите на кнопку «Далее» для продолжения.
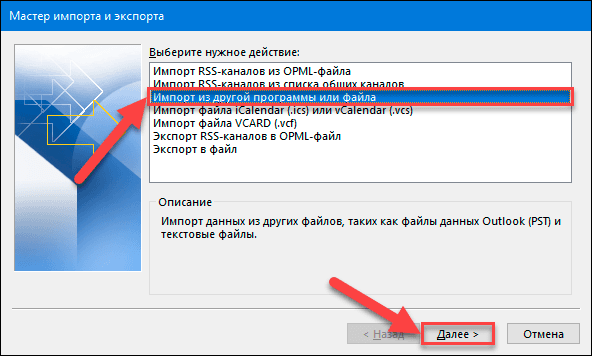
Шаг 9. В следующем окне «Импорт файла» в разделе «Выберите тип файла для импорта» выделите строку «Файл данных Outlook (.pst)» и подтвердите свой выбор, нажав кнопку «Далее».
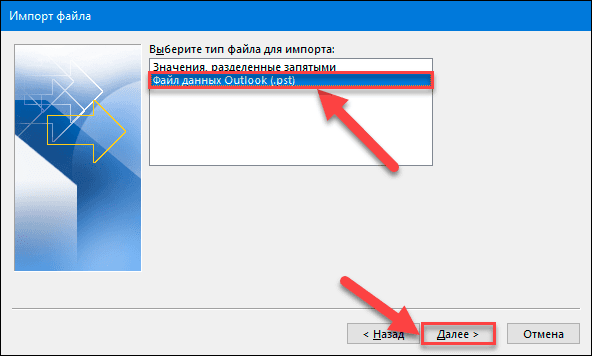
Шаг 10. Окно «Импорт файла данных Outlook» предложит пользователям в разделе «Импортировать из файла» указать путь к месторасположению файла «.pst», набрав его напрямую или выбрав при помощи кнопки «Обзор». Дополнительно задайте значение раздела «Настройка», оставив установку по умолчанию или изменив положение индикатора выбора (точки), переместив ее к другим значениям импорта. Потом нажмите кнопку «Далее».

Шаг 11. Затем в разделе «Импортировать из папки» выберите искомые элементы и нажмите кнопку «Готово» для завершения работы мастера доставки файлов из резервной копии.
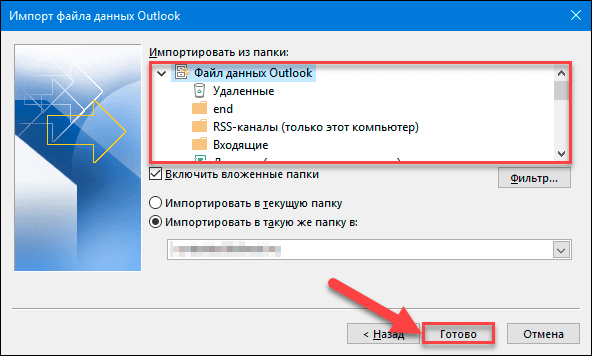
По окончанию, когда все описанные шаги будут выполнены, приложение «Microsoft Outlook» должно отобразить все элементы учетной записи.
Данный способ восстановления из резервной копии ориентирован на использование «Microsoft Outlook 2019» в операционной системе «Windows 10». Но если вы используете более раннюю версию «Microsoft Outlook» («2016», «2013», «2010» и «2007»), то представленной инструкцией по-прежнему можно воспользоваться и в операционных системах «Windows 8.1» и «Windows 7».
Восстановление элементов посредством стандартных инструментов операционной системы «Windows 10»
Разработчики корпорации «Microsoft» постоянно улучшают и усовершенствуют свои продукты, добавляя новые системные элементы и модернизируя существующие. В операционной системе «Windows 10» представлено несколько инструментов, благодаря которым, пользователи способны восстановить утраченные или испорченные файлы.
Основными способами восстановления файлов из резервной копии можно назвать «Восстановить прежнюю версию», «Резервное копирование и восстановление (Windows 7)» и «История файлов». Каждый из этих элементов безопасности позволяет восстанавливать копию файла и использовать ее вместо удаленной или поврежденной.
Главным условием успешного применения архива резервной копии является предварительная настройка параметров соответствующего инструмента. По умолчанию, в операционной системе «Windows 10» данные методы сохранения важной информации не активны, а для включения требуют от пользователей выбрать запоминающее устройство для хранения архива и задать список важных файлов и директорий, копию которых необходимо создавать на регулярной основе.
Отдельно огорчает тот факт, что объем разнообразных данных постоянно увеличивается, что требует наличия большого емкостного накопителя для безопасного хранения оригиналов файлов и резервных архивов. Поэтому пользователи, для экономии дискового пространства, не всегда учитывают все важные файлы при создании архивной копии. И в случае непредвиденного повреждения, резервной копии требуемых файлов может не оказаться. Использование удаленного облачного хранилища «OneDrive» может предоставить дополнительное место для хранения архивов, увеличив шансы на гарантированное восстановление искомых файлов в случае возникновения такой необходимости, но не всегда удобно по причине возможного доступа к данным третьих лиц.
Однако несмотря на отдельные недостатки, резервное копирование данных является мощным инструментом сохранности информации, которым не стоит пренебрегать, и необходимо использовать на регулярной основе.
Получить более полное представление о способах восстановления файлов из резервной копии посредством стандартных инструментов операционной системы «Windows 10» можно в нашей ранней статье: «Как восстановить файлы удаленные мимо Корзины». Или изучить пошаговый алгоритм создания и использования архивов резервных копий в видео руководстве, представленном на нашем видеоканале: «Резервное копирование Windows (OneDrive, История файлов, Образ системы, Диск восстановления)».

Резервное копирование Windows (OneDrive, История файлов, Образ системы, Диск восстановления) 💻⚙️🛡️
Как восстановить файл данных после форматирования или удаления?
Представленные выше способы восстановления проблемных файлов данных «Microsoft Outlook» предполагают обязательное наличие таких файлов. Однако часто происходит ситуация, когда требуемые файлы отсутствуют, и восстановить их затруднительно. Файлы могут быть ошибочно удалены непосредственно пользователем или специальной программой очистки дискового пространства при соответствующих допусках, может произойти системный сбой в процессе чтения или записи файлов, вредоносные вирусные программы могут намеренно уничтожить содержимое файлов, запоминающее устройство может быть отформатировано, возникли неполадки с определением имени файловой системы и другие причины могут привести к нежелательной потере файлов.
В таком случае необходимо воспользоваться специальным сторонним программным обеспечением для восстановления удаленных файлов. В информационной компьютерной сети «Интернет» доступно для скачивания и установки большое множество различных программ, способных выполнять восстановление файлов как в узкоспециализированном диапазоне определенных форматов, так и обладающих универсальным набором возможностей по возврату большинства типов файлов, утраченных по различным причинам.
Огромную популярность у пользователей получило программное обеспечение от компании «Hetman Software». Их универсальный флагманский продукт «Hetman Partition Recovery» опережает аналогичные предложения остальных разработчиков и лидирует по количеству успешно восстановленных файлов, численности доступных форматов и общего уровня производительности среди аналогичных продуктов.
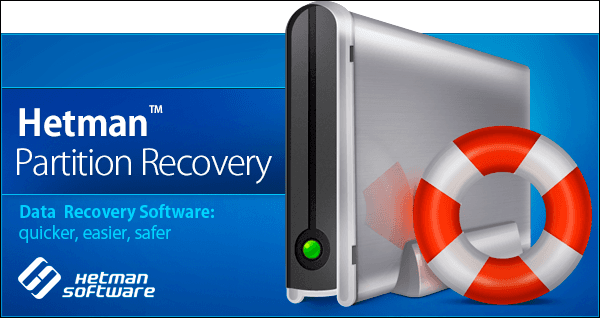
«Hetman Partition Recovery» благополучно восстанавливает любые данные с жестких дисков, внешних «USB-накопителей», карт памяти различных вариантов исполнения и других медиа носителей под управлением файловых систем «FAT» и «NTFS», и совместим с «32-разрядными» и «64-разрядными» типами операционной системы «Windows 10» и ее более ранними версиями. Программа уверенно возвращает утраченные данные с персональных компьютеров, ноутбуков (нетбуки, ультрабуки, ноутбуки-трансформеры и т.д.), цифровых фото и видеокамер, медиа проигрывателей и других устройств даже в самых тяжелых и безнадежных случаях.
Любые способы удаления данных, такие как, обычное простое удаление (намеренное, случайное или ошибочное), стирание информационных материалов безвозвратным способом при помощи комбинации клавиш Shift + Delete, очистка хранилища удаленных файлов «Корзина Windows», форматирование разделов и полностью накопителей, смена файловой системы запоминающего устройства - не вызывают особых сложностей у программы, внутренний мощный алгоритм поиска которой позволяет восстанавливать данные практически в полном объеме.
Универсальный инструмент эвристического сигнатурного анализа программы «Hetman Partition Recovery» способствует восстановлению различных видов информации в самых сложных случаях: системном сбое и неполадках на аппаратном уровне, при пустых, поврежденных, перезаписанных с ошибками или полностью отсутствующих файловых таблицах, после краха операционной системы, ошибок системных драйверов, вредоносного воздействия разнообразных злонамеренных программ, физического повреждения устройств и отсутствии доступа к расположенным на них данным.
Программа обладает дружественным пользовательским интерфейсом и максимально напоминает собой проводник файлов «Windows», что существенно облегчает ее использование и делает понятной даже начинающим пользователям.
Далее представлен пошаговый алгоритм восстановления файла данных:
Шаг 1. Загрузите с официального сайта компании «Hetman Software» установочный файл программы «Hetman Partition Recovery» и запустите его исполнение на вашем персональном компьютере. Пошаговый мастер установки поможет быстро настроить необходимые параметры, установит программу в указанное местоположение и подготовит ее для дальнейшего применения.
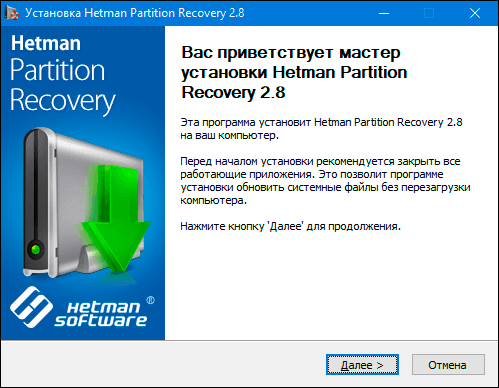
Шаг 2. При стартовом запуске «Hetman Partition Recovery», приложение выполнит первичный анализ и обнаружит все подключенные запоминающие устройства, пригодные для дальнейшего поиска и восстановления файлов. В главном окне программы выберите логический раздел или диск полностью и щелкните его дважды левой кнопкой мыши.
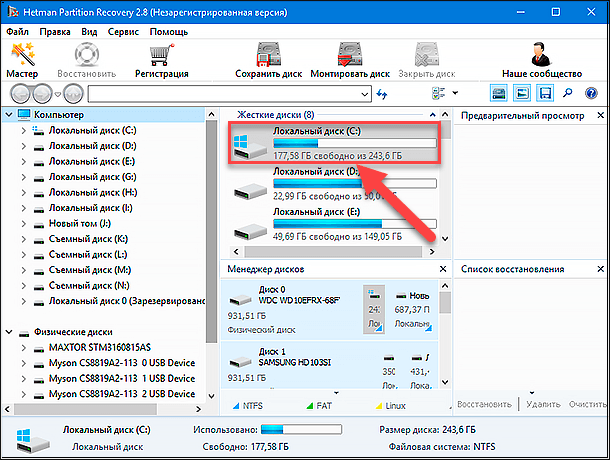
Шаг 3. Программа произведет запуск мастера восстановления файлов, содержащий предложение пользователям указать приоритетный тип анализа, который необходимо использовать для поиска и возврата утраченных данных на выбранном диске. Вариант «Быстрое сканирование» подойдет для восстановления недавно удаленных файлов. В режиме «Полный анализ» программа тщательно изучит поверхность жесткого диска, осуществит поиск всей возможной информации и исправит ошибки файловой системы, в результате чего будет восстановлено максимально допустимое количество файлов. Установите индикатор выбора (точку) напротив соответствующей строки типа анализа и нажмите кнопку «Далее» для запуска процесса.
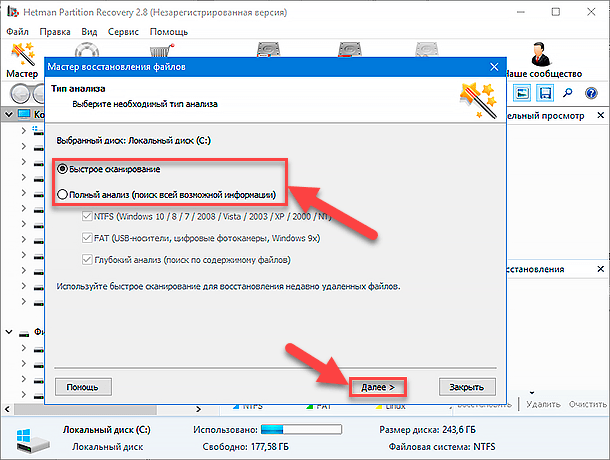
Шаг 4. Дождитесь окончания процесса анализа отмеченного диска, конечное время которого может существенно разниться в виду самых разных причин: объема накопителя, установленной файловой системы, количества испорченных файлов и степени их повреждения, функциональных возможностей компьютерного устройства и т.д. Зеленая шкала графического индикатора отобразит процентный уровень исполнения анализа, а числовой счетчик подскажет ориентировочное время завершения процесса.
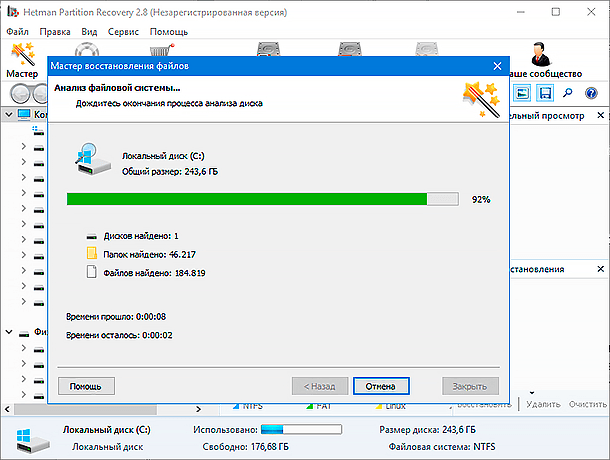
Шаг 5. Когда анализ выбранного диска закончен, все обнаруженные программой файлы отображаются в главном окне. Пользователи могут отметить любой файл, и в окне «Предварительный просмотр» просмотреть или прослушать его содержимое. Проанализировав общее состояние всех файлов, переместите, способом обычного перетаскивания, нужные файлы в окно «Список восстановления», а затем нажмите на ленте главного меню кнопку «Восстановить» с изображенном на ней спасательным кругом.
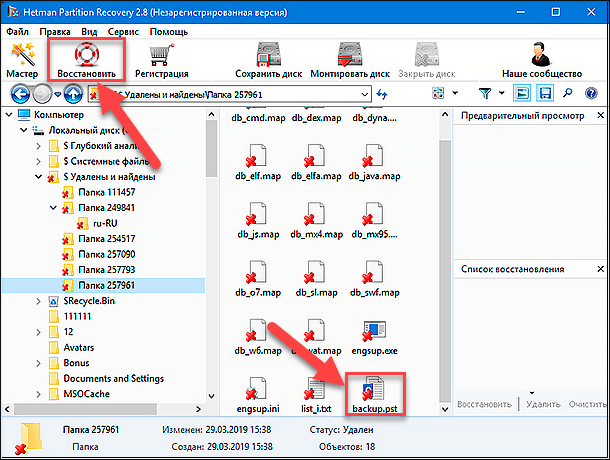
Шаг 6. На данном этапе программа повторно активирует мастера восстановления файлов, который предложит определить приемлемый метод для сохранения выбранных файлов. По умолчанию, на выбор пользователям доступно четыре варианта:
«Сохранение на жесткий диск» - позволяет сохранить файлы на любой доступный внутренний или внешний носитель информации;
«Создать виртуальный образ ISO» - воссоздает образ «ISO» с восстановленными файлами и записывает его на жесткий диск или съемное запоминающее устройство;
«Выгрузить по FTP» - предоставляет возможность выгрузить восстановленные файлы в «Интернет» посредством применения интегрированного «FTP-клиента».
Установите индикатор выбора (точку) напротив соответствующего метода для сохранения файлов, а затем нажмите кнопку «Далее» для продолжения.
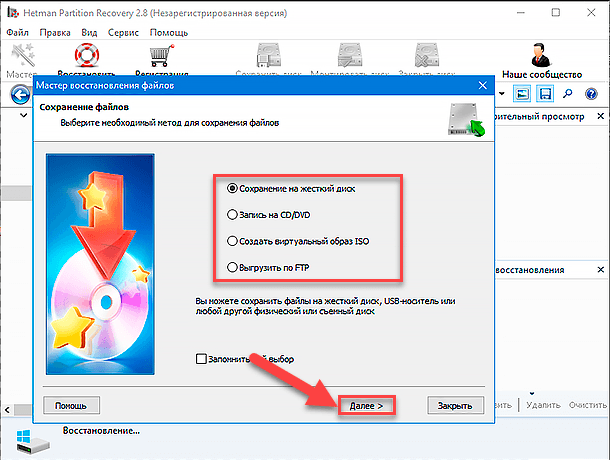
Шаг 7. В зависимости от выбора пользователя, потребуется указать несколько параметров, разнящихся для каждого метода, для успешного завершения процесса сохранения восстановленных файлов, одним из которых, в обязательном порядке, является конечная директория вывода данных.
Обычно по умолчанию файлы данных «.pst» и «.ost» располагаются на системном диске в пользовательской папке «Документы». Поэтому можно указать данную директорию в качестве пути для сохранения восстановленных файлов приложения «Microsoft Outlook», заменив ими существующие испорченные файлы или дополнив директорию при отсутствии оригиналов. И затем, при открытии приложения, файлы будут прочитаны, и пользователи смогут получить доступ ко всем вложенным элементам.
После заполнения соответствующих параметров, нажмите кнопку «Восстановить» и сохраните выбранные файлы.
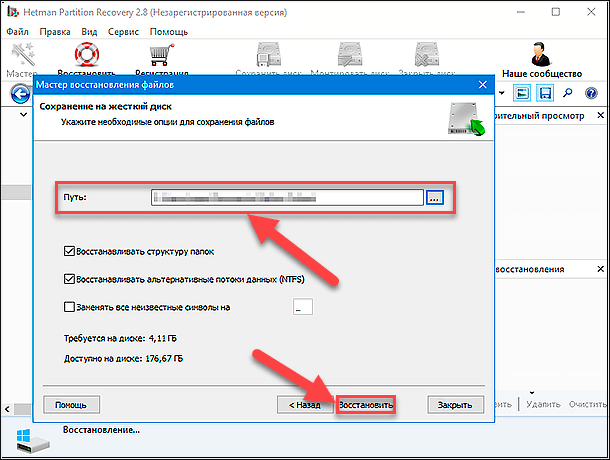
Теперь можно запустить приложение «Microsoft Outlook» и убедиться, что файл данных учетной записи и все элементы отображаются корректно.
Более подробно изучить возможности программы «Hetman Partition Recovery» и ознакомиться с вариантами восстановления утраченных файлов на различных типах запоминающих устройств поможет пошаговое видео руководство: «Восстановление удаленных файлов в 2019 программой Hetman Partition Recovery».

Восстановление удаленных файлов в 2020 программой Hetman Partition Recovery ⚕️📁💥
Заключение
Современные персональные компьютерные устройства широко используются пользователями в своей ежедневной деятельности. Особым стимулом для популяризации компьютеров разнообразных вариантов исполнения послужил массовый перевод существующих и создание новых информационных материалов в электронном цифровом формате.
Способность компьютерных устройств мгновенно обрабатывать и хранить огромные массивы данных делает их незаменимыми помощниками при решении не только стационарных задач, но также для распространения и передачи информации между устройствами пользователей.
Одним из популярных способов обмена пользовательскими материалами является электронная почта, основные функции которой, наряду с другими возможностями полноценного органайзера, успешно сочетает приложение «Microsoft Outlook».
Несмотря на высокую надежность и устойчивость к сбоям, в почтовом приложении могут возникать неполадки, приводящие к неисправностям файлов данных и влекущие за собой проблемы с пользовательской учетной записью. А так как часто профиль пользователей содержит много важных элементов, то вопрос исправления неполадок приобретает важное значение.
Используя представленные инструменты, предустановленные в приложении «Microsoft Outlook» по умолчанию, пользователи смогут устранить неисправность файлов данных «Outlook» «.ost» и «.pst» за несколько простых шагов.
Также, применяя регулярное резервирование копий файлов при помощи инструментов операционной системы «Windows 10» можно значительно уменьшить риск безвозвратной потери или поломки файлов данных «Microsoft Outlook».
И в случае, когда резервная копия не содержит необходимых элементов или внутренние инструменты восстановления не способны устранить возникшую проблему, всегда можно воспользоваться универсальной программой «Hetman Partition Recovery» и восстановить утраченные файлы данных. Вставив восстановленные файлы в исходное местоположение, подменив испорченные или отсутствующие файлы, и запустив приложение «Microsoft Outlook», можно вернуть полный доступ ко всем элементам конкретного профиля учетной записи электронной почты.
Если у вас остались вопросы о способах исправления проблем с файлами данных «Outlook» «.ost» и «.pst», то пишите нам в комментариях, и мы обязательно предоставим, интересующий вас, ответ.







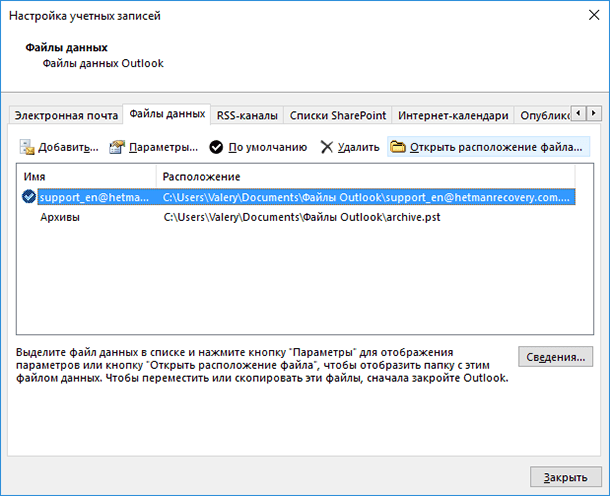
1. Запустите программу Microsoft Outlook.
2. В меню Файл выберите пункт «Открыть и восстановить».
3. Выберите «Восстановить из резервной копии».
4. Найдите и выберите резервную копию, содержащую данные, которые нужно перенести.
5. Выберите файл, в который хотите перенести данные.
6. Нажмите «Восстановить».
7. После успешного завершения процесса восстановления данные будут успешно перенесены в новый файл.
1. Отключите автоматическую загрузку приложений и скриптов при открытии файла данных Outlook.
2. Отключите автоматическое сохранение при закрытии файла данных Outlook.
3. Отключите автоматическое обновление сообщений, когда файл данных Outlook открывается.
4. Обновите программу Outlook до последней версии.
5. Удалите устаревшие и ненужные файлы данных Outlook.
6. Используйте утилиту ScanPST, чтобы искать и устранять повреждения файлов данных Outlook.
7. Периодически создавайте резервную копию файлов данных Outlook.