¿Es posible recuperar archivos de Parallels dañados en macOS ?
Lean sobre cómo recuperar datos de una máquina virtual Parallels en MacOS. Veremos varios métodos que ayudarán a restaurar la funcionalidad de una máquina virtual o cómo obtener datos importantes de ella si no pudo iniciarse.

- Comprobación del estado y el rendimiento de una máquina virtual
- Cómo restaurar la funcionalidad de una máquina virtual
- Cómo recuperar datos de una máquina virtual
- Conclusión
- Preguntas y respuestas
- Comentarios
Parallels Desktop es un programa de virtualización para el sistema operativo macOS. Este software permite ejecutar varios sistemas operativos dentro de macOS, así como sus utilidades. Esto le permite utilizar múltiples sistemas operativos en una PC y le permite ejecutar Windows o Linux en una ventana separada como una aplicación adicional.
| Función | Descripción |
|---|---|
| Sistema operativo compatible | Ejecute Windows, Linux, macOS y otros sistemas en un entorno virtual en Mac. |
| Modo de coherencia | Le permite usar aplicaciones de Windows sin cambiar de sistema operativo. |
| Rendimiento | Optimizado paragráficos y tareas pesadas, compatible con DirectX y OpenGL. |
| Compatibilidad con Apple Silicon | Admite procesadores M1/M2/M3 y permite ejecutar versiones ARM de Windows. |
| Compartir archivos | Carpetas compartidas, copiar y pegar, arrastrar y soltar archivos entre macOS y Windows. |
| Compatibilidad con dispositivos USB | Capacidad para trabajar con unidades externas, impresoras y otros dispositivos. |
| Instantáneas y copias de seguridad | Crea instantáneas de máquinas virtuales para volver rápidamente a un estado anterior. |
| Juegos en Windows | Compatibilidad con gráficos y juegos 3D, incluido el trabajo con controladores y gamepads. |
| Configuración automática | Parámetros de rendimiento óptimos según el tipo de uso (oficina, desarrollo, juegos). |
| Integración con Boot Camp | Capacidad para ejecutar una partición de Windows Boot Camp existente en una máquina virtual. |
Cuando configura por primera vez una máquina virtual, Parallels Desktop crea una imagen de disco virtual en el sistema Mac OS que se utiliza para iniciar y ejecutar máquinas virtuales. Durante el funcionamiento, estas imágenes pueden dañarse o incluso eliminarse, con lo que resulta imposible iniciar la máquina virtual.
[incrustar_vídeo_es_imagen=”1″ id_del_vídeo=”rID86qQAzuM”]Comprobación del estado y el rendimiento de una máquina virtual
Primero, debe verificar si la máquina virtual existe, si se ha eliminado el disco virtual y también determinar el motivo por el cual no se inicia.
Para ello, abra Parallels Desktop y compruebe si la máquina aparece en esta lista.
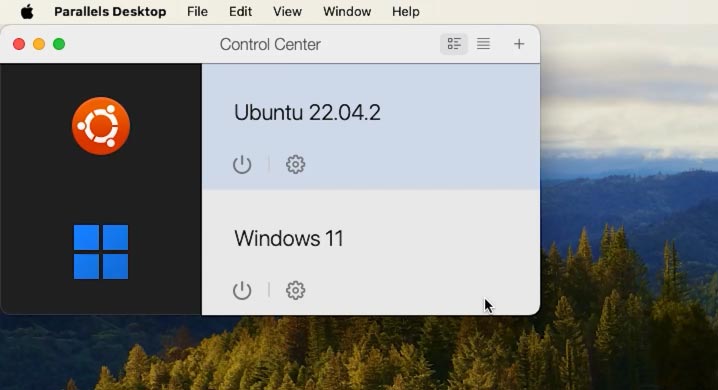
Si no está aquí, verifique si existe el archivo .pvm con la máquina virtual que necesita.
Para una búsqueda rápida, abra Spotlight usando el atajo de teclado Cmd + Espacio e ingrese .pvm aquí, espere hasta que el sistema encuentre archivos con esta extensión. Si no existen dichos archivos, lo más probable es que se hayan eliminado de la computadora y será imposible iniciar más la máquina virtual.
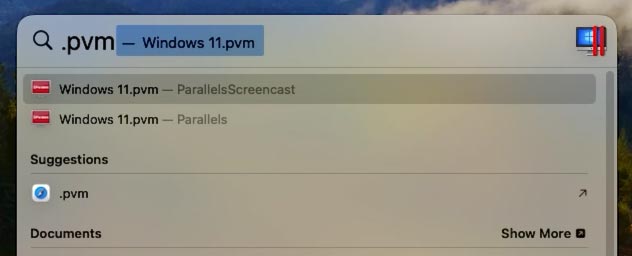
Para recuperar los archivos de su máquina virtual, necesitará un programa especial de recuperación de datos.
Cómo restaurar la funcionalidad de una máquina virtual
Método 1. Restauración de una máquina virtual mediante Time Machine
Si realiza copias de seguridad periódicamente con Time Machine, puede recuperar un archivo eliminado accidentalmente en unos minutos.
Abre Time Machine y ve a la carpeta donde se almacenó la máquina virtual.
Parallels Desktop es una aplicación independiente. De forma predeterminada, no tiene acceso a las carpetas del usuario (a excepción de la carpeta Descargas, siempre que se conceda dicho acceso). De forma predeterminada, durante la instalación silenciosa, las máquinas virtuales se guardan en el directorio especificado a continuación:
/ Users/<nombre_usuario>/Library/Group Containers/4C6364ACXT.com.parallels.desktop.appstore/Shared/Parallels/

Como podemos ver, mi máquina virtual con el sistema operativo Windows se encuentra aquí.
En cuanto a las máquinas virtuales de la categoría Sistemas libres, se almacenan por defecto en la carpeta Descargas. Aquí vemos una máquina virtual con sistema operativo Linux.
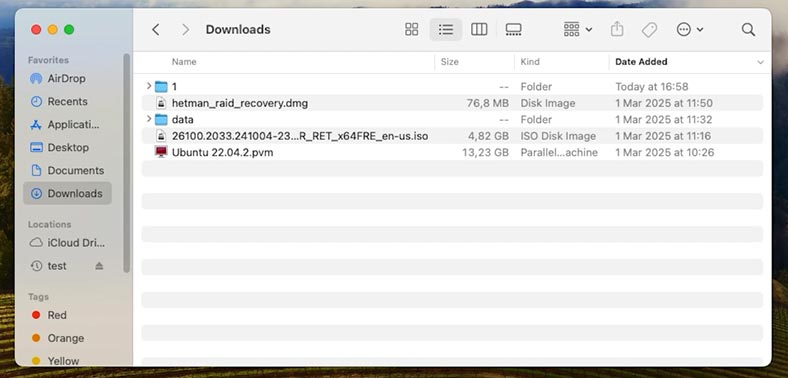
Entonces, vaya a la carpeta donde se almacenó su máquina virtual, abra Time Machine, luego seleccione la copia de seguridad para ese momento, donde todavía hay un archivo de disco virtual y haga clic en - Restaurar.
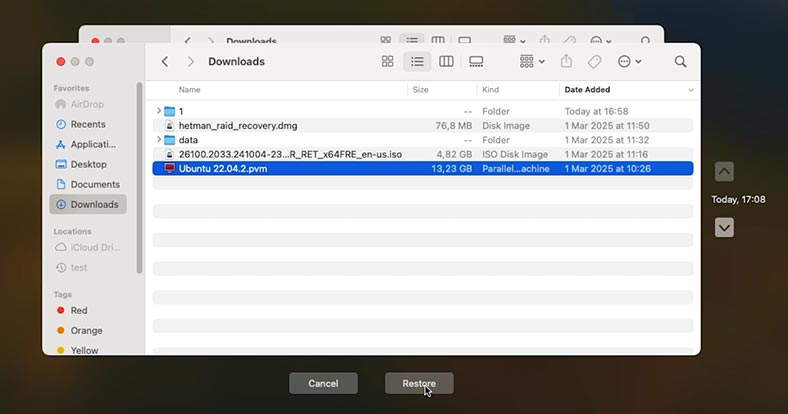
Después de esto, la máquina virtual debería funcionar como antes.
Método 2. Conexión manual de un disco virtual
Si la máquina virtual no se inicia, intente conectarla manualmente.
Para ello, abra Parallels Desktop y vaya a Configuración - Hardware - Disco duro.
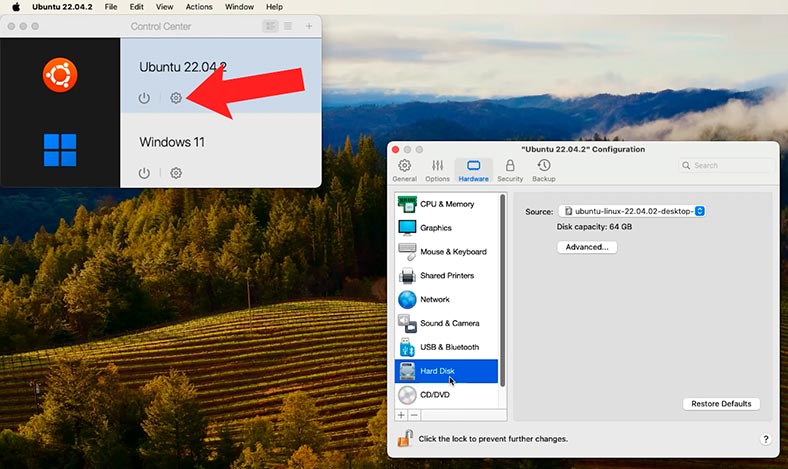
Haga clic en Agregar y especifique la ruta al archivo recuperado. Después de esto, la máquina virtual debería iniciarse correctamente.
Método 3. Restauración de la operatividad de una máquina virtual mediante instantáneas Parallels (Snapshots)
Otra forma de restaurar una máquina virtual a su estado operativo es con instantáneas de Parallels.
Una instantánea es un estado guardado de una máquina virtual. Se pueden crear de forma manual o automática.
Una vez creada la instantánea, puede continuar trabajando con la máquina virtual y volver a la instantánea creada en cualquier momento durante su trabajo. La instantánea ayudará a restaurar la funcionalidad de la máquina virtual después de que se dañe.
Para crear una instantánea, abra Parallels Desktop y la máquina virtual de la que desea crear una instantánea. Luego, en la barra de menú de Mac, haga clic en Actions – Take Snapshots.
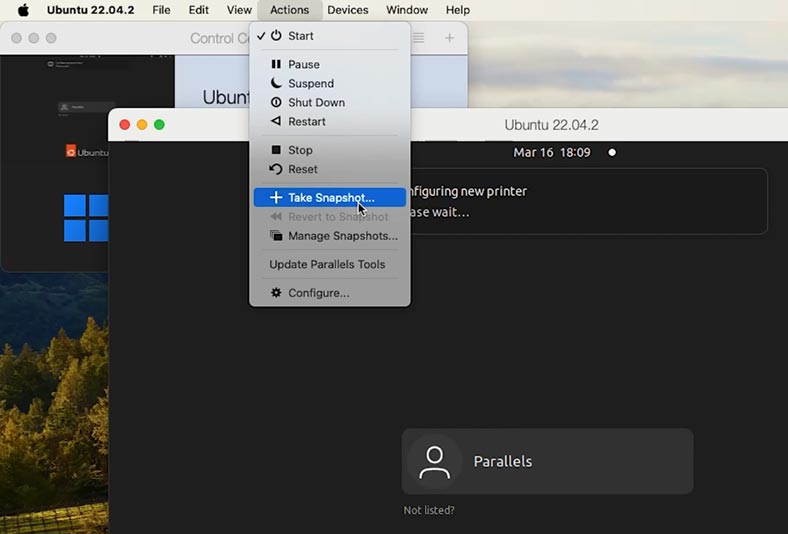
En la ventana que aparece, indique el nombre de la foto y haga clic en – Ok.
A continuación, para volver a esta instantánea, en el mismo menú, haga clic en – Revert to Snapshot.
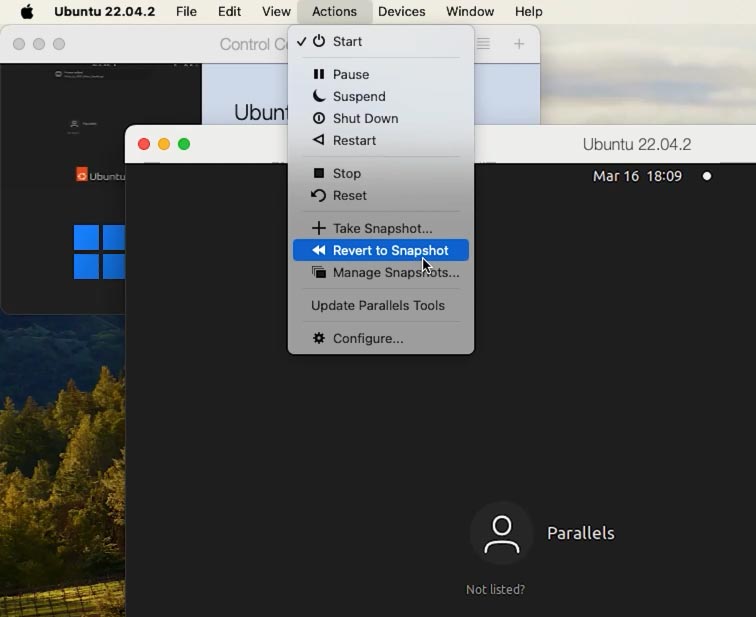
Elija si desea tomar otra instantánea para guardar el estado actual de la máquina virtual o ir directamente a la instantánea anterior sin guardar.
De esta manera puedes restaurar la máquina virtual al funcionamiento normal mediante una instantánea.
Cómo recuperar datos de una máquina virtual
Método 1. Cómo recuperar datos de una máquina virtual con ayuda de Hetman Partition Recovery
Si no pudo restaurar la funcionalidad de la máquina, aparece un error durante el arranque y no está disponible el acceso a los datos, el programa Hetman Partition Recovery lo ayudará a recuperar los archivos perdidos.
El programa admite todos los formatos de sistemas de archivos más populares y ayudará a recuperar datos en caso de eliminación, formateo, fallas de software y hardware y otras situaciones con pérdida de información.
Siga el enlace y descargue el programa. Aquí seleccione la versión para el sistema operativo Mac.
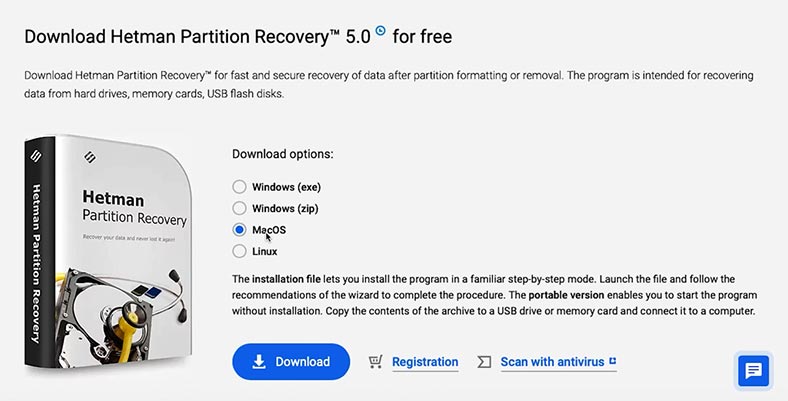
A continuación, instale el programa, haga clic con el ratón en el archivo descargado y siga las instrucciones. Arrastre el acceso directo a su carpeta de programas.
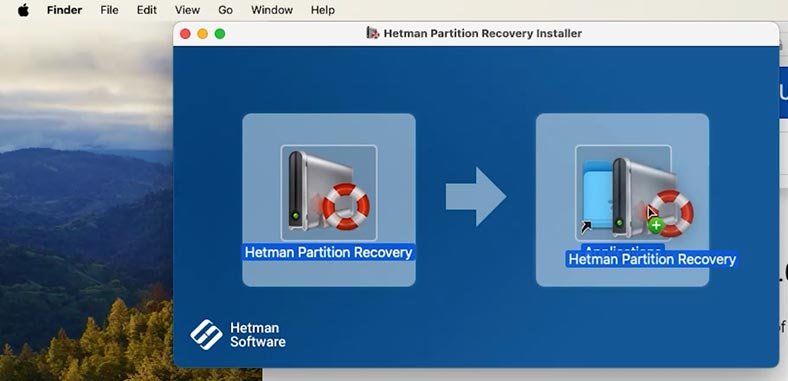
Para que el programa funcione correctamente, debe otorgarle acceso completo a los discos. Vaya a la configuración de seguridad y conceda acceso a la unidad.
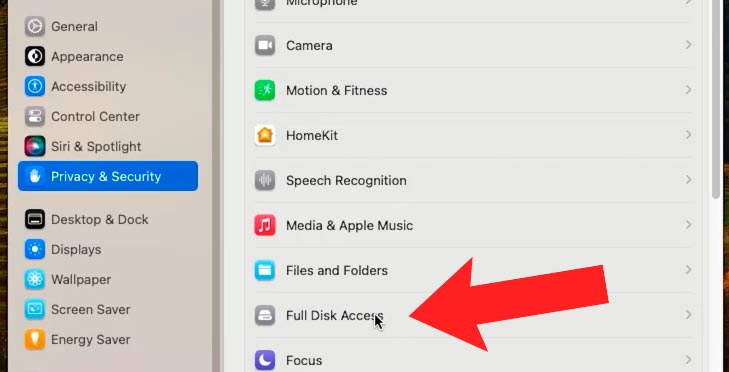
Después de eso, abra Launchpad y ejecute el programa. Como no se instala desde la tienda, necesitarás ingresar la contraseña de usuario para iniciarlo.
Ahora necesitas cargar la imagen de la máquina virtual en el programa. Para ello, en la ventana principal del programa, haga clic en el botón Montar disco.
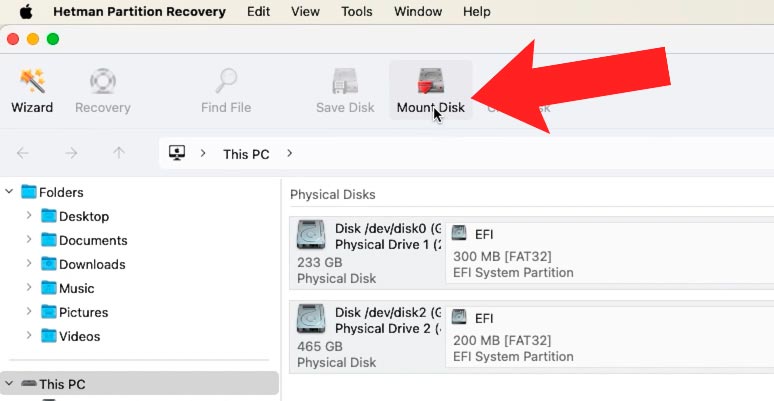
Luego: Máquinas virtuales – Parallels - Siguiente.
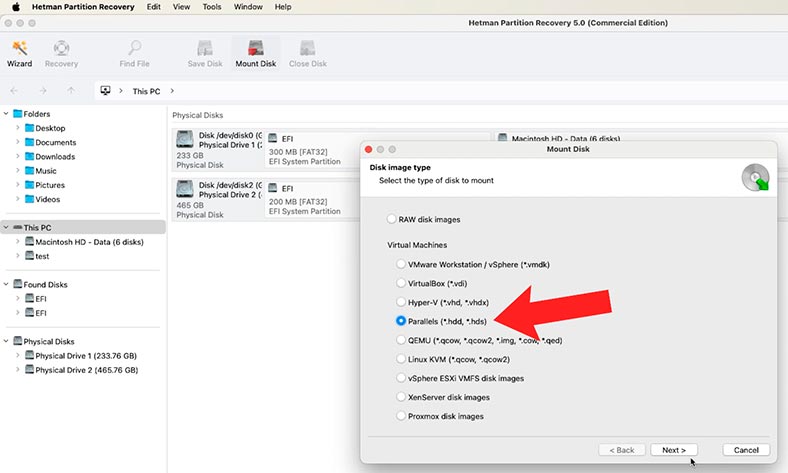
Después de esto, debes especificar la ruta al archivo de máquina virtual .pvm.
Como dije antes, los archivos se almacenan en esta ruta:
/Users/<nombre_usuario>/Downloads/
Después de especificar la ruta a la carpeta con el archivo de disco virtual, haga clic en Abrir.
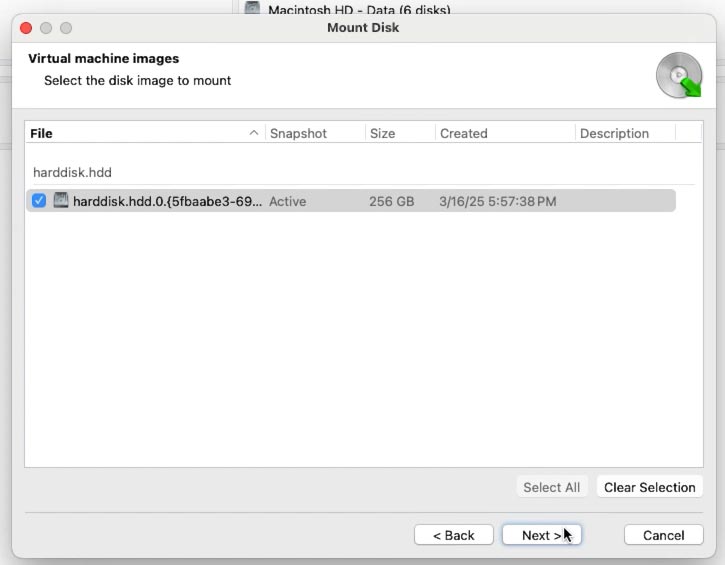
Si aquí se almacenan archivos de varias máquinas virtuales, seleccione la deseada y haga clic en Siguiente. O bien deje todas las marcas, como resultado se montarán todos los discos virtuales.
Verá el disco montado en la ventana del programa. Para buscar archivos, haga clic derecho sobre ellos y haga clic en Abrir.
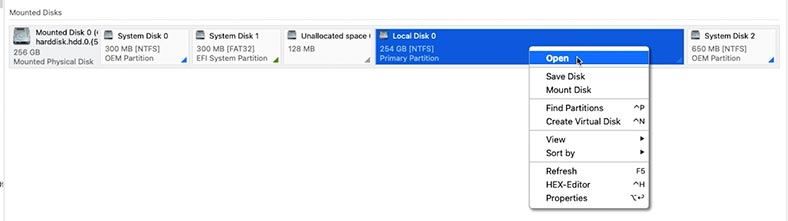
Especifique el tipo de análisis: Análisis rápido o Análisis completo.
Primero, recomendamos ejecutar un Escaneo rápido, tomará menos tiempo y le ayudará a recuperar sus archivos en la mayoría de las situaciones simples de pérdida de archivos.
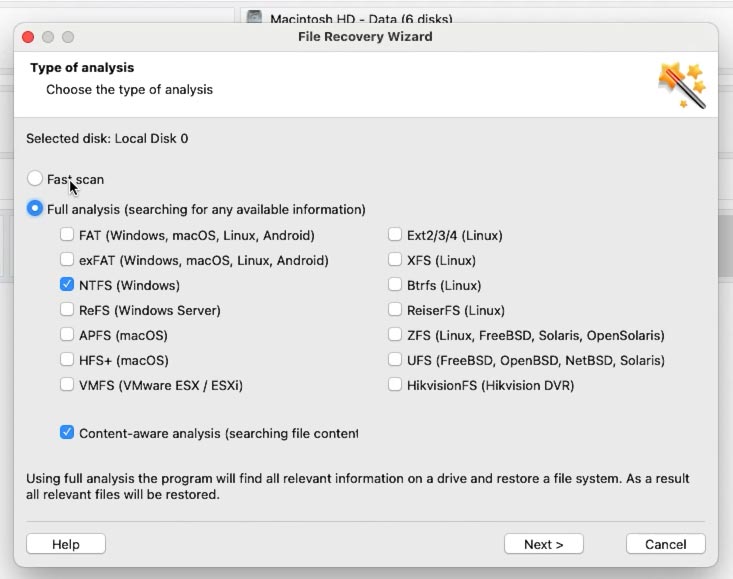
Como resultado, el programa escaneará instantáneamente el disco y mostrará todos los archivos encontrados. Abra la carpeta donde se almacenaron los archivos que desea devolver.
El programa guarda toda la estructura de carpetas y archivos, por lo que encontrar los que necesitas no será difícil. Aquí también se implementa la función de búsqueda de un archivo por nombre. Y la ventana de vista rápida le permitirá ver su contenido.
Para devolver los archivos, seleccione los que desee y haga clic en el botón Restaurar. Luego especifique la ruta donde guardarlos, seleccione la unidad y la carpeta y luego haga clic en Restaurar nuevamente.
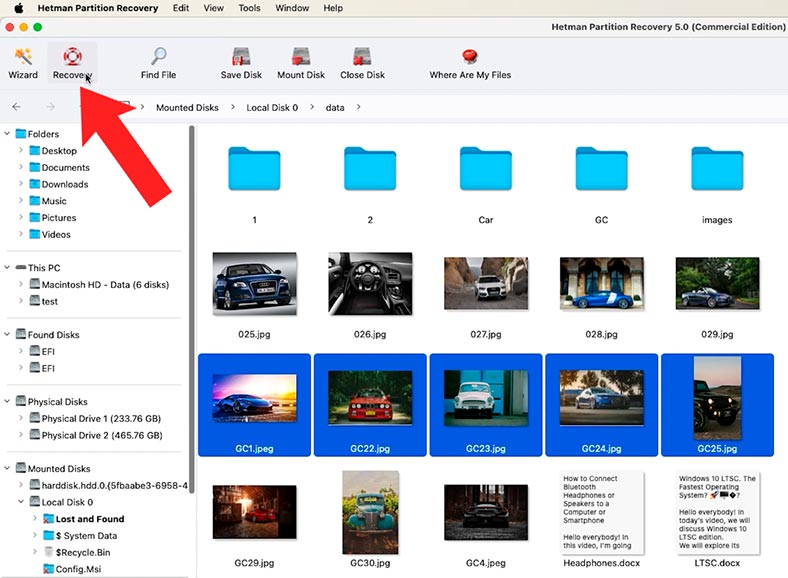
Una vez finalizado, todos los archivos estarán ubicados en la ruta especificada previamente. Adelante, compruébelo. De forma predeterminada, se guardarán en la carpeta Documentos – Archivos recuperados.
Si el disco virtual se ha dañado como resultado de que el programa no pudo encontrar los archivos necesarios mediante un análisis rápido, ejecute Análisis completo. Para ello, vuelva al menú principal del programa, haga clic derecho en el disco y seleccione Reanalizar – Análisis completo. Especifique el sistema de archivos del disco, Siguiente.
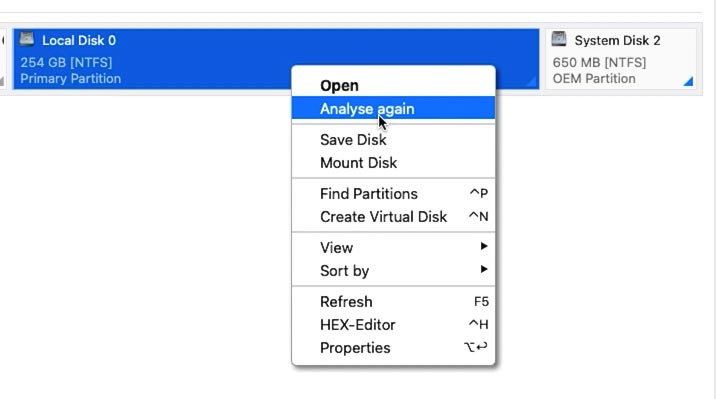
El proceso de análisis completo tomará más tiempo porque se utiliza un algoritmo de búsqueda más complejo. Como resultado, el programa mostrará todos los archivos encontrados.
De esta forma podrás incluso recuperar archivos borrados anteriormente, ya que como puedes ver están marcados aquí con el icono correspondiente en forma de cruz roja. Necesitas encontrar los archivos necesarios y restaurarlos.
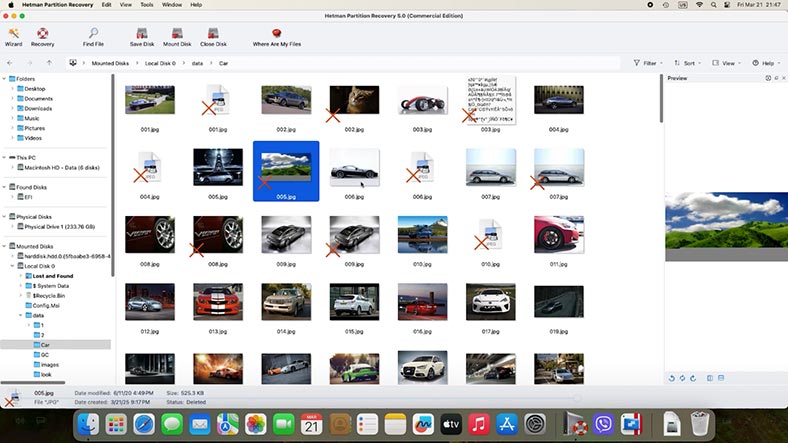
Método 2. Cómo recuperar archivos de discos virtuales borrados accidentalmente
Si eliminó accidentalmente archivos de una máquina virtual de un disco extraíble o que no es del sistema, Hetman Partition Recovery también lo ayudará a recuperar estos archivos.
Para hacer esto, conecte la unidad a su Mac e inicie el programa. Escanee el disco, primero ejecute Escaneo rápido y verifique si hay archivos, si no están allí, ejecute Análisis completo. Marque los archivos que desea devolver y restáurelos.
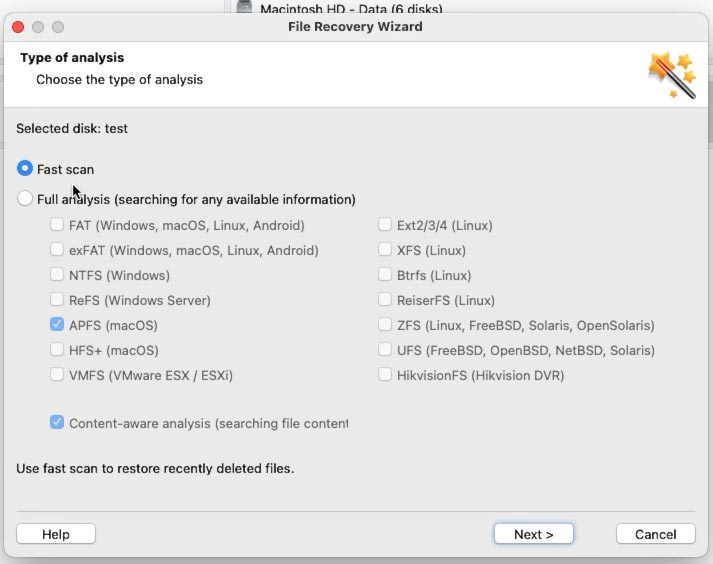
De esta forma, Hetman Partition Recovery le ayudará a recuperar incluso archivos borrados accidentalmente de una máquina virtual, y después podrá restaurar su funcionalidad.
Conclusión
Entonces, hemos visto varias formas de recuperar datos en Parallels en Mac. Si se eliminan archivos o se daña el disco, Hetman Partition Recovery le ayudará a recuperar archivos de una máquina que no funciona. Si tienes una copia de seguridad de Time Machine o has tomado instantáneas, puedes intentar restaurar la máquina al funcionamiento normal usándolas.
En el futuro, para evitar la pérdida de datos, realice copias de seguridad periódicas en Time Machine. Además, sería una buena idea habilitar las Instantáneas en Parallels. Y recuerda, no guardes los archivos importantes sólo en la máquina virtual, duplícalos.








