Wiederherstellung gelöschter Briefe in Google Mail: Anleitung
Egal wie dramatisch die Situation anfangs aussah, das Problem der Wiederherstellung gelöschter Briefe kann gelöst werden. In diesem Artikel werden Sie durch die Schritte zum Wiederherstellen und Sichern Ihrer Google Mail-E-Mails geführt.

- Methode 1. «Mozilla Thunderbird»
- Methode 2. E-Mail-Papierkorb von «Gmail»
- Methode 3. «Google Takeout»
- Methode 4. «GMvault»
- Vorbeugen ist besser als heilen
- Fragen und Antworten
- Bemerkungen

🧐 Wie gut ist Google Übersetzer? Die schockierende Wahrheit enthüllt! 🧐
Egal wie dramatisch die Situation anfangs aussah, das Problem der Wiederherstellung gelöschter Briefe kann gelöst werden. In diesem Artikel werden wir Schritt für Schritt nach Möglichkeiten suchen, um «Google Mail-E-Mails» zu sichern.
| Methode | Beschreibung | Vorteile | Nachteile |
|---|---|---|---|
| Google Takeout | Export aller Gmail-E-Mails im MBOX-Format mit dem Google Takeout-Dienst. | – Vollständiger Datenexport – Kostenlos – Einfache Nutzung |
– Keine selektive Wiederherstellung – Manuelles Backup |
| IMAP-Client (Outlook, Thunderbird) | Gmail per IMAP mit einem E-Mail-Client verbinden und E-Mails lokal speichern. | – Automatische Synchronisation – Bequeme E-Mail-Verwaltung |
– Einrichtung erforderlich – Lokale Kopien beanspruchen Speicherplatz |
| E-Mail-Weiterleitung | Automatische Weiterleitung eingehender E-Mails an eine andere E-Mail-Adresse einrichten. | – Einfache Konfiguration – E-Mail-Duplikation in Echtzeit |
– Speichert keine alten E-Mails – Abhängig von einem anderen E-Mail-Konto |
| Archivierung über Google Workspace | Für Google Workspace-Nutzer: Backup und Wiederherstellung über Google Vault. | – Integration in Unternehmenssysteme – Zuverlässige Datenspeicherung |
– Kostenpflichtiger Dienst – Nur für Unternehmenskonten verfügbar |
| Drittanbieter-Programme | Verwendung spezialisierter Programme zur Gmail-Sicherung (z.B. Gmvault, MailStore). | – Flexible Einstellungen – Möglichkeit zur regelmäßigen Sicherung |
– Installation von Drittanbieter-Software erforderlich – Einige Lösungen sind kostenpflichtig |
Methode 1. «Mozilla Thunderbird»

📧 Wie Sie verlorene Mails, Kontakte und Mail-Profile von Mozilla Thunderbird 📧
Es gibt unglaublich viele E-Mail-Clients für Desktop-Computer, aber wir werden das Programm als Beispiel Mozilla Thunderbird für dieses Problem verwenden. Zur logischen Frage: Zu welchem Zweck demonstrieren wir eine ähnliche Option zum Wiederherstellen gelöschter Nachrichten vom Google Mail-Dienstkonto? Es gibt eine recht einfache Antwort. Dieses Programm funktioniert, ist einfach zu bedienen und löst die Aufgaben erfolgreich, aber wir brauchen nicht mehr. Es gibt auch eine portable Version, in der Benutzer alle ihre Daten auf einem Usb-Stick speichern und offline anzeigen können.
Zum Sichern von Google Mail müssen Benutzer einige Schritte ausführen. Öffnen Sie die «Google Mail-Anwendung» und rufen Sie die E-Mail-Einstellungen auf, indem Sie auf das Zahnradsymbol oben rechts über der Buchstabenliste klicken. Wählen Sie in der Liste der möglichen Aktionen den Abschnitt Einstellungen aus.
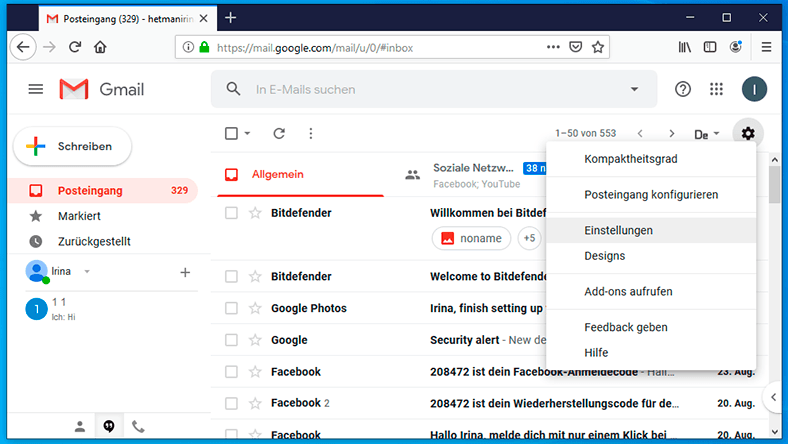
Klicken Sie anschließend auf der Registerkarte des Mail-Client-Einstellungsmenüs mit der linken Maustaste auf die Option «Weiterleitung und POP / IMAP», um den sofortigen Übergang zu ermöglichen. Suchen Sie dann auf der angezeigten Seite den Abschnitt «POP-Zugriff» und aktivieren Sie die Zelle «POP für alle Nachrichten aktivieren (auch für die bereits geladenen)».
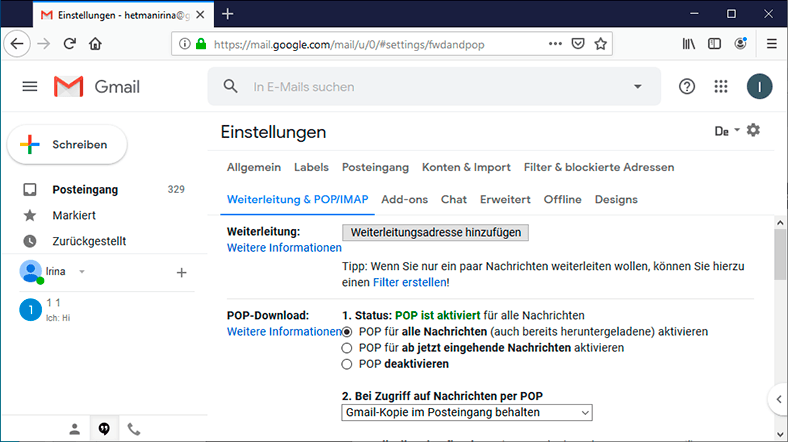
Öffnen Sie die Anwendung «Mozilla Thunderbird». Beim ersten Start des Programms werden die Benutzer in einem Popup-Systemfenster aufgefordert, eine E-Mail-Kennung, ein Kennwort und einen Namen einzugeben, die allen Benutzern angezeigt werden. Im ersten Feld müssen Sie einen Benutzernamen eingeben. Das Programm fügt jedoch automatisch den in den Registrierungsdaten Ihres Betriebssystems angegebenen Namen in dieses Feld ein. Natürlich können Benutzer es leicht durch einen anderen Namen ihrer Wahl ersetzen. Geben Sie im zweiten Feld die E-Mail-Adresse ein, die im Gmail registriert ist. Im letzten, dritten Feld müssen Sie ein Kennwort für die «Gmail» eingeben, die die Benutzer im vorherigen Feld angegeben haben. Benutzer können auch eine neue E-Mail-ID im Abschnitt «Accounts» der Spalte «Set up an account» über den Textlink «E-Mail» hinzufügen.
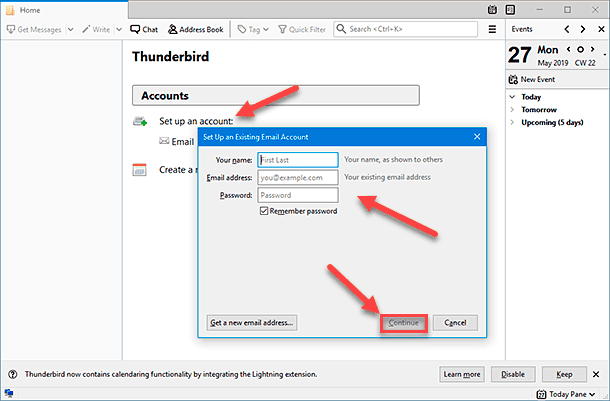
Wenn alle drei Felder ausgefüllt sind, müssen Sie auf die Schaltfläche «Continue» klicken (siehe Abbildung), und die «Mozilla Thunderbird-Anwendung» erhält automatisch die erforderlichen Portadressen.
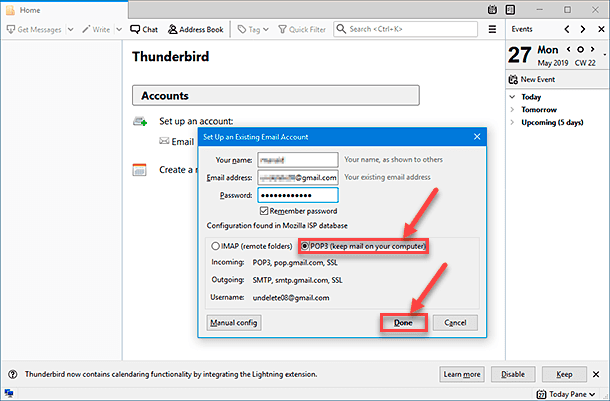
Setzen Sie dann den Auswahlindikator (Punkt) neben die Zelle «POP3 (keep mail on your computer)» und klicken Sie auf die Schaltfläche «Done». «Mozilla Thunderbird-Anwendung» erstellt alle Ordner und Unterordner, um E-Mails von Ihrem Google Mail-Konto herunterzuladen. Dies kann einige Zeit dauern, was direkt von der Größe Ihrer Mailbox und der Geschwindigkeit Ihrer «Internetverbindung» abhängt. Nach Abschluss aller Autorisierungsvorgänge müssen sich Benutzer möglicherweise erneut bei Google Mail anmelden und «Mozilla Thunderbird» die erforderlichen Berechtigungen erteilen.
Im linken Bereich des Mail-Client-Fensters werden nun Ordner angezeigt, in denen sich alle E-Mails befinden. Wenn Sie auf einen Buchstaben klicken, können Sie sich mit der Buchstabenliste im zentralen Bereich des «Mozilla Thunderbird-Programms» vertraut machen. Lassen Sie dem Programm nur einige Zeit, um das Benutzerkonto zu synchronisieren.
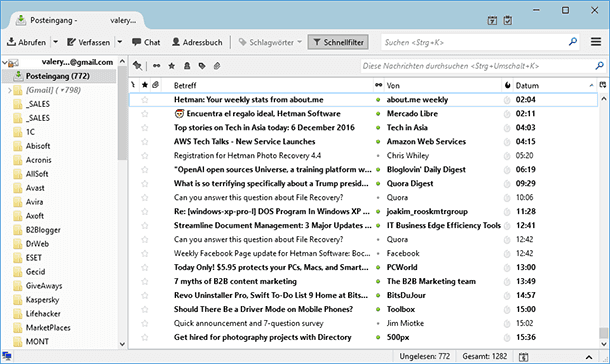
Die «Mozilla Thunderbird-E-Mail-Anwendung» ist ein kostenloses plattformübergreifendes, frei verteiltes E-Mail-Programm, mit dem alle Benutzer-Nachrichten auf dem ausgewählten Computer sicher sind.
Methode 2. E-Mail-Papierkorb von «Gmail»
Wenn eine E-Mail eintrifft, können Benutzer sie in ihrem Posteingang belassen oder lesen und auf die Schaltfläche «Löschen» klicken, wenn sie die E-Mail für unbrauchbar halten oder keine weitere Aufmerksamkeit verdienen. Aber plötzlich wurde der Brief, dem die Benutzer gleichgültig gegenüberstanden, dringend benötigt, und es bestand die dringende Notwendigkeit, ihn nach einigen Tagen wiederherzustellen. Es ist natürlich möglich, eine gelöschte Nachricht wiederherzustellen, aber wie auch an anderen Stellen gelten bestimmte Einschränkungen für die internen Parameter von Google Mail.
Häufig werden E-Mails, die bei Google Mail eingehen, von den Nutzern sofort nach dem Lesen gelöscht. In der Tat erhalten Benutzer in den meisten Fällen viele Werbebotschaften, und es ist nicht erforderlich, solche Briefe zu speichern. Nach dem Löschen wird der Brief im Papierkorb abgelegt und dort 30 Tage lang gespeichert. Wenn Benutzer vor Ablauf dieser Versicherungsperiode keine Zeit haben, E-Mails zu lesen und den gewünschten bestimmten Brief wiederherzustellen, wird der Ordner «Papierkorb» vom Google Mail geleert und die dort gespeicherten Nachrichten werden automatisch gelöscht. Und dann gibt es praktisch keine Chance, den gelöschten Brief erfolgreich zu retten.
Öffnen Sie zum Wiederherstellen der erforderlichen Nachricht Google Mail in einem Webbrowser oder auf einem Mobilgerät (wir verwenden beispielsweise die Google Mail-Anwendung auf dem Telefon) und wechseln Sie in den Ordner Papierkorb (wir haben absichtlich die Anzahl der Buchstaben im Ordner «Alle E-Mails» ausgewählt) und «Papierkorb» um ihren Wert nach der Wiederherstellung des Suchbuchstabens zu vergleichen).
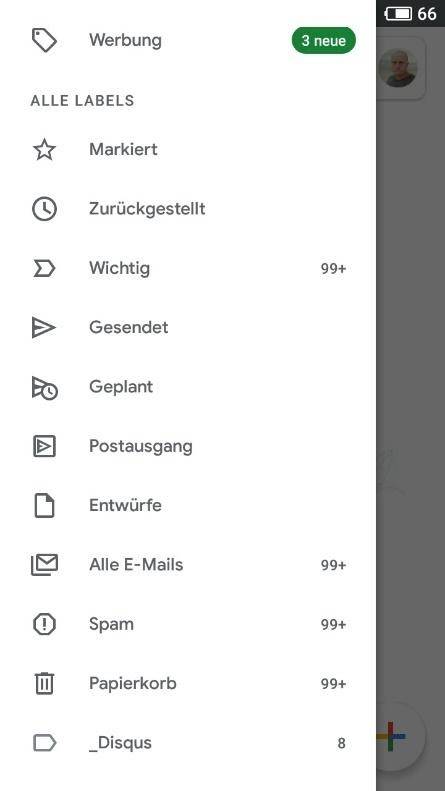
Wenn die garantierte Aufbewahrungsdauer für Briefe im «Papierkorb» nicht abgelaufen ist und seit dem Löschen des Briefes weniger als 30 Tage vergangen sind, befindet sich die gesuchte Nachricht unter anderem im «Papierkorb». Um die gewünschte Nachricht wiederherzustellen, muss sie in den Posteingang verschoben werden. Suchen Sie daher die gelöschte Nachricht in der Liste der verfügbaren Objekte im Ordner «Papierkorb» und halten Sie sie einige Sekunden lang gedrückt.
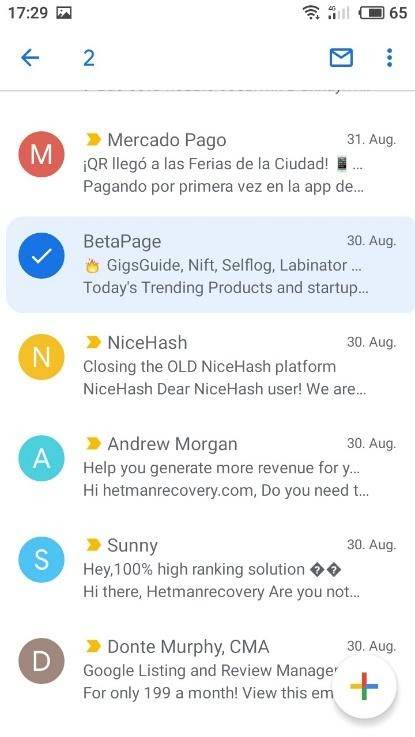
Bei einer solchen Operation wird der Buchstabe unter anderem mit einer speziellen Markierung in Form eines «Häkchens» hervorgehoben und für die weitere Bewegung vorbereitet. Wenn es mehr als einen solchen Buchstaben gibt und Sie mehrere Buchstaben zurückgeben müssen, wiederholen Sie den Auswahlvorgang für jede Nachricht und bereiten Sie alle erforderlichen Buchstaben für die spätere Wiederherstellung vor.
Drücken Sie in der oberen rechten Ecke des Bildschirms die Steuertaste, die in Form von drei vertikal angeordneten Punkten angezeigt wird, und öffnen Sie das Untermenü. Wählen Sie aus der Liste der angezeigten Optionen für mögliche Aktionen den Abschnitt «In Posteingang verschieben» aus.
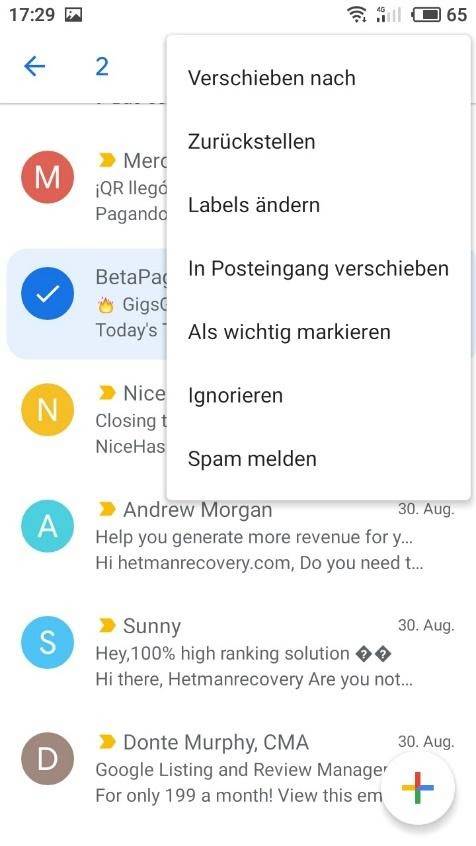
Mit diesem Befehl werden die ausgewählten Nachrichten in den Posteingang verschoben und die Gesamtzahl der Buchstaben in den Ordnern «Alle Nachrichten» und «Papierkorb» geändert im Ordner «Alle Mails» genau um die Anzahl der markierten Buchstaben erhöht).
Um sicherzustellen, dass die Nachricht wirklich wiederhergestellt wird, gehen Sie in Ihren Posteingang und suchen Sie Ihre Nachricht. Jetzt verschwindet der Brief nicht und wird nach 30 Tagen nicht automatisch gelöscht. Sie werden im Mail-Client gespeichert und stehen den Benutzern bei Bedarf jederzeit zur Verfügung.
Methode 3. «Google Takeout»
Nur wenige Leute kennen diese Methode. Nutzer können ihre Daten aus den meisten Google-Diensten extrahieren. Google, eines der führenden Unternehmen der Digital- und Softwareindustrie, bietet an, Kopien aller auf seinen Servern gespeicherten Daten herunterzuladen und lokal zu speichern. Mit anderen Worten, den Benutzern wird angeboten, Informationen aus verschiedenen Anwendungen (z. B. Google Drive, Google Fotos, Kalender usw., einschließlich Google Mail) zu sichern und Kopien auf ihren Computer oder in einen «Netzwerk-Cloud-Speicher» herunterzuladen. Aber hier ist die Frage, wie dies getan werden kann? Es ist ganz einfach, Google hat das «Google Takeout Data Liberation Front-Projekt» erstellt, dank dessen Benutzer ihre Daten als herunterladbare Archivdatei erhalten.
Gehen Sie folgendermaßen vor, um die angebotenen Möglichkeiten zu nutzen und eine Archivkopie elektronischer Nachrichten herunterzuladen: Öffnen Sie einen Webbrowser und melden Sie sich mit den Registrierungsdaten des Kontos, mit dem eine bestimmte E-Mail verknüpft ist, bei Ihrem Benutzerkonto an (falls es mehrere solcher Konten gibt).
Wählen Sie im Menü auf der linken Seite die Registerkarte «Daten und Personalisierung». Gehen Sie dann im mittleren Bereich mit dem Schieberegler der Bildlaufleiste zum Ende der Seite und suchen Sie den Abschnitt «Herunterladen, Löschen und Planen». Wählen Sie in der vorgeschlagenen Option den Abschnitt «Daten herunterladen» aus.
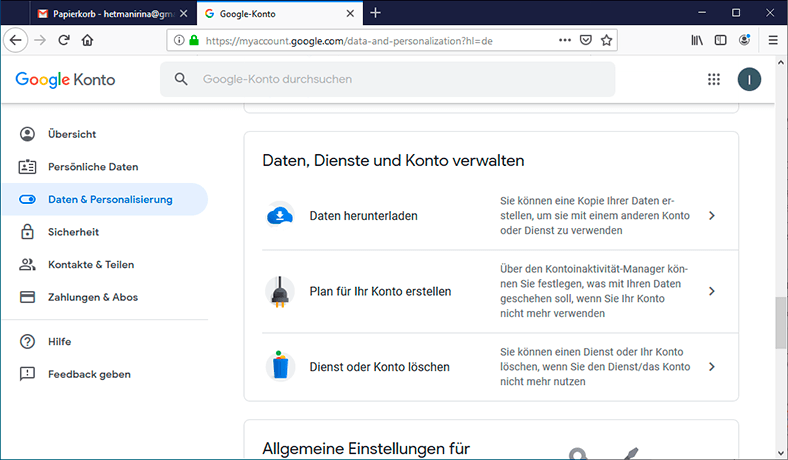
Nach dem direkten Aufrufen der Google Takeout-Seite finden Benutzer eine ziemlich lange Liste mit vielen Google-Anwendungen und -Diensten. Wir werden uns direkt mit dem Beispiel des Kopierens von Google Mail-Dienstdaten befassen, der vorgestellte Algorithmus eignet sich jedoch auch für andere Datentypen. Verwenden Sie in der ersten Phase auf der Registerkarte «Daten auswählen» die Bildlaufleiste, um den Abschnitt «Mail» in der angezeigten Liste zu finden, und setzen Sie das Häkchen in der entsprechenden Zelle, um sie auszuwählen.
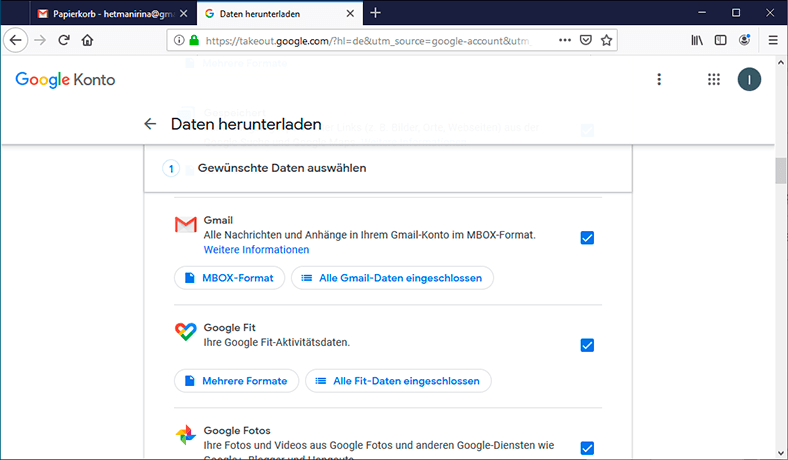
Unter der Kurzbeschreibung des Abschnitts befinden sich zwei Schaltflächen. Die erste Schaltfläche weist darauf hin, dass die Briefe beim Kopieren im «MBOX-Format» (dem Standardformat zum Speichern von E-Mails) abgelegt werden).
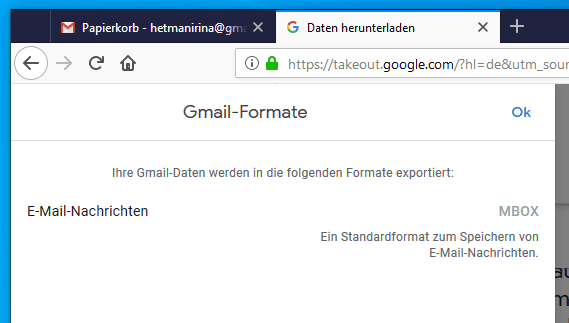
Über die zweite Schaltfläche können Sie dem Sicherungsarchiv Ordner-Verknüpfungen hinzufügen, aus denen Benutzer E-Mails zusätzlich speichern möchten. Setzen Sie «Häkchen» neben die gewünschten Verknüpfungen und klicken Sie zur Bestätigung auf die Schaltfläche «OK».
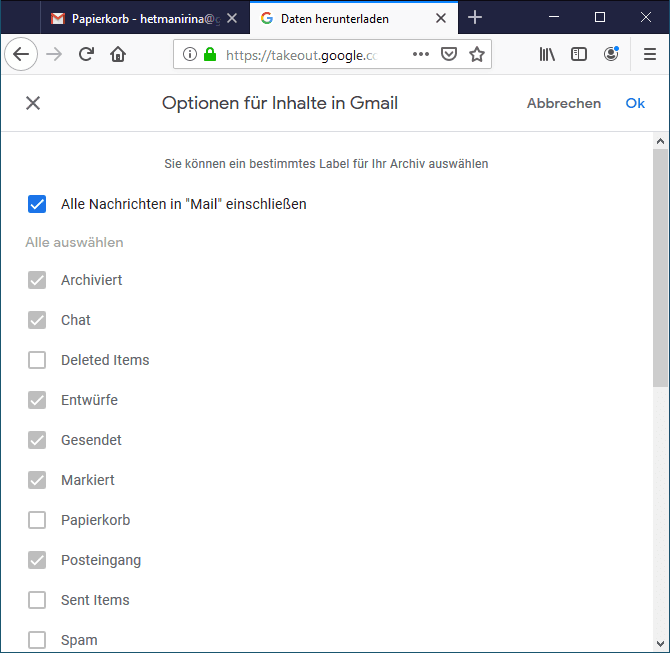
Nachdem Sie die Liste der Ordner-Verknüpfungen ausgewählt und den Abschnitt «Mail» markiert haben, gehen Sie ganz unten auf die Seite «Daten speichern» und klicken Sie auf die Schaltfläche «Weiter».
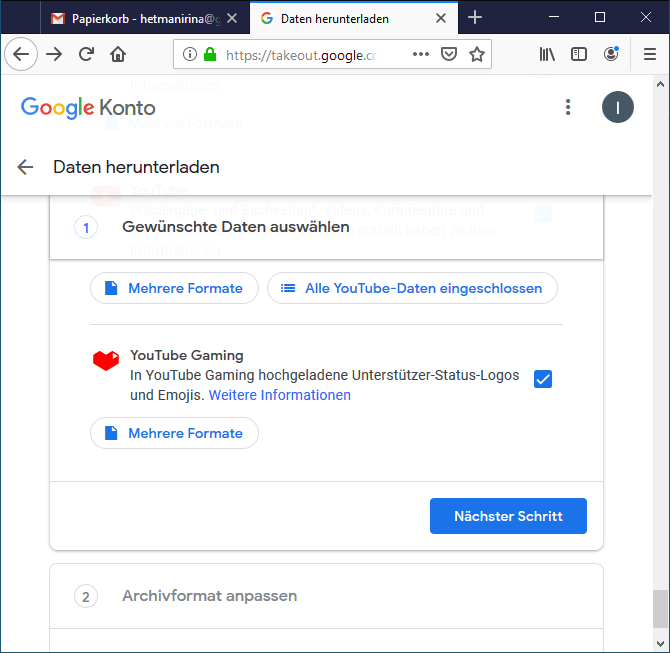
In der zweiten Phase können Benutzer auf der Registerkarte «Archivformat» die Optionen zum Erstellen und Präsentieren einer Archivkopie in den entsprechenden Abschnitten auswählen:
- «Empfangsmethode» – Geben Sie die bevorzugte Methode an, um einen Link zum Herunterladen des fertigen Archivs und seiner Speicherquelle zu erhalten.
- «Art des Exports» – Legt die Häufigkeit der Vorbereitung und des Versands des Sicherungsarchivs fest und bietet Benutzern zwei Optionen zur Auswahl: «Einmaliger Export» und «Regelmäßiger Export alle 2 Monate während des Jahres von 6 Archiven». Anhand des Namens können Benutzer im Laufe des Jahres eine oder mehrere Kopien des Archivs erhalten.
- «Dateiformat» – Es werden zwei Dateikomprimierungsformate angeboten: «ZIP» und «TGZ». Das «ZIP-Format» wird als traditioneller angesehen, da Dateien auf fast jedem Computer daraus extrahiert werden können. Das Format «TGZ» ist jedoch nicht für die Verwendung unter dem Betriebssystem «Windows» vorgesehen. Zum Extrahieren der Dateien ist ein spezielles Programm erforderlich.
- «Archivgröße» – Benutzer legen eine akzeptable Archivgröße aus den verfügbaren Optionen fest (1 GB, 2 GB, 4 GB, 10 GB und 50 GB).
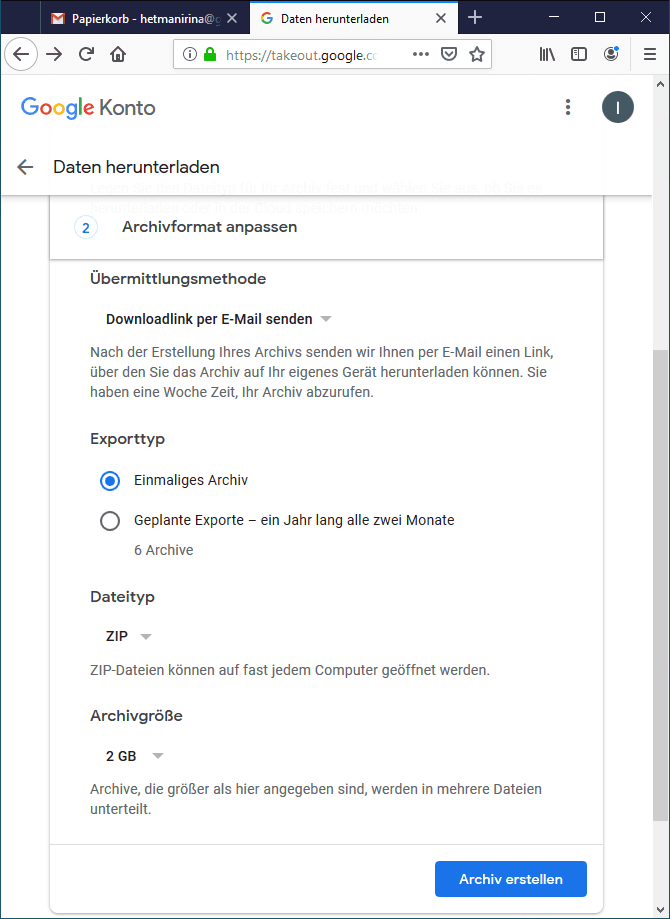
Nachdem Sie alle Parameter geklärt und Ihre bevorzugten Optionen ausgewählt haben, klicken Sie auf die Schaltfläche «Archiv erstellen». Der in der ersten Phase markierte Prozess der Zusammenstellung von Benutzerdaten wird gemäß den eingestellten Ausgabeparametern gestartet, und eine Benachrichtigung über die Bereitschaft wird innerhalb weniger Stunden oder Tage per E-Mail gesendet. Nach Erhalt der Nachricht können Sie das Archiv der E-Mails herunterladen und an einem vorbereiteten Ort speichern.
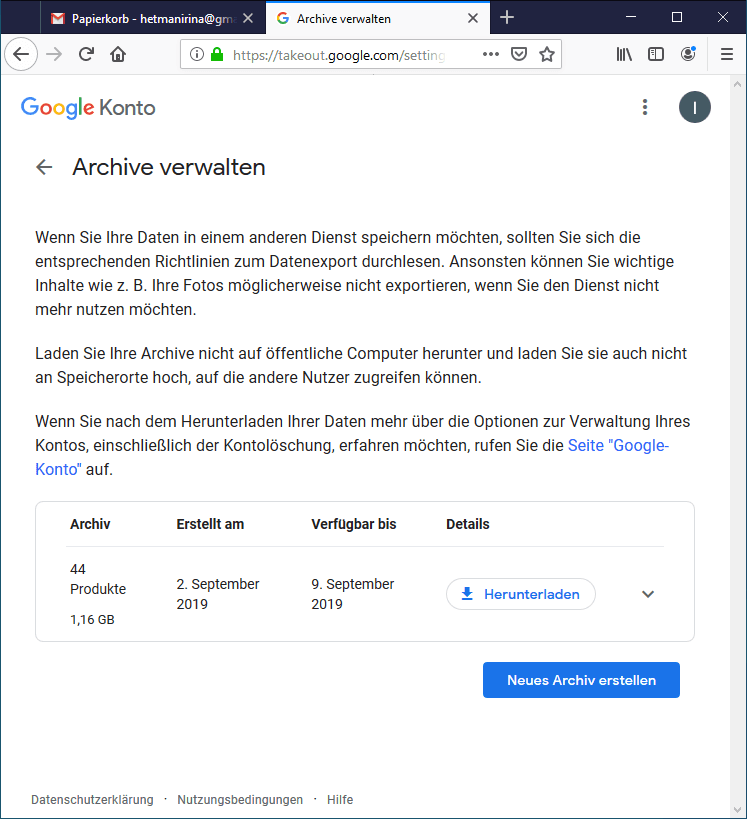
Die resultierenden Dateien haben das Format «MBOX», für die Benutzer einen separaten Datei-Viewer benötigen. Zu diesem Zweck können Sie die Anwendung «Mozilla Thunderbird» oder «MBox Viewer» verwenden. Da wir Mozilla Thunderbird bereits vorgestellt haben, wollen wir uns mit der Verwendung des Programms «MBox Viewer befassen».
Starten Sie den MBox Viewer. Dieses Programm funktioniert nur unter dem Windows-Betriebssystem. Wenn Sie ein anderes Betriebssystem verwenden, rufen Sie daher die Mozilla Thunderbird-Anwendung auf. Sobald das Programm angemeldet ist, wählen Sie die Datei aus, die zuvor auf den Computer heruntergeladen wurde. Klicken Sie auf das Ordnersymbol in der oberen linken Ecke des Programmfensters, geben Sie den Speicherort der Datei an und klicken Sie zur Bestätigung auf die Schaltfläche «OK».
Jetzt können Sie jederzeit E-Mails aus Ihren Google «Takeout Gmail-Archiven» anzeigen.
Methode 4. «GMvault»

🌐Wie sieht man den Browserverlauf: Google Chrome, Mozilla FireFox, Opera, Edge, Internet Explorer an
GMvault ist ein sehr benutzerfreundliches, leichtes und schnelles Open Source-Programm, mit dem Sie alle Ihre Google Mail-Konten sichern und wiederherstellen können.
Obwohl derzeit viele E-Mail-Backup-Lösungen für Google Mail verfügbar sind, ist GMvault bei Benutzern besonders beliebt. Das Programm unterstützt einen stabilen Betrieb in den Betriebssystemen «MAC», «Linux» und «Windows» und behandelt verschiedene Fehler, die mit dem Anwendungsschichtprotokoll für den Zugriff auf die «IMAP» -E-Mail im Postfach «Gmail» zusammenhängen. Im vollständigen Synchronisierungsmodus kann der Benutzer das Verzeichnis zum Erstellen einer Sicherungskopie des gesamten Kontos angeben, während Briefe archiviert werden können.
Sie können das Programm auch verwenden, um Briefe in ein anderes «Google Mail-Konto» zu verschieben. Eines der wichtigsten Merkmale des Programms ist die Erhaltung aller Bezeichnungen und Attribute von Briefen, wodurch das Mailkonto in seiner ursprünglichen Form wiederhergestellt wird. Das «GMvault-Programm» ist selbst für technisch versierte Benutzer einfach und benutzerfreundlich.
Laden Sie GMvault von der offiziellen Website auf Ihren Computer herunter. Achten Sie bei der Auswahl einer Startdatei darauf, für welches Betriebssystem die Datei ausgewählt wurde, und laden Sie die Version der Installationsdatei herunter, die Ihrem Betriebssystem entspricht («MAC», «Linux» oder «Windows»). Vor der Verwendung des Programms müssen Benutzer zunächst die IMAP-Optionen aktivieren. Gehen Sie dazu zu den Einstellungen des Mail-Dienstes «Google Mail» und wählen Sie die Registerkarte «Weiterleitung und POP / IMAP». Aktivieren Sie dann im Abschnitt «Zugriff über IMAP» die Option «IMAP aktivieren».
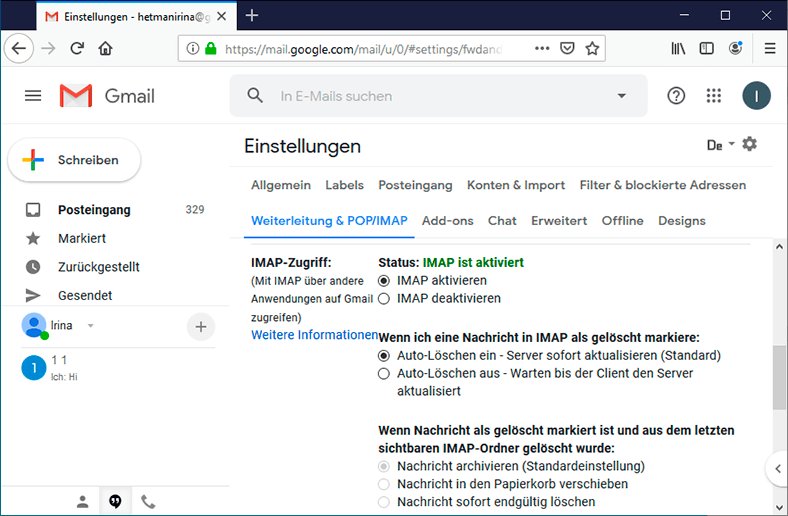
Nachdem Sie GMvault heruntergeladen und installiert haben, öffnen Sie es und das Programm wird Benutzer mit der Befehlszeile treffen. Geben Sie den folgenden Befehl ein (ohne Anführungszeichen), um die Google Mail-E-Mail-ID mit GMvault zu synchronisieren):
gmvault sync account@gmail.com
Im Browser wird nun eine Registerkarte geöffnet, in der Sie aufgefordert werden, GMvault den Zugriff auf die Benutzerkonto-ID des Google Mail zu gestatten. Wählen Sie aus den verfügbaren Optionen Ihr Google Mail-Konto aus und melden Sie sich bei dem zugeordneten Konto an. Kehren Sie nach der Autorisierung zum GMvault-Programm zurück und drücken Sie einfach die Eingabetaste auf der Tastatur. Das Programm beginnt automatisch, alle Ihre Briefe zu sichern.
Hier sind einige nützliche Befehle, die Benutzer in GMvault verwenden können.
Backup aktualisieren:
«gmvault sync account@gmail.com»
gmvault sync account@gmail.comE-Mails nur von letzter Woche abrufen:
gmvault sync -t quick account@gmail.comE-Mails in einem anderen Google Mail-Konto wiederherstellen:
gmvault restore newaccount@gmail.com
Mit diesem Programm können Benutzer auf einfache Weise E-Mails von einem Google Mail-Konto an ein anderes weiterleiten und Sicherungskopien aller in Google Mail befindlichen E-Mails erstellen.
Um einen Sicherungszeitraum festzulegen und den Vorgang zu automatisieren, öffnen Sie den «Task Scheduler» im Betriebssystem «Windows» über das Suchfeld. Klicken Sie auf die Schaltfläche mit der Lupe in der unteren linken Ecke des Desktops in der «Taskleiste» neben der Schaltfläche «Start» und geben Sie in das Suchfeld «Taskplaner» ein. Im Bereich «Beste Übereinstimmung» wird die gewünschte Option angezeigt. Klicken Sie mit der linken Maustaste darauf oder klicken Sie auf den Textlink «Öffnen» im rechten Bereich des Suchfensters, um die Anwendung direkt zu starten.
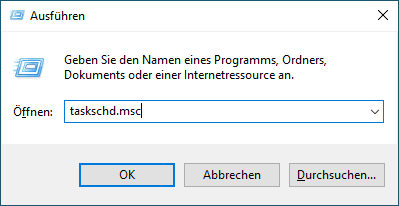
Klicken Sie im Fenster des Taskplaners im rechten Seitenbereich «Aktionen» auf die Schaltfläche «Einfache Aufgabe erstellen».
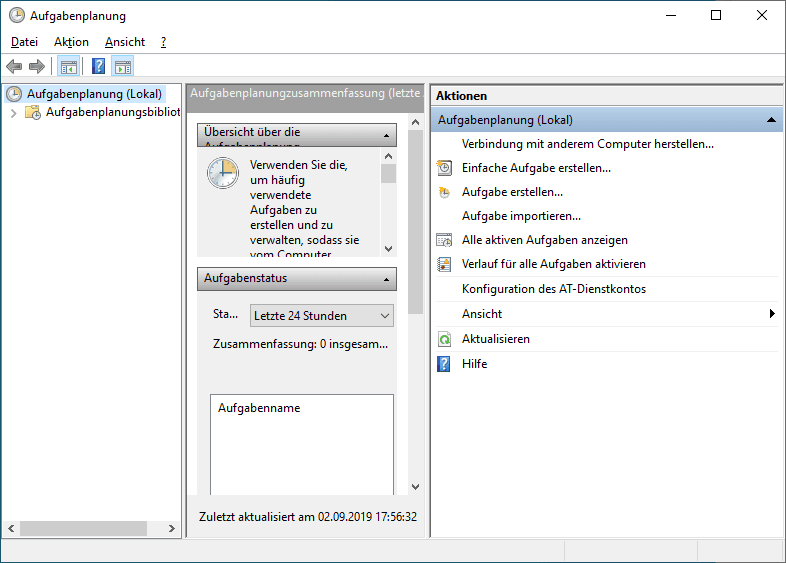
Der Assistent zum Erstellen einer einfachen Aufgabe wird sofort gestartet, damit Benutzer die erforderlichen Aktionen in wenigen einfachen Schritten planen können. Geben Sie den Namen der Aufgabe an und klicken Sie auf die Schaltfläche «Weiter».
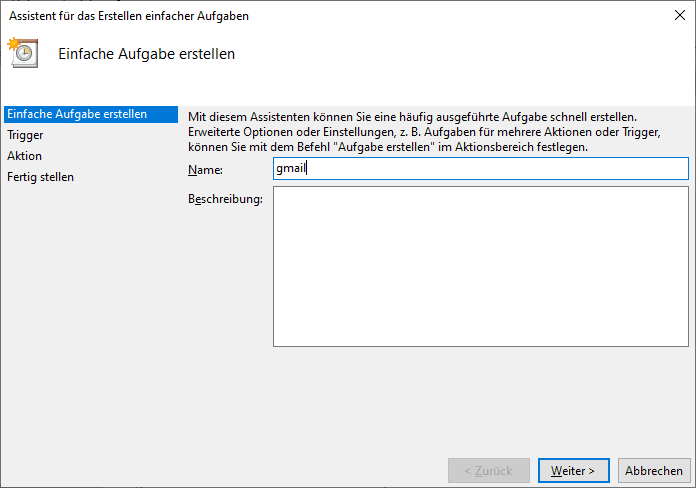
Stellen Sie im nächsten Schritt den Task-Trigger ein, indem Sie einen der vorgeschlagenen Werte auswählen. Setzen Sie den Punkt im Abschnitt Wann möchten Sie die Aufgabe ausführen? Neben die gewünschte Zelle und klicken Sie erneut auf die Schaltfläche «Weiter».
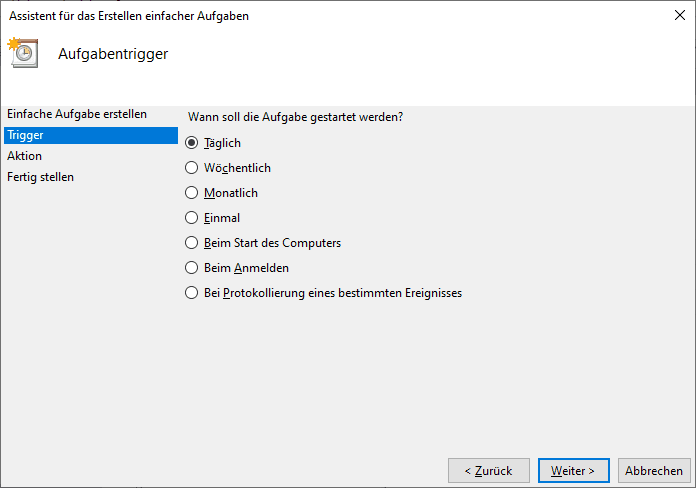
Stellen Sie die erforderlichen Zeitparameter für den Start ein und klicken Sie erneut auf die Schaltfläche «Weiter».
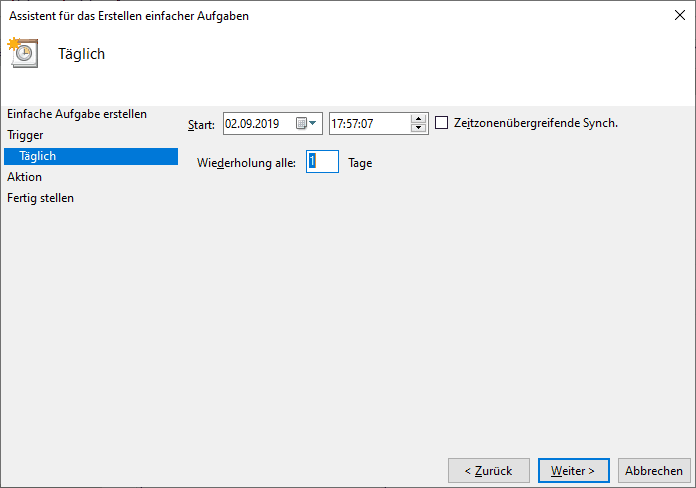
Setzen Sie dann im Abschnitt Wählen Sie eine Aktion für die Aufgabe einen Punkt neben die Zelle Programm starten und klicken Sie erneut auf die Schaltfläche «Weiter».
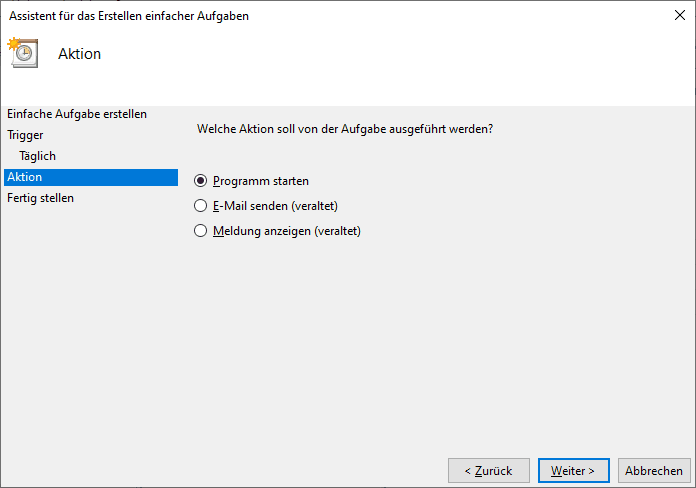
Geben Sie auf der Seite «Programm starten» im Feld «Programm oder Skript» den Speicherort der Datei «gmvault.bat» an, und fügen Sie dem entsprechenden Feld das folgende Argument hinzu:
sync -t quick account@gmail.com
Klicken Sie dann auf «Weiter».
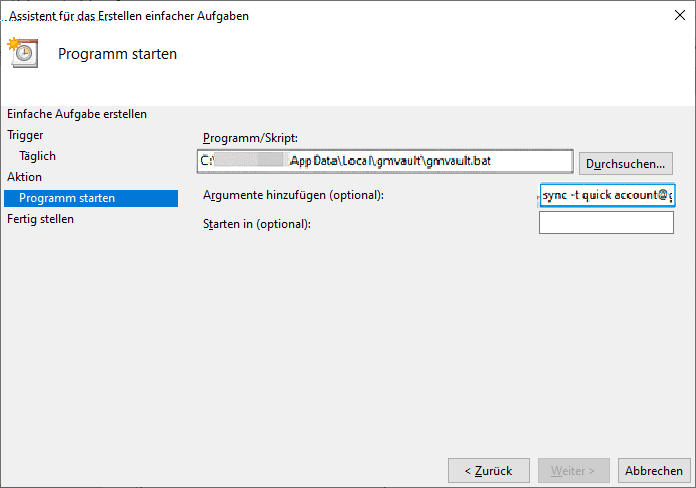
Nachdem Sie auf die Schaltfläche «Fertig stellen» geklickt haben, wird eine neue Aufgabe erstellt und dem Zeitplan für «Windows» hinzugefügt.
Wenn Benutzer manuell sichern möchten, ohne das GMvault-Programm zu öffnen, oder prüfen möchten, ob die geplante Aufgabe ordnungsgemäß funktioniert, wechseln Sie zur Planungsbibliothek und wählen Sie die zuvor erstellte Aufgabe aus. Klicken Sie mit der rechten Maustaste darauf und wählen Sie im Kontextmenü den Befehl «Ausführen». GMvault sollte sofort einen Sicherungsvorgang starten.
Vorbeugen ist besser als heilen
E-Mail-Anwendungen spielen eine wichtige Rolle im täglichen Leben der Benutzer. Und nicht nur verschiedene Optionen zum Empfangen und Senden von E-Mails, sondern auch Kenntnisse über mögliche Methoden zur Wiederherstellung gelöschter Nachrichten sind äußerst wichtig, da Benutzer ihre Briefe vor unwiederbringlichem Verlust schützen können. In unserem Artikel haben wir versucht, effektive und einfache Methoden zum Zurückgeben gelöschter Google Mail-Nachrichten bereitzustellen.
Wenn E-Mails kürzlich gelöscht wurden, können Benutzer sie einfach aus dem Papierkorb der Google Mail-Anwendung wiederherstellen. Dies ist jedoch insbesondere nach Ablauf der garantierten Haltbarkeit nicht immer möglich. Daher ist es die beste Lösung, alle E-Mails von Google Mail-Nutzern rechtzeitig zu sichern, bevor ein unerwarteter Verlust auftritt. Wenn Sie eine der oben genannten Methoden verwenden, können Benutzer verlorene Google E-Mails einfach und schnell wiederherstellen.







1. Melden Sie sich bei Ihrem Gmail-Konto an und öffnen Sie den Papierkorb.
2. Suchen Sie nach der E-Mail, die Sie wiederherstellen möchten.
3. Klicken Sie auf das Symbol "Nach oben" neben der E-Mail, um sie aus dem Papierkorb zu entfernen und in Ihren Posteingang zu verschieben.
4. Die E-Mail sollte jetzt wieder in Ihrem Posteingang angezeigt werden.