Wie kann man beschädigte JPEG-Dateien wiederherstellen?
Bekommen Sie eine Fehlermeldung bei Bildansichten? Können Sie auf korrupte Archive nicht zugreifen? Haben Sie Bilder durch einen fehlgeschlagenen Wiederherstellungsversuch beschädigt oder korrupt gemacht? Korrupte Bilder und Archive können automatisch durch inhaltsbezogene Reparaturen mit Hetman File Repair von Hetman Software repariert werden. Laden Sie zunächst das Programm herunter und installieren Sie es.
Geben Sie die wiederherzustellenden Dateien an
Die Reparatur beschädigter Dateien mit einem Assistenten hilft Ihnen schnell mehrere Dateien aus unterschiedlichen Ordnern zu retten. Das Produkt repariert automatisch Dateien und speichert Sie in einem festgelegten Ordner.
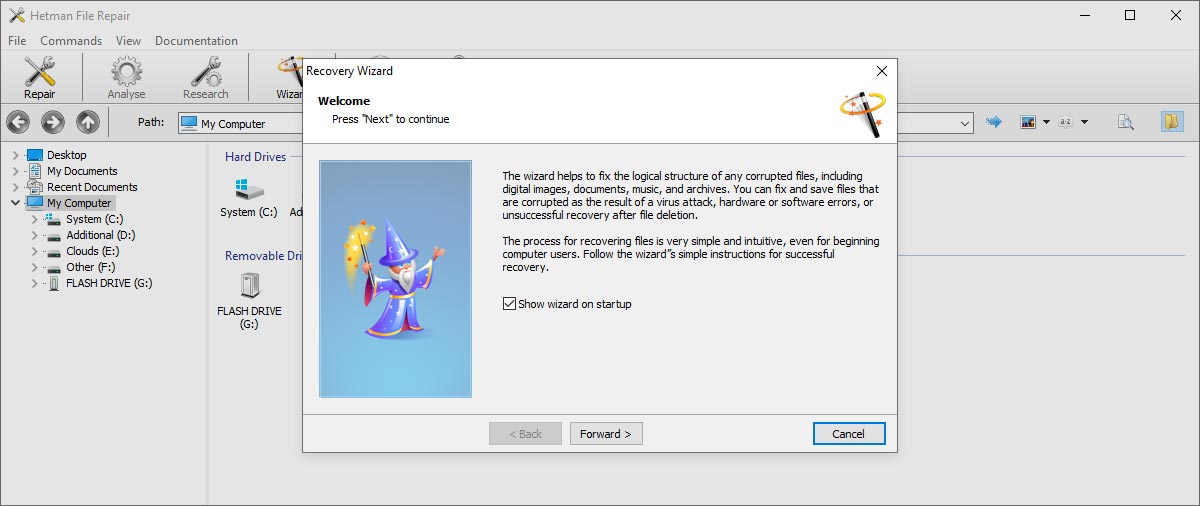
Schritt-für-Schritt-Wiederherstellungsassistent
Um korrupte Dateien schnell wiederherzustellen, können Sie den bequemen Assistenten nutzen. Dieser macht komplexe Reparaturvorgänge zu einem Kinderspiel. Um den Wiederherstellungsassistenten zu starten, klicken Sie auf das Symbol in der Symbolleiste.
Eine Anleitung befindet sich im oberen Teil des Assistenten. Sie können das Programm so einstellen, dass es bei jedem Start den Assistenten sofort öffnet.
Klicken Sie auf „Weiter“ um fortzufahren.
Auswahl für Dateireparatur
Wählen Sie Dateien, die Sie reparieren möchten. In diesem Schritt können Sie den Ansichtsmodus in den Thumbnail-Modus schalten. Die automatisch erstellten Thumbnail-Bilder zeigen sofort Korruption oder visuelle Defekte an, damit beschädigte Dateien sichtbar und einfach auszuwählen sind.
Hier sind folgende Optionen möglich:
- „Dateien hinzufügen“ – wählen Sie zusätzliche Dateien zur Reparatur.
- „Dateien entfernen“ – entfernt ausgewählte Dateien von der Reparaturliste.
- „Ansicht“ – wechselt in den Ansichtsmodus. Sie können zwischen Symbol-, Listen- oder Tabellenansicht wählen.
- „Sortieren“ – wechselt in die Sortiermodi.
Klicken Sie auf „Weiter“ um fortzufahren.
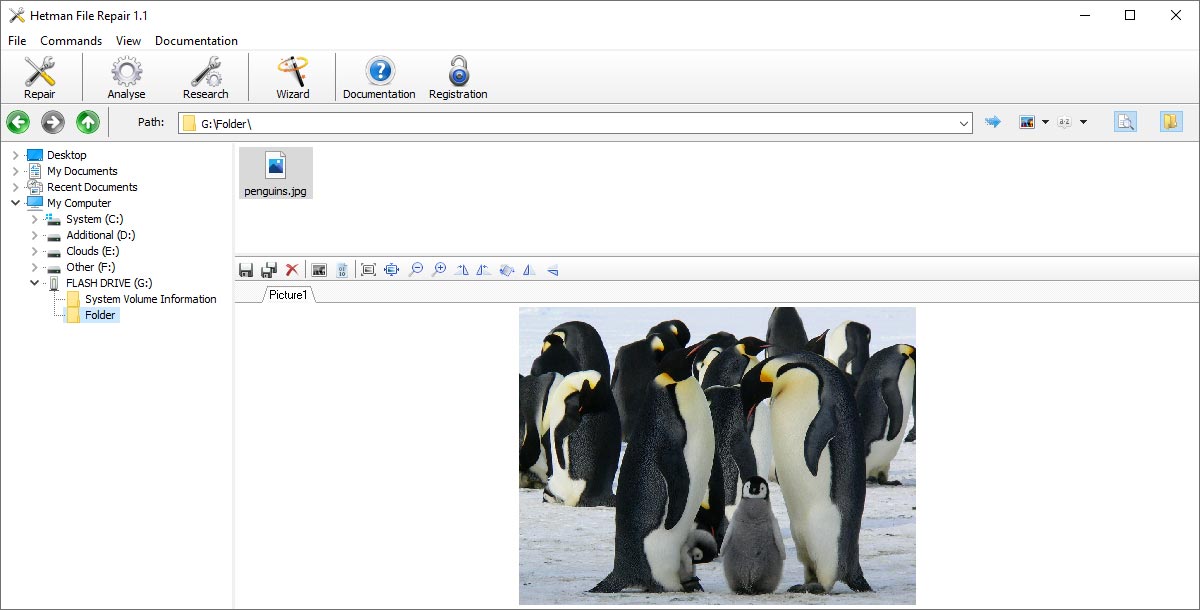
Dateiauswahl
Wählen Sie den Ordner mit den korrupten Dateien. Hetman File Repair zeigt den Ordnerinhalt an und Sie können die Dateien zur Reparatur auswählen. Beachten Sie bitte, dass die Software nur unterstützte Dateiformate anzeigt.
Voransicht
Korrupte Dateien haben keine Voransicht, deshalb müssten sie zunächst repariert werden. Um korrupte Dateien einzusehen, wählen Sie die Datei und starten Sie zunächst die Befehle „Analysieren“ oder „Durchsuchung“.
Speicherung der reparierten Dateien
Nach dem Wiederherstellungsvorgang startet das Programm einen Assistenten, der bei der ordnungsgemäßen Speicherung hilft. Sie können einen Zielpfad festlegen und Optionen zum Überschreiben oder Umbenennen der Dateien mit demselben Namen auswählen, die ursprüngliche Ordnerstruktur rekonstruieren oder alle Dateien in einem Ordner speichern.
Wählen Sie einen Weg, um beschädigte Dateien zu reparieren
Hetman File Repair kann entweder eine schnelle Analyse oder eine umfassende Durchsuchung der korrupten Datei ausführen. Sie können zwei Optionen wählen:
- „Analysieren“ hilft Ihnen beim schnellen Auffinden und Reparieren von logischen Fehlern in der Dateistruktur. Das ist der schnellste Modus und er funktioniert in den meisten Fällen.
- „Durchsuchung“ dauert wesentlich länger als der einfache Analysemodus, aber er führt auch eine umfassende, inhaltsorientierte Analyse der kompletten Datei durch. Mit dieser Methode können Sie sogar schwer beschädigte Dateien sowie Dateien mit fehlenden und überschriebenen Teilen reparieren.
Klicken Sie auf „Weiter“ um fortzufahren.
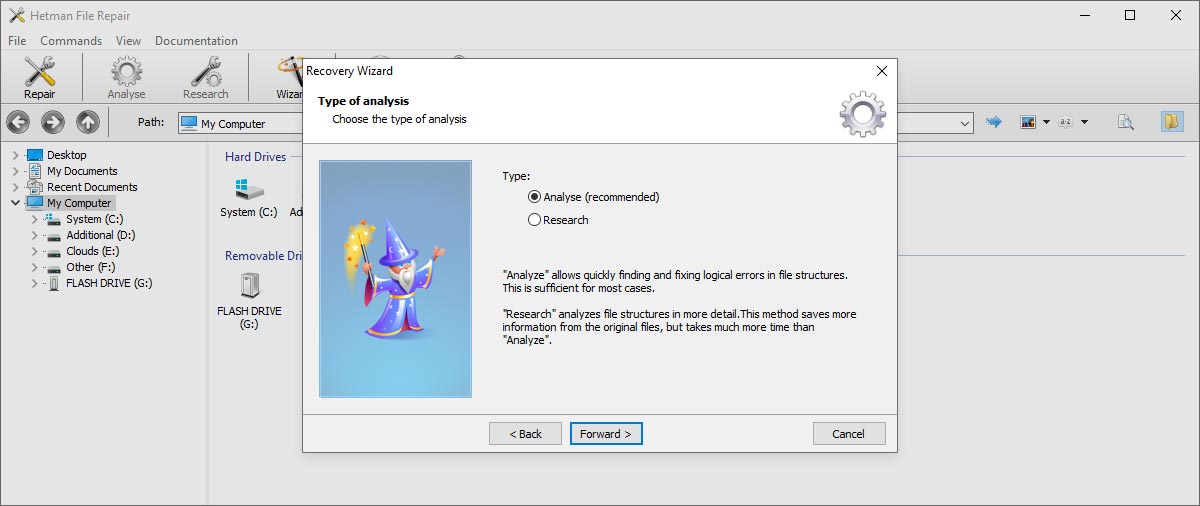
Speichern Sie die wiederhergestellten Dateien auf der Festplatte
Mehrere Speicheroptionen für reparierte Dateien sind möglich:
- „Pfad“ – wählt den Laufwerksordner, in dem die wiederherzustellenden Dateien gespeichert werden. Zur Ordnerauswahl klicken Sie auf „Übersicht“ und wählen den Ordner.
- „Dateien mit demselben Namen überschreiben“ – bei Auswahl dieser Option werden Dateien mit übereinstimmenden Namen überschrieben. Ansonsten werden die Dateien umbenannt. Wenn Sie alle Dateiversionen behalten wollen, dann dürfen Sie diese Option nicht aktivieren.
- „Ordnerstruktur speichern“ – rekonstruiert die ursprüngliche Ordnerstruktur. Bei Auswahl dieser Option werden alle Dateien in einem Ordner gespeichert.
- „Ordner nach Speicherung anzeigen“ – öffnet den Ordner mit den reparierten Dateien nach dem Wiederherstellungsvorgang.
Klicken Sie auf „Weiter“ um fortzufahren und warten Sie bis der Vorgang beendet ist.
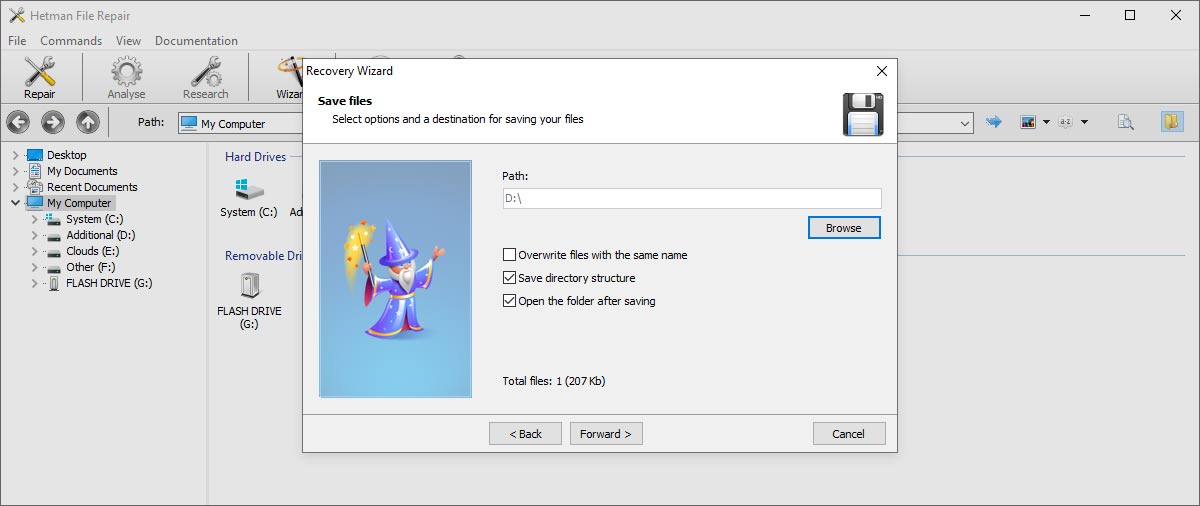
-
Welche Eigenschaften einer beschädigten JPEG-Datei können den Erfolg ihrer Wiederherstellung beeinflussen?
Der Erfolg der Wiederherstellung einer beschädigten JPEG-Datei kann durch die folgenden Merkmale beeinträchtigt werden:
- Dateigröße: Größere Dateien lassen sich möglicherweise schwieriger wiederherstellen, da mehr Daten beschädigt werden können.
- Art des Schadens: Einige Arten von Schäden (z. B. Schäden am Datei-Header) können schwieriger zu beheben sein als Schäden an den Daten in der Datei.
- Komprimierungsmethode: JPEG-Dateien verwenden eine verlustbehaftete Komprimierung, sodass einige Teile der Daten während der Komprimierung verloren gehen können.
- Wiederherstellungssoftware: Verschiedene Tools verfügen über unterschiedliche Funktionen und Wiederherstellungsalgorithmen.
-
Wie kann ich die Metadaten einer beschädigten JPEG-Datei wiederherstellen?
Die Wiederherstellung der Metadaten einer beschädigten JPEG-Datei kann eine schwierige Aufgabe sein, aber es gibt Tools, die dabei helfen können:
- ExifTool
- JPEGsnoop
- Hex-Editoren
- PhotoME
- Exif-Pilot
-
Gibt es Unterschiede bei der Wiederherstellung von JPEG-Dateien verschiedener Versionen oder Standards?
Ja, bei der Wiederherstellung von JPEG-Dateien unterschiedlicher Versionen oder Standards sind möglicherweise einige Unterschiede zu berücksichtigen:
1. JPEG (JFIF) vs. JPEG (Exif):
- JPEG JFIF (JPEG File Interchange Format) ist ein älteres Format und verwendet eine einfachere Metadatenstruktur.
- JPEG Exif (Exchangeable Image File Format) ist moderner und enthält erweiterte Metadaten wie Kamerainformationen, Aufnahmeeinstellungen und Geolokalisierungsdaten. Das Wiederherstellen von Metadaten in JPEG Exif kann aufgrund der größeren Informationsmenge schwieriger sein.
2.Progressive JPEG vs. Standard-JPEG (Basis):
- Progressive JPEG speichert das Bild als mehrere Scans und ermöglicht so eine schrittweise Verbesserung der Bildqualität während des Downloads. Progressive JPEG kann aufgrund der komplexeren Dateistruktur schwieriger wiederherzustellen sein.
- Standard (Basis) JPEG speichert Bilder als einen einzelnen Scan und erleichtert so die Wiederherstellung.
3. JPEG 2000:
- JPEG 2000 ist ein neuerer Standard mit verbesserten Komprimierungs- und Speicherfunktionen für hochwertige Bilder. Es verwendet eine völlig andere Struktur und Komprimierungsalgorithmen als herkömmliches JPEG. Für die Wiederherstellung von JPEG 2000 sind möglicherweise spezielle Tools und Vorgehensweisen erforderlich.
4. Inline-Metadaten:
- Unterschiedliche JPEG-Versionen können unterschiedliche Arten von Metadaten enthalten, z. B. IPTC, XMP oder eigene Blöcke des Kameraherstellers. Die Wiederherstellung dieser Metadaten erfordert möglicherweise zusätzlichen Aufwand und spezielle Tools.
-
Gibt es in Kameras integrierte Funktionen zur Wiederherstellung beschädigter Fotos?
Die meisten modernen Digitalkameras verfügen nicht über integrierte Funktionen zur Wiederherstellung beschädigter Fotos. Einige professionelle Kameras verfügen jedoch möglicherweise über eingeschränkte Funktionen zum Überprüfen und Wiederherstellen von Dateien, wenn beim Speichern ein Fehler aufgetreten ist.
Wichtigste Sicherheitsmethoden, die in Kameras integriert werden können:
- Speicherkartenprüfung: Einige Kameras warnen möglicherweise vor Problemen mit der Speicherkarte, wie z. B. schlechter Kompatibilität oder dem Vorhandensein fehlerhafter Sektoren, was weitere Probleme beim Speichern von Bildern verhindern kann.
- Dateiduplizierung: Einige professionelle Kameras verfügen über die Funktion, gespeicherte Bilder gleichzeitig auf zwei verschiedene Speicherkarten zu duplizieren. Dadurch wird ein Backup erstellt und das Risiko eines Datenverlusts verringert, wenn eine der Karten beschädigt ist.
- Automatische Sicherungen: Einige Kameras können Bilder automatisch im internen Speicher oder auf einer anderen Speicherkarte sichern.
-
Welche Risiken bestehen bei der Nutzung von Online-Diensten zur Wiederherstellung beschädigter JPEG-Dateien?
Bei der Nutzung von Online-Diensten zur Wiederherstellung beschädigter JPEG-Dateien können folgende Risiken auftreten:
1. Datenschutz und Datensicherheit:
- Das Senden von Dateien an Online-Dienste bedeutet, dass Ihre Bilder über das Internet übertragen werden und möglicherweise für Dritte zugänglich sind.
- Es besteht das Risiko, dass Ihre Dateien ohne Ihre Zustimmung gespeichert oder vom Dienst verwendet werden.
2. Malware:
- Einige Online-Dienste können bösartig sein und Malware auf Ihren Computer herunterladen, die als reparierte Datei oder Tool getarnt ist.
3. Wiederherstellungsqualität:
- Online-Dienste bieten möglicherweise nicht immer eine qualitativ hochwertige Wiederherstellung.
- Einige Dienste verwenden möglicherweise automatisierte Algorithmen, die möglicherweise nicht immer komplexe Schadensfälle bearbeiten.
4. Mangelnde Unterstützung:
- Online-Dienste bieten im Falle einer fehlgeschlagenen Wiederherstellung möglicherweise keinen angemessenen technischen Support oder Hilfe.
Schreiben Sie ein Testimonial
Lesen Sie die Bewertungen der Benutzer zu Hetman Software-Programmen oder teilen Sie Ihre Erfahrungen mit. Ihre Bewertung wird nach der Moderation veröffentlicht. Wir schätzen Ihre Meinung! Gesamtbewertung: 5. Durchschnitt: 4.8.





Empfohlene Werkzeuge
Wir empfehlen Ihnen, sich mit den Funktionen anderer Hetman Software-Dienstprogramme vertraut zu machen. Sie können beim Kauf erheblich sparen oder ein Programm mit den besten Funktionen kaufen.
-
Data Recovery Pack™ 4.8
- Laden Sie alle Datenrettungsprodukte mit einer einzigen Datei herunter.
-
- OS Support:
- Veröffentlichungsdatum:
-
Partition Recovery™ 5.0
- Das Tool stellt Daten von allen Geräten wieder her, unabhängig von der Ursache des Datenverlusts.
-
- OS Support:
- Veröffentlichungsdatum:
-
Internet Spy™ 3.9
- Ein Programm zum Analysieren und Wiederherstellen des Verlaufs von Webbrowsern.
-
- OS Support:
- Veröffentlichungsdatum: