Як відновити пошкоджені JPEG файли?
Для виправлення помилок в пошкоджених файлах необхідно завантажити та встановити програму. Щоб уникнути перезапису важливої інформації, приступати до виправлення помилок в «битих» файлах необхідно тільки після повного відновлення видалених даних.
Вкажіть файли, які необхідно відновити
Відновлення пошкоджених файлів за допомогою майстра дозволяє працювати з безліччю файлів, які знаходяться в різних папках. Програма відновить пошкоджені файли і збереже їх у вказане вами місце.
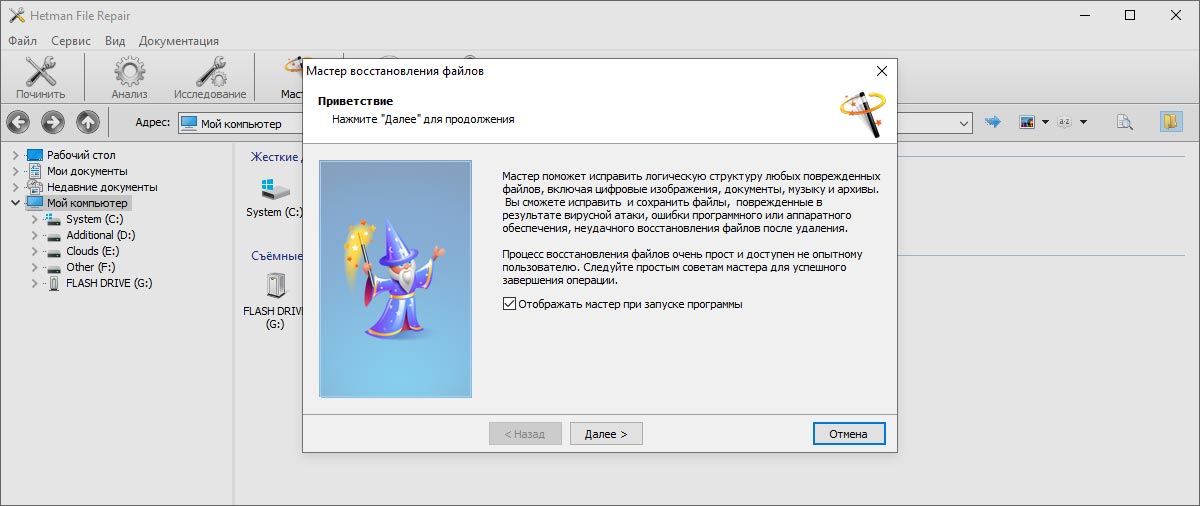
Відновлення пошкоджених файлів з «Покроковим майстром»
Ви можете використовувати зручний покроковий майстер, який приховає всю складність структури файлів і допоможе швидко виправити і зберегти пошкоджені файли. Для запуску «Майстра відновлення файлів» клікніть на іконці, розташованій на головній панелі програми.
У верхній частині вікна майстра відображаються докладні інструкції, дотримуючись яких, ви легко виправите пошкоджені файли. Опція «Відображати майстер при запуску програми» дозволить програмі автоматично відкривати вікно майстра при кожному запуску.
Для продовження натисніть «Далі».
Вибір файлів для відновлення
На цьому кроці вам необхідно вказати пошкоджені файли для подальшої обробки. Під час вибору файлів найзручніше використовувати режим «Ескізи сторінок». У цьому режимі добре видно пошкоджені файли, ескізи яких не відображаються в «Провіднику».
Вам доступні функції:
- «Додати файли» - ви можете вибрати файли, що знаходяться в різних папках, для подальшої обробки.
- «Видалити файл» / «Видалити файли» - видаляє виділений файл або очищає весь список.
- «Вид» - змінює спосіб відображення списку файлів. Доступні наступні варіанти: «Значки», «Список», «Таблиця».
- «Сортування» - змінює колонку і напрям сортування.
Для продовження натисніть «Далі».
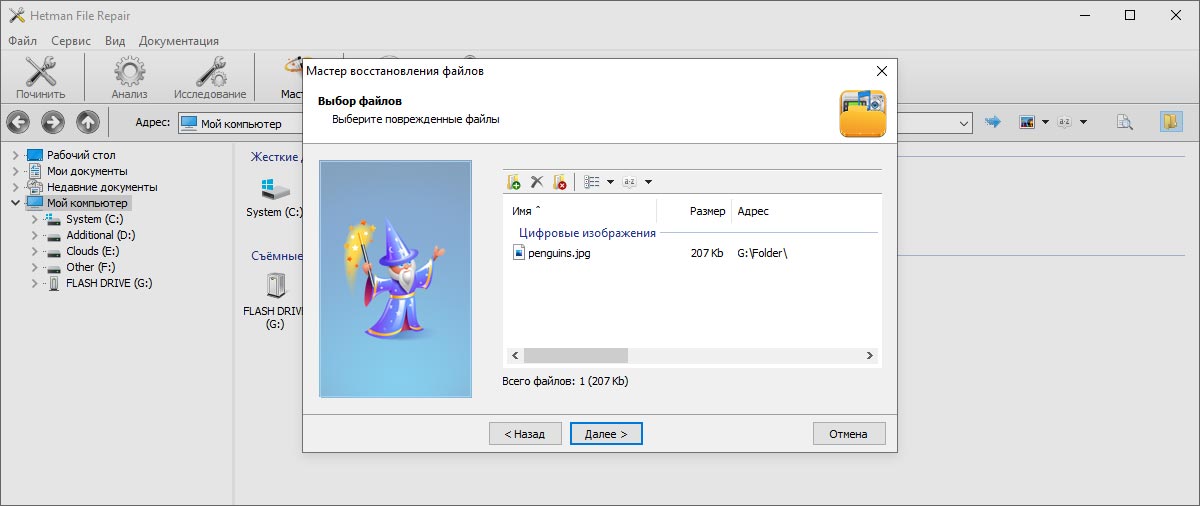
Відновлення «битих» файлів в ручному режимі
Відновлення пошкоджених файлів без використання майстра, дозволяє переглянути вміст файлу перед збереженням. Однак, це вимагає багаторазового повторення однакових дій з кожним файлом.
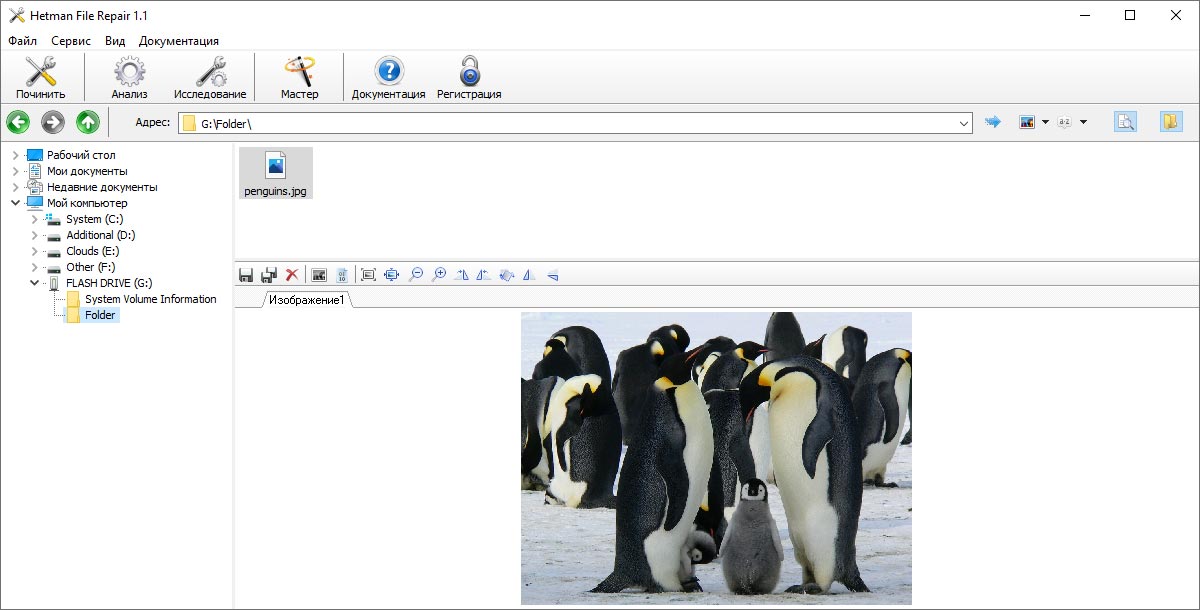
Вибір пошкодженого файлу
В панелі дерева папок виберіть директорію, яка містить пошкоджені файли. Hetman File Repair відобразить вміст директорії, і ви зможете вибрати файли зі списку. Утиліта відображає тільки ті типи файлів, відновлення яких підтримується.
Попередній перегляд
Якщо логічну структуру файлу порушено, то програма не зможе відобразити його вміст. Для перегляду вмісту файлу необхідно буде скористатися функціями «Аналіз» або «Дослідження», з розділу «Файл» головного меню програми. Функції стають доступні після того, як ви виділите файл.
Збереження виправлених файлів
Після виконання функцій «Полагодити», «Зберегти» або «Зберегти все», програма запустить «Майстер збереження файлів». Для успішного завершення процесу відновлення файлів необхідно вказати каталог для збереження.
Виберіть спосіб виправлення битих файлів
На цьому кроці вам необхідно вказати тип обробки файлів. Доступні наступні варіанти:
- «Аналіз» - дозволяє швидко знайти і виправити логічні помилки в структурі файлу. Для більшості випадків цього буває достатньо.
- «Дослідження» - займає набагато більше часу в порівнянні з «Аналізом», проте дозволяє проаналізувати структуру файлу більш докладно. Даний метод дозволить зберегти більше інформації початкових файлів.
Для продовження натисніть «Далі».
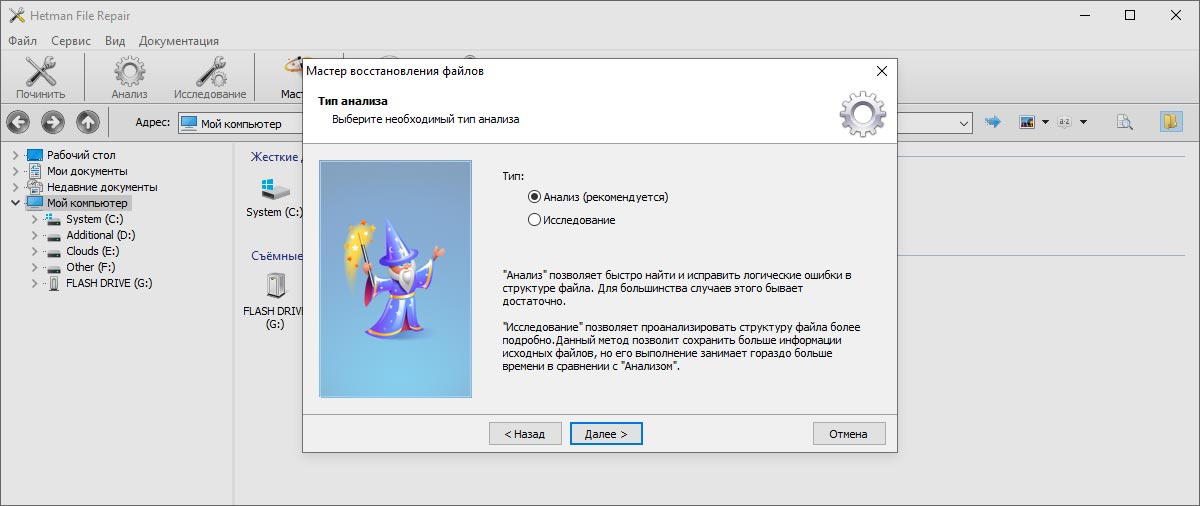
Збережіть відновлені файли на диск
На цьому кроці вам необхідно вказати опції збереження виправлених файлів. Доступні наступні опції:
- «Шлях для збереження» - в цю папку будуть збережені відновлені файли. Для вибору папки натисніть «Огляд» і виберіть папку.
- «Переписати файли при збігу імен» - файли з однаковими іменами будуть перезаписані, якщо опція включена, або перейменовані в іншому випадку.
- «Зберегти структуру каталогів» - якщо опція вибрана, то файли будуть збережені з урахуванням вихідної структури каталогів. Інакше файли будуть збережені в одній папці.
- «Відкрити папку після завершення операції» - після завершення операції буде відкрита папка, яку обрано в «Шляху для збереження».
Для продовження натисніть «Далі» і дочекайтесь завершення операції.
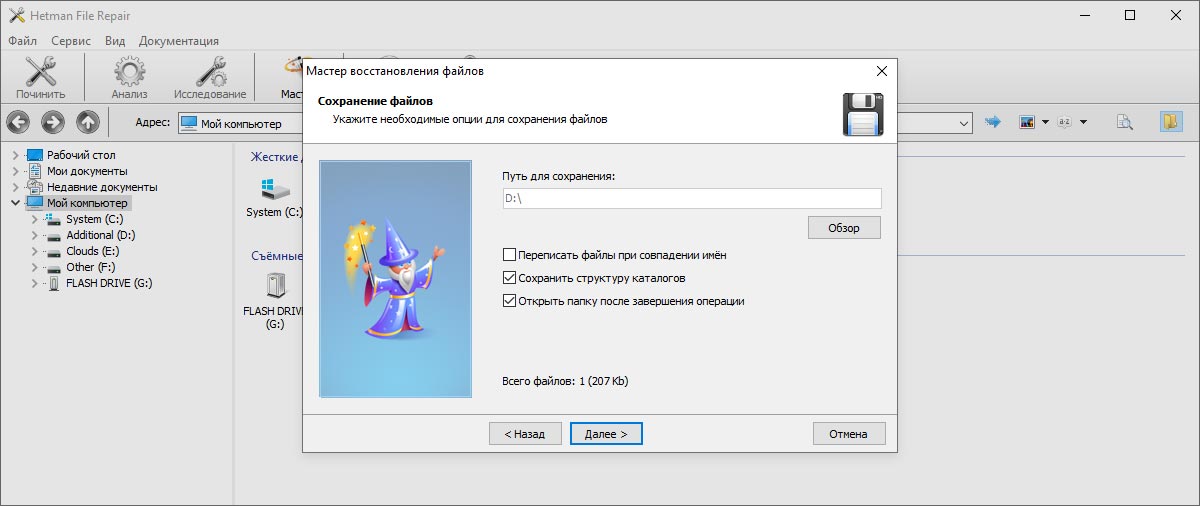
-
Які характеристики пошкодженого JPEG файлу можуть впливати на успішність його відновлення?
На успішність відновлення пошкодженого JPEG файлу можуть впливати наступні характеристики:
- Ступінь пошкодження: Чим менше пошкоджень у файлі, тим більша ймовірність успішного відновлення.
- Розмір файлу: Великі файли можуть бути складнішими для відновлення, через більшу кількість даних, які можуть бути пошкоджені.
- Тип пошкодження: Деякі типи пошкоджень (як пошкодження заголовка файлу (header)), можуть бути складнішими для відновлення, ніж пошкодження даних всередині файлу.
- Спосіб стиснення: JPEG файли використовують стиснення з втратами, тому деякі частини даних можуть бути втрачені під час стиснення.
- Програмне забезпечення для відновлення: Різні інструменти мають різні можливості та алгоритми відновлення.
-
Як відновити метадані пошкодженого JPEG файлу?
Відновлення метаданих пошкодженого JPEG файлу може бути складним завданням, але існують інструменти, які можуть допомогти в цьому процесі:
- ExifTool
- JPEGsnoop
- Hex редактори
- PhotoME
- Exif Pilot
-
Чи є відмінності у відновленні JPEG файлів різних версій чи стандартів?
Так, відновлення JPEG файлів різних версій чи стандартів може мати деякі відмінності, які варто враховувати:
1. JPEG (JFIF) vs. JPEG (Exif):
- JPEG JFIF (JPEG File Interchange Format) є старішим форматом і використовує простішу структуру метаданих.
- JPEG Exif (Exchangeable Image File Format) є більш сучасним і включає розширені метадані, такі як інформація про камеру, налаштування зйомки та геолокаційні дані. Відновлення метаданих в JPEG Exif може бути складнішим через більший обсяг інформації.
2. Прогресивний JPEG vs. Стандартний (Базовий) JPEG:
- Прогресивний JPEG зберігає зображення у вигляді декількох сканів, що дозволяє поступове покращення якості зображення під час завантаження. Відновлення прогресивного JPEG може бути складнішим через складнішу структуру файлу.
- Стандартний (Базовий) JPEG зберігає зображення у вигляді одного скану, що робить відновлення простішим.
3. JPEG 2000:
- JPEG 2000 є новішим стандартом з покращеними можливостями стиснення і зберігання високоякісних зображень. Він використовує зовсім іншу структуру і алгоритми стиснення, ніж традиційний JPEG. Відновлення JPEG 2000 може потребувати спеціалізованих інструментів і підходів.
4. Вбудовані метадані:
- Різні версії JPEG можуть містити різні типи метаданих, такі як IPTC, XMP чи власні блоки виробників камер. Відновлення цих метаданих може вимагати додаткових зусиль і спеціалізованих інструментів.
-
Чи існують вбудовані в камери функції для відновлення пошкоджених фотографій?
Більшість сучасних цифрових камер не мають вбудованих функцій для відновлення пошкоджених фото. Однак, деякі професійні камери можуть мати обмежені функції для перевірки і спроби відновлення файлів, якщо сталася помилка під час збереження.
Основні методи захисту, які можуть бути вбудовані в камери:
- Перевірка картки пам'яті: Деякі камери можуть попереджати про проблеми з карткою пам'яті, такі як погана сумісність або наявність пошкоджених секторів, що може запобігти подальшим проблемам зі збереженням зображень.
- Дублювання файлів: Деякі професійні камери мають функцію дублювання збережених зображень на дві різні картки пам'яті одночасно. Це створює резервну копію і зменшує ризик втрати даних у разі пошкодження однієї з карток.
- Автоматичне створення резервних копій: Деякі камери можуть автоматично створювати резервні копії зображень на внутрішню пам'ять або іншу картку пам'яті.
-
Які ризики можуть виникнути при використанні онлайн-сервісів для відновлення пошкоджених JPEG файлів?
При використанні онлайн-сервісів для відновлення пошкоджених JPEG файлів можуть виникнути наступні ризики:
1. Конфіденційність та безпека даних:
- Відправка файлів на онлайн-сервіси означає, що ваші зображення передаються через інтернет і можуть бути доступні третім особам.
- Існує ризик, що ваші файли можуть бути збережені або використані сервісом без вашої згоди.
2. Зловмисні програми:
- Деякі онлайн-сервіси можуть бути шкідливими і можуть завантажити на ваш комп'ютер зловмисне програмне забезпечення під виглядом відновленого файлу або інструменту.
3. Якість відновлення:
- Онлайн-сервіси можуть не завжди забезпечити високу якість відновлення.
- Деякі сервіси можуть використовувати автоматизовані алгоритми, які не завжди справляються з складними випадками пошкодження.
4. Відсутність підтримки:
- Онлайн-сервіси можуть не надавати належної технічної підтримки або допомоги в разі невдалого відновлення.
Опублікувати відгук
Прочитайте відгуки користувачів про програми Hetman Software або поділіться своїм досвідом. Ваш відгук буде опублікований після перевірки модератором. Ми цінуємо вашу думку! Всього відгуків: 57. Середній бал: 4.46.


Рекомендовані інструменти
Ми рекомендуємо ознайомитися з можливостями інших утиліт компанії Hetman Software. Ви можете істотно заощадити при покупці або купити програму з кращими можливостями.