إستعادة الملفات المحذوفة في أنظمة التشغيل ويندوز 10 و 8 و 7
إقرأ هذا المقال للتعرف على كيفية إسترداد الملفات في Windows. دعنا نفكر في أسباب فقدان الملفات وطرق إستعادتها بإستخدام أدوات النظام القياسية وبرامج إسترداد البيانات التابعة لجهة خارجية. تغطي أجهزة الكمبيوتر الحديثة نطاقًا واسعًا للغاية من الإستخدام ويتم تمثيلها حاليًا بواسطة أجهزة كمبيوتر المكتب وأجهزة الكمبيوتر المحمولة وأجهزة التصفح المحمولة وأجهزة Ultrabooks والأجهزة اللوحية والهواتف الذكية وما إلى ذلك. كل جهاز عبارة عن أداة إلكترونية معقدة تم إنشاؤها لأداء وظائف معينة و إستخدامها في مواقف مختلفة.

- إستعادة الملفات المحذوفة
- لماذا يمكن إستعادة الملفات المحذوفة في ويندوز Windows؟
- الأشياء التي يجب أخذها بعين الإعتبار قبل إسترداد البيانات المحذوفة في Windows
- الطريقة الأولى: إستعادة الملفات المحذوفة من سلة المحذوفات في نظام التشغيل Windows 10
- الطريقة 2. إستخراج الملفات المحذوفة نهائيًا من نسخة Windows الإحتياطية
- الطريقة الثالثة: إسترداد البيانات المحذوفة من الإصدارات السابقة
- الطريقة الرابعة: إسترجع الملفات من القرص الصلب بمساعدة برنامج إسترداد البيانات المجاني
- الطريقة 5: إسترجع الملفات المحذوفة في نظام التشغيل Windows 10 بإستخدام برنامج Professional Data Recovery
- الطريقة 6. إسترداد البيانات المحذوفة مع المختبر المتخصص
- خاتمة
- أسئلة وأجوبة
- التعليقات
يمكن للمستخدمين في نظام التشغيل Windows معالجة أي بيانات ونقل المعلومات بسهولة على النحو الذي يرونه مناسبًا. ومع ذلك، يمكن أن يؤدي هذا الوصول المبسط إلى البيانات إلى فقدان أو حذف البيانات المهمة من جهاز تخزين الكمبيوتر الشخصي، بسبب التأثيرات الخارجية أو الإجراءات الخاطئة للمستخدم. في هذا المقال، سوف نقدم دليلًا أساسيًا حول إستعادة الملفات المحذوفة في نظام التشغيل Windows . سنحاول النظر في الحلول الفعالة الممكنة لإستعادة الملفات المحذوفة في نظام التشغيل Windows 10 والتي تعد جيدة أيضًا للإصدارات السابقة من نظام التشغيل، مثل Windows 8/7 / Vista / XP. من بين أشياء أخرى، سوف تتعلم كيفية إستعادة الملفات المحذوفة من سلة المحذوفات، من القرص الصلب، بطاقة SD، محرك أقراص USB وما إلى ذلك.
إستعادة الملفات المحذوفة

⚕️ How to Recover Deleted Files from a USB Drive after Formatting or a Virus Attack in 2021 🔥
قبل بدء العمل، يميل المستخدمون إلى عدم التفكير مطلقًا في المواقف المؤسفة المحتملة لفقدان أو حذف ملف ضروري. لذلك، لا يتخذون أي إجراء تحضيري. ومع ذلك، عندما تحدث الأشياء السيئة ويختفي الملف الذي يحتوي على معلومات مهمة، يتعين على المستخدمين مواجهة أسئلة مثل:
- كيفية إسترداد الملفات المحذوفة؟
- ماهي الطرق المتاحة لإسترداد الملفات المحذوفة؟
- ماهو البرنامج الذي يجب إستخدامه؟
- هل هناك طريقة لعرض البيانات للتأكد من أنها سليمة قبل القيام بإستردادها؟
- هل الإسترداد الكلي للبيانات هو أمر مضمون؟
عاجلاً أم آجلاً، يتعين على كل مستخدم مواجهة الموقف عندما يحتاج إلى إجابة على هذه الأسئلة. خاصة عندما تقوم بحذف الملفات من جهازك عن طريق الخطأ، ومن ثم تحتاج إلى إستعادتها.
هناك طرق مختلفة لحذف الملفات: بإستخدام إختصار لوحة المفاتيح Shift + Deleteأو إزالته من سلة المحذوفات أو حذفه من محرك أقراص USB وما إلى ذلك. في هذه الحالات، يتم حذف الملفات نهائيًا ولا يمكنك إستعادتها من سلة مهملات Windows. قد يبدو الموقف حرجًا، وتختفي البيانات المهمة الموجودة في الملفات المحذوفة إلى الأبد. ومع ذلك، فإن الخبر السار هو أنه في معظم الحالات لا يزال بإمكانك إستعادة الملفات المحذوفة في نظام التشغيل Windows، ولن تتطلب هذه العملية الكثير من الجهد أو المال.
ما هي السيناريوهات المحتملة لحذف الملفات؟ يعد حذف الملفات أحد الأشياء الشائعة في نظام التشغيل Windows ، ولكن يمكن للمستخدمين القيام بذلك بعدة طرق:
- عند حذف الملفات بالضغط في نفس الوقت بالضغط على المفاتيح Shift + Delete – يتم مسح الملفات المحذوفة بهذه الطريقة على الفور دون وضعها في سلة المحذوفات.
- حذف الملفات المنفصلة من سلة المحذوفات – مثل هذا الحذف سيجعل إستعادة هذه الملفات مستحيلة مع الوظائف العادية لسلة المحذوفات.
- عند إفراغ سلة المحذوفات – ستتم إزالة جميع الملفات والمجلدات الموجودة فيها. كما هو الحال مع الملفات المنفصلة، سيكون من المستحيل إستعادة محتويات سلة المحذوفات بوظائفها العادية.
- عند حذف الملفات محرك أقراص USB وبطاقة الذاكرة والقرص الصلب الخارجي وما إلى ذلك – لا يتم نقل الملفات إلى سلة المحذوفات ولكن يتم حذفها نهائيًا مرة واحدة.
- تُفقد الملفات عند نقلها عن طريق القص من مكان ولصقها في مكان آخر (Cut &Paste).
- نتيجة للإستبدال – يتم الكتابة فوق الملف عند إدراجه في المجلد الذي يحتوي بالفعل على ملف بنفس الإسم.
- يتم حذف الملفات نتيجة لتأثير البرامج الضارة (الفيروسات).
مع الأخذ في الإعتبار الحالات المدرجة للملفات المحذوفة نهائيًا، قد تسأل نفسك، في أي الحالات يمكن إستعادة الملفات المحذوفة؟ بإستخدام طرق مختلفة لإستعادة الملفات، ستتمكن من إنقاذ جميع أنواع الملفات المحذوفة تقريبًا بنفسك.
أولا، إنتبه إلى الملفات المرسلة إلى سلة المحذوفات. يمكن إستعادتها بسهولة قبل تفريغها.
ثانيًا، يمكنك إستعادة الملفات المفقودة أو المحذوفة من النسخ الإحتياطية التي تم إنشاؤها مسبقًا والمدعومة بواسطة التخزين السحابي في OneDrive أو الأجهزة الأخرى. إذا قمت بحفظ نسخة إحتياطية في OneDrive أو أجهزة تخزين أخرى، فستتمكن من إسترداد البيانات المفقودة من هناك.
ثالثًا، هناك ضمان بنسبة 100٪ لإستعادة الملفات بسهولة إذا تم حذفها مؤخرًا فقط. إذا أدركت مدى أهمية الملفات المحذوفة، فتوقف فورًا عن إستخدام قسم القرص (أو القرص بأكمله) حيث تم تخزين الملفات المحذوفة. من المحتمل أن يتم الكتابة فوق الملفات المحذوفة مع مرور الوقت، لذلك كلما بدأت عملية الإسترداد مبكرًا ، كان ذلك أفضل. حتى إذا توقفت عن إستخدام محرك الأقراص أو القسم لكتابة بيانات جديدة، فقد يقوم نظام التشغيل بذلك من تلقاء نفسه، وينطبق ذلك على قرص النظام С:/ بشكل خاص. سيساعدك إستخدام برامج إسترداد البيانات المحترفة في إسترداد بياناتك المفقودة.
نظرًا لأنه يمكن إسترداد معظم البيانات المحذوفة بسهولة، فلا داعي للذعر في كل مرة تواجه فيها هذه المشكلة. علاوة على ذلك، سنوضح لك طرقًا مختلفة حول كيفية إسترداد الملفات المحذوفة في نظام التشغيل Windows.
لماذا يمكن إستعادة الملفات المحذوفة في ويندوز Windows؟

How to Delete Files Without the Opportunity to Restore Them – Software Encryption 📁🚫⚕️
نظرًا لأنه يمكن إسترداد معظم البيانات المحذوفة بسهولة، فلا داعي للذعر في كل مرة تواجه فيها هذه المشكلة. علاوة على ذلك، سنوضح لك طرقًا مختلفة حول كيفية إسترداد الملفات المحذوفة في نظام التشغيل Windows. ويمكن إستعادتها حتى بعد حذفها نهائيًا. في الواقع، الإجابة بسيطة للغاية وتنتج عن فهم كيفية معالجة الملفات ومعالجتها في نظام التشغيلWindows. عندما يتم تخزين ملف على القرص الصلب، يقوم نظام التشغيل أيضًا بتسجيل المعلومات التي تحتوي على حجم الملف و إسمه وموقعه ونوع الملف وما إلى ذلك و الإحتفاظ به في مكان مختلف عن محتويات الملف.
عندما يطلب المستخدم ملفًا، يقرأ نظام التشغيل المعلومات الكاملة عن الملف ويستند إلى عمليات البحث من المحتويات الموجودة في جهاز تخزين البيانات. طريقة البحث هذه ضرورية لأن محتويات أي ملف تشغل قدرًا معينًا من مساحة القرص عند حفظها وتتضمن هذه المساحة عددًا معينًا من خلايا التخزين (القطاعات / الكتل). يمكن أن تكون موجودة على سطح جهاز التخزين في أماكن مختلفة وهي ليست دائمًا موحدة (تخزين مجزأ)، ولكن بفضل معلومات النظام الموجودة في الملف، يتم جمع كل هذه القطع وجمعها معًا لعرضها على المستخدم .
إذا قام المستخدم بحذف ملف، فإن هذا الإجراء يؤدي فقط إلى مسح معلومات النظام، وتظل محتويات الملف الفعلية بدون تغيير. السبب في عدم عرض الملف المحذوف بعد ذلك هو أن نظام التشغيل يحدد القطاعات المشغولة بمحتويات الملف المحذوف كقطاعات حرة، لذلك يمكن حفظ البيانات الجديدة هناك.
هذا هو السبب في أن محتويات الملفات المحذوفة لا تزال متاحة على القرص الصلب حتى يتم الكتابة فوق القطاعات المذكورة من جهاز التخزين ببيانات جديدة. سيحدث ذلك بمرور الوقت إذا واصلت إستخدام جهازك لحفظ معلومات متنوعة أو تثبيت تطبيقات وبرامج جديدة. يمكن لبرنامج إسترداد البيانات إستخراج البيانات المتبقية في قطاعات جهاز تخزين البيانات التي تم تمييزها على أنها متاحة للكتابة، و إستعادتها لك. لذلك إذا إحتجت في أي وقت إلى مسح قرص ثابت أو وسائط تخزين أخرى تمامًا، فسيتعين عليك إتخاذ إجراء إضافي لمسح جميع القطاعات بالكامل (على سبيل المثال، الكتابة فوق القطاعات ببيانات أخرى عدة مرات).
الأشياء التي يجب أخذها بعين الإعتبار قبل إسترداد البيانات المحذوفة في Windows

Windows 10 Can't See a Hard Disk - How to Connect One? 💻⚙️🗄️
في نظام التشغيل Windows ، هناك سلسلة من الخصائص التي يجب أن تأخذها في الإعتبار قبل البدء في إسترداد البيانات المحذوفة:
- يمكن إستعادة الملفات المحذوفة بالكامل قبل الكتابة فوقها ببيانات جديدة، لذا يجب أن تحاول حماية الملفات المحذوفة من الكتابة فوقها. حاول التوقف عن إستخدام جهاز تخزين البيانات الذي حذفت منه الملفات التي تحاول إستعادتها الآن. لا تقم بتثبيت أي برنامج جديد، ولا تقم بمشاهدة الفيديو على الإنترنت، ولا تقم بتنزيل أو تحرير الملفات الموجودة على القرص الثابت لمنع الإجراءات المحتملة التي قد تؤدي إلى الكتابة فوق مساحة القرص المخصصة لتخزين ملفاتك قبل حذفها. وإلا، فقد يؤدي ذلك إلى فقدان البيانات المحذوفة تمامًا ولن تتمكن من إستعادتها.
- حتى برامج إستعادة البيانات المحترفة أو المخابر المتخصصة في إسترداد البيانات لا يمكنها إسترداد الملفات التي تم إستبدالها بالكامل. إذا كان الأمر كذلك، فإن خيارك الوحيد هو مواجهة الواقع القاسي. إذا تم إستبدال الملف جزئيًا فقط، فيمكن إستعادته جزئيًا أيضًا. ستعتمد النتيجة النهائية بشكل مباشر على الحصة المتبقية من البيانات التي لم يتم الكتابة فوقها بعد. كلما كانت هذه الحصة أكبر، كانت النتيجة النهائية أفضل.
- يمكنك إستعادة الملفات المحذوفة من أنواع مختلفة من الأجهزة: محركات أقراص USB، والأقراص الصلبة، والأقراص الإفتراضية، وبطاقات الذاكرة، ومحركات الأقراص المحمولة، إلخ. ومع ذلك، لا يمكنك إستخدام هذه الحيلة بإستعمال محركات الأقراص الصلبة SSDs لأنها تستخدم تقنية «TRIM» . بعد حذف الملفات، يقوم الأمر بإعلام قرص SSD بالكتل التي لا تحتوي على بيانات مهمة وبالتالي لا يلزم تخزينها. بفضل TRIM ، يتم مسح البيانات بالكامل من خلايا الذاكرة، مما يجعل سرعات الكتابة والقراءة أسرع بكثير ولكنه يستبعد كل فرص إستعادة هذه البيانات لاحقًا.
- ذا تم حفظ الملفات المحذوفة في قسم نظام القرص أو دليله (على سبيل المثال، على سطح المكتب) ، فيجب عليك إيقاف تشغيل النظام في أقرب وقت ممكن وإستعادة البيانات في بيئة WinPE أو توصيل القرص الثابت بجهاز كمبيوتر آخر. بغض النظر عن أفعالك، يكتب نظام التشغيل بيانات مختلفة لإحتياجاته الخاصة وقد يستبدل الملفات المحذوفة وبالتالي يجعل إستعادتها شبه مستحيلة. تعد بيئة نظام التشغيل Windows المثبتة مسبقا (WinPE) إصدارًا خفيفًا من نظام التشغيل يمكنه التمهيد من محرك محرك أقراص USB أو قرص مضغوط أو شبكة، ويستثني إستخدام مساحة القرص المخصصة لنظام التشغيل الرئيسي. يؤدي توصيل القرص الذي يحتوي على الملفات المحذوفة بجهاز كمبيوتر شخصي آخر إلى إستبعاد فرص الكتابة فوق البيانات بواسطة الخدمات الداخلية لنظام التشغيل، وبالتالي يسمح لك بإستعادة الملفات المحذوفة مع فرص نجاح عالية.
- إجعلها قاعدة لمحاولة إستعادة الملفات المحذوفة بإستخدام أي برنامج لإسترداد البيانات قبل أن تقرر شراءه. يتم تقديم معظم إصدارات الرسوم المدفوعة من هذه البرامج كبرنامج تجريبي. وهذا يعني أن هذه البرامج يتم توفيرها كإصدار تجريبي مع جميع وظائف المسح والإسترداد الكامل لأي نوع من أنواع البيانات المفقودة أو المحذوفة. من خلال نتائج الفحص ، سيتيح لك البرنامج رؤية جميع الملفات المحذوفة التي إكتشفها ويساعدك على التأكد من إسترداد الملفات بشكل صحيح.
الطريقة الأولى: إستعادة الملفات المحذوفة من سلة المحذوفات في نظام التشغيل Windows 10

🔥 How to Recover Files Deleted From Windows Recycle Bin or With Shift + Del in 2021 ⚕️
إذا قمت بحذف الملفات من القرص الصلب المحلي على جهاز الكمبيوتر أو الكمبيوتر المحمول، فإن نظام التشغيل Windows يضعها في سلة المحذوفات. هذا هو الإعداد العادي لنظام التشغيل – إذا لم تقم بتغييره بالطبع. سلة المحذوفاتهي منطقة معينة في مساحة القرص المحجوزة بواسطة Windows لتخزين ملفات المستخدم المحذوفة قبل محوها في النهاية. ستبقى الملفات المحذوفة في سلة المحذوفات حتى تقوم بإزالتها يدويًا من هناك، أو قبل تفريغ سلة المحذوفات. تعتمد الفترة الزمنية لتخزين الملفات أيضًا على مقدار مساحة القرص المخصصة لسلة المحذوفات إذا تجاوز حجم الملفات المحذوفة حدود إستعاب سلة المحذوفات، فسيتم مسح الملفات القديمة المحذوفة و إستبدالها بأحدث الملفات. تنطبق هذه القاعدة على جميع إصدارات أنظمة تشغيل Windows ، مثل ويندوز 10/8/7/Vista/XP. لإستعادة الملفات المحذوفة من Recycle Bin، ما عليك سوى القيام بما يلي:
الخطوة 1. إفتح سلة المحذوفات على جهاز الكمبيوتر الخاص بك عن طريق النقر نقرًا مزدوجًا فوق رمز سطح المكتب الخاص به، أو إنقر بزر الماوس الأيمن فوقه وحدد فتح” من قائمة السياق.
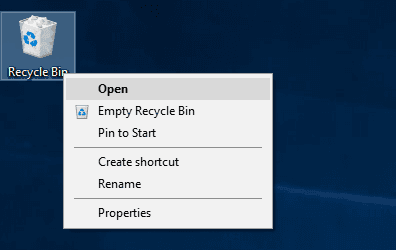
الخطوة 2. إبحث عن الملفات والمجلدات التي تريد إستعادتها وحددها بإستخدام الطرق العادية. للبحث بطريقة سهلة عن الملفات التي تحتاجها وإختيارها، يمكنك فرزها وفقًا لمعايير مختلفة بإستخدام عوامل التصفية: الإسم و تاريخ الحذف والموقع الأصلي والحجم ونوع العنصر وما إلى ذلك.
الخطوة 3. إنقر بزر الماوس الأيمن على الملفات المحددة وإختر إسترداد في قائمة السياق. أو إنقر فوق الزر إسترداد العناصر المحددة” الذي يمكنك العثور عليه في علامة التبويب أدوات سلة المحذوفات. سيتم إسترداد جميع الملفات المحددة ووضعها في مواقعها الأصلية حيث تم تخزينها قبل حذفها.
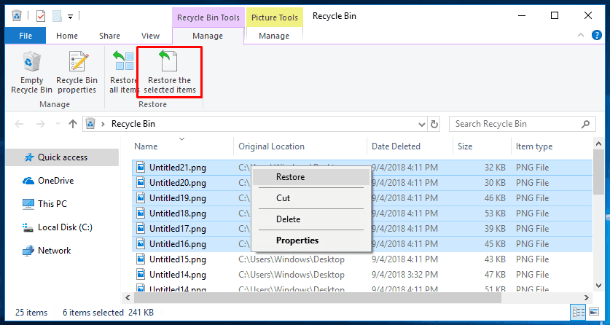
إذا كنت ترغب في إستعادة جميع الملفات التي في سلة المحذوفات، فإنقر فوق الزر المقابل في الشريط الرئيسي إسترداد جميع العناصر وسيعودون جميعًا إلى مواقعهم السابقة.
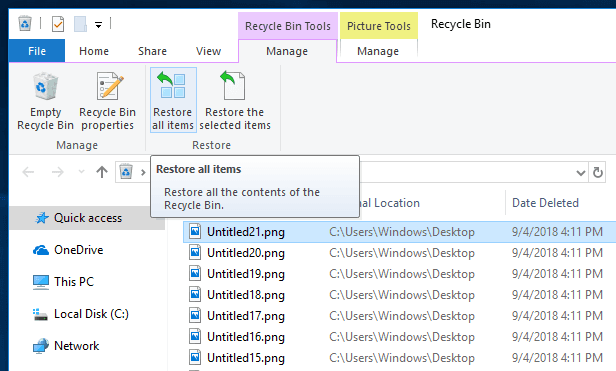
الخطوة 4. قم بعرض الملفات المستعادة وتحقق مما إذا كانت قد تمت إستعادتها بشكل صحيح، وأن المعلومات الخاصة بها معروضة بشكل صحيح.
الطريقة 2. إستخراج الملفات المحذوفة نهائيًا من نسخة Windows الإحتياطية

Windows Back Up (OneDrive, File History, System Image, Recovery Disk) 💻⚙️🛡️
إذا لم تتمكن من العثور على الملفات المحذوفة اللازمة في سلة المحذوفات ، فسيتعين عليك إستخدام بيانات النسخ الإحتياطية أو برنامج إسترداد بيانات تابع لجهة خارجية لإستعادة ملفاتك. في هذا الجزء من المقال، سنوضح لك كيفية إستعادة الملفات المحذوفة من نسخة Windows الإحتياطية التي أنشأتها من قبل. إذا لم تقم بعمل نسخ إحتياطية، فإنتقل إلى الطريقتين 4 و 5 في هذا الدليل لمعرفة كيفية إسترداد المعلومات المحذوفة بإستخدام برنامج إسترداد البيانات.
الخطوة 1. إنقر فوق الزر “إبدأ” في الزاوية اليسرى السفلية من سطح المكتب، على شريط المهام، و إفتح قائمة Windows الرئيسية. قم بسحب شريط التمرير لأسفل وإبحث عن قسم نظام Windows. إفتح القائمة المتداخلة وحدد لوحة التحكم من قائمة التطبيقات المتاحة.
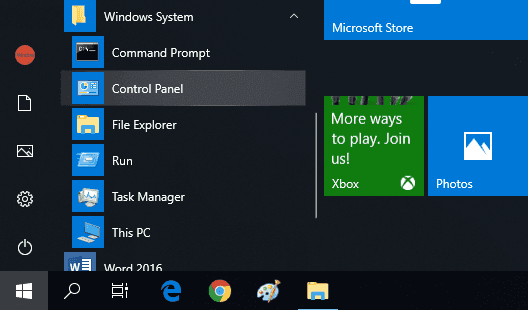
الخطوة 2. في نافذة لوحة التحكم التي تفتح، إبحث عن قسم النسخ الإحتياطية والإسترداد (Windows 7)و إفتحه.
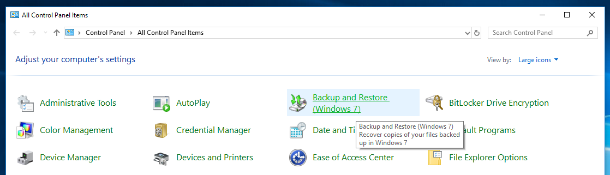
الخطوة 3. في النافذة التالية، قم بالتمرير لأسفل إلى جزء الإسترداد و إنقر فوق إسترداد ملفاتي.
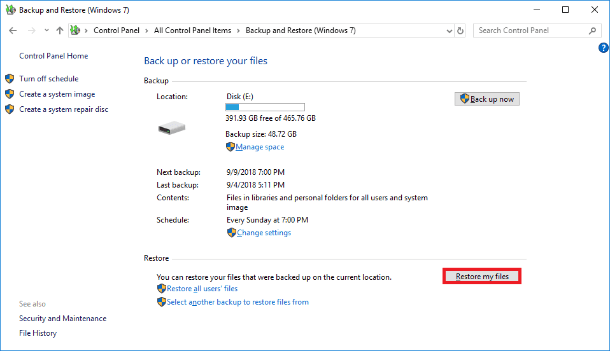
بعد ذلك، إتبع إرشادات المعالج لإستعادة الملفات من نسخة إحتياطية. الإجراء سهل للغاية، لذا لن تواجه أي صعوبات. يمكنك معرفة المزيد حول النسخ الإحتياطية في نظام التشغيل Windows من الفيديو الخاص بنا: Windows Backup (OneDrive محفوظات الملفات، صورة النظام، قرص الإسترداد).
الطريقة الثالثة: إسترداد البيانات المحذوفة من الإصدارات السابقة

How to Set Up and Configure File History in Windows 10, 8 📝📁💻
الإصدارات السابقة المعروفة أيضًا بإسم النسخ الإحتياطية هي نسخ من الملفات والمجلدات التي تم إنشاؤها في نظام التشغيل Windows كجزء من نقاط الإستعادة. إنه نوع مختلف من النسخ الإحتياطي تم إنشاؤه بواسطة Windows. إذا كان لديك مثل هذه النسخ الإحتياطية، يمكنك محاولة إستعادة الملفات المحذوفة بمساعدتهم. هذه الطريقة فعالة للغاية ويمكنك إستعادة الملفات المحذوفة بفرص عالية للنجاح، بشرط أن تقوم بإنشاء نقاط إستعادة بانتظام.
الخطوة 1. إفتح مستكشف الملفات File Explorer و إبحث عن الملف الذي يحتوي على الملفات المحذوفة.
الخطوة 2. إنقر بزر الماوس الأيمن فوق المجلد وحدد إستعادة الإصدارات السابقة في قائمة السياق.
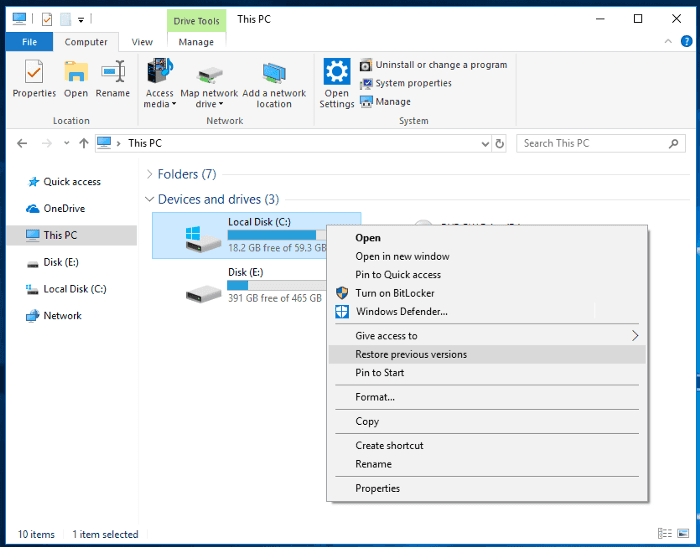
الخطوة 3. الآن يمكنك عرض قائمة الإصدارات المتاحة. إختر الإصدار الذي ترغب في إستعادته و إنقر فوق إسترداد.
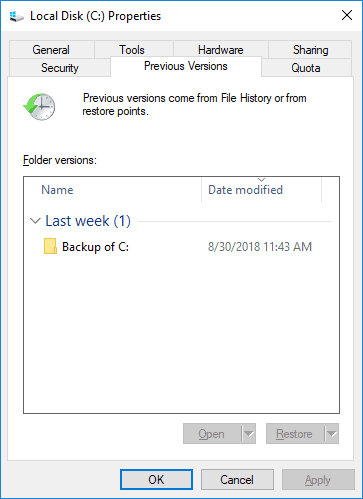
يمكنك معرفة المزيد حول إنشاء نقطة إستعادة في Windows 10 وإستخدامها لإستعادة نظام التشغيل الخاص بك من دليل الفيديو الخاص بنا: «كيفية إنشاء أو حذف نقطة الإستعادة على Windows 10. إستعادة الكمبيوتر إلى تاريخ سابق».

How to Create or Delete Restore Point on Windows 10. Restoring Computer To an Earlier Date 📝🔄💻
الطريقة الرابعة: إسترجع الملفات من القرص الصلب بمساعدة برنامج إسترداد البيانات المجاني
إذا جربت الحلول الثلاثة الأولى وفشلت في إسترداد البيانات المحذوفة، فلا يزال بإمكانك تجربة برنامج إسترداد الملفات المجاني. على الإنترنت، يمكنك العثور على برامج مجانية بواسطة مطورين مختلفين ومحاولة إستخدامها لإستعادة الملفات المحذوفة. تتمتع جميع التطبيقات المجانية تقريبًا بوظائف متشابهة بحيث يمكنك إختيار أي منها يرضيك.
تتمتع مثل هذه البرامج بميزة واحدة لا جدال فيها – فهي مجانية تمامًا، لذا لا يتعين عليك دفع أي شيء. كما أنها جاهزة للإستخدام بعد التثبيت مباشرة. ومع ذلك، يبدو أن وظائفهم محدودة للغاية. لن تكون قادرًا على إستخدام العديد من الأدوات الإضافية، سيكون للبرامج حدود لمقدار البيانات التي يمكن إستردادها – وهو ما يكفي عادةً لإستعادة ملف واحد أو عدة ملفات ذات حجم متواضع. ومع ذلك، فإن الجانب السلبي الرئيسي هو النسبة المنخفضة للملفات المكتشفة و المستعادة.
| اسم البرنامج | أنظمة الملفات | أنواع الوسائط المدعومة | الوظائف الرئيسية | نوع الترخيص |
|---|---|---|---|---|
| Recuva | FAT, NTFS | HDD, SSD, USB, بطاقات الذاكرة | حل سهل الاستخدام لاستعادة الملفات المحذوفة عبر Shift + Delete أو سلة المحذوفات الفارغة | مجاني، مدفوع Pro |
| TestDisk | FAT, NTFS, ext2/3/4 | HDD, SSD, USB | استعادة الأقسام المفقودة واستعادة الأقراص غير القابلة للتمهيد | مجاني |
| PhotoRec | FAT, NTFS, ext2/3/4 | HDD, SSD, USB, بطاقات الذاكرة | استعادة الملفات المحذوفة، بما في ذلك الصور والمستندات | مجاني |

How to Recover Data After Formatting, Deleting or Creating Partitions in 2021 📁🔥⚕️
إذا كنت بحاجة إلى إستعادة ملف صغير تم حذفه مؤخرًا، سيمنحك التطبيق المجاني بعض الفرص للنجاح. ومع ذلك، عليك أن تتذكر أنه عند تثبيت أي برنامج على القرص الثابت لديك، فإنك تخاطر بالكتابة فوق الملفات المحذوفة وبالتالي تفقدها إلى الأبد. لهذا السبب إذا كنت بحاجة إلى إستعادة ملف كبير أو عدد معين من الملفات، فإنتقل إلى الطريقة 5 في هذا الدليل.
الطريقة 5: إسترجع الملفات المحذوفة في نظام التشغيل Windows 10 بإستخدام برنامج Professional Data Recovery
يمكن أن يؤدي إستخدام برامج إسترداد البيانات المحترفة إلى تحسين فرصك بشكل كبير في إعادة الملفات المحذوفة بنجاح. ستساعدك هذه الطريقة على إستعادة الملفات المحذوفة من القرص الصلب لجهاز الكمبيوتر الخاص بك، وبطاقات الذاكرة المختلفة، ومحركات أقراص USB من أي حجم وأي جهة تصنيع، وإستعادة الملفات بعد إفراغ سلة المحذوفات وحذف الملفات نهائيًا.
نوصي بإستخدام Hetman Partition Recovery – برنامج متخصص في إسترداد أنواع مختلفة من البيانات من جميع أنواع الوسائط، مع دعم لجميع أنظمة الملفات الرئيسية. يتم توفير هذا الإصدار من البرنامج كبرنامج تجريبي ويقدم لمستخدميه نسخة تجريبية بها جميع وظائف الإصدار المدفوع، والتي تعمل بشكل جيد بنفس القدر عند البحث عن الملفات أو الأقسام المحذوفة والمفقودة، بحيث يمكنك إختبار جميع خيارات الإسترداد قبل شراء التطبيق .
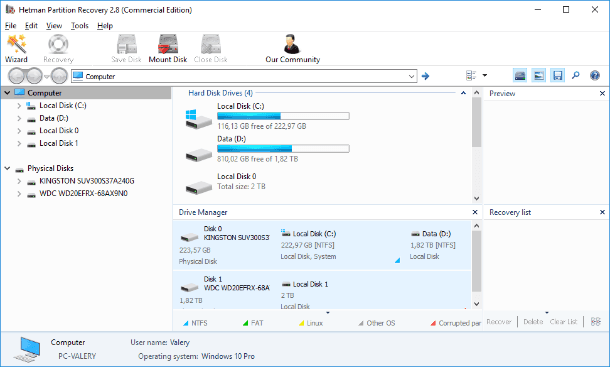
قم بتنزيل Hetman Partition Recovery وتثبيته. يرجى تذكر أنه يجب تثبيت البرنامج على قرص آخر لتجنب الكتابة غير المقصودة للملفات المحذوفة.
بعد الإطلاق، سيقوم البرنامج بفحص جميع الأجهزة المتصلة وعرضها في نافذته. واجهة البرنامج مشابهة جدًا لواجهة نظام التشغيل Windows مما يجعل إستخدامه أسهل كثيرًا.
في النافذة الرئيسية، إختر القسم المراد فحصه، وحدد نوع التحليل الذي سيتم تطبيقه للبحث عن الملفات المحذوفة. يمكنك إختيار الفحص السريع أو ضبط التحليل الكامل للبحث عن جميع المعلومات المتاحة. إذا تم حذف الملفات مؤخرًا، فإختر الفحص السريع لإستردادها.
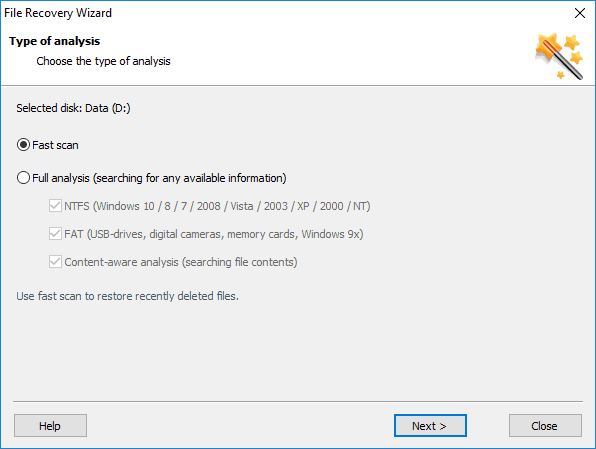
إعتمادًا على عوامل مختلفة، قد تستغرق عملية الإسترداد من بضع دقائق إلى عدة ساعات. إنقر فوق التالي و إبدأ عملية التحليل وإستعادة الملفات.
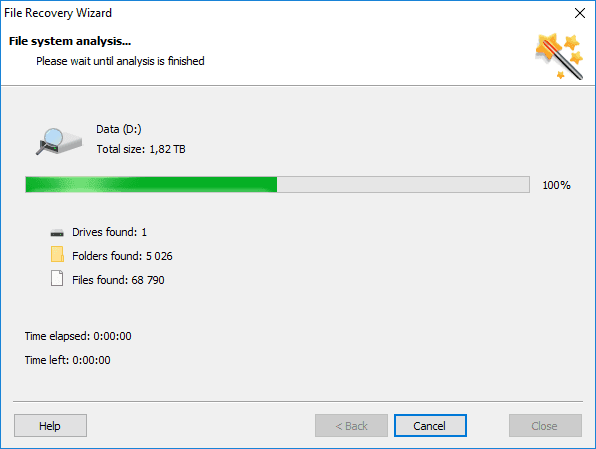
سيتم عرض جميع الملفات والمجلدات المكتشفة في نافذة البرنامج. عند النقر فوق كل ملف، يستخدم البرنامج وظيفة المعاينة المتكاملة ويظهر لك محتوياته حتى تتمكن من إختيار أفضل ملف لحفظه. إبحث عن الملفات المحذوفة و إسترجعها بالنقر فوق الزر الإسترداد في الشريط أسفل علامات تبويب القائمة الرئيسية.
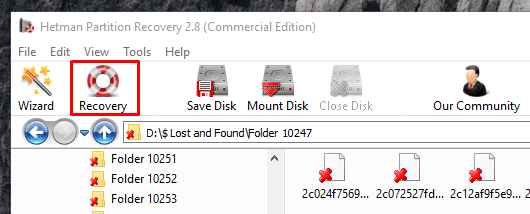
ثم إختر أحد الخيارات الأربعة لحفظ إكتشافاتك وحفظ الملف المسترد (مجموعة الملفات).
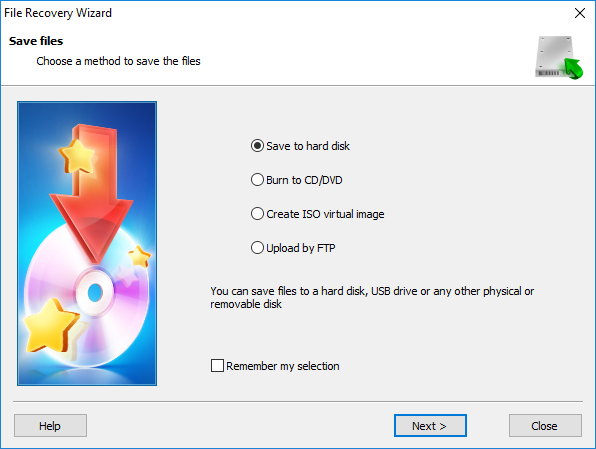
إنتقل الآن إلى الدليل حيث قمت بحفظ ملفك (الملفات) و إفتح كامل الملف. إذا كنت راضيًا عن النتيجة النهائية، فإن عملية إسترداد الملفات قد إنتهت.
إعثر على دليل أكثر تفصيلاً لأداة إسترداد البيانات Hetman Partition Recovery في مراجعتنا للفيديو على YouTube: «كيفية إسترداد الملفات المحذوفة في 2018 بإستخدام برنامج Hetman Partition Recovery Software».

🔥 How to Recover Deleted Files With Hetman Partition Recovery Software in 2021 ⚕️
الطريقة 6. إسترداد البيانات المحذوفة مع المختبر المتخصص
هناك طريقة أخرى ممكنة لإستعادة الملفات المحذوفة وهي الإتصال بمختبر خدمة متخصص. يتمتع الخبراء في هذه المخابر بالمهارات والمعدات والظروف الكافية لإستعادة الملفات المحذوفة.
ومع ذلك، ستتطلب هذه الطريقة نفقات كبيرة حيث تبيع مختبرات إسترداد الملفات خدماتها بأسعار مرتفعة. لذلك عليك التفكير أولاً وتحديد ما إذا كانت بياناتك تستحق الأموال التي سيتم إنفاقها.
لن تمنحك هذه الطريقة ضمانًا بنسبة 100٪ لإستعادة الملفات تمامًا، ولكن على أي حال، سيتعين عليك تعويض تكلفة الإسترداد حتى لو لم تكن النتيجة النهائية تجعلك سعيدًا. إذا تم الكتابة فوق البيانات لا توجد طريقة لإستردادها.
لهذا السبب إذا لم تساعدك جميع الطرق المدرجة في إستعادة الملفات المحذوفة، فقد تضطر إلى تحديدها وإنشاءها مرة أخرى، لمواجهة الواقع القاسي المتمثل في فقدانها نهائيًا.
ومع ذلك، إذا كان فقدان ملف معين أمرًا بالغ الأهمية بالنسبة لك وكنت على إستعداد لتحمل نفقات جسيمة، فسيكون الإتصال بمختبر متخصص لإستردد البيانات مبررًا.

🔥 How to Recover Data After Resetting Windows 10, Resetting a Laptop to Factory Settings in 2021
خاتمة
تتطلب أي بيانات مستخدم إدارة ومعالجة دقيقة ومسؤولة. قد يؤدي فشل نظام التشغيل الناجم عن عوامل خارجية أو تأثيرات البرامج الضارة أو إجراءات المستخدم الخاطئة إلى حذف البيانات المهمة. ومع ذلك، فإن الأدوات الحديثة تمكن المستخدمين من إسترداد بياناتهم.
يحتوي نظام التشغيل Windows على أداة متكاملة، سلة المحذوفات لتخزين الملفات المحذوفة قبل حذفها نهائيًا. سيجنبك التحقق من سلة المحذوفات في الوقت المناسب من الإجراءات الإضافية ويساعدك على إستعادة الملفات المحذوفة التي تحتاجها حقًا.
بالإضافة إلى ذلك، يمكنك إستخدام خدمة النسخ الإحتياطية المضمنة التي ستساعدك أيضًا في إستعادة الملفات المحذوفة، بشرط تكوينها قبل حذفها.
بعد كل شيء، يمكن للمستخدمين دائمًا تجربة برامج إسترداد البيانات المحترفة من جهات خارجية وإستعادة أي ملفات بمفردهم – بأقل نفقات.
إذا كان لديك أي أسئلة أو رغبات، قم بإرسال تعليقاتك أسفل هذا المقال وسنرد عليها بالتأكيد.








