Що робити, якщо на Linux не читається диск з-під Windows чи MacOS
Читайте про те, як в Linux отримати доступ до дисків, які використовувалися в Windows чи MacOS. А саме, що робити, якщо потрібно отримати доступ до даних жорсткого диска чи USB флешки, які відформатовано у файловій системі, яка не підтримується вашим Linux.

- Файлові системи Linux
- Як прочитати Windows диск у Linux?
- Як прочитати MacOS диск у Linux?
- Як бути з Btrfs або ZFS?
- Висновок
- Питання та відповіді
- Коментарі

Як отримати доступ до файлових систем Windows та MacOS з-під Linux
Файлові системи Linux
У Linux використовується кілька стандартних файлових систем, залежно від дистрибутива, типу пристрою, або мети використання:
- Найбільш розповсюджена – ext4;
- Btrfs – файлова система з підтримкою знімків, RAID та стиснення. Є стандартною для SUSE та Fedora.
- XFS – Високопродуктивна файлова система для великих об’ємів даних. Активно використовується у Red Hat та CentOS.
- ReiserFS – Раніше популярна завдяки ефективності роботи з малими файлами, але на даний момент рідко використовується.
- ZFS – Потужна файлова система з вбудованим RAID, перевіркою цілісності, підтримує великі масиви даних. Але, потребує окремого встановлення.
- exFAT/FAT32 – Використовується для сумісності з Windows і знімними носіями.
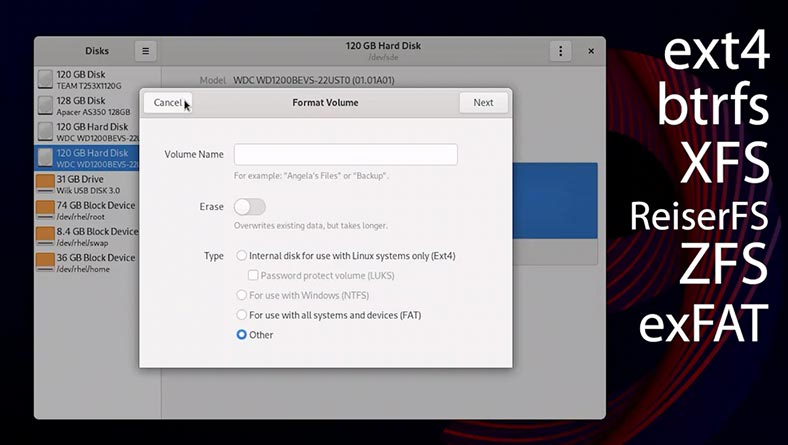
| Файлова система | Опис | Типове використання |
|---|---|---|
| ext4 | Найпоширеніша журналююча файлова система з хорошою продуктивністю та надійністю. | Основна файлова система у більшості дистрибутивів Linux. |
| ext3 | Стара версія ext4 з журналюванням, менш ефективна. | Старі системи або зворотна сумісність. |
| ext2 | Без журналювання, швидка, але менш надійна при збоях. | Знімні носії, флешки. |
| XFS | Масштабована файлова система з високою продуктивністю для великих об’ємів даних. | Сервери, системи з великими файлами. |
| Btrfs | Сучасна файлова система з підтримкою знімків, RAID, самовідновлення. | Просунуті користувачі, серверні системи. |
| F2FS | Оптимізована для флеш-накопичувачів. | Смартфони, SSD, флешки. |
| ReiserFS | Менш популярна система з ефективним управлінням малими файлами. | Старі системи або спеціалізовані рішення. |
Але важливо зазначити, що не всі версії Linux підтримують кожну з вказаних файлових систем.
Так, наприклад, з коробки, RedHat та CentOS не читають ntfs та btrfs диски, на відміну від Ubuntu чи Mint, Fedora та Debian.
З файловими системами MacOS належним чином не працює жодний дистрибутив Linux. Деякі дистрибутиви (як, наприклад, Debian, Mint чи Ubuntu) підтримують лише читання HFS+. A APFS не читає переважна кількість версій Linux.
Як же отримати доступ до файлів, які знаходяться на жорсткому диску чи знімному носії інформації, які відформатовано в непідтримуваній вашим дистрибутивом файловій системі?
Як прочитати Windows диск у Linux?
У мене є NTFS диск з документами. Він раніше використовувався з Windows. Мені потрібно отримати доступ до файлів на ньому.

На моєму ПК на даний момент встановлено RedHat. Але, показані в цьому відео способи отримання доступу до дисків з непідтримуваними Linux файловими системами, також актуальні і для інших версій Linux, як: Ubuntu, Mint, CentOS, Fedora, Debian, та інших.
Підключаємо Windows диск з документами до ПК з Linux будь-яким доступним способом.
Запускаємо інструмент Диски, та бачимо наш ntfs-диск.
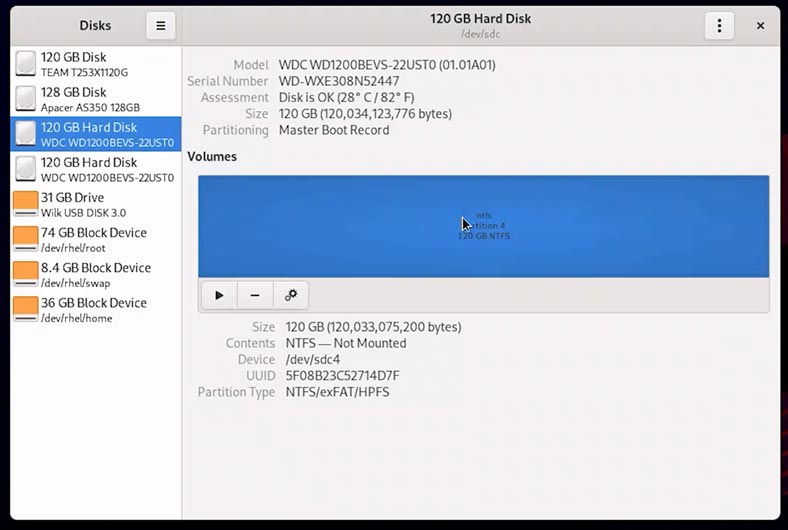
Пробуємо його змонтувати, та отримуємо помилку.
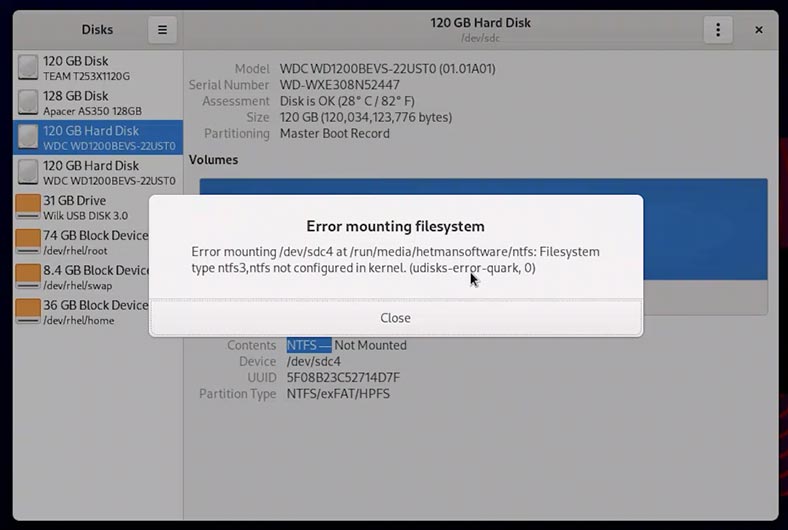
Переходимо до Файлів, та бачимо, що там наш диск також не відображається.
Щоб отримати доступ до важливих документів на цьому диску, скористаємося програмою для відновлення даних – Hetman Partition Recovery.
-
Завантажте та встановіть програму.
Про те, як це зробити у нас є окреме відео. Рекомендую переглянути, кому потрібно.
Перейти до перегляду
Як інсталювати програму для відновлення даних в Linux: термінал чи файловий менеджер?
-
Запускаємо та вводимо пароль ROOT-користувача.
-
Ось наш диск.
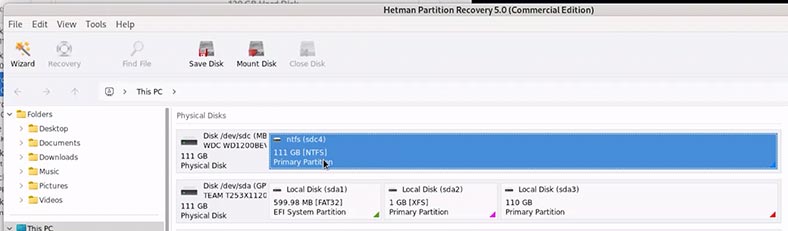
-
Клікаємо по ньому двічі та обираємо Швидке сканування.
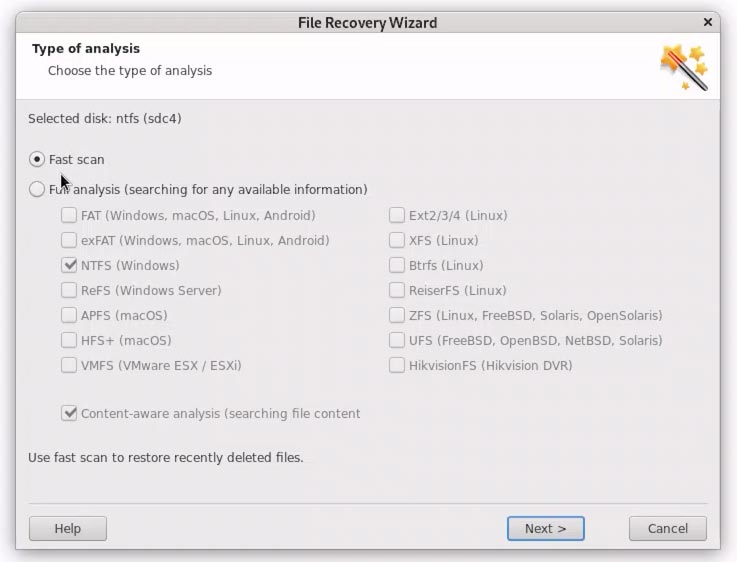
-
Аналіз завершено. Програма відобразила всі документи, які збережено на цьому диску. Їх вміст можна переглянути у вікні попереднього перегляду.
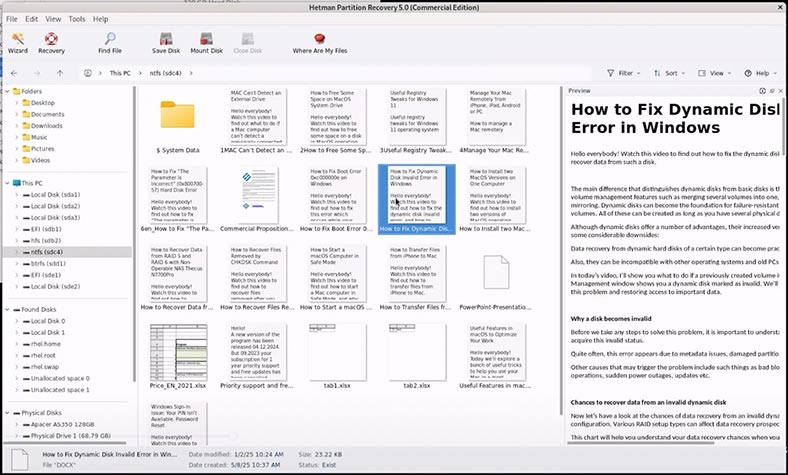
-
Щоб відновити, виділяю потрібні файли та тисну на кнопку Відновити.
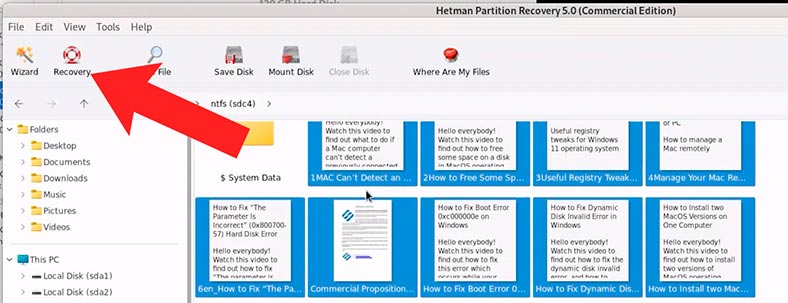
-
Обираю папку для збереження обраних файлів та підтверджую збереження.
-
Ось мої документи, доступні для користування.
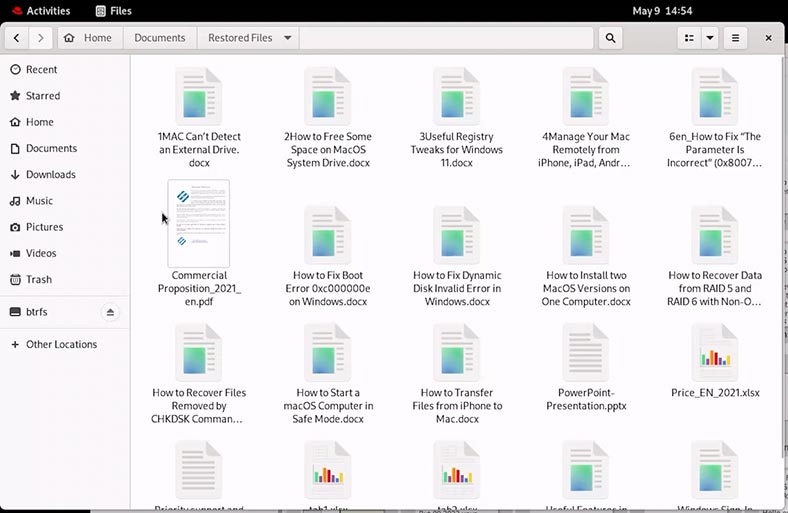
Як прочитати MacOS диск у Linux?
А що робити з дисками від MacOS?
Припустимо, що якимось чином нам до рук потрапили диски, які раніше використовувалиcя з MacOS. На них є файли, до яких потрібно отримати доступ.
Підключаємо дані MacOS диски з даними до ПК з Linux будь-яким доступним способом.
Запускаємо інструмент Диски, та бачимо наші MacOS-диски. Один з дисків має файлову систему Apfs, а другий – hfs+.
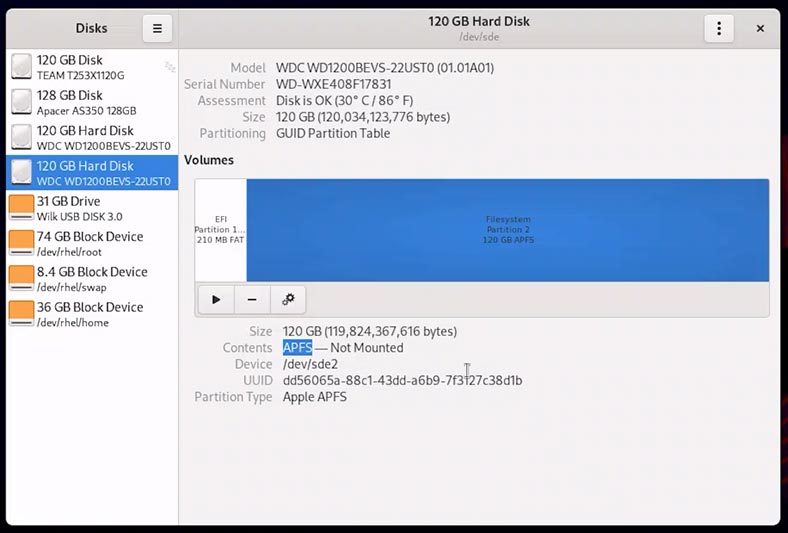
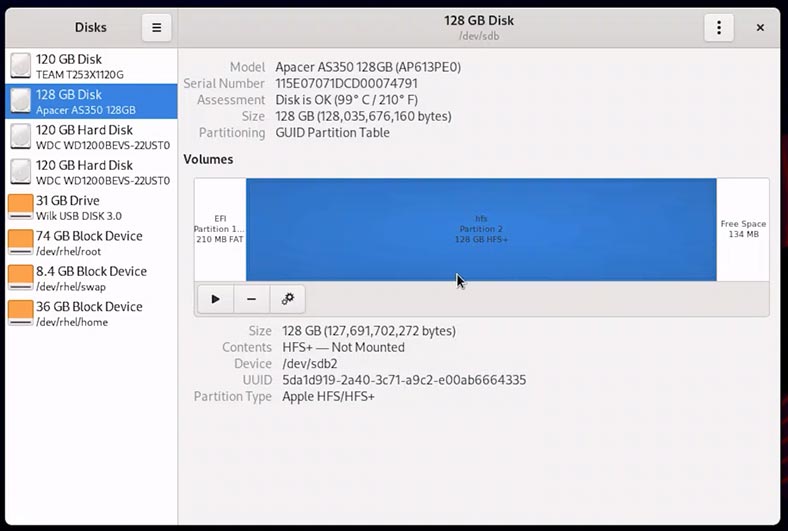
Пробуємо їх змонтувати, та отримуємо помилку.
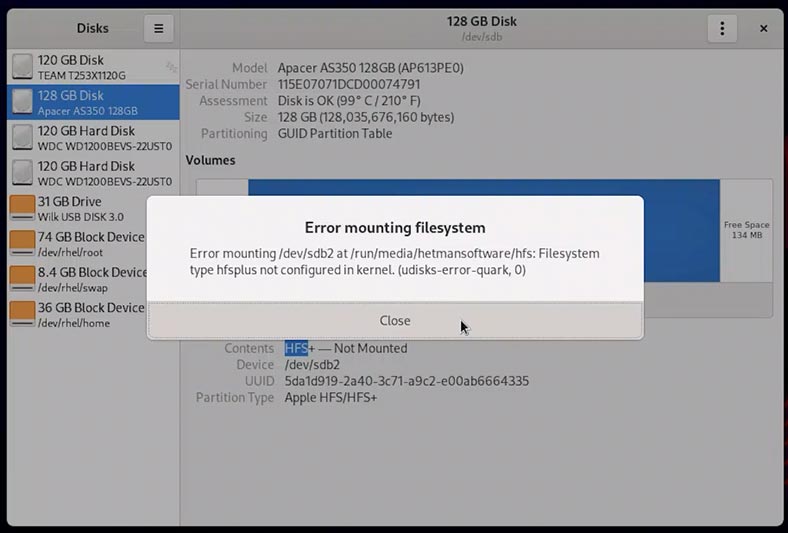
Переходимо до Файлів, та бачимо, що там наші диски також не відображаються.
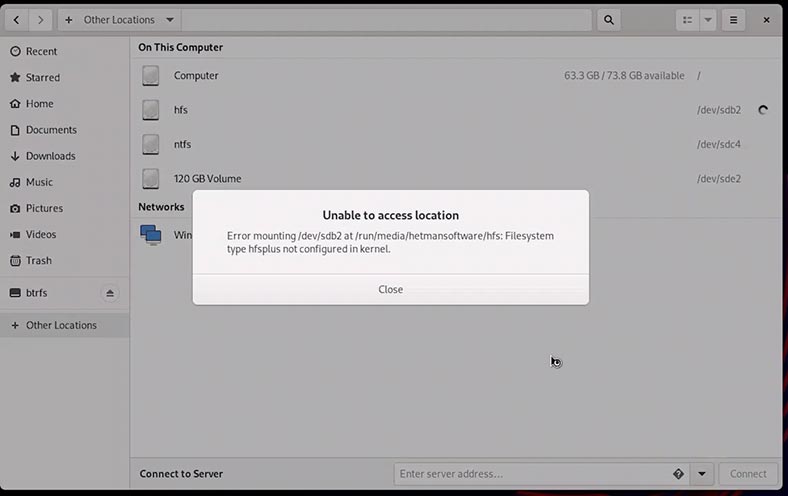
Щоб отримати доступ до важливих файлів на даних дисках, скористаємося програмою для відновлення даних – Hetman Partition Recovery.
-
Завантажте та встановіть програму.
Про те, як це зробити у нас є окреме відео.
Перейти до перегляду
Як інсталювати програму для відновлення даних в Linux: термінал чи файловий менеджер?
-
Запускаємо та вводимо пароль ROOT-користувача.
-
Ось наш Apfs диск.
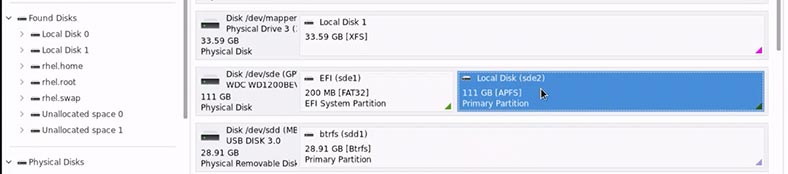
-
Та диск з файловою системою hfs+.
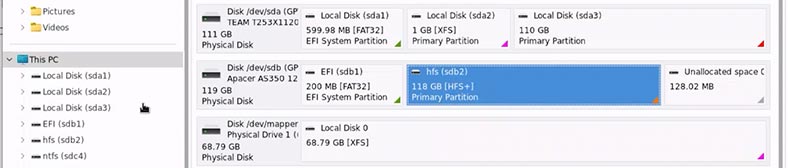
-
Клікаємо по потрібному диску двічі та обираємо Швидке сканування.
-
Аналіз завершено.
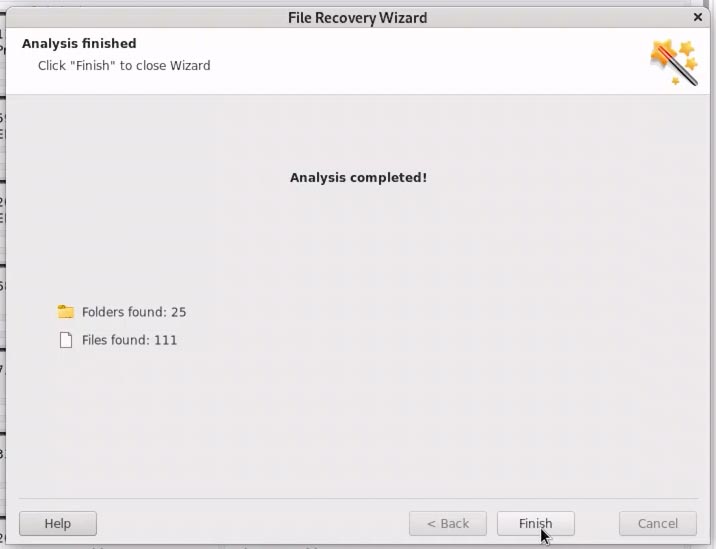
-
Програма відобразила всі документи, які збережено на цьому диску.
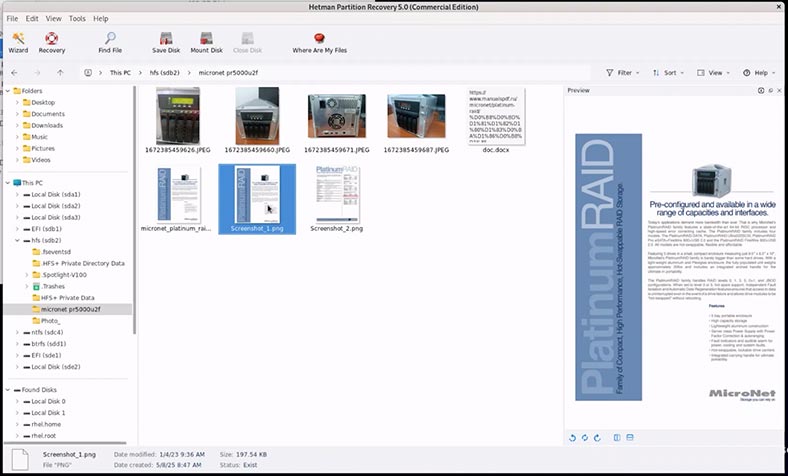
-
Переходимо до іншого диска.
-
Клікаємо по ньому двічі та обираємо Швидке сканування.
-
Apfs диск сканується дещо довше.
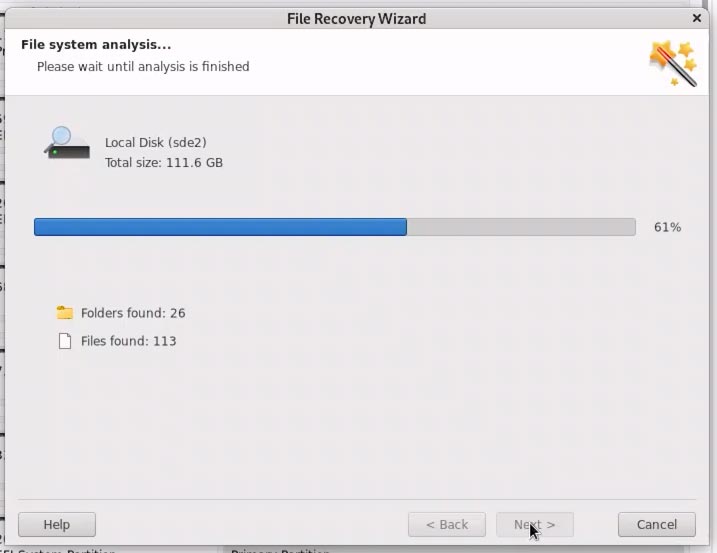
-
Аналіз завершено. Доступ до файлів отримано. Програма відобразила всі файли та папки, які збережено на цьому диску. Їх вміст можна переглянути у вікні попереднього перегляду.
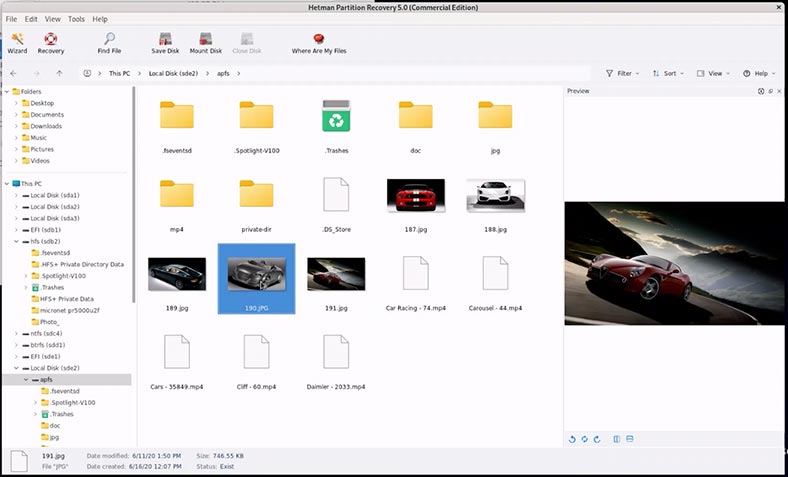
Зверніть увагу, що саме відео файли не відображаються у вікні попереднього перегляду. Відновлюю саме їх, щоб переконатися, що програма з ними працює належним чином.
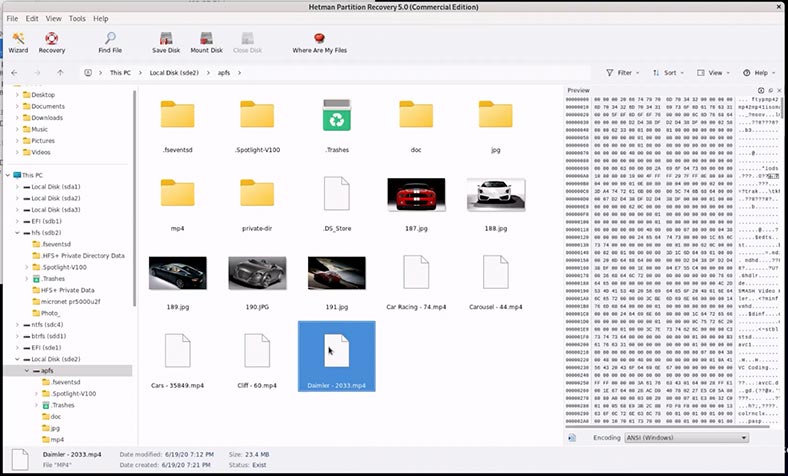
-
Щоб відновити, виділяю потрібні файли та тисну на кнопку Відновити.
-
Обираю папку для збереження обраних файлів та підтверджую збереження.
-
Як бачимо, мої відео файли відновлено. Вони не пошкоджені та відтворюються без проблем.
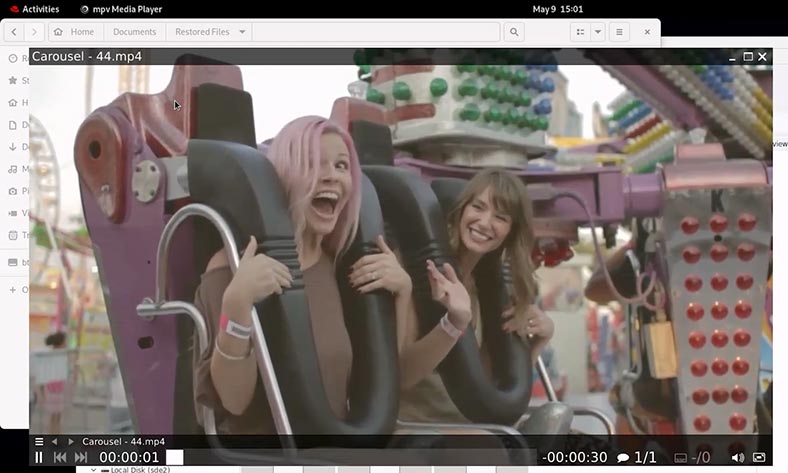
Як бути з Btrfs або ZFS?
Щодо файлових систем Btrfs та ZFS. Хоча, дані файлові системи вважаються типовими для Linux, але не є офіційно підтримуваними у продуктивному середовищі деяких версій Linux. Як, наприклад, у Red Hat.
-
Btrfs не підтримується офіційно у стабільному вигляді з Red Hat Enterprice Linux, але доступна в деяких збірках або через CentOS Stream.
-
ZFS не підтримується офіційно, але можлива підтримка через сторонні інструменти (наприклад, ZFS on Linux).
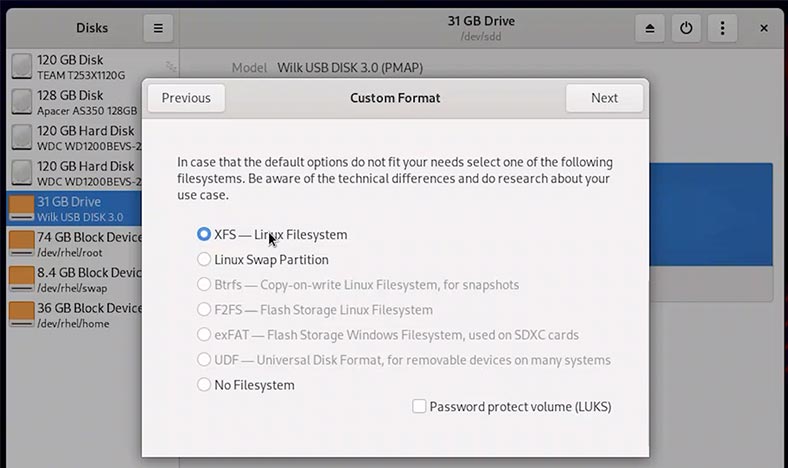
Іще одним способом прочитати Btrfs чи ZFS диск на, наприклад, RedHat – є програма для відновлення даних Hetman RAID Recovery.
Відновлення даних з пошкоджених RAID-масивів, недоступних для комп'ютера.У мене є знімний диск з файловою системою btrfs. Мені потрібно отримати доступ до файлів на ньому. Підключаємо даний диск з файлами до ПК з Linux будь-яким доступним способом.
Запускаємо інструмент Диски, та бачимо наш btrfs-диск.
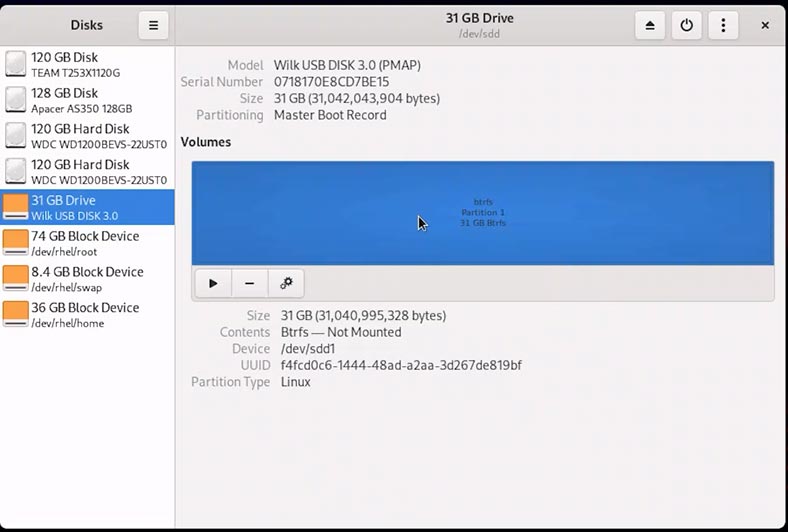
Пробуємо його змонтувати, та отримуємо помилку.
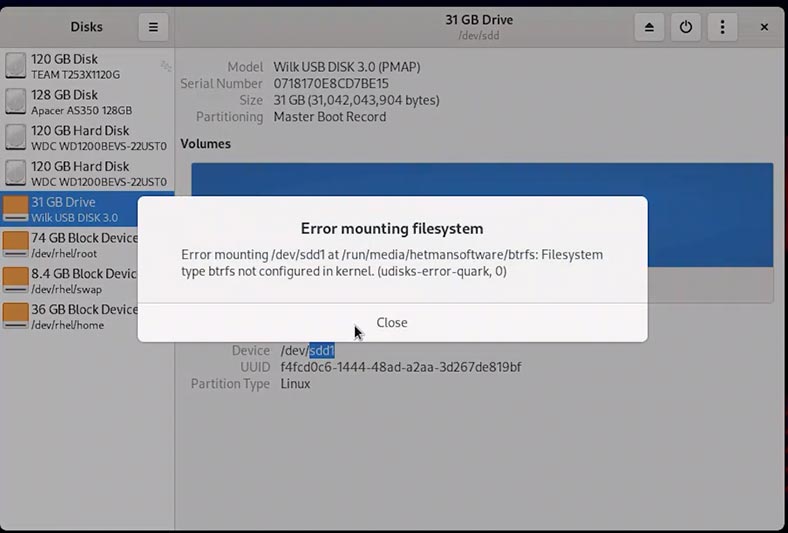
Переходимо до Файлів, та бачимо, що там наш диск також не відображається.
Щоб отримати доступ до важливих документів на цьому диску, скористаємося програмою для відновлення даних – Hetman RAID Recovery.
-
Завантажте та встановіть програму.
Про те, як це зробити у нас є окреме відео.
Перейти до перегляду
Як інсталювати програму для відновлення даних в Linux: термінал чи файловий менеджер?
-
Запускаємо та вводимо пароль ROOT-користувача.
-
Ось наш диск.

-
Клікаємо по ньому двічі та обираємо Швидке сканування.
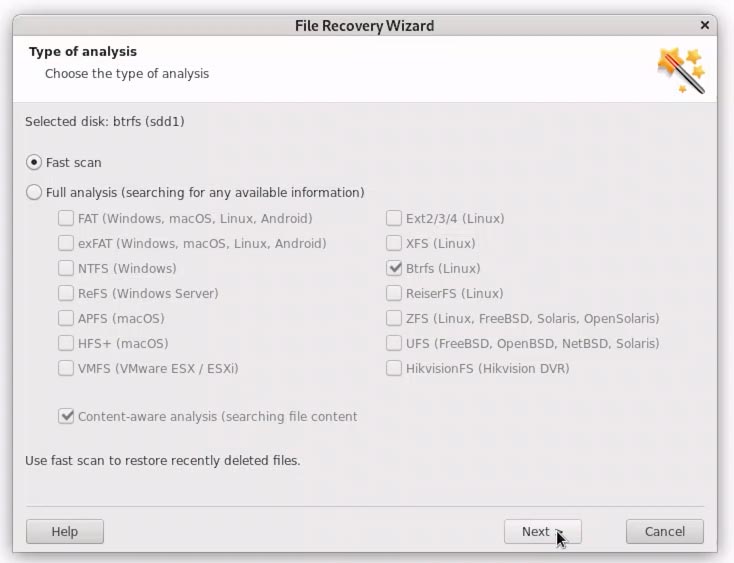
-
Аналіз завершено. Програма відобразила всі папки та файли, які збережено на цьому диску. Їх вміст можна переглянути у вікні попереднього перегляду.
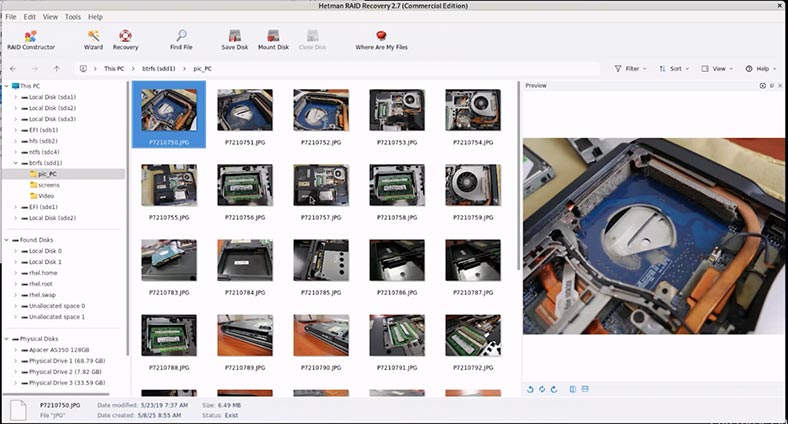
-
Як бачимо, саме відео файли не відображаються у вікні попереднього перегляду. Відновлюю саме їх, щоб переконатися, що програма з ними працює належним чином.

-
Щоб відновити, виділяю потрібну папку та тисну на кнопку Відновити.
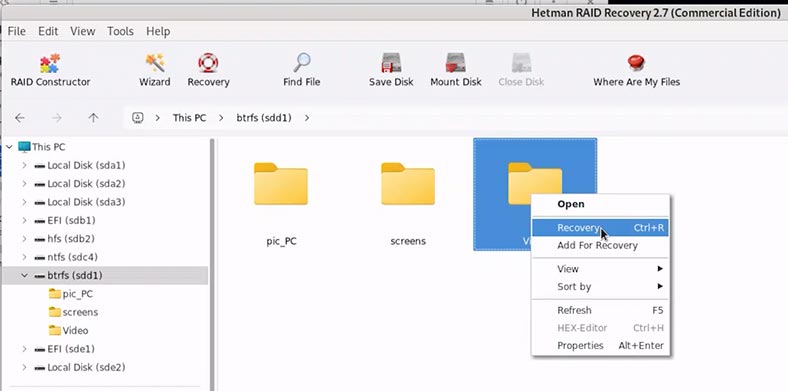
-
Обираю папку для збереження обраних файлів та підтверджую збереження.
-
Ось моя папка. Як бачимо, мої відео файли відновлено. Вони не пошкоджені та відтворюються без проблем.
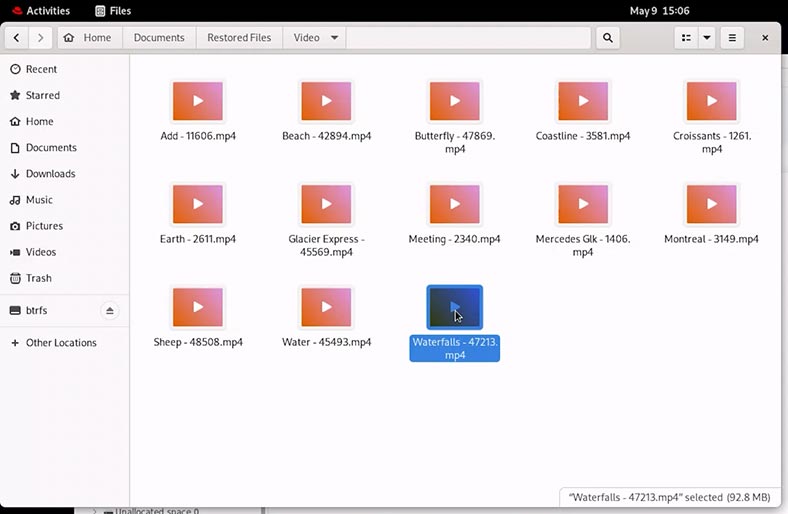
Висновок
Як ви могли побачити, спосіб отримання доступу до даних з дисків, які відформатовано непідтримуваною файловою системою Linux, з використанням програм від Hetman Software, доволі простий та швидкий.
Ми коротко зупинилися лише на декількох файлових системах від Windows, MacOS та Linux. Але, як ви можете побачити, програми підтримують велику кількість файлових систем та RAID-масиви.








