Як видалити вірус, який показує рекламу в Google Chrome, Opera, FireFox, Edge, Internet Explorer
Кожні 10 хвилин ваш браузер запускається автоматично і відкриває нову вкладку з рекламою? У новій вкладці відкривається адреса сайту bkrfdf.xyz (або будь-який інший з автоматично згенерованою назвою) з подальшим перенаправленням на сторінку з рекламою? Швидше за все ви недавно встановлювали новий софт з Інтернету і не відмовилися від установки додаткових програм. Або ж ваш комп’ютер заражений вірусом трояном, який тепер в автоматичному режимі завантажує і встановлює небажане ПО.
- Крок 1. Очистіть планувальник завдань Windows від вірусів
- Крок 2. Перегляньте список останніх встановлених додатків на наявність небажаних програм
- Крок 3. Очистіть автозавантаження Windows від вірусів
- Крок 4. Очистіть реєстр Windows від вірусів
- Крок 5. Очистіть ярлики брузерів від додаткових параметрів, внесених вірусом
- Крок 6. Очистіть налаштування проксі-сервера від вірусних змін
- Крок 7. Скиньте налаштування браузерів на значення за замовчуванням для очищення від вірусу
- Питання та відповіді
- Коментарі

🛡 Як відключити Microsoft Defender у Windows 11 🛡
Дана інструкція допоможе видалити рекламний вірус з браузера на Windows 7, 8, 10. Перед тим як приступити до видалення реклами вручну, Ви можете зробити відкат до останньої контрольної точки відновлення або відновити систему з образу, якщо така функціональність у вас активована.
Перед виконанням наступних дій потрібно відключити комп’ютер від мережі. Якщо ви не знаєте як це зробити, просто відключіть інтернет провід від комп’ютера.
Всі віруси подібного роду працюють за однаковим принципом, тому для очищення ви повинні виконати наступні дії:
- Очистити планувальник завдань Windows.
- Видалити підозрілі програми зі списку встановлених додатків.
- Очистити автозагрузку Windows.
- Очистити реєстр Windows.
- Очистити ярлики браузерів від додаткових параметрів.
- Очистити системні налаштування проксі-сервера.
- Скинути параметри браузерів на значення за замовчуванням.
- Очистити файл Host.
Крок 1. Очистіть планувальник завдань Windows від вірусів
Цей пункт йде на першому місті не випадково. Віруси і небажані програми часто автоматично встановлюють завдання на виконання різних шкідливих процесів:
- завантаження, установка і оновлення самих себе або інших вірусів;
- примусове відкриття реклами в браузерах і т.д.
За допомогою планувальника, вірус повторно встановлює себе на комп’ютер поки ви його видаляєте.
Щоб видалити ці завдання виконайте наступне:
- Зайдіть в “Панель керування”, “Адміністрування”, “Планувальник завдань” (Task Scheduler).
- Натисніть один раз на “Бібліотека планувальника” (Task Scheduler Library), пошукайте в списку всіх завдань ті, які відповідають за шкідливі процеси. Для цього натискаємо правою кнопкою миші на потрібному завданні, вибираємо “Видалити” (Delete) і підтверджуємо видалення клікнувши на кнопку “ОК”.
Як правило, віруси створюють завдання які виконуються 1 раз в 1-20 хвилин.
Крок 2. Перегляньте список останніх встановлених додатків на наявність небажаних програм
Перейдіть до списку встановлених програм і видаліть ті, які були встановлені без вашого відома. Для переходу до списку і видалення виконайте наступне:
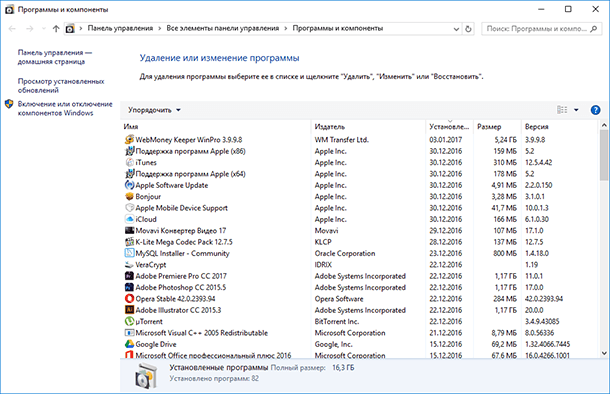
- Для Windows 7: Натисніть Пуск, та виберіть Панель керування, перейдіть в Видалення програм. Потім виділіть підозрілу програму та натисніть Видалити.
- Для Windows 10, 8.1, 8: Натисніть Win + X, потім виберіть Програми та засоби. Потім виділіть підозрілу програму і натисніть Видалити.
Як правило список встановлених програм дуже великий і знайти шкідливе ПО достатньо складно. Ви можете впорядкувати цей список за датою установки. Шкідлива утиліта буде встановлена однією з останніх. Проведіть пошук за назвою незнайомих вам програм в Google.
Ось назви деяких вірусів-додатків, які необхідно видалити:
- Амиго
- Скачать вконтакте
- Awesomehp
- Babylon
- CodecDefault
- Conduit
- Crossbrowser
- Download Vkontakte
- DownloadHelper
- GamesDesktop 033.268
- Luckysearches uninstall
- MiPony
- Mobogenie
- NetCrawl
- OffersWizard
- Pirrit Suggestor
- Podoweb
- Reimage Repair
- Remote Desktop Access (VuuPC)
- SAverPro
- Saleofffer
- SavePass 1.1
- Search Protect
- SectionDouble
- Sense
- Sense (AdsBySenses)
- Shopper-Pro
- ShopperPro
- SmartWeb
- Super Fast Download
- Super Optimizer v3.2
- Unity Web Player
- Webalta
- Websocial
- YTDownloader
- YouTube Accelerator
- eAsytooshop
- exe
- iWebar
- istartsurf uninstall
- lowoprices
- nitrOdeail
- oursurfing uninstall
- rooccketsale
- sAvernet
- savereaBBox
- shoepandropp
Деякі шкідливі програми видалити таким способом не вийде, так як вони просто не будуть відображатись в меню “Програми та засоби”. Щоб виявити їх виконайте наступне:
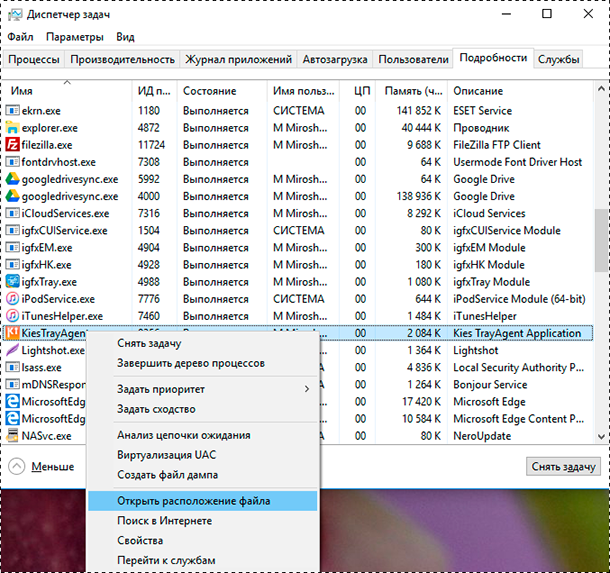
-
Натисніть клавіші Ctrl + Shift + Esc, потім клацніть на кнопку Докладніше і перейдіть на вкладку Процеси.
-
Пошукайте всі підозрілі процеси, які запущені у вас на комп’ютері.
-
Натисніть правою кнопкою миші на вірусному процесі, виберіть Відкрити розташування файлу і запишіть де знаходиться дана папка.
-
Повторіть такі дії для всіх підозрілих процесів.
-
Перезавантажте комп’ютер в безпечному режимі.
Перейти до перегляду
Как загрузить Windows 10, 8 или 7 в безопасном режиме, как отключить безопасный режим 👨💻⚙️🛠️
-
В безпечному режимі зайдіть в Панель керування – Параметри файлового провідника, потім клацніть на вкладку Подання і виберіть функцію Відображати приховані файли, папки й диски. Приберіть галочку навпроти Приховувати захищені системні файли (рекомендовано), після цього застосуєте поточні зміни для всіх папок.
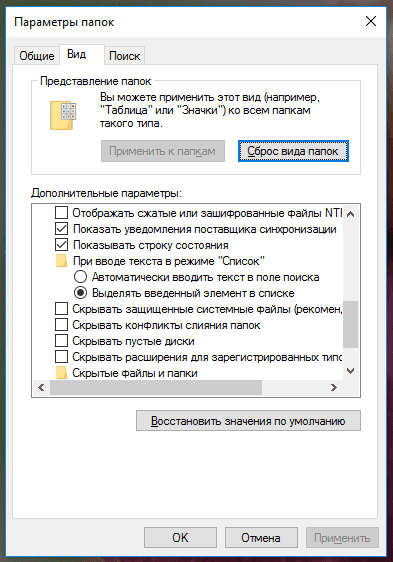
-
Далі, зайдіть в папки, шляхи до яких ви записували, і видаліть всі файли і папки, які створені цими шкідливими процесами.
Крок 3. Очистіть автозавантаження Windows від вірусів
Часто, віруси прописують себе в автозавантаження Windows щоб автоматично запускати себе разом зі стартом системи.
Для очищення автозавантаження програм виконайте наступне
-
В Windows 10 натисніть клавіші Ctrl + Shift + Esc, потім клацніть на кнопку Докладніше і перейдіть на вкладку Автозавантаження. В Windows 7 натисніть клавіші Win + R, введіть msconfig і натисніть Enter, потім перейдіть на вкладку Автозавантаження.
-
Перегляньте і відключіть всі небажані процеси. Для цього в Windows 10 клікніть правою кнопкою мишки на процесі і виберіть Вимкнути. В Windows 7 – зніміть галочку з потрібного рядка.
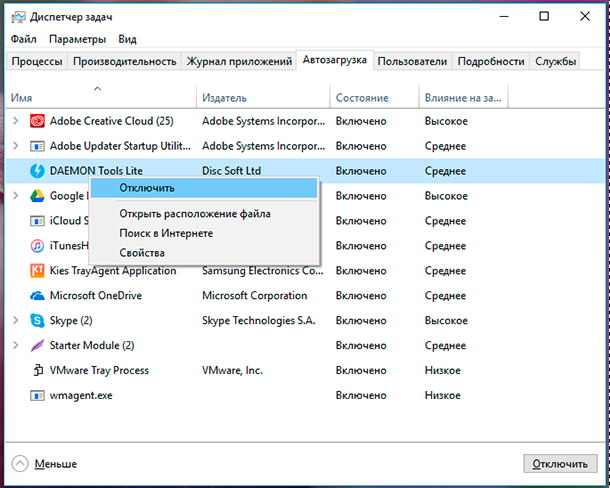
-
Після відключення видаліть файл, який запустив процес. Для цього клікніть правою кнопкою миші на рядку, виберіть Відкрити розташування файлу і видаліть його.
-
Повторіть ці операції для всіх підозрілих процесів в автозавантаженні.
Для очищення автозавантаження служб в Windows 10 і Windows 7 виконайте наступне
- Натисніть клавіші Win + R, введіть msconfig і натисніть Enter.
- Відкрийте вкладку Служби (Services), виберіть функцію Не відображати служби Майкрософт і перегляньте список.
- Якщо виявите служби, які відповідають за віруси або шкідливі процеси, приберіть галочки навпроти них і натисніть ОК.
Після очищення автозавантаження вийдіть з безпечного режиму і перезавантажте комп’ютер в нормальному режимі.
Крок 4. Очистіть реєстр Windows від вірусів
Очищення реєстру необхідно провести в нормальному (не безпечному) режимі. Для початку зайдіть в редактор реєстру:
-
Натисніть клавіші Win + R, введіть Regedit і натисніть Enter.
-
Віруси та небажані програми створюють в реєстрі записи для завантаження або оновлення своїх файлів при завантаженні Windows. Знаходяться ці записи в ключах реєстру HKEY_LOCAL_MACHINE та HKEY_CURRENT_USER по шляху /Software/Microsoft/Windows/Current Version в папках Run і RunOnce. Якщо в цих гілках (Run і RunOnce) є записи реєстру які відповідають за шкідливі процеси, видаліть їх. Для цього клікніть правою кнопкою миші по потрібному файлу і виберіть Видалити.
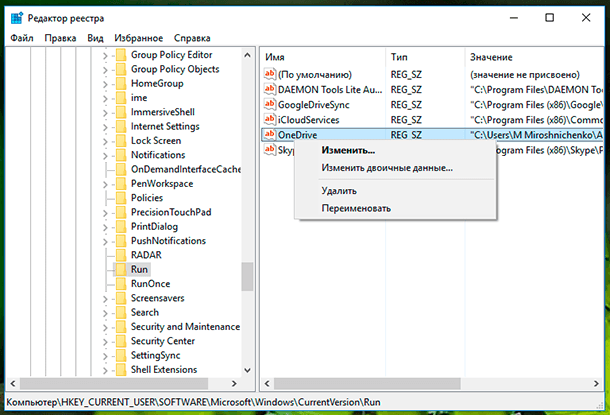
-
Після цього, проведіть пошук за назвами шкідливих процесів в реєстрі. У редакторі реєстру виберіть Комп’ютер і у вкладці Правка натисніть Знайти. Введіть імена тих шкідливих процесів, які ви записували і натисніть на Знайти далі. Видаліть всі знайдені гілки реєстру, в яких зустрічаються ці процеси. Для цього клікніть правою кнопкою миші на файл і виберіть Видалити. Після кожного видалення натисніть клавішу F3 (тобто, зробіть повторний пошук шкідливих записів реєстру з вказаним ім’ям). Дану дію потрібно повторювати до тих пір, поки редактор реєстру не виявить ніяких шкідливих записів по вашому пошуковому запиту. Будьте дуже обережні, якщо видалити системну гілку в редакторі реєстру, система перестане працювати.
Після видалення всіх записів, закрийте редактор реєстру.
Крок 5. Очистіть ярлики брузерів від додаткових параметрів, внесених вірусом
Часто, шкідливе програмне забезпечення змінює ярлики браузерів таким чином, щоб при запуску автоматично відкривалася сторінка з рекламою. Перевірте ярлики на робочому столі, в панелі швидкого запуску і в меню Пуск, на наявність таких змін, для цього виконайте наступне:
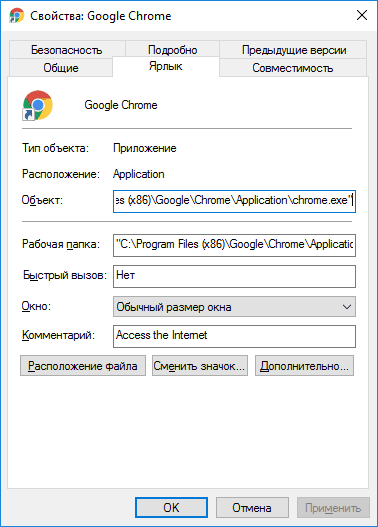
- Натисніть правою кнопкою мишки на ярлику і виберіть Властивості.
- У полі об’єкт повинен бути вказаний шлях до виконуваного файлу браузера з розширенням EXE. В цьому полі не повинно бути зазначено ніяких URL адрес в якості параметрів. Вірус може замінити адресу до EXE файлу на файл з розширенням BAT або URL, з аналогічною назвою.
- При необхідності змініть ярлик і збережіть зміни.
Стандартні значення поля Об’єкт браузерів
Google Chrome
Windows 32 біта – “C:\Program Files\Google\Chrome\Application\chrome.exe”;
Windows 64 біта – “C:\Program Files (x86)\Google\Chrome\Application\chrome.exe”.
Mozilla Firefox
Windows 32 біта – “C:\Program Files\Mozilla Firefox\firefox.exe”;
Windows 64 біта – “C:\Program Files (x86)\Mozilla Firefox\firefox.exe”.
Opera
Windows 32 біта – “C:\Program Files\Opera\launcher.exe”;
Windows 64 біта – “C:\Program Files (x86)\Opera\launcher.exe”.
Internet Explorer
Windows 32 біта – “C:\Program Files\Internet Explorer\iexplore.exe”;
Windows 64 біта – “C:\Program Files (x86)\Internet Explorer\iexplore.exe”.
Microsoft Edge
Windows 64/32 біта – “C:\Windows\SystemApps\Microsoft.MicrosoftEdge_8wekyb3d8bbwe\MicrosoftEdge.exe”.
Яндекс Браузер
Windows 64/32 біта – “C:\Users\Андрей Ревчук\AppData\Local\Yandex\YandexBrowser\Application\browser.exe”.
Замість зміни ярлика, ви можете видалити його і створити новий.
Крок 6. Очистіть налаштування проксі-сервера від вірусних змін
Якщо при спробі виходу на будь-який сайт браузер видає повідомлення – «Не вдається підключитися до проксі серверу», перевірте налаштування проксі. Навіть якщо такого повідомлення немає, під час очистки системи потрібно виконати цю перевірку.
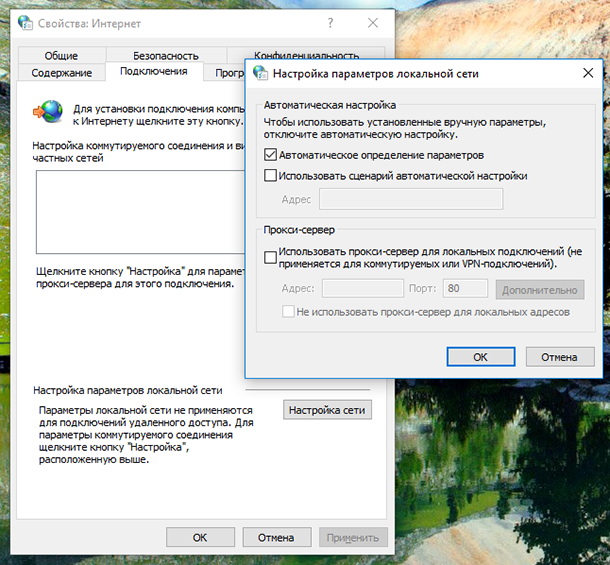
Для цього виконайте наступне:
- Натисніть Win + R, введіть команду inetcpl.cpl і натисніть Enter.
- Перейдіть на вкладку Підключення і натисніть кнопку Настройки локальної мережі.
- Приберіть галочки Використовувати сценарій автоматичного настроювання і Використовувати проксі-сервер…. Натисніть Ок.
Крок 7. Скиньте налаштування браузерів на значення за замовчуванням для очищення від вірусу
Часто, віруси змінюють стартову сторінку браузера, пошукову систему або встановлюють шкідливі плагіни, які показують рекламу в браузері. Давайте розглянемо, як ми можемо скинути ці налаштування до стандартних значень.
Важливо. Видалення і повторна установка браузера не видалить його налаштувань!
Google Chrome та Yandex Browser
Для скидання параметрів на значення за замовчуванням виконайте наступне:
-
У верхньому правому куті натисніть на іконку з 3 точками по вертикалі, потім на Налаштування.
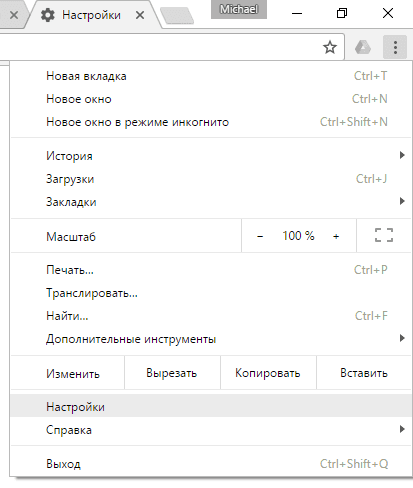
-
Натисніть на посилання Розширені в самому низу сторінки.

-
Перейдіть в самий низ сторінки і натисніть Скинути налаштування, потім підтвердіть дію.
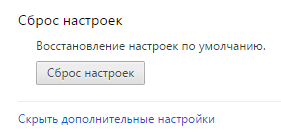
Google Chrome скине налаштування головної сторінки, сторінки швидкого доступу, пошукову систему, а також відкріпить всі вкладки та видалить всі тимчасові файли.
Opera
Для скидання установок до стандартних значень за замовчуванням виконайте:
-
Клацніть по Меню (буква O в лівому верхньому меню), потім “Про програму”.
-
Відкрийте папки профілю і кеша в провіднику та видаліть їх вміст. У моєму випадку це папки:
- C:\Users\Ім’я користувача\AppData\Roaming\Opera Software\Opera Stable.
- C:\Users\Ім’я користувача\AppData\Local\Opera Software\Opera Stable.

-
Перезапустіть браузер.
При наступному запуску Опера створить новий профіль налаштувань, в якому будуть вказані всі параметри за замовчуванням. Будуть відключені всі розширення, видалені стартові сторінки та пошукова система за замовчуванням, будуть видалені тимчасові файли і Cookies.
Mozilla FireFox
Для скидання параметрів на значення за замовчуванням виконайте:
-
Клацніть по кнопці Меню (іконка з 3-тя горизонтальними смужками), потім перейдіть в Довідку (іконка зі знаком питання), далі натисніть Вирішення проблем.
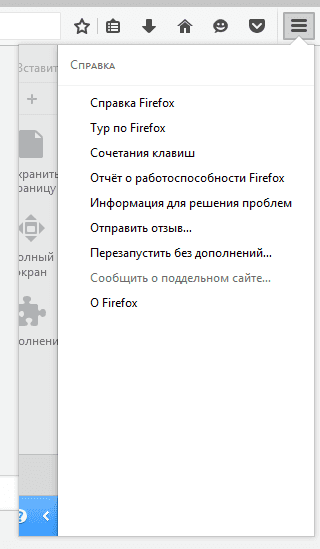
-
Потім натисніть Відновити FireFox.
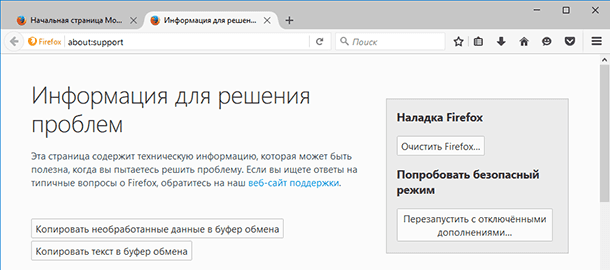
Під час очищення будуть видалені розширення і теми, дозволи для веб-сайтів, змінені настройки, додані пошукові системи, сховище DOM, сертифікати безпеки і параметри пристрою, дії при завантаженні, параметри плагінів, налаштування панелей інструментів, призначені для користувача стилі і соціальні функції.
Для видалення файлів Cookie виконайте наступне:
-
Клацніть по кнопці Меню (іконка з 3-тя горизонтальними смужками), потім перейдіть в Налаштування.

-
Перейдіть в розділ Приватність і безпека, розділ Куки і дані сайтів, і натисніть Керуання даними. У вікні, натисніть Видалити всі.
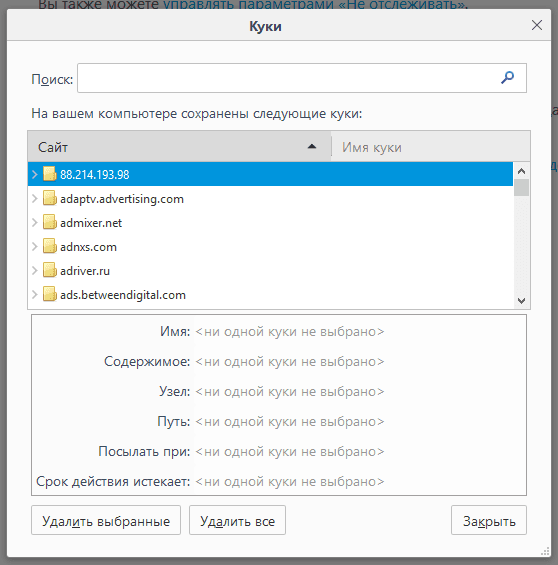
-
натисніть кнопку Зберегти зміни.
Для видалення налаштувань проксі-сервера виконайте наступне:
-
Клацніть по кнопці Меню (іконка з 3-тя горизонтальними смужками), потім перейдіть в Налаштування.

-
Перейдіть в розділ Загальні / Проксі-сервер, і натисніть на кнопку Налаштувати.
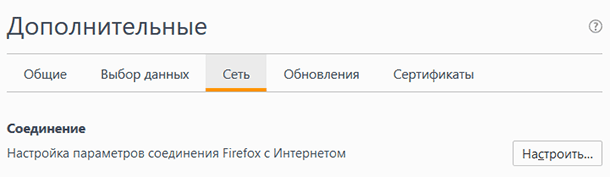
-
У відкритому вікні виберіть Без проксі і натисніть Ок.
Після скидання Firefox до початкового стану, на робочому столі з’явитися папка зі старими налаштуваннями браузера. Тобто Firefox зробить свою резервну копію на робочий стіл, і ви можете повернути видалені дані з папки на робочому столі, якщо втратили щось важливе. Але якщо вам ця папка не потрібна – просто видаліть її.
Microsoft Edge
Для скидання налаштувань Microsoft Edge виконайте наступне:
-
Клікніть на кнопку з 3 крапочками в правому верхньому кутку і зайдіть в Настройки.
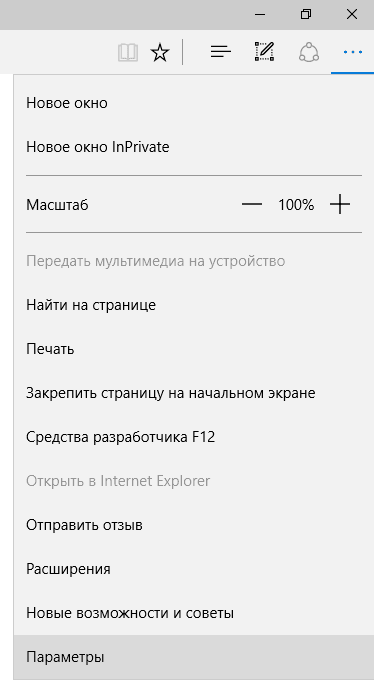
-
В розділі Очистити дані перегляду вибираємо пункти Файли cookie та збережені дані веб-сайтів і Кешовані дані і файли.

-
Натискаємо Очистити.
Internet Explorer
Для скидання параметрів Internet Explorer виконайте:
-
Клацніть по кнопці із зображенням шестерінки в правому верхньому кутку і виберіть Властивості браузера.

-
Перейдіть на вкладку додатково і натисніть Скинути.

-
Щоб застосування вступили в силу, потрібно перезавантажити комп’ютер, але поки ми цього не робимо.
Очистіть файл Host
Ну і в кінці необхідно перевірити файл Hosts. Для цього запустіть блокнот від імені адміністратора, в меню Файл натисніть Відкрити, включіть відображення всіх файлів, перейдіть в папку С:/Windows/System32/drivers/etc і відкрийте файл hosts. Якщо у вас є рядки, які починаються без решітки – видаліть їх, після чого збережіть файл.
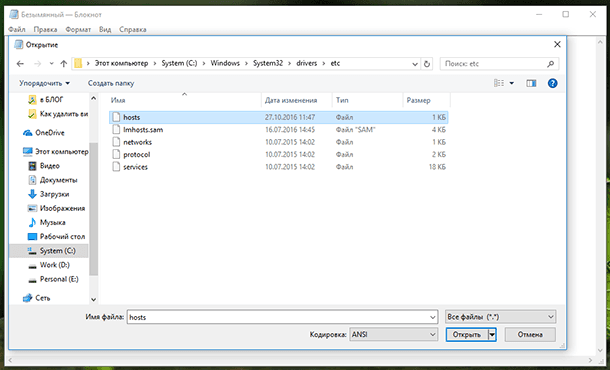
У випадках, коли результати вірусної активності пошкодили системні файли і порушена працездатність Windows, ви можете зробити скидання комп’ютера.

👉 Як відновити дані після скидання операційної системи Windows 11








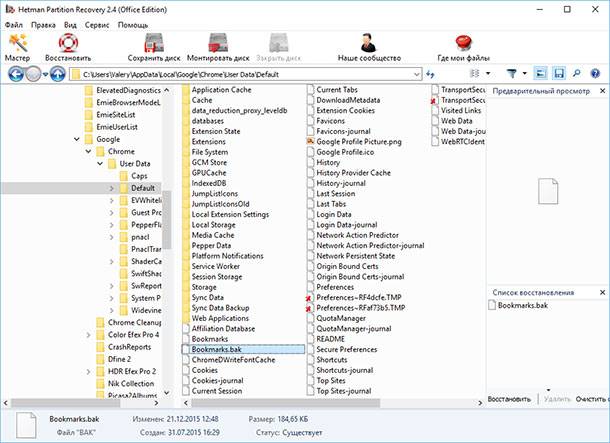
1. Встановіть антивірусне ПЗ та завжди залишайте його актуальним.
2. Використовуйте фаєрвол для захисту від небажаних з'єднань.
3. Не відкривайте підозрілі електронні листи та посилання, які можуть містити віруси.
4. Не встановлюйте програми та файли, які не рекомендовано установлювати.
5. Не використовуйте скриньки, які можуть містити рекламу.
6. Завжди перевіряйте свої файли та програми на наявність вірусів.
7. Використовуйте спеціальні програми, які дозволяють блокувати рекламу.
1. Використання небезпечних програм та програмного забезпечення.
2. Відсутність антивірусного програмного забезпечення.
3. Зловмисне програмування та хакерство.
4. Небезпечні мережі і відкриті порти.
5. Завантаження файлів із небезпечних веб-сайтів.
6. Відсутність оновлень програмного забезпечення та операційної системи.
7. Некоректне налаштування файрволу.
8. Існування уявлень щодо того, що антивіруси не потрібні.
1. Завантажте антивірусне програмне забезпечення та запустіть сканування системи на пошук вірусів.
2. Видаліть всі віруси, які були виявлені скануванням.
3. Завантажте та встановіть програмне забезпечення, яке блокує рекламу.
4. Оновіть всі програми та драйвери.
5. Створіть резервну копію системи, щоб запобігти подальшим зломам.
1. Захист від шкідливих програм та вразливостей, які можуть призвести до злому системи.
2. Захист від зловмисних програм, таких як шкідливі програми, шкідливі посилання, шкідливі веб-сайти та файли.
3. Захист від злонамірених атак, таких як розсилка спаму, злом даних, крадіжка інформації та взлом комп'ютерної системи.
4. Попередження про небезпеку, яку представляють різні вразливості.
5. Автоматичне оновлення, яке дозволяє антивірусному програмному забезпеченню успішно виявляти шкідливу програмну активність.
6. Забезпечення надійності системи, адже антивірусне програмне забезпечення дозволяє усувати ризики, які можуть виникнути, якщо система не буде достатньо надійною.