Восстановление реестра Windows 10: Как использовать резервную копию
В этой статье мы предлагаем вам подробное и понятное руководство по восстановлению реестра Windows 10 из резервной копии. Узнайте, как вернуть стабильность вашей системе и защитить важные данные с помощью наших простых шагов.
К утере работоспособности системы и отказа её загрузки также могут привести многочисленные ошибки реестра и неправильная его работа.

Восстановление реестра из резервной копии Windows 10 ♻️📝💻
- Что делать в случае удаления, повреждения реестра Windows 10:
- Вопросы и ответы
- Комментарии
Что делать в случае удаления, повреждения реестра Windows 10:
Восстановите данные утерянные в результате повреждения или удаления реестра
Повреждение реестра Windows 10 может стать причиной утери важных данных.
Восстановление реестра Windows, повреждение или перезапись системных файлов, ошибки файловой системы или наличие битых секторов диска – это не далеко полный список причин утери данных.
Восстановление реестра Windows вернет работоспособность операционной системы, но может привести к утере личных файлов. Не всегда имеется возможность восстановить работоспособность Windows без чистой установки операционной системы или сброса компьютера в исходное состояние, что также может повлечь за собой утерю файлов.
Загрузите бесплатно и просканируйте ваше устройство с помощью Hetman Partition Recovery. Ознакомьтесь с возможностями программы и пошаговой инструкцией.
Как создать резервную копию реестра Windows 10
- Откройте строку «Выполнить» (комбинация клавиш Win + R).
-
Введите команду regedit и нажмите Enter.
regedit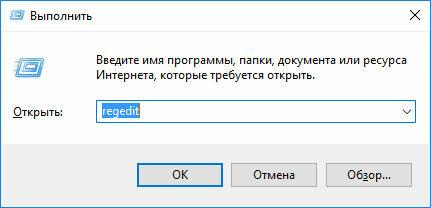
-
Выберите в открывшемся Редакторе реестра меню Файл / Экспорт.
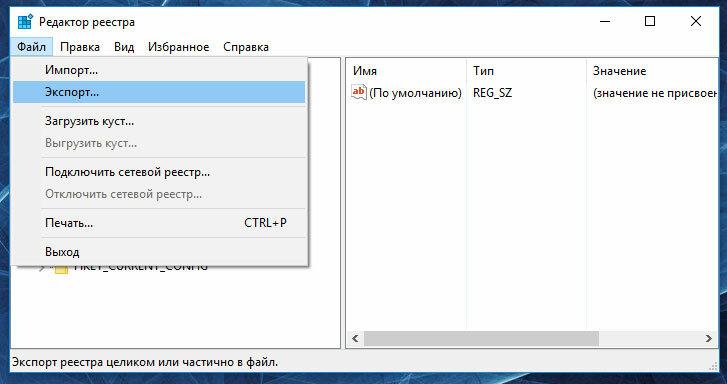
-
Укажите путь для сохранения файла резервной копии реестра с расширением .reg и нажмите Сохранить.
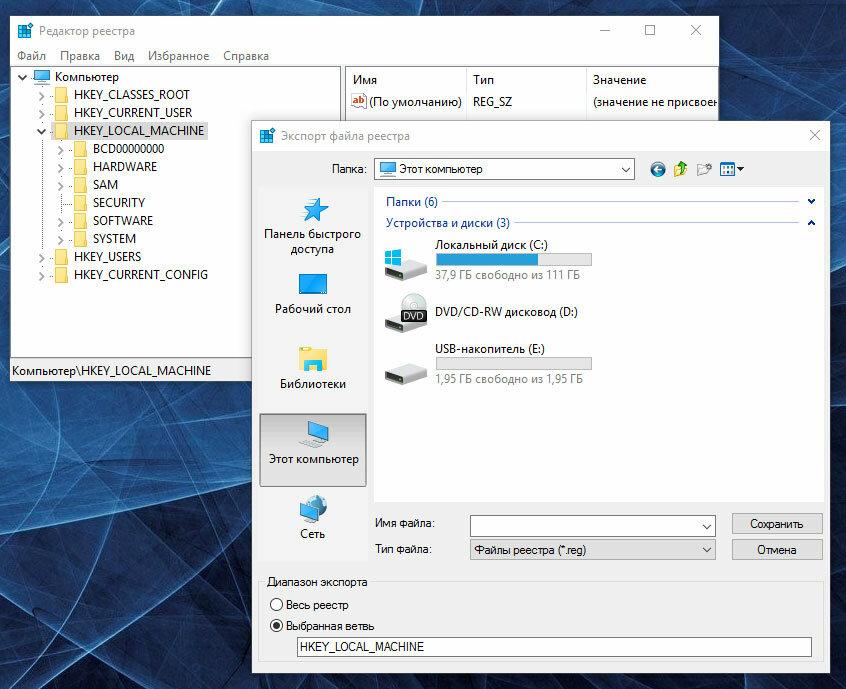
- Резервная копия реестра сохранена.
Как восстановить реестр из резервной копии
Cпособ I:
- Откройте строку «Выполнить» (комбинация клавиш Win + R).
-
Введите команду regedit и нажмите Enter.
regedit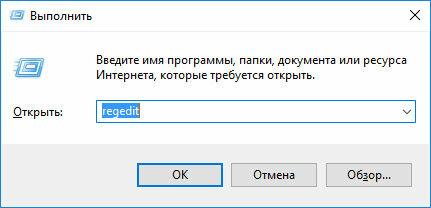
-
Выберите в открывшемся Редакторе реестра меню Файл / Импорт.
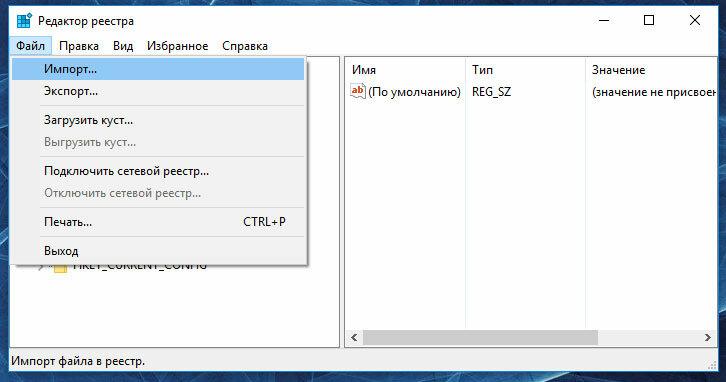
-
Укажите путь для к сохранённому раннее файлу резервной копии реестра с расширением .reg и нажмите Открыть.

- Перезагрузите компьютер для завершения процесса восстановления резервной копии реестра.
Способ II:
- Кликните дважды на .reg-файле реестра (файл сохранённой раннее резервной копии реестра).
- Подтвердите необходимость редактирования реестра.
- Перезагрузите компьютер.
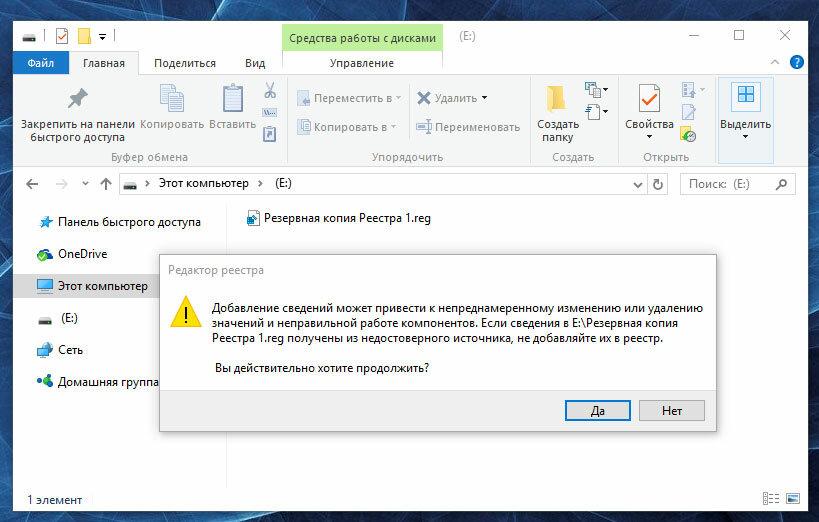
Способ III:
- Кликните правой кнопкой мыши на файле резервной копии реестра.
- Выберите пункт Слияние.
- Перезагрузите компьютер.
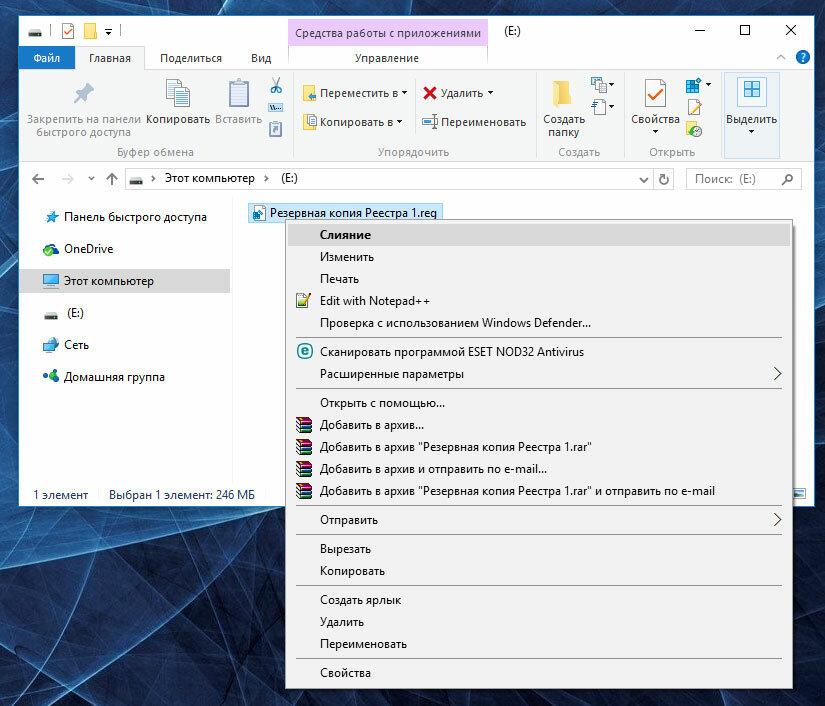
В случае, если в результате повреждения реестра компьютер не загружается, запустите его в безопасном режиме и восстановите с помощью любого из описанных выше способов.
Как загрузить Windows в безопасном режиме

Как загрузить Windows 10, 8 или 7 в безопасном режиме, как отключить безопасный режим 👨💻⚙️🛠️
Как восстановить реестр с помощью Командной строки Windows 10
Восстановление реестра с помощью Командной строки актуально в случае, если компьютер не загружается в результате повреждения реестра.
Для этого:
- Загрузите компьютер с помощью диска восстановления системы.
-
В окне Выбор действия выберите Диагностика / Командная строка.
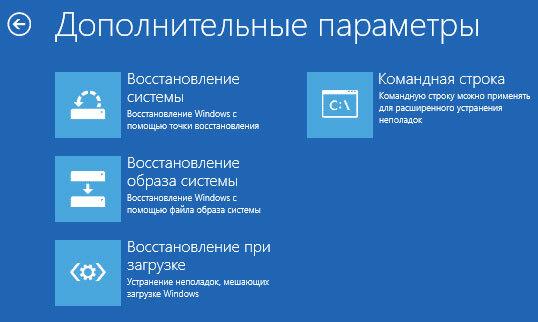
Примечание. Резервная копия реестра хранится в папке C:\Windows\System32\config\RegBack. Для восстановления реестра из Командной строки необходимо скопировать содержимое этой папки в папку C:\Windows\System32\config (рабочая папка файлов реестра).
-
Скопируйте файлы резервной копии реестра из папки RegBack в папку config с помощью следующих команд Командной строки:
Xcopy c:\windows\system32\config\regback c:\windows\system32\config
Введите поочерёдно каждую из команд в Командную строку, нажимая после каждой из них Enter.
После ввода последней команды exit окно Командной строки закроется. Перезагрузите компьютер.
exit
Программы для восстановления реестра

Как очистить реестр вручную в Windows 10, 8, 7 и бесплатные программы для очистки реестра ♻️📜👨💻
Для доступа и работы с реестром Windows 10 существует множество программ. С помощью таких программ можно найти и исправить ошибки реестра. Они, как правило, сканируют реестр на наличие неверных путей и типов файлов, неправильных пользовательских элементов управления, устаревших записей, неверных шрифтов, устаревших элементов меню Пуск, неиспользуемых расширений файлов, ошибок запуска программ, и предоставляют список обнаруженных проблем.
С помощью программ для восстановления реестра можно исправить обнаруженные ошибки и, таки образом, восстановить работоспособность операционной системы.
| Программа | Описание | Поддерживаемые версии Windows | Особенности |
|---|---|---|---|
| Tweaking.com - Windows Repair | Исправление и восстановление реестра и системных файлов | XP, Vista, 7, 8, 10, 11 | Восстановление прав доступа и параметров |
| Restoro | Автоматическое восстановление поврежденных записей реестра | 7, 8, 10, 11 | Удаление вредоносных записей реестра |
| CCleaner | Очистка и исправление ошибок реестра | XP, Vista, 7, 8, 10, 11 | Резервное копирование перед очисткой |
| Wise Registry Cleaner | Оптимизация и восстановление ошибок реестра | XP, Vista, 7, 8, 10, 11 | Глубокая очистка и дефрагментация |
| Glary Utilities | Восстановление, очистка и дефрагментация реестра | XP, Vista, 7, 8, 10, 11 | Удобный интерфейс, автоматизация |
| Advanced SystemCare | Восстановление и ускорение работы реестра | XP, Vista, 7, 8, 10, 11 | Мониторинг системы в реальном времени |
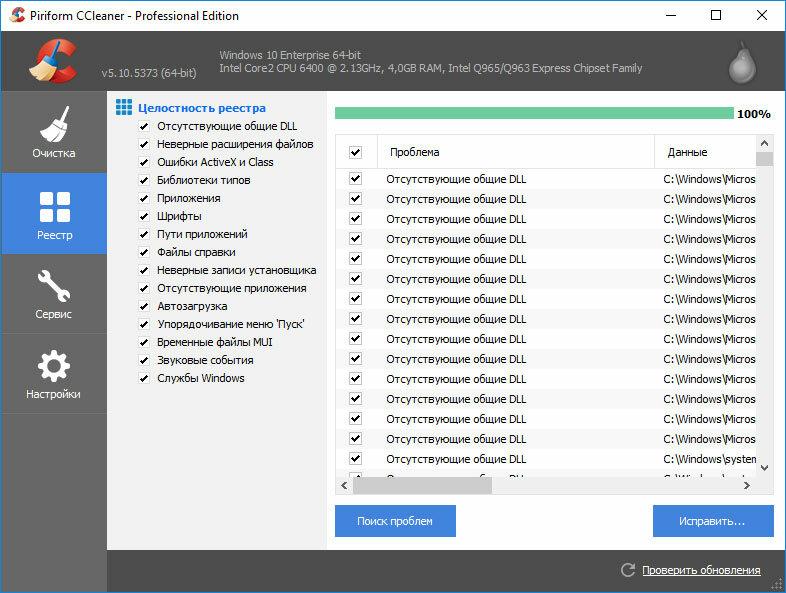
В Windows 10 для этого также есть собственная утилита – Regedit.exe
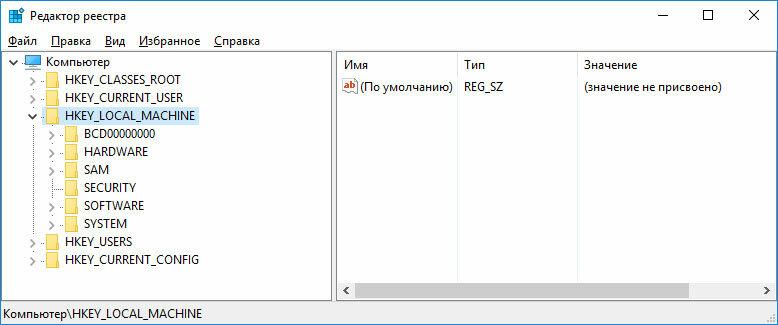
Чтобы запустить Regedit.exe:
- Откройте строку «Выполнить» (комбинация клавиш Win + R).
-
Введите команду regedit и нажмите Enter.
regedit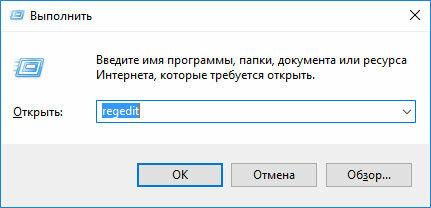
Реестр операционной системы Windows 10 восстановлен? Оставляйте отзывы и задавайте ваши вопросы в комментариях.









1. Создание резервной копии реестра с помощью командной строки: Вы можете создать резервную копию реестра, выполнив команду «regedit /e» в командной строке. Это создаст файл реестра с расширением .reg, который можно импортировать обратно в реестр, если что-то пошло не так.
2. Создание резервной копии реестра с помощью утилиты System Restore: System Restore – это утилита Windows, которая позволяет восстанавливать систему до предыдущего состояния. Она также может создавать резервные копии реестра, что даст вам возможность восстановить реестр, если что-то пошло не так.
3. Создание резервной копии реестра с помощью утилиты Windows Backup: Windows Backup – это утилита Windows, которая позволяет создавать резервные копии файлов, папок, драйверов, учетных записей, игр, Windows-установки, настроек, реестра и других.