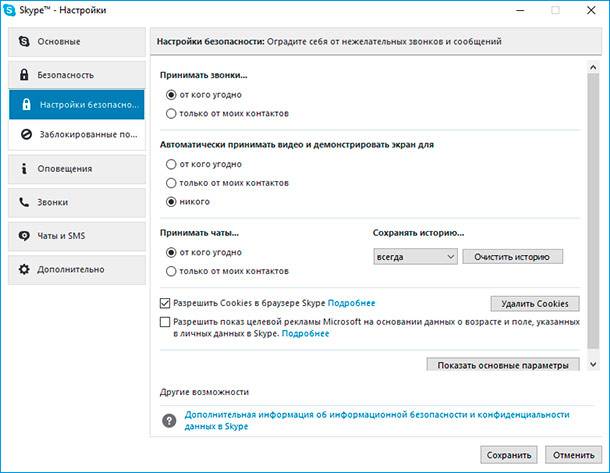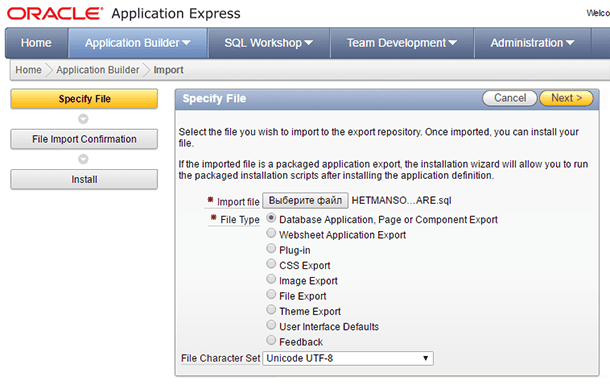Windows 10: Как вернуть работоспособность системы?
Если ваша операционная система Windows 10 столкнулась с проблемами, не отчаивайтесь! В этой статье мы представляем полное руководство по восстановлению работоспособности Windows 10. Узнайте эффективные методы и советы по исправлению проблем, чтобы ваша система снова работала без сбоев!
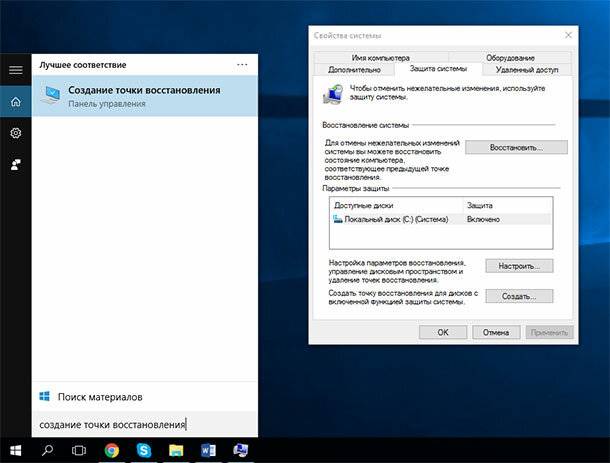
- Шаг 1. Включение функции восстановления системы
- Шаг 2. Создание точки восстановления
- Шаг 3. Как пользоваться восстановлением системы
- Режим автоматического восстановления системы
- Заключение
- Вопросы и ответы
- Комментарии

Как создать образ восстановления и восстановить систему Windows 10 из образа ⚕️💻🤔
Уже много лет как операционная система от Microsoft имеет функцию Восстановление Системы, которая поможет восстановить работу компьютера если что-то пойдёт не так. Восстановление Системы даёт возможность восстановить состояние компьютера до предыдущего, отменив изменения, которые могли повредить компьютеру. Это изменения в системных файлах и настройках, реестре, и в установленных приложениях. Это как возвращение назад во времени.
Если всё правильно настроено, в момент установки нового приложения, драйвера или обновления Windows создаёт точку восстановления, но такую точку восстановления можно также создавать и вручную. Например, если необходимо изменить настройки реестра или установить какое-то большое приложение.
Это похоже на резервную копию, но с тем отличием, что нет возможности вернуть документы и настройки в состояние до момента создания точки восстановления. Также данная функция удалит все приложения, драйвера, обновления системы и изменения реестра, которые были сделаны до создания точки восстановления.
Настройка Восстановления Системы – это не сложная задача, но большинство пользователей о ней мало знают и не пользуются, даже в Windows 10. В данной статье постараемся пошагово рассмотреть как настроить данную функцию, создавать и восстанавливать точку восстановления на вашем компьютере.
Шаг 1. Включение функции восстановления системы

Как создать, удалить точку восстановления или откатить систему Windows 10 📝🔄💻
Перейдите в меню «Пуск» или кликните окошко поиска, наберите «Создание точки восстановления» и нажмите Enter. Откроется вкладка «Защита системы» в окошке «Свойства системы», в котором можно внести изменения в настройку необходимой нам функции.
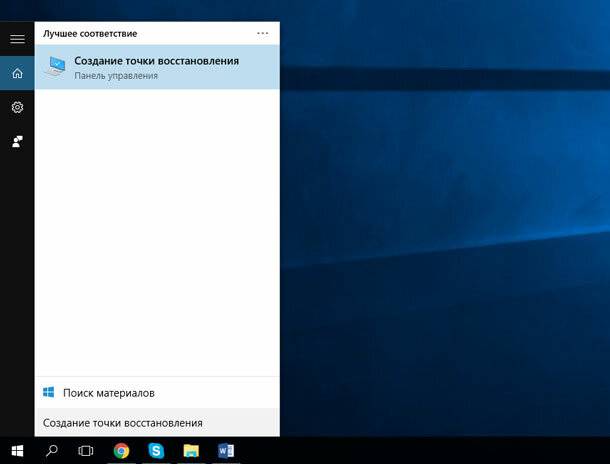
- В открытом окошке необходимо убедиться, что активирована функция защиты системного диска (как правило диск С) – напротив диска прописано «Включено».
Если функция защиты системного диска не активирована, кнопка «Создать…» будет неактивна. В таком случае необходимо будет указать системный диск и кликнуть кнопку «Настроить…».
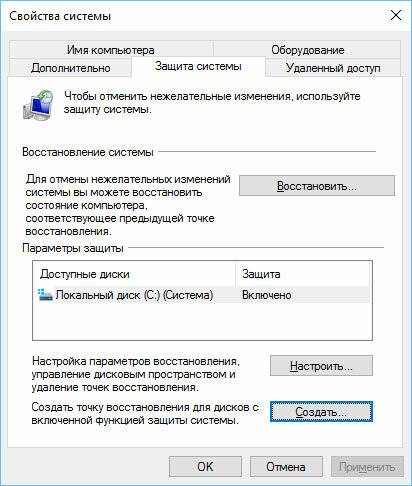
В открытом окошке настроек выберите «Включить защиту системы» для её активации.
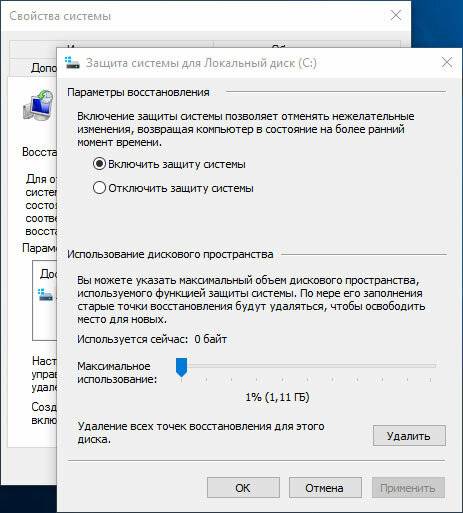
Функция «Восстановление системы» может быть активирована только для системного диска, но не для всего компьютера. Вы не сможете её настроить для других встроенных или съёмных носителей.
В разделе «Использование дискового пространства» можно определить максимальный размер дискового пространства, предназначенного для хранения точек восстановления. По умолчанию, Windows использует небольшой процент пространства диска и по мере его заполнения, удаляет старые точки восстановления для сохранения более новых.
Также, обратите внимание на кнопку «Удалить», с помощью которой можно удалить все существующие точки восстановления. Она будет полезна, когда необходимо создать точку восстановления вручную, и для этого будет недостаточно места.
- После осуществления необходимых настроек нажмите «Применить» и «ОК». После этого функция защиты диска будет включена.
Шаг 2. Создание точки восстановления
Теперь, когда в системе активирована Точка Восстановления, операционная система будет автоматически создавать точки восстановления каждый раз, когда будут происходить важные изменения. Но, иногда требуется создание точки восстановления вручную. Например, перед тем, как в систему будут вноситься изменения, а уверенности в том, что они не повредят работоспособности системы – нет.
Для настройки ручного создания точки восстановления, просто нажмите кнопку «Создать…», и введите описание точки восстановления, с помощью которой вы сможете её идентифицировать (например: Точка восстановления перед установкой «….»). После этого нажмите кнопку «Создать» для завершения процесса.
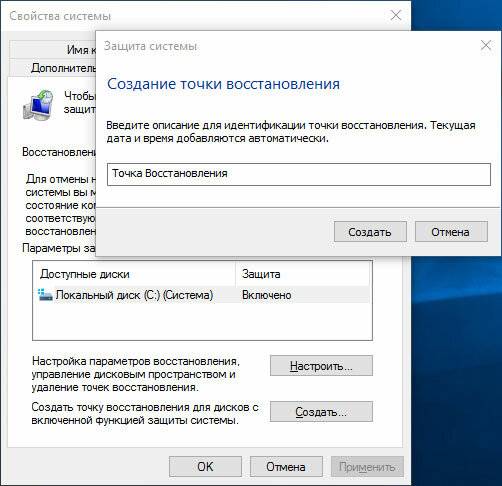
Шаг 3. Как пользоваться восстановлением системы
В любой момент времени, в случае возникновения каких-либо проблем, перед использованием резервной копии данных или функции «Возвращения компьютера в исходное состояние» в Windows 10, попробуйте воспользоваться точкой восстановления, что намного быстрее и проще.
Для отмены нежелательных изменений системы и восстановления компьютера до состояния, которое было до изменений необходимо сделать следующее:
- Перейдите в меню «Пуск» или кликните окошко поиска, наберите «Создание точки восстановления» и нажмите Enter. Откроется вкладка «Защита системы» в окошке «Свойства системы».
Нажмите кнопку «Восстановить…» и кликните «Далее».
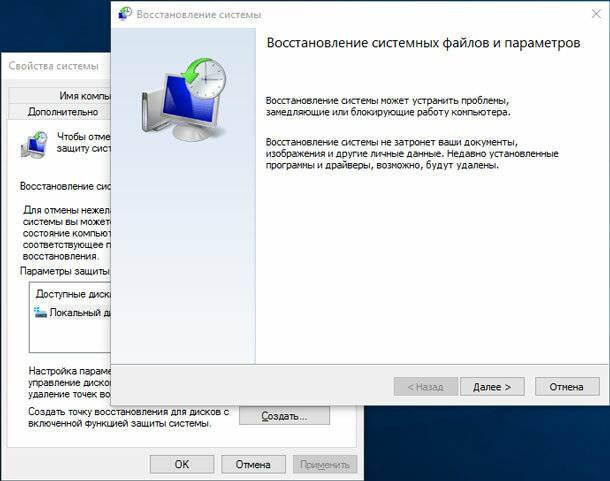
В следующем окне вы увидите доступные точки восстановления с датой, описанием, и что более важно – тип точки восстановления, указывающий была она создана вручную или системой.
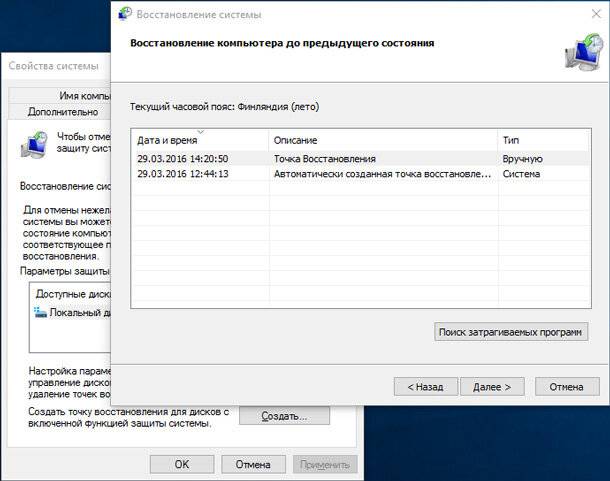
После того как будет выбрана точка восстановления можно выбрать «Поиск затрагиваемых программ», чтобы увидеть приложения, которые были установлены после создания точки восстановления и будут удалены после её восстановления.
Для завершения процесса восстановление нажмите «Далее».
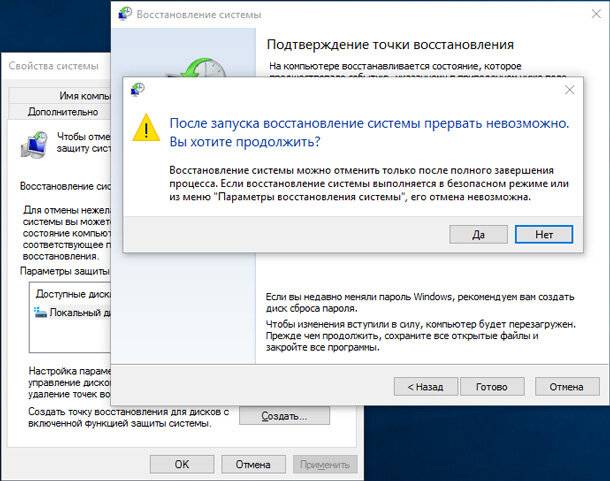
После завершения процесса, состояние системы вернётся в то состояние при котором была создана точка восстановления.
Режим автоматического восстановления системы
До этого, мы рассматривали как использовать точку восстановления в случае необходимости восстановления системы, когда она ещё работоспособна. Но бывают случаи, когда точка восстановления создана, но после внесения определённых изменений Windows не загружается.

Автоматическое восстановление Windows из консоли, вход в среду восстановления 🛠️👨💻⚕️
В таких случаях, для доступа к функции «Восстановления системы» используются дополнительные параметры при загрузке. Просто, попробуйте загрузить компьютер трижды, чтобы вызвать режим автоматического восстановления в Windows 10, после чего:
- Выберите «Особые варианты загрузки».
- Далее: «Диагностика», «Дополнительные параметры», «Восстановление системы».
- После чего загрузится «Восстановление системы» и далее можно будет следовать указанными раннее шагами начиная с раздела «Использование восстановления системы».
Также, для того чтобы загрузить систему можно использовать загрузочный диск, после чего:
- Нажать «Далее» и «Восстановить компьютер».
- Далее: «Диагностика», «Дополнительные параметры», «Восстановление системы».
- После чего загрузится «Восстановление системы» и далее можно будет следовать указанными раннее шагами начиная с раздела «Использование восстановления системы».
Заключение
Многие годы, функция «Восстановление Системы» была частью Windows, и Windows 10 не стала тому исключением. Она, как и раннее очень проста в использовании, но спрятана глубоко в меню системы и поэтому слабо доступна для простого пользователя. Данной статьей мы попытались сделать данную функцию ближе к пользователю и заодно ещё раз протестировать её.
Но имейте ввиду, что данная функция не дублирует функцию резервирования данных или функцию возвращения компьютера в исходное состояние. В случае выхода из строя жесткого диска у вас никак не получится восстановить предыдущую версию операционной системы, и вы скорее всего утратите ваши файлы.
В случае утери или случайного удаления файлов – эта функция также будет бесполезной. Тут вам помогут программы для восстановления файлов или резервная копия данных, если такая была создана раннее.
А встроенная в Windows 10 функция возвращения компьютера в исходное состояние поможет в случае необходимости полного сброса системы до начального состояния и заводских настроек.

Как сбросить Windows 10, 8, 7 к исходному состоянию, заводским настройкам с Reset PC 🔄💻📀