Как конвертировать форматированный Mac диск в диск Windows
Как конвертировать форматированный Mac диск (HFS+) в диск Windows (NTFS, FAT32) ? В этой статье вы узнаете, как легко и быстро преобразовать диск, форматированный в HFS+, в форматы NTFS или FAT32, чтобы он был совместим с Windows. Мы представим пошаговую инструкцию, которая обеспечит успешное выполнение задачи без риска утраты ваших данных. Будь то внешний жесткий диск, USB-флешка или другой носитель, наш метод подойдет для всех типов устройств. Читайте до конца, чтобы узнать все тонкости и нюансы процесса, и не забудьте сохранить в избранное наш блог для получения больше полезных советов по работе с дисками и компьютерами.

- Шаг 1. Выполните резервное копирование данных привода
- Шаг 2. Как стереть разделы «Mac», включая системный раздел «EFI»
- Шаг 3. Создайте раздел «NTFS» или «FAT32»
- Вопросы и ответы
- Комментарии
Некоторые диски уже даже продаются как диски в формате «Mac» – это просто означает, что они поставляются с файловой системой «Mac HFS +» вместо привычных форматов «NTFS» или «FAT32». В отличие от «Windows» компьютеры «Mac» могут читать диски с файловой системой «NTFS», а диски с системой «FAT32» могут не только читать, но и записывать.
| Файловая система | Операционная система | Основные особенности |
|---|---|---|
| FAT32 | Windows, macOS | Совместима с большинством устройств, но ограничение на размер файла – 4 ГБ. |
| exFAT | Windows, macOS | Оптимизирована для флеш-накопителей, не имеет ограничений FAT32. |
| NTFS | Windows | Поддерживает большие файлы, шифрование, контроль доступа, но macOS может только читать. |
| ReFS | Windows | Используется в серверных системах, устойчива к сбоям, не поддерживает загрузку ОС. |
| HFS+ | macOS | Старая файловая система macOS, поддерживает большие файлы, но устарела. |
| APFS | macOS | Современная файловая система Apple, оптимизирована для SSD, поддерживает шифрование. |

Как установить Mac OS High Sierra на Windows компьютере с VirtualBox 💻 🛠️📀
Шаг 1. Выполните резервное копирование данных привода
Если вы планируете конвертировать Mac – форматированный диск в диск для операционной системы «Windows», то обязательно создайте резервную копию данных диска с файловой системой «Mac», если у вас есть что-то важное на нем. В дальнейшем при работе с диском нам придется стереть содержимое диска и начать с нуля. Поэтому все файлы на диске будут удалены и любые данные пользователя исчезнут. Позаботьтесь о сохранности вашей информации заранее, если таковая имеется на вашем «Mac – диске».
Если у вас есть компьютер «Mac» рядом, вы можете подключить свой диск к нему и легко создать резервные копии файлов. Если у вас доступны только компьютеры с операционной системой «Windows», вы можете воспользоваться помощью приложения «HFSExplorer» для копирования файлов с диска на системный диск «Windows» или любой другой выбранный диск. К сожалению, для «HFSExplorer» вам необходимо установить «Java», но это единственный бесплатный вариант. Очень часто на компьютерах под управлением «Windows» технология «Java» уже установлена. И хотя «Java» постоянно выполняет обновления для повышения уровня безопасности, все равно существует риск заражения системы. Поэтому, по окончанию копирования файлов с использованием «HFSExplorer», вы можете удалить «Java» или оставить по своему желанию.

Как разбить на разделы HDD, SSD диск, карту памяти или USB флешку?
Шаг 2. Как стереть разделы «Mac», включая системный раздел «EFI»
Сначала откройте инструмент «Управление дисками» «Windows». Щелкните правой кнопкой мыши на кнопке «Пуск» в нижнем левом углу экрана, и во всплывающем окне выберите раздел «Управление дисками».
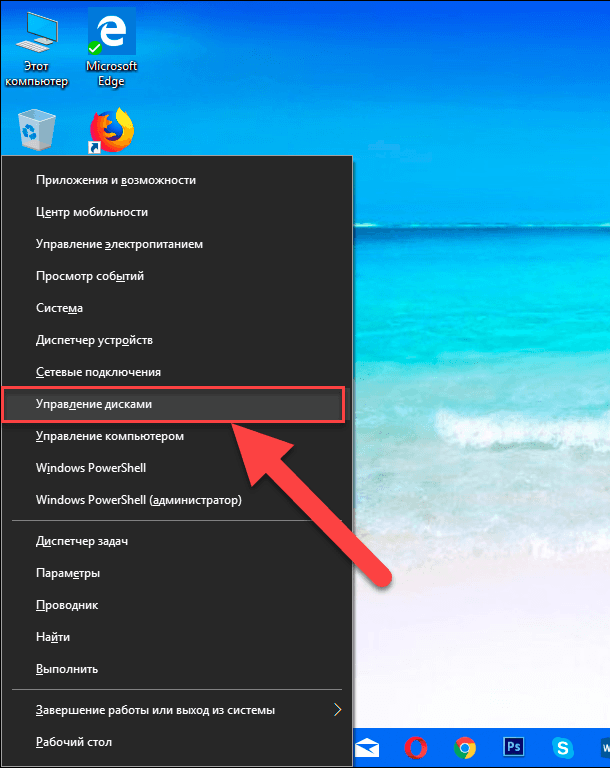
Найдите «Mac – диск» в предложенном списке дисков. Убедитесь, что вы верно определили «Mac – диск» – если вы случайно удалите разделы с другого диска, вы можете повредить установленную операционную систему «Windows» или потерять другие важные файлы на выбранном диске.

Преобразование MBR и GPT дисков: можно ли установить Windows на GPT, MBR диск в EFI и BIOS? 📀💻 🛠️
Если вам повезет, вы можете просто щелкнуть правой кнопкой мыши на каждом разделе на диске «Mac» и выбрать «Удалить том», чтобы удалить разделы. Затем вы можете щелкнуть правой кнопкой мыши в пустое пространство и выбрать «Создать простой том», чтобы создать раздел и отформатировать его в файловых системах «Windows» «NTFS» или «FAT32».
Но так бывает не всегда. На диске «Mac» может присутствовать «Системный раздел EFI». Этот раздел помечен как защищенный, поэтому вы не сможете просто щелкнуть его правой кнопкой мыши и удалить – опция удаления для такого раздела будет отключена.
Чтобы очистить этот раздел, нам придется стереть весь диск. Этот процесс стирает всю информацию на диске, включая его файлы и все его разделы. Во-первых, обратите внимание на номер диска в окне управления дисками, запомните его или запишите, так как он понадобиться нам далее при работе в окне командной строки.
Затем откройте диалоговое окно «Выполнить» в качестве администратора. Для этого нажмите сочетание клавиш Windows + R, введите в поле «cmd» и нажмите «ОК», чтобы открыть окно командной строки.
cmd
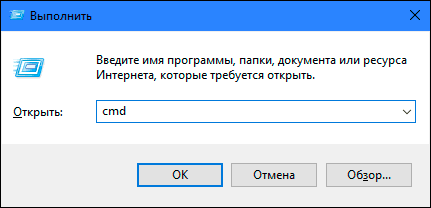
Чтобы сделать это в Windows 8 или Windows 7, нажмите сочетание клавиш Windows + X, и выберите во всплывающем меню раздел «Командная строка (администратор)».
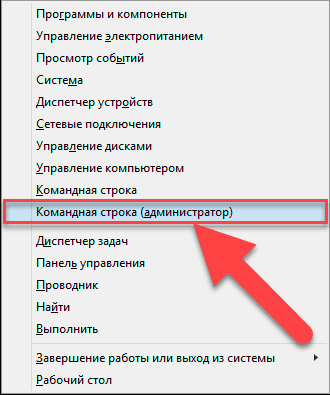
Перед вами откроется окно командной строки. Введите команду «diskpart» и нажмите клавишу Enter.
diskpart
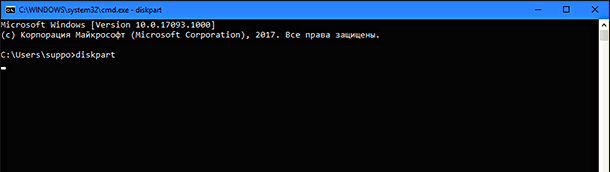
Откроется новое окно командной строки «diskpart.exe». В открывшемся окне в строке «DISKPART» введите команду «list disk» и нажмите клавишу Enter, чтобы просмотреть список всех дисков, подключенных к вашему компьютеру. Определите номер вашего «Mac - диска» в списке. Он должен быть таким же, как номер диска в окне «Управление дисками».
list disk
Не забудьте тщательно проверить правильность выбранного диска, чтобы случайно не стереть информацию с другого диска, что может повлечь за собой уничтожение операционной системы или потерю важных данных. Тем самым вы убережете себя от длительной и кропотливой работы по переустановке системы «Windows» или восстановлению удаленных файлов.
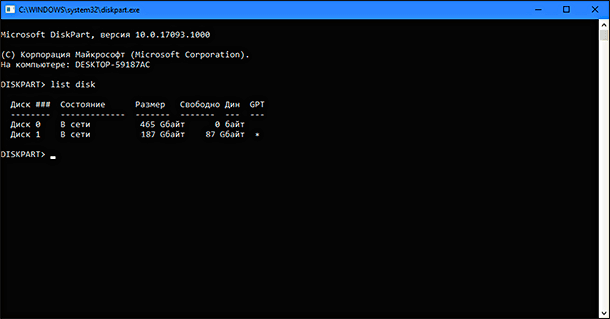
Введите команду «select disk #» и нажмите клавишу Enter. Чтобы выбрать «Mac - диск», замените символ «#» на выбранный вами номер «Mac - диска». Например, здесь мы будем вводить команду «select disk 1». В окне командной строки «diskpart.exe» появится подтверждающее сообщение «Выбран диск 1».
select disk 1
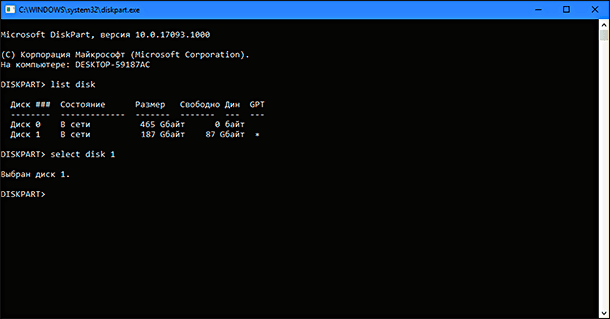
Наконец, в строке «DISKPART» введите команду «clean» и нажмите клавишу Enter. Эта команда позволит вам очистить весь выбранный диск, включая все его файлы и разделы - независимо от того, защищены они или нет. После этого у вас будет пустой, неинициализированный диск.
clean
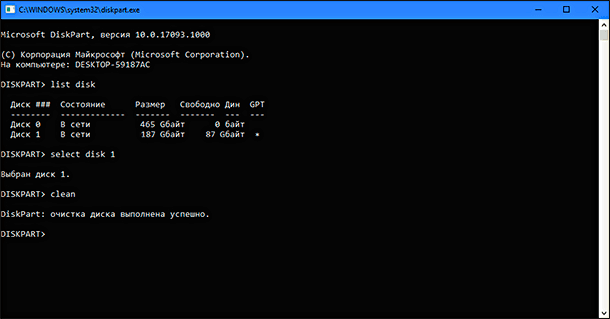
Теперь вы можете закрыть окно командной строки «diskpart.exe», как только перед вами появится следующее сообщение: «DiskPart: очистка диска выполнена успешно.».
Шаг 3. Создайте раздел «NTFS» или «FAT32»
Теперь вы можете снова открыть окно «Управление дисками». Если вы оставили его открытым, то вам может потребоваться выполнить следующие действия: в строке главного меню нажмите вкладку «Действие» и выберите раздел «Повторить проверку дисков», чтобы обновить данные.
Найдите ячейку «Mac – диск» в списке всех подключенных устройств. Он будет полностью пустым, и в поле диска вы увидите сообщение «Не проинициализирована». Щелкните на нем правой кнопкой мыши и выберите «Инициализировать диск».
В окне «Инициализация дисков» выберите стиль разделов: основная загрузочная запись «MBR» или таблица с «GUID» разделов «GPT» и нажмите «ОК», чтобы завершить процесс создания таблицы разделов для диска. Практически всегда выбирают основную загрузочную запись «MBR», которая отмечена по умолчанию.
Щелкните правой кнопкой мыши в нераспределенном пространстве на инициализированном диске и выберите «Создать простой том». Используйте «Мастер создания простых томов» для выбора буквы диска и создания раздела с файловой системой «NTFS» или «FAT32». Теперь ваш диск будет отформатирован и готов к использованию в любой операционной системе «Windows».









1. Создайте образ диска. Для этого воспользуйтесь специальным программным обеспечением, например, Nero Burning ROM.
2. Выберите формат для конвертации. Наиболее распространенными являются ISO, BIN/CUE, NRG и MDF/MDS.
3. Запустите процесс конвертации. Откройте созданный образ диска и выберите нужный формат. Затем следуйте инструкциям программы.
4. Проверьте результат. После завершения процесса конвертации убедитесь, что файлы сконвертированы правильно.
1. Несовместимость файловых систем. Диск, отформатированный в Mac, использует файловую систему HFS+, которая не является совместимой с Windows. Для того, чтобы использовать диск на компьютере с Windows, его необходимо будет переформатировать в NTFS.
2. Отсутствие поддержки для приложений Mac. На компьютере с Windows не будут работать приложения, созданные для Mac.
3. Проблемы с доступом к файлам. На диске, отформатированном в Mac, файлы, созданные в Windows, могут некорректно отображаться.