Защита от нежелательного контента: блокировка сайтов в Windows 10
В этой статье мы подробно расскажем, как блокировать неподходящие сайты в операционной системе “Windows 10”. Узнайте простые и эффективные способы защитить свой компьютер и своих близких от нежелательного контента в Интернете!

- Как создать семейную учетную запись в «Windows 10»?
- Как заблокировать сайты для детей в «Windows 10»?
- Заключение
- Вопросы и ответы
- Комментарии
При использовании компьютерных устройств под управлением операционной системы «Windows 10», пользователи могут создать зависимую семейную учетную запись, которая позволит получить доступ к параметрам родительского контроля, с помощью соответствующих настроек «Microsoft», и включить веб-фильтрацию, чтобы защитить младших членов семьи от нежелательного содержимого в сети «Интернет».
В данном руководстве по представлению заложенных способностей операционной системы «Windows 10» мы расскажем, как настроить семейную учетную запись, позволяющую заблокировать неподходящие веб-сайты или отдельные ресурсы, содержимое которых не подходит для просмотра детям, в семейных настройках персонализированной учетной записи «Microsoft».

Windows Firewall: как заблокировать приложению доступ в интернет (исходящий и входящий трафик) 🌐⛔💻
Как создать семейную учетную запись в «Windows 10»?
Чтобы создать семейную учетную запись в операционной системе «Windows 10», пользователям предстоит воспользоваться простым пошаговым алгоритмом упорядоченных действий, представленным далее.
Краткое примечание. Если пользователи уже настроили семейную учетную запись в «Windows 10» с помощью соответствующих инструментов, то необходимо пропустить, предлагаемые на данном этапе, инструкции и продолжить следовать пошаговому алгоритму по обеспечению веб-фильтрации, позволяющему заблокировать неподходящие веб-сайты, описанному в следующем разделе.
-
Откройте приложение «Параметры» «Windows».Для этого, нажмите на закрепленной «Панели задач» в нижнем левом углу рабочего стола на кнопку «Пуск», представленную в виде схематического изображения проекции «окна», и откройте главное пользовательское меню «Windows». В левой боковой статичной вертикальной ленте управления наведите курсор на схематическое изображение «сложной шестеренки».
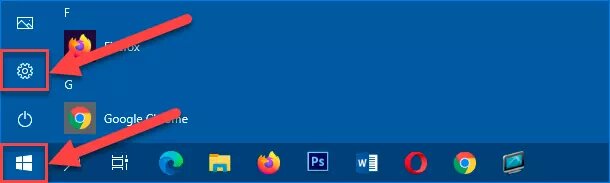
Система мгновенно отобразит отдельную всплывающую панель, на которой нажмите левой кнопкой мыши на связанный с изображением раздел «Параметры», и востребованное приложение будет незамедлительно открыто.
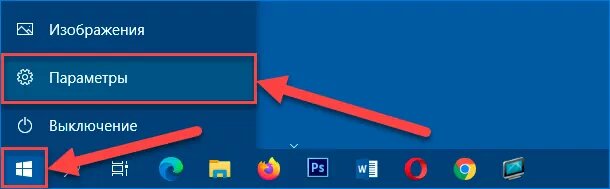
-
В окне запущенного приложения, используя при необходимости описанные стандартные способы перемещения по вложенному содержимому, отыщите и щелкните левой кнопкой мыши вкладку «Учетные записи».
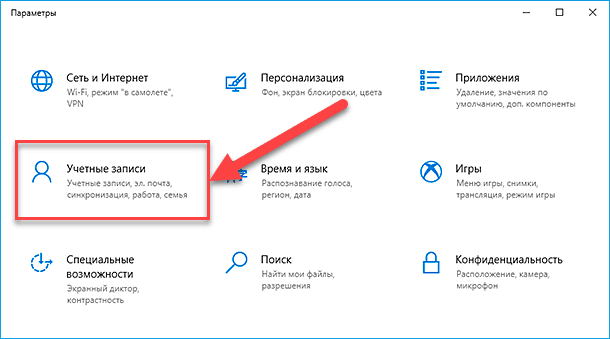
-
На новой открывшейся странице отмеченной вкладки перейдите в левой боковой панели в раздел «Семья и другие пользователи».
-
В связанной правой боковой панели в разделе «Ваша семья» нажмите на индикативный раздел управления «Добавить члена семьи».
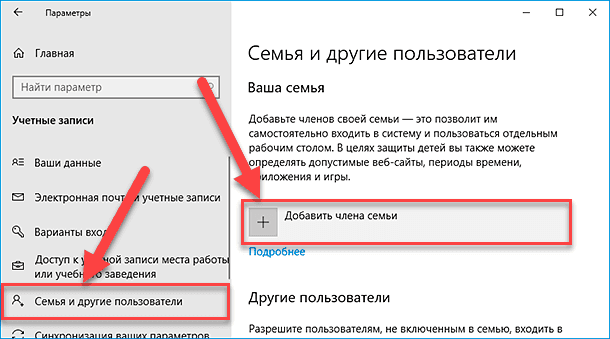
-
Ответственной службой операционной системы «Windows 10» будет запущено отдельное окно «Учетная запись Майкрософт», позволяющее выполнить востребованную процедуру. В разделе «Добавить участника или организатора?» установите в связанной ячейке параметра «Добавить участника» индикатор выбора («точку») для соответствующего выделения.
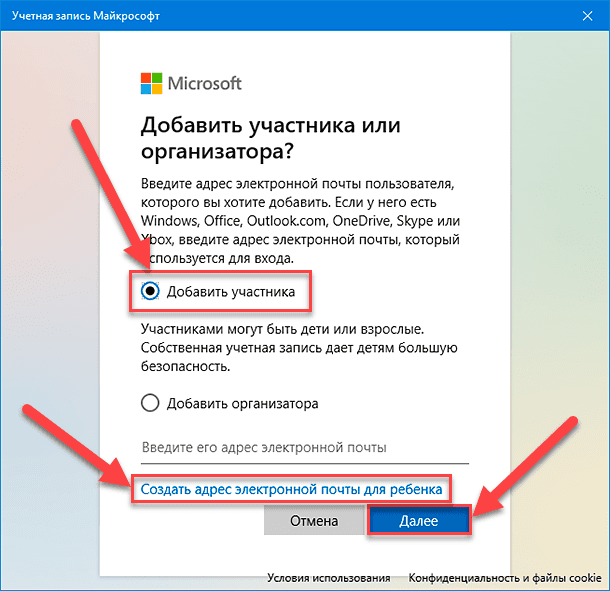
-
Укажите существующий адрес электронной почты ребенка в подготовленном изменяемом поле, для которого создается собственная учетная запись.
Совет. Если адреса у нового участника нет, то нажмите на текстовую ссылку «Создать адрес электронной почты для ребенка» и следуя предлагаемым инструкциям на экране зарегистрируйте соответствующий почтовый ящик, который в дальнейшем будет связан с данной детской учетной записью.
-
Нажмите на кнопку «Далее».
-
На завершающей странице окна нажмите на кнопку «Подтвердить».
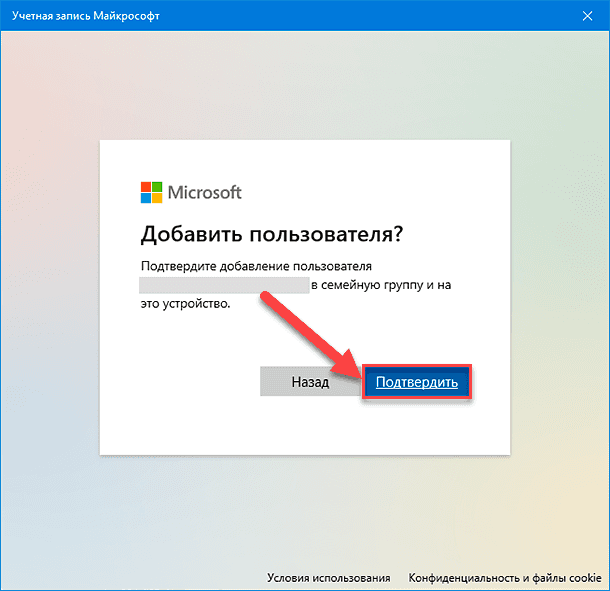
-
Затем нажмите на кнопку «Закрыть».
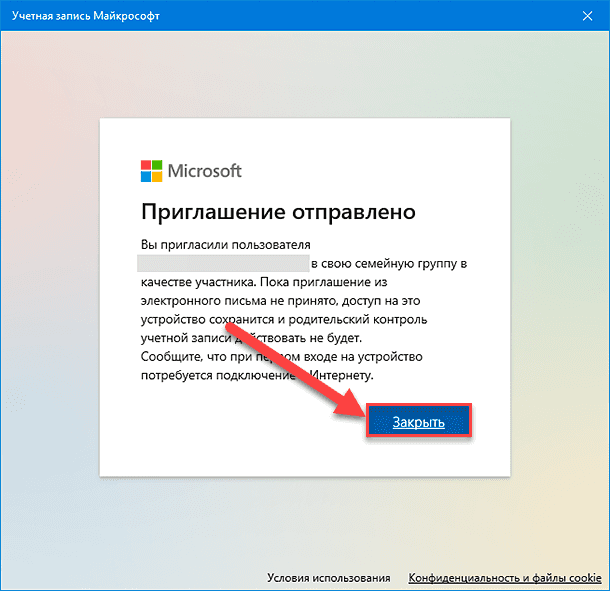
После выполнения представленного пошагового алгоритма упорядоченных действий, для ребенка будет создана стандартная учетная запись с ограниченным доступом, и новый участник сможет сразу же выполнить вход и перейти к ее содержимому. Однако пользователи не смогут управлять детской учетной записью, пока не будет завершен процесс присоединения к основной учетной записи пользователей-администраторов. В электронном письме, пришедшем на вновь созданную детскую или указанную пользователем электронную почту, необходимо принять приглашение, отправленное в процессе создания учетной записи, путем нажатия на кнопку «Accept Invitation» («Принять приглашение»).
После нажатия на указанную кнопку приглашения, новый участник также должен будет на новой странице нажать на кнопку «Sign in and join» («Войдите и зарегистрируйтесь»), а затем на следующей связанной странице нажать на кнопку «Join the family» («Присоединиться к семье»), чтобы завершить регистрацию.

Как настроить родительский контроль на телефоне ребенка с помощью Google Family Link 📱👶📵
Как заблокировать сайты для детей в «Windows 10»?
Чтобы для детской учетной записи отфильтровать веб-сайты и результаты поиска, которые не подходят вследствие различных ограничений, пользователям необходимо следовать, предлагаемому далее, упорядоченному алгоритму простых пошаговых действий.
-
Запустите «Параметры» Windows.
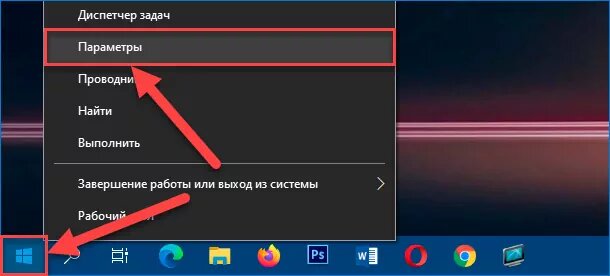
-
На главной странице окна востребованного приложения, применяя при соответствующей потребности известные способы перемещения по вложенным элементам, отыщите и выберите вкладку «Учетные записи».
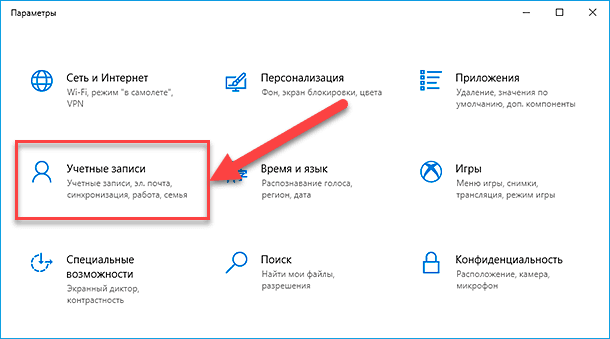
-
Перейдите в левой боковой панели отображенной вкладки на новой странице в раздел «Семья и другие пользователи», щелкнув по нему левой кнопкой мыши.
-
Затем в правой связанной боковой панели в разделе «Ваша семья» нажмите на текстовую ссылку «Управление семейными настройками через Интернет».
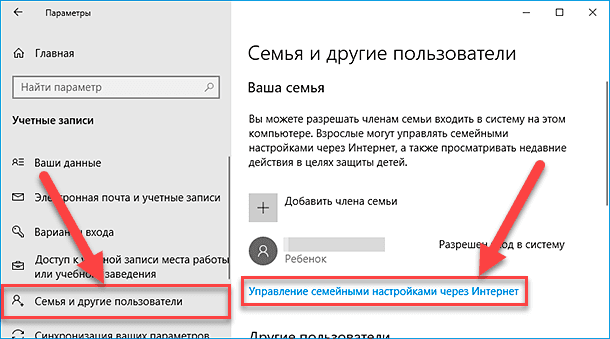
Совет. Пользователи всегда, при соответствующем желании, могут перейти к указанным семейным настройкам на странице своей учетной записи «Microsoft», указав в адресной строке собственного предпочитаемого веб-браузера следующий сетевой адрес (прямая ссылка на сторонний ресурс: https://www.microsoft.com/microsoft-365/family-safety?ocid=family_signin).
-
В разделе детской учетной записи отыщите на ленте управления и нажмите на кнопку «Дополнительные параметры», для отображения панели вложенного скрытого меню.
-
В представленной всплывающей панели выберите параметр «Ограничения на содержимое», представленный соответствующей текстовой ссылкой.
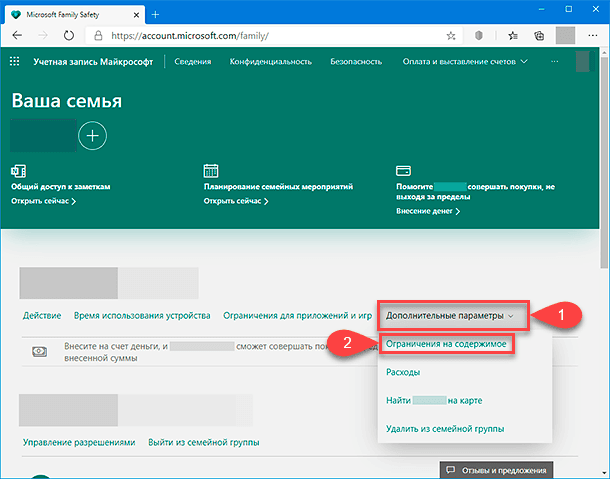
-
На следующей ответственной странице, используя ползунок полосы прокрутки или колесо вращения компьютерной мыши, отыщите, среди представленных элементов настройки, раздел «Просмотр веб-страниц». В связанном содержимом обнаруженного раздела установите переключатель «Блокировать недопустимые веб-сайты» в положение «Вкл.» (цветовая окраска графического тумблера будет изменена с нейтрального серого на активный зеленый цвет), позволяющий предотвратить несанкционированный просмотр детьми запрещенного содержимого удаленных ресурсов посредством активации функции, обеспечивающей соответствующую безопасность.
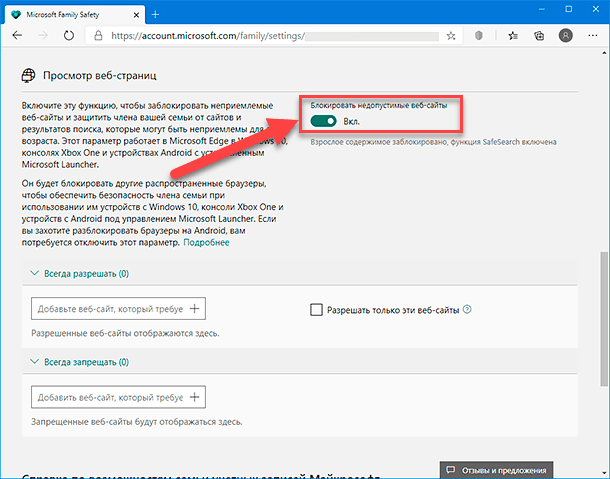
-
Во вложенном дополнительном разделе «Всегда разрешать» в изменяемом поле «Добавьте веб-сайт, который требуется разрешить» введите ссылку на удаленный сетевой ресурс, обладающий, по мнению пользователей, безопасным содержимым для внесения его в список, доступных для посещения, сайтов. Например, «disney.com».
-
Нажмите на кнопку управления «+» (визуально повторяющую математический символ «плюс») в изменяемом поле после ввода сетевого адреса ресурса, чтобы подтвердить ссылку.
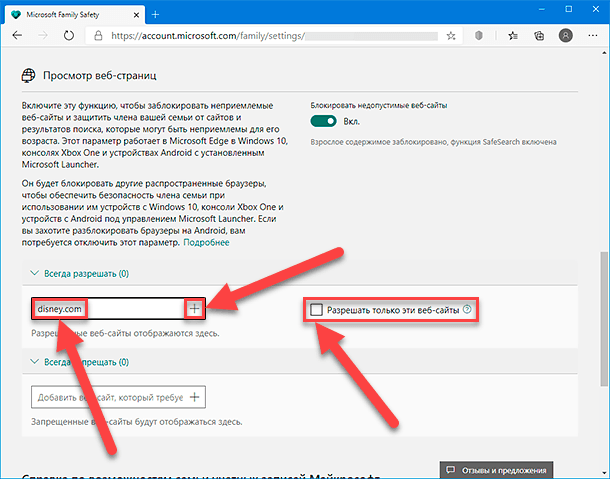
-
Повторите описанные шаги «№ 8» и «№ 9», чтобы добавить в список разрешенных ресурсов другие безопасные сайты.
-
(Необязательно). Установите в связанной ячейке параметра «Разрешать только эти веб-сайты» индикатор выбора («галочку»), чтобы полностью блокировать переход на любой другой веб-сайт в сети «Интернет».
-
В следующем вложенном разделе «Всегда запрещать» укажите в изменяемом поле «Добавить веб-сайт, который требуется запретить» потенциально небезопасный или не соответствующий персональным пользовательским критериям безопасности удаленный сетевой «Интернет-ресурс», осуществлять переход и полноценное взаимодействие с которым данная учетная запись возможности иметь не будет. Например, «facebook.com», «twitter.com», «youtube.com» и т.д.
-
Также используйте для сохранения введенных нежелательных адресов веб-сайтов кнопку управления «+», расположенную в правом конце изменяемой панели и представленную схематическим изображением математического символа «плюс».
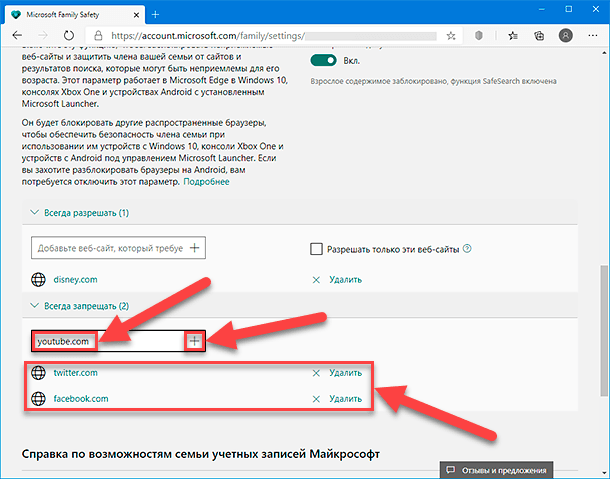
-
(Необязательно). Дополнительно в разделе «Всегда запрещать» добавьте к заблокированному списку сайтов прямые ссылки на сетевые страницы известных поисковых систем, таких как «google.com», «yahoo.com» и «duckduckgo.com», за исключением доверенной службы «Bing».
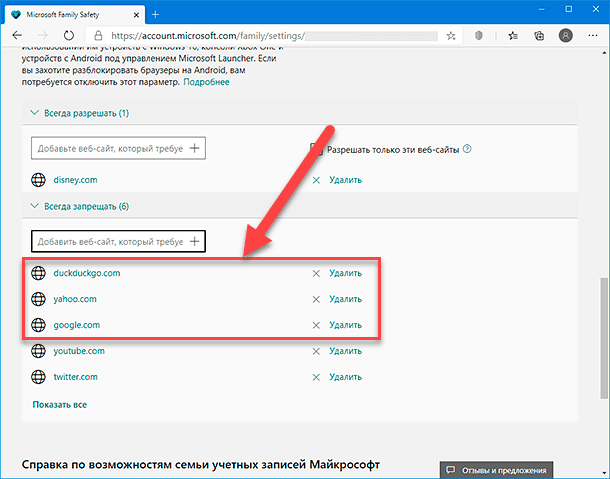
Подсказка. При настройке веб-фильтрации рекомендуется также блокировать поисковые системы, чтобы не допустить отображения неподходящих результатов для детей в итоговой выдаче. Ограничение содержимого лучше всего работает с сервисом «Bing», установленным в качестве поисковой системы по умолчанию, который также позволит получить безопасные изображения, заблокировав неподходящие результаты при соответствующем обращении.
-
Повторите шаги «№ 12», «№ 13» и при необходимости «№ 14», чтобы добавить другие подобные сайты в запрещающий список.
После выполнения представленного упорядоченного алгоритма простых пошаговых действий, ребенок-участник ограниченной детской учетной записи, после подтвержденного входа в систему на своем компьютерном устройстве, сможет использовать веб-браузер «Microsoft Edge» для доступа к сети «Интернет», но сетевые ресурсы, открытые для посещения, будут ограничены заданными фильтрами, которые пользователи применили в семейных настройках своих персонализированных организационных учетных записях «Microsoft».
Если дети попытаются открыть веб-сайт, не входящий в список «Всегда разрешать», дополнительно закрепленный активным параметром «Разрешать только эти веб-сайты», или захотят перейти на сетевой ресурс из списка «Всегда запрещать», то содержимое таких сайтов загружено и отображено не будет. Однако они увидят возможность запросить у пользователей-администраторов разрешение на доступ к заблокированному ресурсу, которое, при соответствующем желании, установившие правила пользователи могут подтвердить по электронной почте.
В случае, когда на компьютерном устройстве установлено несколько веб-браузеров, таких как Google Chrome или «Mozilla Firefox», ответственная служба операционной системы Windows 10 автоматически их заблокирует. Кроме того, поскольку семейная локальная запись использует стандартный тип учетной записи, дети не смогут загружать и устанавливать какие-либо дополнительные приложения, что практически полностью исключает любую возможность для обхода заданных веб-фильтров.

Как добавить учетную запись и настроить родительский контроль в Windows 10 👨💻💻 👨👦👦
Заключение
Среди всех пользователей сети «Интернет», особая защита и внимание требуется отдельной категории потребителей – детям. Для защиты юных пользователей от неподходящих, зачастую небезопасных, сетевых ресурсов, ответственные пользователи могут, используя заложенные возможности операционной системы «Windows 10», установить определенные ограничения на доступ к нежелательным веб-сайтам.
Следуя представленному пошаговому руководству, пользователи создадут детскую учетную запись, предоставят доступ только к доверенным ресурсам сети «Интернет», оградив детей от опасных, вредных или нежелательных сайтов, обеспечат защищенное взаимодействие с разрешенными сетевыми ресурсами без возможности выполнить обход установленных ограничений.








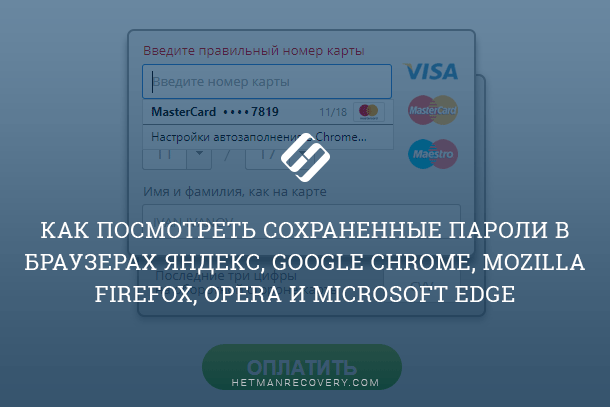
"Откройте приложение Family Link Family Link на своем устройстве.
Нажмите Настройки затем Фильтры.
Выберите вариант ""YouTube"" YouTube.
Установите переключатель ""Безопасный режим"" в положение ""Вкл."" или ""Выкл.""."