Секреты Microsoft Edge: Активация расширений в “InPrivate”!
В этой статье мы раскроем секреты активации расширений в режиме “InPrivate” в Microsoft Edge! Вы узнаете, как легко и быстро включить необходимые расширения для повышения вашей продуктивности. Читайте до конца и станьте настоящим мастером Edge!

- Способ включения расширений в веб-браузере «Microsoft Edge» при использовании режима «InPrivate»
- Является ли конфиденциальным просмотр сайтов в режиме «InPrivate»?
- Бонусный раздел: как изменить, установленную по умолчанию службу поиска?
- Заключение
- Вопросы и ответы
- Комментарии
В стандартный пакет, предустановленных в операционной системе, приложений входит, в обязательном порядке, веб-браузер «Microsoft Edge», для бесперебойного доступа к сайтам и ресурсам сети «Интернет». Приложение является неотъемлемой частью операционной системы Windows 10, и призвано заменить собой раннюю версию сетевого обозревателя «Internet Explorer». Функциональные характеристики браузера «Microsoft Edge» были переработаны и значительно улучшены, а также дополнены мобильными версиями, как для платформы «Android», так и для «iOS».
Каждый пользователь, для выполнения своих профессиональных обязанностей или в личных целях, регулярно использует сеть Интернет, и непременно знает о важности расширений веб-браузера, которые не только обеспечивают уверенный просмотр страниц сайтов, но и помогают повысить общую производительность и скорость получения информации. Однако несмотря на важность и пользу расширений, в обозревателе «Microsoft Edge» расширения не включены по умолчанию в режиме безопасного использования браузера «InPrivate».
Обычно веб-сайты собирают или получают доступ к определенному объему данных как непосредственно об устройстве пользователя, так и о его действиях в сети «Интернет», например, ваш «IP-адрес», местоположение, версия браузера и т.д. Предустановленный режим браузера «InPrivate» защищает пользователей от внешнего слежения и сбора информации, и очищает «cookie», временные интернет-файлы и другие данные сразу после закрытия окна сеанса приватного просмотра. Это позволяет пользователям свободно перемещаться по сети «Интернет», не оставляя цифровых данных о своей активности. Однако, как уже сказано выше, расширения не работают в режиме «InPrivate», и иногда это может быть очень неудобно. Например, в вашем веб-браузере «Microsoft Edge» установлено расширение для хранения и управления паролями «LastPass», и вам необходимо, чтобы оно было активно, даже при просмотре страниц сайтов в приватном закрытом порядке.
Для таких случаев, в данной статье далее, мы покажем простой способ, с помощью которого вы сможете включить любые расширения в веб-браузере «Microsoft Edge», даже в безопасном режиме «InPrivate».
ВАЖНОЕ ПРИМЕЧАНИЕ. Обратите внимание, что вариант включения расширений в режиме «InPrivate» доступен не во всех сборках операционной системы «Windows 10», и поддерживается лишь версиями сборок после выпуска «17074».

Режим инкогнито Google Chrome, Яндекс Браузер, Opera, FireFox, Microsoft Edge, Explorer 🌐😎💻

❌Как удалить встроенные приложения Windows Edge, Internet Explorer, Media Player и QuickTime, Xbox
Способ включения расширений в веб-браузере «Microsoft Edge» при использовании режима «InPrivate»
Для активации расширений в веб-браузере «Microsoft Edge» для просмотра сайтов и скачивания различных материалов по сети, когда задействован режим безопасного использования обозревателя «InPrivate», потребуется выполнить несколько пошаговых действий.
Шаг 1. Откройте веб-браузер Microsoft Edge любым удобным способом. Например, нажмите соответствующую кнопку на «Панели задач» в нижнем левом углу рабочего стола, и обозреватель будет открыт.

Шаг 2. Теперь необходимо проверить, включены ли соответствующие расширения в настройках веб-браузера. Если на «Панели инструментов» обозревателя не отображается кнопка управления нужным расширением, то нажмите на кнопку прямого доступа ко вложенному меню «Параметры и прочее», представленную в виде трех горизонтальных точек, и расположенную на «Панели инструментов» за адресной строкой в правом верхнем углу окна «Microsoft Edge».

Или нажмите совместно сочетание клавиш Alt + X для мгновенного перехода в означенное меню.
Шаг 3. Во всплывающей панели меню выберите из вариантов доступных действий раздел «Расширения».
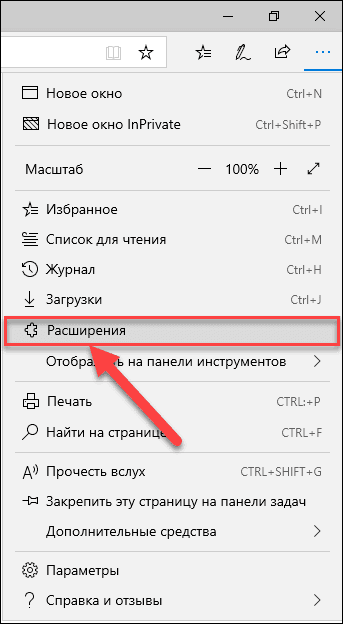
Шаг 4. В открывшейся панели раздела отыщите и включите необходимое расширение. Для этого нажмите на соответствующую кнопку «Откл.», которая поменяет цвет и свое значение на параметр «Вкл.», в подтверждение активации выбранного расширения.
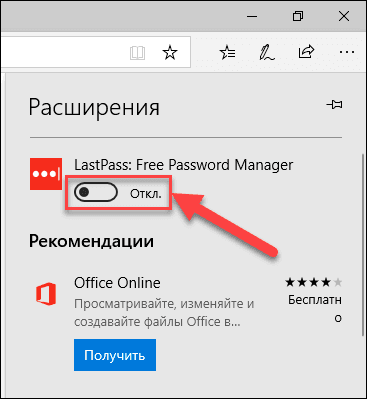
Шаг 5. Теперь нажмите на панель активного расширения для перехода на связанную с ним страницу управления.
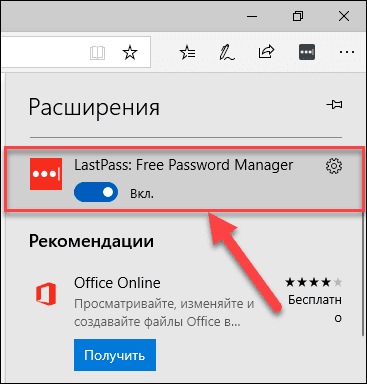
Шаг 6. Отыщите под информацией об установленном расширении строку функции «Разрешить просмотр в режиме InPrivate» и активируйте ее, установив метку (индикатор) в соответствующую ячейку. Цвет указанной ячейки будет изменен.
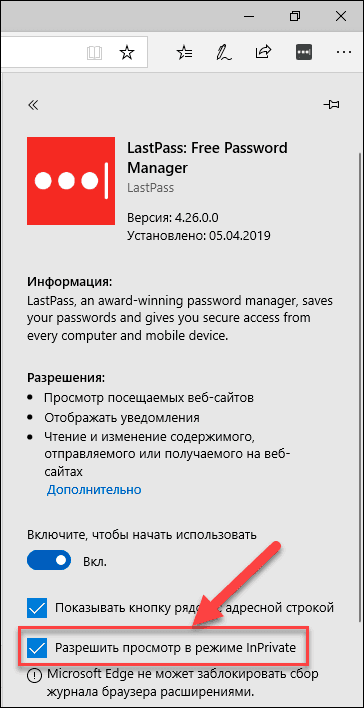
Теперь расширение будет активно в веб-браузере «Microsoft Edge» даже при использовании режима «InPrivate». Для проверки заданного разрешения, нажмите на кнопку отображения вложенного меню «Параметры и прочее» и выберите из списка действий раздел «Новое окно InPrivate», или используйте для запуска приватного окна совместную комбинацию клавиш Ctrl + Shift + P.
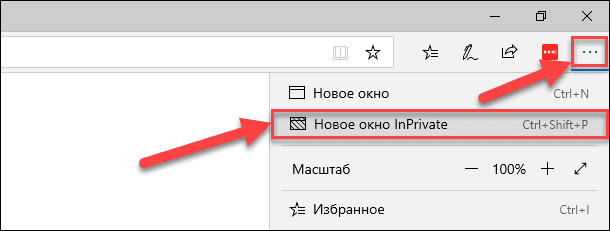
В новом окне «InPrivate» на «Панели инструментов» кнопка управления расширением будет активна, и расширение будет выполнять свои функции в полном объеме.
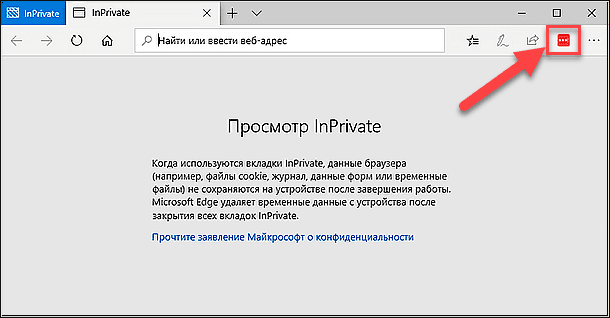
Выполните пошаговый алгоритм действий, представленный выше, для других расширений, и получите все возможности, которые вам предлагает веб-браузер «Microsoft Edge», и в режиме защищенного приватного просмотра.
ПРИМЕЧАНИЕ. Каждое расширение имеет свой собственный набор разрешений, на которые пользователи соглашаются при его установке, предоставляя расширению приоритетные права на доступ к различным личным данным. Например, просмотр посещаемых веб-сайтов, чтение и изменение содержимого, отправляемого или получаемого на веб-сайтах, отправка данных в приложения и получение данных от них и т.д. Поэтому перед включением необходимо убедиться, что вы действительно доверяете разработчику, чей продукт вы намерены использовать.
Является ли конфиденциальным просмотр сайтов в режиме «InPrivate»?
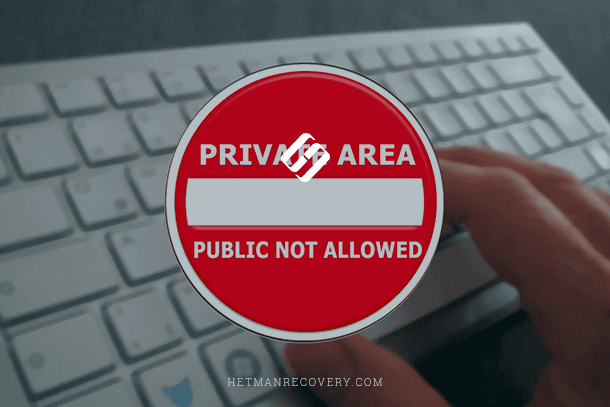
Веб-браузер «Microsoft Edge» (и в некоторых случаях операционная система компьютерного устройства) сохраняет отдельную информацию, такую как файлы «cookie», журнал, временные файлы или данные форм, но по окончанию сеанса и закрытию вкладки «InPrivate», она немедленно удаляется. Однако, несмотря на такие действия, просмотр страниц сайтов в режиме «InPrivate» нельзя назвать полностью конфиденциальным.
Даже принимая во внимание, что режим «InPrivate» представляет собой отдельный сеанс браузера, поведение и действия пользователей в «Интернете» можно отслеживать. Также, если ваше персональное компьютерное устройство каким-либо образом подвержено заражению вредоносной вирусной программой, шпионским программным обеспечением или имеет какое-либо, установленное системным администратором, приложение для отслеживания ваших действий, то все ваши операции в «Интернете» будут известны, и режим «InPrivate» не сможет обеспечить стопроцентное сокрытие вашей активности и предоставить полную приватность.
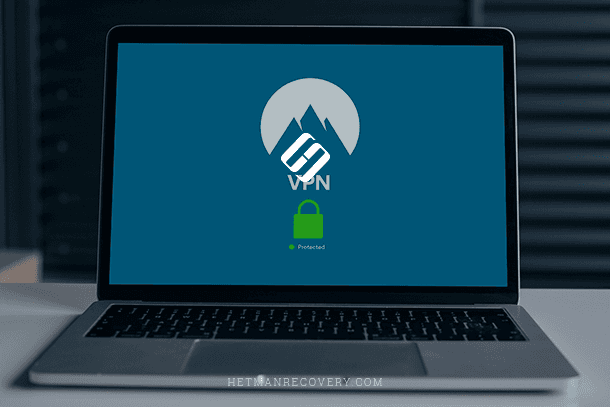
Для обеспечения высокого уровня конфиденциальности стоит воспользоваться специальным сервисом «VPN», создающим безопасное сетевое соединение и являющимся, в настоящий момент, одним из наиболее эффективных способов.
Бонусный раздел: как изменить, установленную по умолчанию службу поиска?
Служба «Microsoft Bing», заданная по умолчанию в веб-браузере «Microsoft Edge», несомненно, является хорошей поисковой системой. Однако у пользователей, по ряду разнообразных причин (например, личные предпочтения к определенной поисковой системе), может возникнуть необходимость заменить стандартную службу поиска обозревателя другой поисковой системой («Google», «Yandex», «Yahoo!», «Baidu» и т.д.).
В таком случае, в «Microsoft Edge» есть отличный способ переключить поисковую систему с принятой по умолчанию на версию по выбору пользователя, например, установить службу «Google». Все, что нужно сделать, это пошагово выполнить следующие действия.
Шаг 1. Откройте, ранее описанным способом, веб-браузер «Microsoft Edge», в адресной строке введите доменное имя поисковой системы «google.com» и нажмите на клавиатуре клавишу Enter для перехода на указанную страницу.
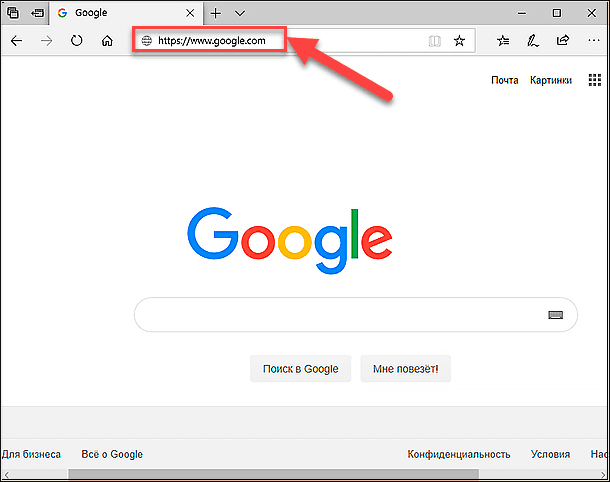
Шаг 2. Нажмите на кнопку «Параметры и прочее» (три горизонтальные точки в правом верхнем углу окна обозревателя) и откройте вложенное меню, в котором отыщите и выберите раздел «Параметры».
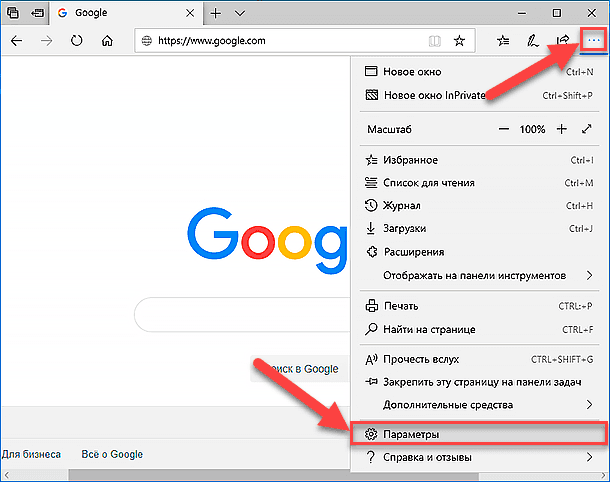
Шаг 3. Панель раздела «Параметры» будет представлена четырьмя вкладками, построчный список которых расположен в левой боковой панели открывшегося раздела. Выберите их представленного перечня раздел «Дополнительно». Затем в правой панели, при помощи бегунка полосы прокрутки, перейдите в низ списка дополнительных параметров, и в разделе «Поиск в адресной строке» нажмите на кнопку «Изменить службу поиска».
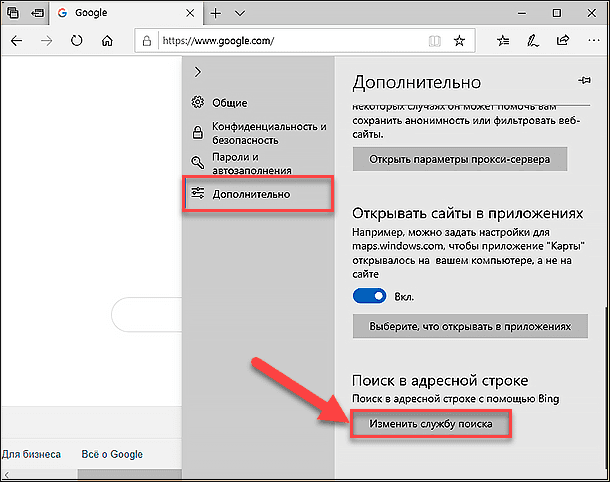
Шаг 4. На новой всплывающей вкладке будет представлен перечень служб поиска. Отметьте строку «Поиск в Google», щелкнув ее левой кнопкой мыши, а затем нажмите на расположенную ниже кнопку «Использовать по умолчанию».
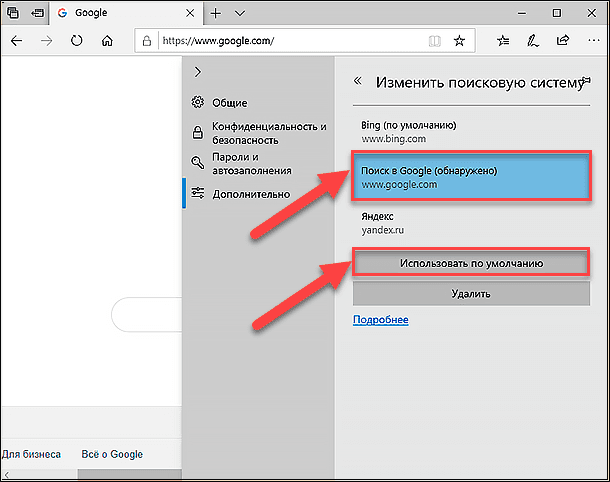
Теперь «Microsoft Edge» будет применять выбранную вами поисковую систему при обработке поисковых запросов, если служба поиска не будет выбрана дополнительно.
Заключение
Безопасный режим просмотра веб-сайтов «InPrivate» предлагает пользователям пусть и не абсолютную, но расширенную версию отдельной страницы обозревателя, которая не позволяет применять сторонним сайтам основные инструменты отслеживания активности пользователей в информационной сети «Интернет». Выбирая режим «InPrivate» пользователи могут быть уверены, что большинство посторонних временных элементов будет удалено после закрытия вкладки, и внешнее воздействие нежелательных компонентов будет минимизировано. Поэтому, для повышения уровня приватности при использовании режима «InPrivate» в веб-браузере «Microsoft Edge» по умолчанию не активны расширения, доступные при просмотре страниц на обычной вкладке обозревателя. Но выполнив, описанный выше, пошаговый алгоритм, пользователи могут включить расширения в безопасном режиме просмотра страниц для одноразового исполнения или запомнить правило на постоянной основе.
Используемые пользователями поисковые запросы могут быть самыми разными, и режим «InPrivate» может оказаться весьма полезным. Но это не повод отказываться от установленных расширений. И представленный способ включения позволяет работать в режиме «InPrivate» также комфортно, как и в обычной вкладке веб-браузера «Microsoft Edge».

Топ бесплатных Интернет браузеров для Windows: Яндекс, Chrome, Edge, Opera, FireFox 🥇🌐💻








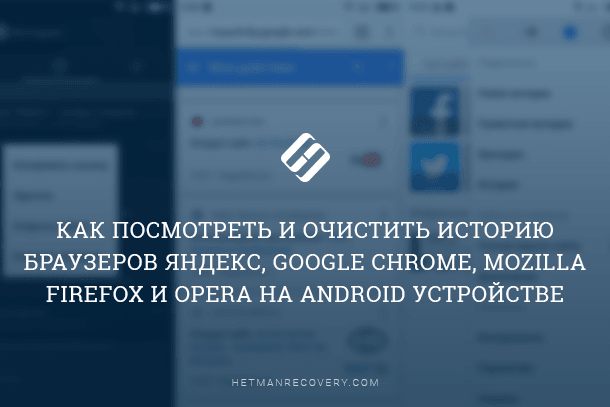
1. Блокировка слежения за действиями пользователя.
2. Отключение автоматической заполняемости форм.
3. Отключение хранения куки и других данных.
4. Отключение просмотра истории посещений.
5. Отключение автоматического заполнения учетных данных.
6. Отключение автоматического сохранения паролей.
7. Отключение сохранения истории поиска.
8. Отключение расширений.
9. Отключение раздачи устройству уникального ID.
10. Отключение раздачи устройству уникальных ID рекламы.
1. Автоматическое удаление истории посещений и файлов cookie после закрытия браузера.
2. Запрет на запись файлов cookie на диск.
3. Запрет на запись истории посещений.
4. Запрет на запись информации о формах.
5. Запрет на запись файлов скриншотов.
6. Запрет на сохранение паролей.
7. Запрет на сохранение файлов ActiveX.
8. Запрет на сохранение файлов Flash.
9. Запрет на сохранение файлов Silverlight.
10. Запрет на сохранение файлов Java.
11. Запрет на сохранение файлов PDF.
12. Запрет на сохранение фотографий.
13. Запрет на сохранение аудио-видео-файлов.
14. Запрет на сохранение скриптов.
1. Откройте браузер Microsoft Edge.
2. Нажмите на иконку меню в правом верхнем углу экрана (три точки).
3. Выберите «Настройки».
4. Выберите «Приватность, конфиденциальность и условия».
5. В разделе «Защита от вредоносного ПО и рекламы» поставьте галочку «Включить блокировку рекламы».
6. Нажмите «Сохранить».