Полезные советы по настройке учётной записи ребёнка в Windows 10
Настройка учётной записи ребёнка в Windows 10 крайне важна для обеспечения безопасности и контроля за активностью детей в интернете. В этой статье мы подробно рассмотрим, как правильно настроить учётную запись ребёнка в операционной системе Windows 10. Не пропустите наши полезные советы и инструкции!

- Детская учетная запись
- Шаг 1. Как создать детскую учетную запись в операционной системе «Windows 10»
- Шаг 2. Как управлять детской учетной записью в операционной системе «Windows 10»
- Шаг 3. Просмотр последних мероприятий
- Шаг 4. Установка таймера работы с устройством для детской учетной записи
- Шаг 5. Установка ограничений содержимого
- Шаг 6. Спросить родителя
- Шаг 7. Приложения, игры и мультимедиа
- Шаг 8. Просмотр веб-страниц
- Шаг 9. Добавление денежных средств в детскую учетную запись
- Шаг 10. Исправление и предотвращение общих проблем
- Вопросы и ответы
- Комментарии
Одним их элементов защиты в операционной системе «Windows 10» является создание детской учетной записи. Она позволяет вам настраивать приоритеты использования компьютера вашим ребенком и ограничивать его доступ к потенциально опасным местам.
| Характеристика | Описание |
|---|---|
| Что это? | Специальный тип учетной записи, предназначенный для детей, с возможностью родительского контроля |
| Как создать? | Перейдите в Настройки → Учетные записи → Семья и другие пользователи, добавьте ребенка в семейную группу |
| Родительский контроль | Ограничение экранного времени, контроль посещаемых сайтов, просмотр активности, блокировка контента |
| Фильтрация контента | Автоматическая блокировка взрослого контента, настройка разрешенных и запрещенных сайтов |
| Ограничение приложений | Можно задать, какие программы и игры ребенок может использовать |
| Контроль покупок | Родители могут одобрять или отклонять покупки в Microsoft Store |
| Отчеты об активности | Еженедельные отчеты о времени использования, посещенных сайтах, запущенных приложениях |
| Как удалить? | Родитель может удалить учетную запись через настройки семейной группы в Microsoft |
Детская учетная запись
В «Windows 10» вы можете добавить несколько учетных записей для совместного использования устройства с другими членами семьи. Если у вас есть дети в семье, у них также может быть личное пространство и время для использования компьютера, но в более контролируемой среде. Главное, это убедиться, что они имеют самую абсолютную защиту при использовании приложений, играя в игры (на «Windows 10» или игровой приставке «Xbox One»), а также просматривая Интернет.

Как добавить учетную запись и настроить родительский контроль в Windows 10 👨💻💻 👨👦👦
Все это возможно с использованием детской учетной записи, которую создав однажды, вы можете использовать и управлять несколькими способами через панель управления «Семья» в своей учетной записи на сайте «Microsoft». Используя эти инструменты, вы можете просматривать отчеты о действиях своих детей в Интернете. Ограничьте время, которое они могут потратить перед устройствами на базе операционной системы «Windows 10», или время, затрачиваемое на игры в приставке «Xbox One». Вы можете ограничить приложения и игры, а также у вас есть возможность убедиться, что они не попадают на сайты вредоносного или запрещенного содержания, которые не подходят для них.
В этом руководстве по «Windows 10» мы представим шаги, как правильно настроить детскую учетную запись и управлять ее настройками при помощи функции родительского контроля.
Шаг 1. Как создать детскую учетную запись в операционной системе «Windows 10»
Если вы хотите создать учетную запись, разработанную специально для младшего члена вашей семьи, то вам придется выполнить ряд следующих действий:
-
Откройте «Параметры».
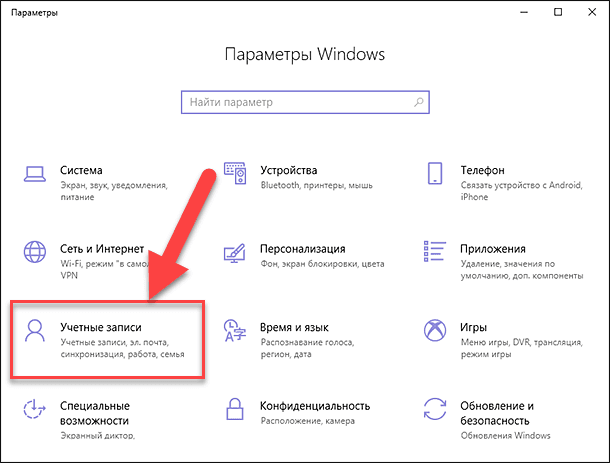
-
В главном окне приложения выберите раздел «Учетные записи».
-
В левой панели окна нажмите раздел «Семья и другие люди».
-
В правой панели в разделе «Ваша семья» нажмите кнопку «Добавить члена семьи».
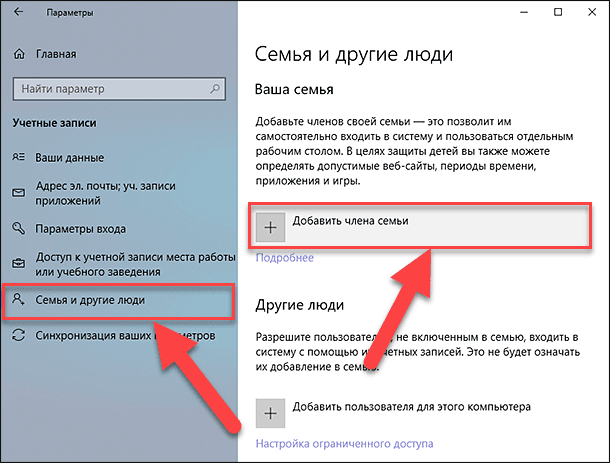
-
В окне «Учетная запись Майкрософт» выберите вариант «Добавить учетную запись ребенка».
-
Теперь в соответствующем поле введите адрес электронной почты ребенка, которого вы хотите добавить. Затем нажмите кнопку «Далее» для продолжения.
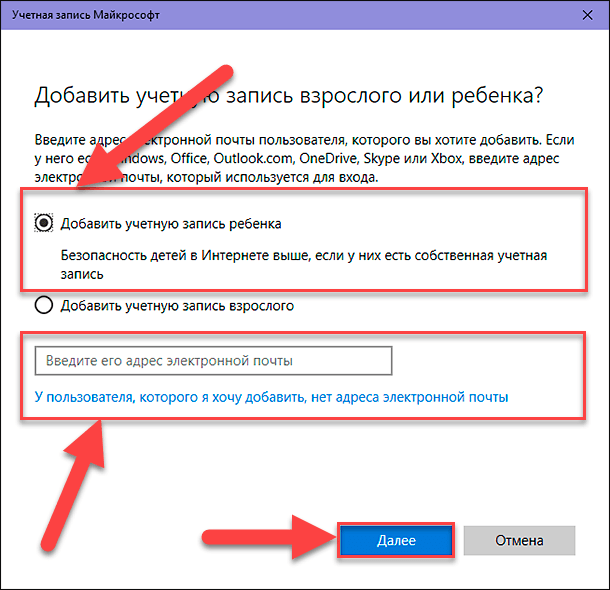
Примечание: Если адрес электронной почты недоступен или у ребенка нет своего электронного адреса, то нажмите текстовую ссылку «У пользователя, которого я хочу добавить нет адреса электронной почты». Вам будет предложено придумать и зарегистрировать новый адрес электронной почты прежде чем вы продолжите использовать мастер создания учетной записи «Microsoft».
-
Нажмите кнопку «Подтвердить» в ответ на контрольный вопрос, желаете ли вы добавить пользователя в вашу семью и на это устройство.
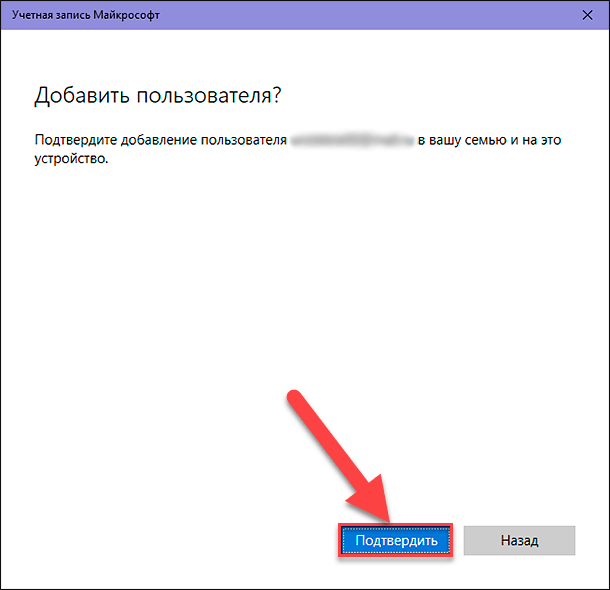
-
В следующем окне нажмите кнопку «Закрыть» и завершите процесс создания детской учетной записи.
После того, как вы выполнили эти шаги, новый участник сможет немедленно войти в систему, но вы не сможете контролировать его учетную запись, пока он не примет ваше приглашение, отправленное в процессе создания детской учетной записи на его электронный адрес.
Поэтому, когда детская учетная запись будет создана, необходимо подтвердить приглашение, отправленное по электронной почте на адрес, указанный при регистрации. Нажмите на подтверждающую ссылку «Ребенок ожидает», а затем следуйте инструкциям для завершения процесса. Алгоритм достаточно простой и не вызовет у вас никаких затруднений.
Шаг 2. Как управлять детской учетной записью в операционной системе «Windows 10»
После принятия приглашения, вы или другой взрослый член семьи сможете взять под свой контроль детскую учетную запись и просматривать отчеты о компьютерной активности вашего ребенка. Дополнительно, вы получите возможность ограничивать время использования компьютера и время, проводимое ребенком за играми, настроить параметры, в которых укажете ограничения на содержимое веб-сайтов, приложений или игр, а также сможете добавить некоторое количество финансовых средств, чтобы ребенок мог совершать небольшие покупки в магазине «Microsoft Store».
Чтобы начать контролировать учетную запись вашего младшего члена семьи, выполните следующие действия:
-
Заново откройте приложение «Параметры».
-
Затем в главном окне приложения нажмите раздел «Учетные записи».
-
В левой панели открывшегося окна нажмите раздел «Семья и другие люди».
-
В правой панели в разделе «Ваша семья» нажмите текстовую ссылку «Управление семейными настройками через Интернет».
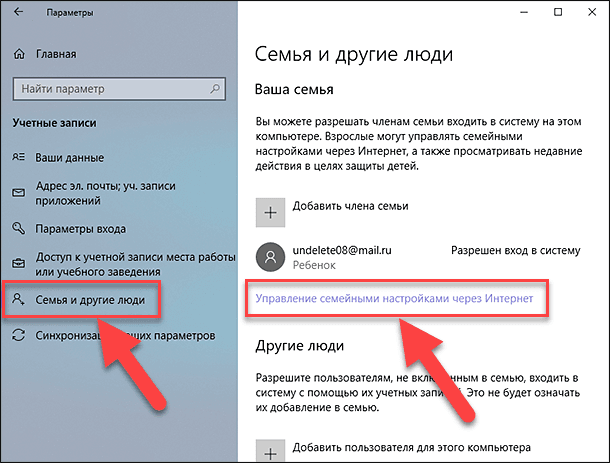
Кроме того, вы можете войти в свою учетную запись «Microsoft» в своем веб-браузере и открыть вкладку «Семья».
На панели управления семьей вы можете просматривать отчеты о деятельности и управлять различными аспектами детской учетной записи.
Шаг 3. Просмотр последних мероприятий
Войдите под своей учетной записью на сайте «Microsoft» и откройте раздел «Ваша семья». Нажмите под учетной записью ребенка текстовую ссылку «Действия». На этой странице вы можете установить переключатель активности в положение «Вкл.», чтобы включить «Отчеты о действиях» и начать сбор данных об активности ребенка на устройствах с операционной системой «Windows 10» и «Xbox One».
После того, как опция будет включена, вы можете увидеть сайты, которые посещал ваш ребенок, приложения и игры, которые он загружал и играл, а также количество времени, которое он провел за этими устройствами. Если вы не всегда можете отслеживать действия вашего ребенка, то вы можете установить переключатель раздела «Отправлять мне еженедельные отчеты по электронной почте» в положение «Вкл.» для получения полных отчетов удаленно по электронной почте.
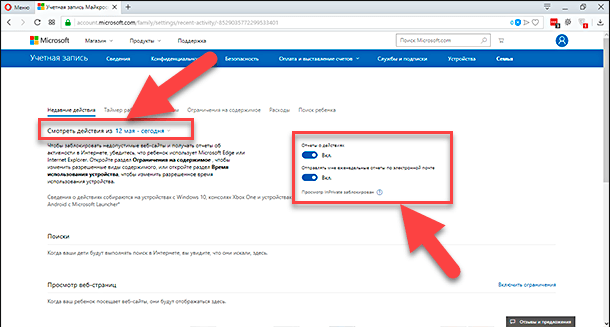
После включения отчета о действиях, вы всегда можете вернуться на страницу учетной записи ребенка и использовать раскрывающееся меню «Смотреть действия из», чтобы выбрать конкретный диапазон дней действия, которые вы хотите просмотреть.
Шаг 4. Установка таймера работы с устройством для детской учетной записи
На странице «Таймер работы с устройством» вы можете легко ограничить часы и дни недели, когда ребенок может использовать свои устройства с «Windows 10» и «Xbox One».
Используя родительский контроль, вы можете установить два типа расписаний времени использования устройств в день, которое вы хотите предоставить своему ребенку. В первом случае вы можете включить переключатель «Использовать одно расписание экранного времени», которое позволяет установить общее расписание для работы за компьютером и игровой приставкой. Или, во втором случае, вы можете настроить ограничения для каждого устройства по отдельности. «Ограничения экранного времени на Xbox» и «Ограничения экранного времени на ПК» будут иметь свои собственные различные настройки расписания времени использования. Для этого установите переключатели в положение «Вкл.», напротив соответствующей ячейки, и задайте каждому устройству требуемое расписание.
Установка ограничений экранного времени – это довольно простой процесс. После того как вы включили опцию, вы увидите таблицу расписания, настроенную по умолчанию.
В столбце «Разрешенные часы» вы можете использовать раскрывающееся меню, чтобы установить количество времени использования устройства для определенного дня, в том числе, у вас есть возможность полностью заблокировать весь день.
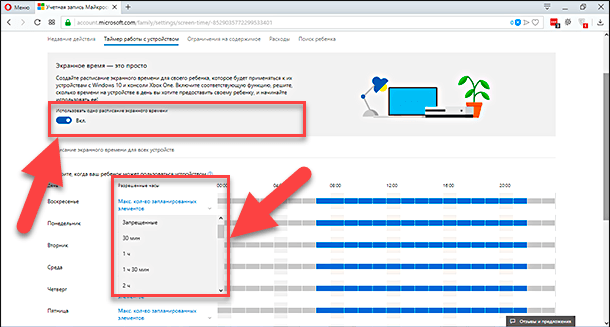
После того, как вы выбрали количество часов, в течение которых ребенок может использовать устройство, щелкните диаграмму расписания справа, чтобы указать, когда он может использовать разрешенное время.
При указании количества разрешенного времени, вы можете добавлять и удалять различные варианты расписаний. После настройки экранного времени нажмите кнопку «Сохранить», чтобы применить изменения.
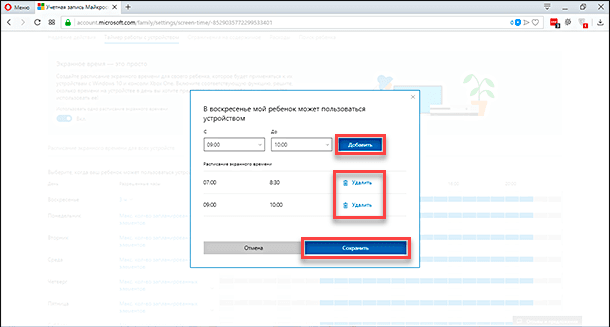
Если вы хотите добавить одно и то же время более чем на один день, то под таблицей «Расписание экранного времени для всех устройств» нажмите текстовую ссылку «Добавить время на несколько дней», чтобы настроить желаемое расписание.
Процесс планирования установок экранного времени будет одинаковым для «Xbox» и персонального компьютера каждого по отдельности.
Шаг 5. Установка ограничений содержимого
На странице «Ограничения на содержимое» вы можете настроить детскую учетную запись таким образом, что ребенку потребуется получать одобрение взрослых для покупок в магазине «Microsoft Store», установить возрастной предел для приложений, игр и мультимедиа, а также можете заблокировать те сайты, к которым вы хотите ограничить доступ ребенка.
Шаг 6. Спросить родителя
Функция «Спросить родителя» позволяет вам потребовать от вашего ребенка получать разрешение взрослого для совершения покупок в магазине «Microsoft Store». Однако этот вариант не распространяется на покупки, сделанные с помощью средств, которые вы добавили в детскую учетную запись, и подарочные карты.
Чтобы включить эту функцию, установите переключатель «Для приобретения требуется разрешение взрослого» в положение «Вкл.» в разделе «Спросить родителя». Если вы также хотите узнать, когда и что приобрел ваш ребенок, тогда дополнительно включите переключатель ячейки «Сообщать мне по электронной почте, когда мой ребенок что-то приобретает».
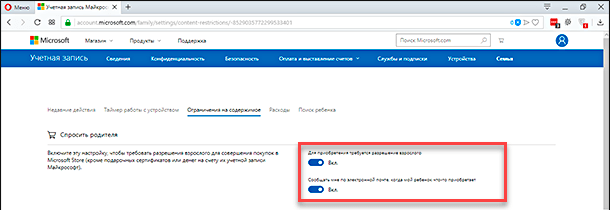
Шаг 7. Приложения, игры и мультимедиа
Функция «Приложения, игры и мультимедиа» позволяет блокировать приложения, игры и медиа носители, которые не подходят для ваших детей.
Чтобы ограничить содержимое, переведите переключатель «Блокировать нежелательные приложения, игры и мультимедиа» в положение «Вкл.», а затем в раскрывающемся меню «Разрешить приложения и игры категории для», укажите возрастной рейтинг, который вы хотите разрешить. (Для получения дополнительной информации нажмите ссылку «Просмотреть разрешенные категории»).
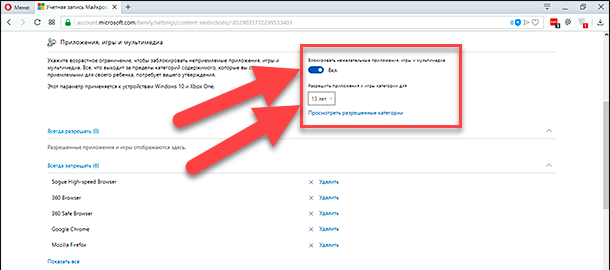
Шаг 8. Просмотр веб-страниц
Функция просмотра веб-страниц работает как веб-фильтр и позволяет блокировать те сайты, которые не подходят для ваших детей.
Чтобы включить эту функцию, переведите переключатель «Блокировать недопустимые веб-сайты» в положение «Вкл.».
В разделе «Всегда разрешать» вы можете добавить ссылки для сайтов, которые может посещать ваш ребенок. Также, если вы хотите указать выбранные сайты в качестве единственного разрешенного списка сайтов, то поставьте флажок в ячейке «Разрешать только эти веб-сайты». Теперь ваш ребенок сможет посещать только их, а остальные веб-сайты будут блокироваться.
В разделе «Всегда запрещать» вы можете добавить ссылки для сайтов, которые хотите заблокировать.
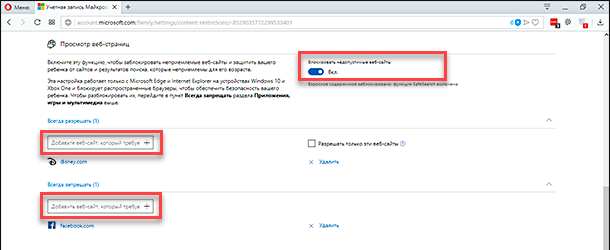
Этот параметр также будет подавлять неподходящие результаты поиска с использованием веб-браузеров «Microsoft Edge» или «Internet Explorer» и поисковой системы «Bing», установленной по умолчанию.
Если вы хотите, чтобы ваш ребенок не использовал другую поисковую систему, у которой может быть не настроен безопасный поиск, рекомендуется добавить эти сайты в список запрещенных, включая «Google.com», «Yahoo.com» и другие.
Поскольку эта функция работает только с веб-браузерами корпорации «Microsoft» по умолчанию, то включите остальные веб-браузеры в список запрещенных приложений для их блокировки (например, «Chrome», «Firefox» и т.д.), чтобы помочь вашему ребенку получить безопасный доступ в Интернет. Однако если вы хотите разрешить использование другого веб-браузера, вы можете разблокировать его в разделе «Приложения, игры и мультимедиа» в разделе «Всегда запрещать» (нажмите крестик или ссылку «Удалить» напротив веб-браузера для исключения его из списка запрещенных приложений).
Шаг 9. Добавление денежных средств в детскую учетную запись
Затем на странице «Расходы» вы можете добавить деньги в детскую учетную запись «Microsoft», чтобы ребенок мог самостоятельно совершать покупки, если он не пытается купить что-то, выходящее за установленные ограничения.
Эта функция работает в сочетании с функцией «Приложения, игры и мультимедиа», чтобы ограничить доступ к продуктам, которые ребенок не сможет купить, например, игра, рассчитанная на гораздо более возрастную аудиторию.
Чтобы добавить деньги на счет своего ребенка, нажмите кнопку «Внесение денег», укажите сумму и завершите транзакцию. (Вернуть обратно эту сумму не получится. Поэтому, если вы не знаете, как этот процесс будет работать, то начните с небольшой суммы.).
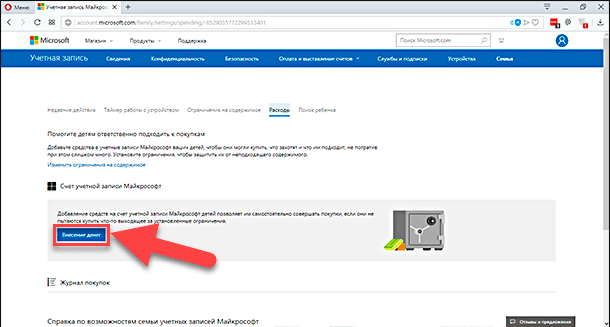
Помимо добавления денег в детскую учетную запись, с этой страницы вы также можете просмотреть историю покупок вашего ребенка.
Шаг 10. Исправление и предотвращение общих проблем
Обычно, после настройки детской учетной записи и настройки родительского контроля, изменения будут применяться незамедлительно, однако, иногда, вы можете столкнуться с некоторыми проблемами, при которых таймер ограничения экрана и настройки «Управление семьей» на сайте «Microsoft» не будут работать правильно.
Вот несколько шагов, которые вы можете выполнить, чтобы предотвратить или исправить проблемы, возникающие при использовании этих функций:
Как только будет создана детская учетная запись, вам необходимо будет подтвердить ее. На устройстве на базе операционной системы «Windows 10» войдите под детской учетной записью и откройте в приложении «Параметры» страницу «Учетные записи», затем в разделе «Ваши данные», нажмите текстовую ссылку «Подтвердить» и следуйте инструкциям на экране, чтобы завершить процесс.
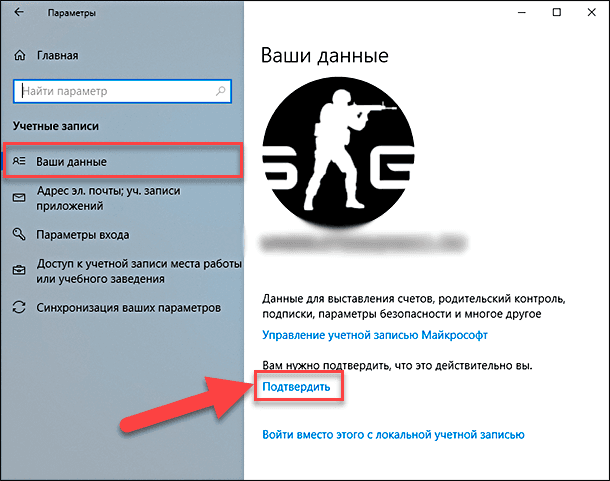
Если настройки не работают, убедитесь, что устройство подключено к Интернету, и перезагрузите компьютер, чтобы обновить параметры системы.
Проблемы также могут возникать в результате отсутствия последних обновлений операционной системы, и даже при том, что «Windows 10» обновляется автоматически. Поэтому вам все равно придется вручную проверить наличие новых выпусков обновлений в разделе «Параметры» – «Обновление и безопасность» – «Центр обновления Windows», в котором нажмите кнопку «Проверка наличия обновлений».
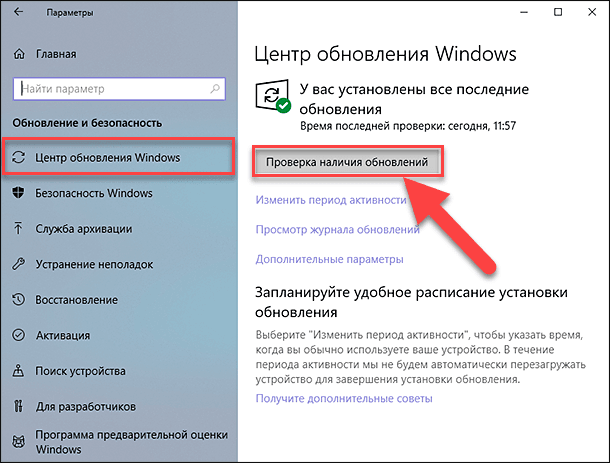
В случае, если отчет об управлении семьей не работает, вы также можете перейти в приложение «Параметры» – «Конфиденциальность» – «Диагностика и отзывы» и установить выбор уровня «Полный» вместо уровня по умолчанию «Базовый».
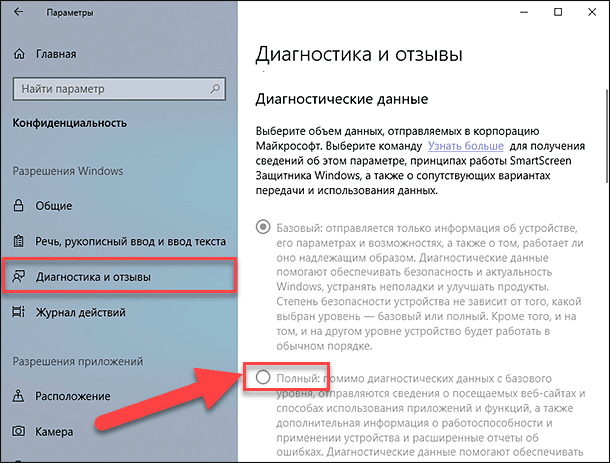
В данном руководстве мы показали вам, как настроить и управлять детской учетной записью в устройствах на базе операционной системы «Windows 10» и игровой приставе «Xbox One». Вы легко можете контролировать весь процесс доступа ребенка к компьютеру, чтобы иметь возможность оградить его от вредоносных программ и приложений, ограничить пагубное влияние компьютера и возникновение зависимости у ребенка от компьютерных устройств, а также защитить его от запрещенного содержимого на сайтах или играх, не подходящих ему по возрасту.








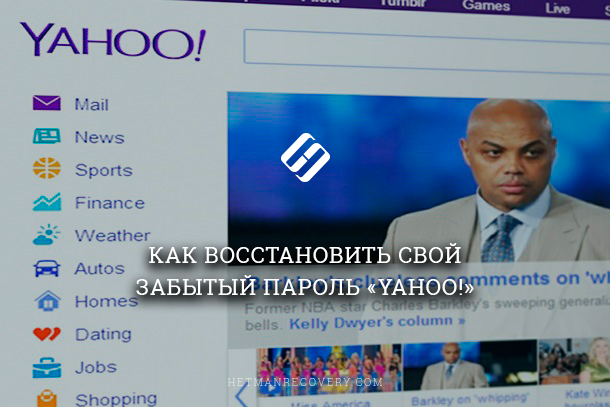
Добрый день! Возможно, у вас возникли некоторые проблемы с добавлением устройства в учетную запись ребенка. Позвольте мне помочь разобраться.
Вот несколько возможных причин, по которым устройство не добавляется в учетную запись ребенка:
Убедитесь, что вы правильно следуете инструкциям. Проверьте, что вы выполнили все шаги правильно, и что у вас имеются необходимые разрешения для добавления устройства.
Проверьте, что устройство совместимо с функцией Family Safety. Убедитесь, что устройство соответствует требованиям и поддерживает данную функцию.
Попробуйте проверить настройки устройства. Убедитесь, что устройство имеет активное подключение к Интернету и обновленное программное обеспечение. Возможно, вам понадобится выполнить обновление или перезапустить устройство.
Если вы уже попробовали все вышеперечисленное и проблема не решается, возможно, стоит обратиться в службу поддержки Microsoft за дополнительной помощью. Они смогут предоставить индивидуальную помощь и решить вашу проблему.
Надеюсь, эта информация поможет вам решить проблему. Если у вас возникнут еще вопросы, не стесняйтесь задавать их.
Если кнопка "Вход" на экране входа в Windows не реагирует, есть несколько возможных решений проблемы:
Перезагрузите компьютер и попробуйте войти в учетную запись ребенка еще раз.
Попробуйте войти в другую учетную запись на компьютере, чтобы убедиться, что проблема не связана с клавиатурой или мышью.
Убедитесь, что учетная запись ребенка не заблокирована или не имеет ограничений на вход в систему. Для этого войдите в систему под учетной записью администратора, откройте Панель управления, выберите учетные записи пользователей и проверьте настройки учетной записи ребенка.
Попробуйте войти в систему в безопасном режиме. Для этого перезагрузите компьютер и нажмите клавишу F8 до появления экрана выбора режима загрузки. Выберите "Безопасный режим" и попробуйте войти в учетную запись ребенка.
Если все вышеперечисленные методы не сработали, попробуйте создать новую учетную запись для ребенка и попробовать войти в нее.
Для настройки уведомлений для родительского аккаунта о действиях на детском аккаунте необходимо выполнить следующие шаги:
1. Войдите в родительский аккаунт.
2. Перейдите в «Настройки» и выберите «Родительский контроль».
3. Выберите «Уведомления».
4. Включите уведомления, чтобы получать уведомления о действиях, производимых на детском аккаунте.
5. Настройте различные уведомления, такие как уведомления о приложениях, играх, сайтах, социальных сетях, сообщениях, фото и видео.
6. Нажмите «Сохранить», чтобы сохранить все изменения.
1. Ограничение по времени – разрешить искать только за определенный промежуток времени.
2. Ограничение по региону – разрешить искать только в определенных странах или регионах.
3. Ограничение по языку – разрешить искать только на определенных языках.
4. Ограничение по типу содержимого – разрешить искать только определенные типы содержимого, такие как видео, изображения или текст.
5. Ограничения по слову – разрешить искать только запросы, содержащие определенные слова.
Для добавления учетной записи ребенка необходимо выполнить следующие действия:
1. Откройте настройки учетной записи родителя.
2. Нажмите на кнопку «Добавить учетную запись».
3. Выберите «Для ребенка».
4. Введите имя ребенка, адрес электронной почты (если есть) и пароль.
5. Укажите дату рождения ребенка.
6. Выберите уровень контроля, который вы хотите использовать.
7. Нажмите «Сохранить».