Включение нового поиска в Windows 10: инструкция
Хотите узнать, как включить новый поиск для Windows 10? В этой статье мы подробно рассмотрим все шаги активации и настройки нового поиска в вашей операционной системе. Читайте о поиске «Cortana» в Windows 10, как его включить и использовать вместо стандартного интерфейса.

- Поиск «Cortana»
- Как включить использование «Cortana» вместо стандартного поиска в Windows 10
- Как включить отображение нового интерфейса «Cortana»
- Вопросы и ответы
- Комментарии
Компания «Microsoft», в данный момент, работает над созданием нового специализированного пользовательского интерфейса поиска для виртуальной голосовой помощницы «Cortana», как видно из последних инсайдерских сборок Windows 10.
| Характеристика | Описание |
|---|---|
| Название | Cortana |
| Разработчик | Microsoft |
| Предназначение | Голосовой помощник для Windows и других платформ |
| Совместимость | Windows 10, Windows 11 (ограничено), Android (поддержка прекращена), iOS (поддержка прекращена) |
| Функциональность | Голосовые команды, поиск в интернете, управление календарем, напоминания, запуск приложений |
| Интеграция | Microsoft 365, Outlook, Bing, Edge |
| Безопасность | Использует облачные сервисы, требует учетной записи Microsoft |
| Преимущества | Глубокая интеграция с Windows, возможность работы без рук |
| Ограничения | Ограниченная доступность, прекращена поддержка на многих платформах |
| Альтернативы | Google Assistant, Amazon Alexa, Apple Siri |

Поиск файлов и программ в Windows 10, 8 или 7. Служба поиска и голосовой поиск 💻 🔍 📄
Поиск «Cortana»
В последней версии Windows 10, поиск файлов, документов, приложений и поиск в Интернете осуществляется через интерфейс «Cortana», который, как считают некоторые пользователи, очень сложный и запутанный. Чаще всего люди, которые ищут что-то на своем компьютере или устройстве, не хотят или не должны как-то соприкасаться с виртуальным помощником «Microsoft», и теперь, компания, чтобы исправить это, работает над новым пользовательским интерфейсом.
В последних версиях «Redstone 4 Insider Preview», новый пользовательский интерфейс поиска скрыт, его можно включить с помощью добавления специального ключа в реестр Windows, который и добавит новое окно поиска.
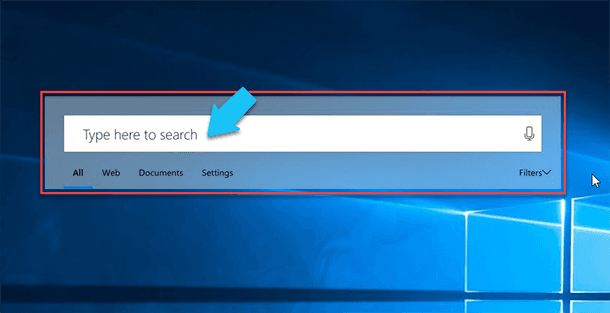
Теперь, после внесённых изменений в реестр Windows, пользователь может щелкнуть на значок программы «Cortana» (когда показывается только иконка, а окно поиска скрыто), и увидеть её новый интерфейс, который всплывёт в центре экрана. Он очень похож на интерфейс программы «Sierra» в последней версии «macOS».
Примечание: «Cortana» не поддерживает русский язык, так что общайтесь с ней на английском.
Также, вы увидите этот интерфейс, когда нажмёте кнопку пуск и сразу же начнёте печатать запрос, как это любят делать некоторые пользователи. В настоящее время реализация нового поиска в операционной системе немного грубовато, а в некоторых случаях его не удобно использовать. Это, вероятно, потому, что это только первое его появление, и в дальнейшем, к официальному релизу, мы увидим более приятную картину. Недавние слухи повествуют, что разработчики «Microsoft» планируют переместить значок программы «Cortana» в область уведомлений (системный трей) на постоянной основе, что придаст новому интерфейсу гораздо больше смысла.

Как скачать и установить голосовой помощник Яндекс Алиса на Windows ПК, Android, IOS 🤖🌐💻
Как включить использование «Cortana» вместо стандартного поиска в Windows 10
На сегодняшний день, виртуальную голосовую помощницу могут использовать далеко не во всех странах мира. Она может оперировать (то есть говорить и понимать) всего лишь шестью языками, это: английский, немецкий, итальянский, испанский, французский и китайский. Соответственно, и работать она может в странах, в которых используют один из этих языков как государственный. Когда её научать говорить на русской пока остаётся загадкой, но «Microsoft» обещает, что в скором времени «Cortana» станет доступна во всем мире. Теперь давайте включим её в Windows 10 и протестируем на своём ПК.
Перейдите в меню «Пуск» – «Параметры», далее открываем раздел «Время и язык».
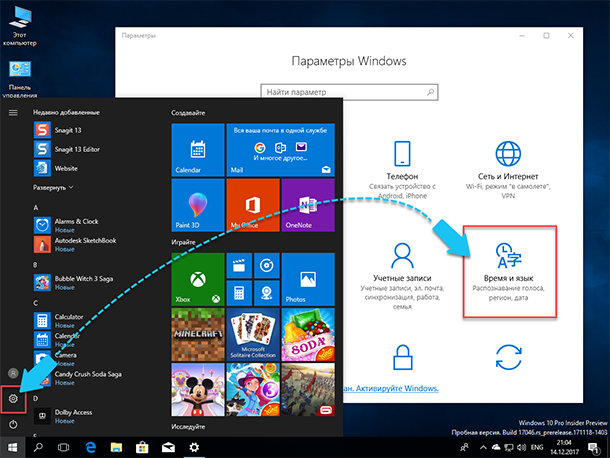
В окне «Время и язык» нажимаем на пункт «Регион и язык» в левом меню. На этой странице в разделе «Страна или регион» открываем выпадающий список и выбираем «США», а в разделе «Языки» добавляем английский язык, кликаем на него и нажимаем кнопку «Использовать как основной язык». После этих действий, операционная система, возможно, предложит вам установить для английского языка речевой пакет.
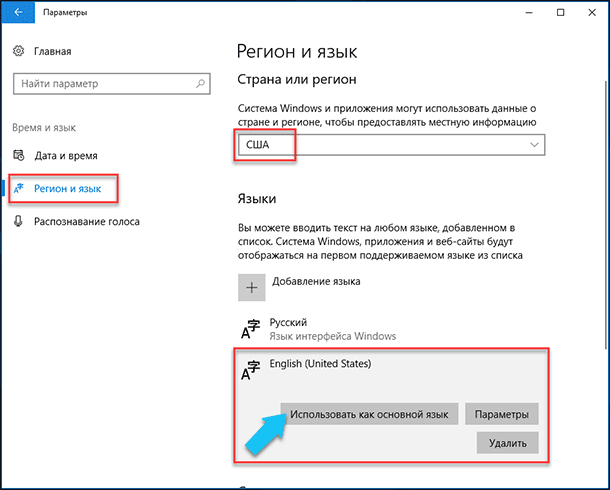
Сделайте перезагрузку ПК. После этого в настройках включите «Cortana» как личного голосового помощника – для этого в поиске поставьте «On» на пункте «Cortana can give you suggestions…».
Как включить отображение нового интерфейса «Cortana»
Итак, пользователи, получившие инсайдерскую сборку Windows 10 под номером 17040, могут опробовать этот интерфейс. Щелкните правой кнопкой мыши по кнопке «Пуск», далее в выпадающем меню выберите «Выполнить», в появившемся окне команды вводим строку «regedit», чтобы открыть «Редактор реестра» Windows.
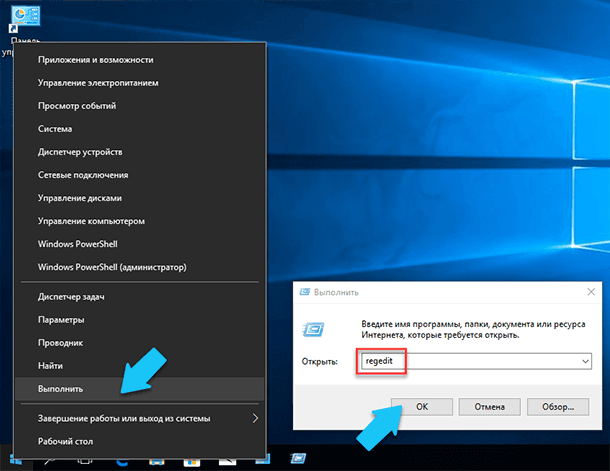
В «Редакторе реестра» перейдите в «HKEY_CURRENT_USER \ Software \ Microsoft \ Windows \ CurrentVersion \ Search \ Flighting \» и щелкните правой кнопкой мыши на папку «Flighting» и выберите «Создать» – «Раздел».
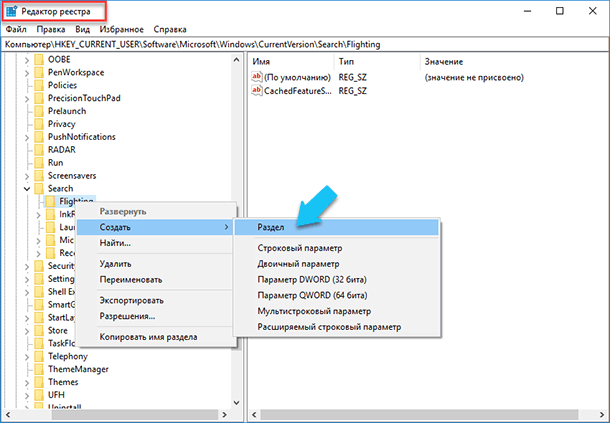
Назовите новый раздел «Override». Далее, в только что созданной папке «Override», кликните правой кнопкой мыши на правой стороне и в выпадающем меню выбираем «Создать» – «Параметр «DWORD» (32 бита)».
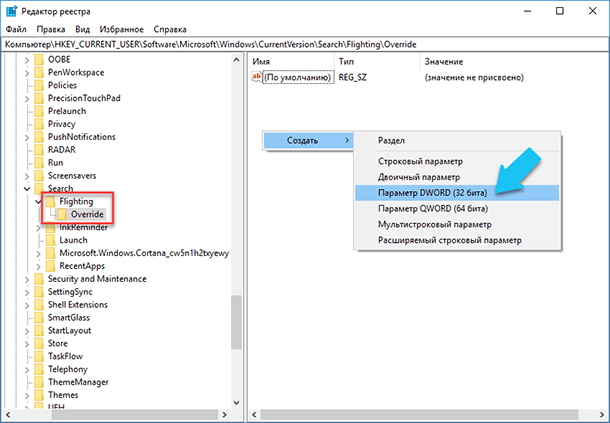
Назовите только что созданный параметр «DWORD» – «ImmersiveSearch» и нажмите клавишу Enter на клавиатуре для подтверждения создания нового ключа. Теперь, делаем двойной щелчок на параметре «ImmersiveSearch», в поле «Значение» изменяем «0» на «1» и нажимаем «Ok». Затем перезагрузите компьютер.
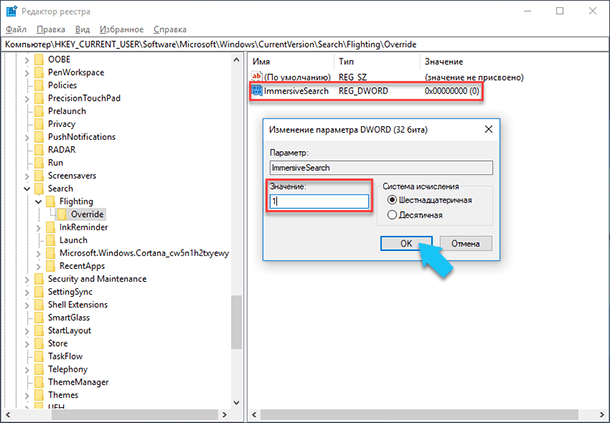
Теперь минимизируйте панель поиска «Cortana» на панели задач, прежде чем нажимать значок.
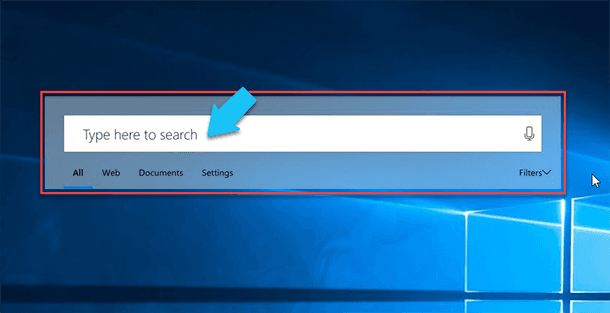
Пока «Microsoft» официально не объявила, что работает над новым пользовательским интерфейсом поиска для Windows 10, это означает, что эта функция может быть удалена в любое время.








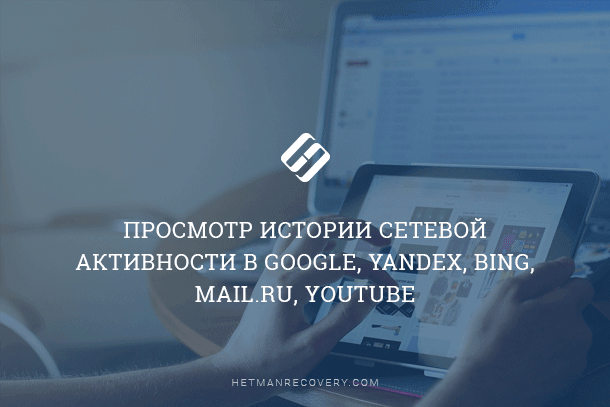
1. Обновите программное обеспечение и антивирусные программы, чтобы защитить свою систему от вредоносного поиска.
2. Установите дополнительные настройки безопасности, чтобы ограничить доступ к своему компьютеру.
3. Используйте службу анонимности, чтобы скрыть свою личную информацию.
4. Отключите Cortana, когда она не нужна.
5. Настройте Cortana, чтобы она не сохраняла или хранила личную информацию.
6. Используйте шифрование, чтобы защитить свои данные.
7. Настройте Cortana, чтобы она работала только с доверенными сайтами.