Как восстановить утерянные после обновления Windows 10 файлы
Пропали файлы после обновления Windows 10? В этой статье мы расскажем вам о лучших методах восстановления утерянных данных после обновления операционной системы. Независимо от того, случайно ли вы потеряли свои файлы или они исчезли после обновления, у нас есть для вас решение. Читайте прямо сейчас, чтобы узнать, как вернуть свои данные и избежать потери важной информации.

- Способ 1. Как восстановить файлы, после удаления временной учетной записи
- Способ 2. Как восстановить файлы с помощью учетной записи администратора
- Способ 3. Как восстановить файлы с помощью поиска
- Способ 4. Показать скрытые файлы
- Способ 5. Как восстановить файлы с помощью папки «Windows.old»
- Способ 6. Как восстановить файлы с помощью резервной копии
- Способ 7. Использование резервной копии системного образа
- Способ 8. Использование функции резервного копирования «Windows 10»
- Способ 9. Использование истории файлов
- Способ 10. Использование «OneDrive»
- Способ 11. Необходимость использования резервной копии
- Вопросы и ответы
- Комментарии
Процесс установки обновления до последней версии операционной системы «Windows 10» из предыдущих версий (например, «Windows 8.1» или «Windows 7») обычно происходит довольно легко, и выполняет сохранение всех ваших файлов без сбоев и ошибок. Однако в некоторых случаях может возникнуть непредвиденное поведение системы, которое может привести к внезапному исчезновению ваших документов, изображений, музыки или видео после установки обновления.
Если это произойдет, то еще не все потеряно, так как существует множество способов поиска и восстановления отсутствующих файлов.
В этом руководстве для «Windows 10» мы рассмотрим несколько различных способов вернуть отсутствующие документы, фотографии, музыку и видео после обновления до последней версии операционной системы.

Бесплатное обновление Windows 7, 8 до Windows 10 (официальный способ), ошибки и их исправление 🔄🤔
Способ 1. Как восстановить файлы, после удаления временной учетной записи
Сразу после обновления до последней версии операционной системы «Windows 10» вы можете заметить, что ваши файлы больше не доступны для вас, но это связано с тем, что вы вошли в систему с использованием временной учетной записи.

Как добавить учетную запись и настроить родительский контроль в Windows 10 👨💻💻 👨👦👦
Вы можете быстро проверить, используете ли вы временный профиль, выполнив несколько простых шагов.
-
Откройте приложение «Параметры». Данное приложение содержит все основные элементы управления операционной системой и позволяет настраивать ее под конкретные пожелания каждого пользователя.
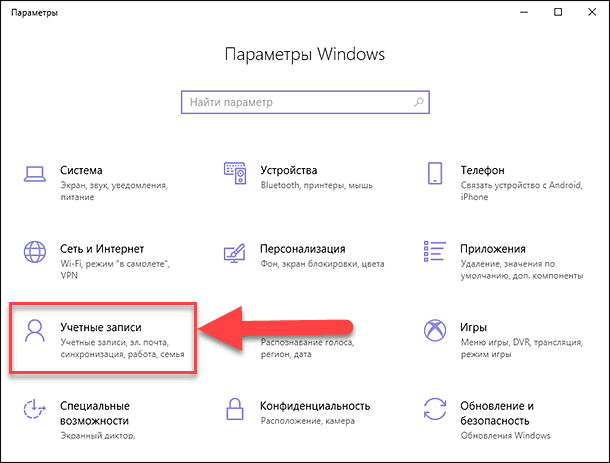
-
Выберите на главной странице раздел «Учетные записи», выделенный на рисунке выше.
-
В левой панели окна перейдите в раздел «Синхронизация ваших параметров».
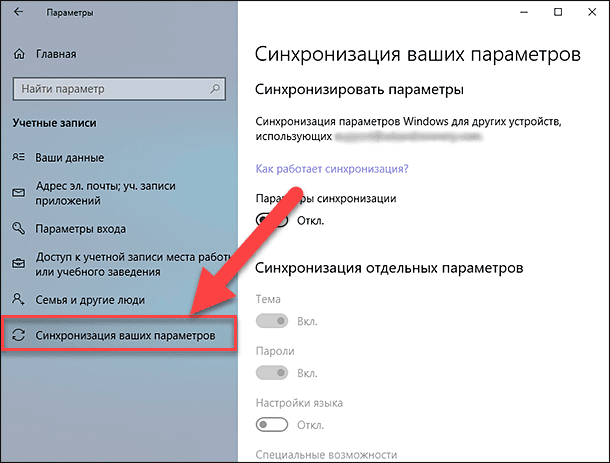
-
Если в правой панели окна вы увидите сообщение, которое гласит, что вы вошли в систему под временной учетной записью и вам недоступны некоторые параметры, то перезагрузите компьютер.
Примечание: Вам может понадобиться выполнить перезагрузку компьютера несколько раз, пока вы не увидите на экране входа свою учетную запись.
-
Войдите в систему под своей учетной записью.
По завершению этих шагов временная учетная запись должна исчезнуть, и вы сможете получить доступ к своим документам, изображениям и видео из исходной учетной записи.
Способ 2. Как восстановить файлы с помощью учетной записи администратора
Если вы обновляетесь с предыдущей версии операционной системы «Windows 7» до последней версии системы «Windows 10», и вы создали учетную запись «Microsoft» во время процесса обновления, то ваши файлы могут попасть в учетную запись администратора, которая сейчас отключена.
Чтобы вернуть свои личные файлы, вам необходимо использовать встроенную локальную учетную запись администратора, выполнив простые следующие шаги.
-
Откройте приложение «Управление компьютером». Нажмите сочетание клавиш Windows + X или щелкните правой кнопкой мыши по кнопке «Пуск», расположенной на «Панели задач», и откройте всплывающее меню. В списке доступных приложений выберите раздел «Управление компьютером».
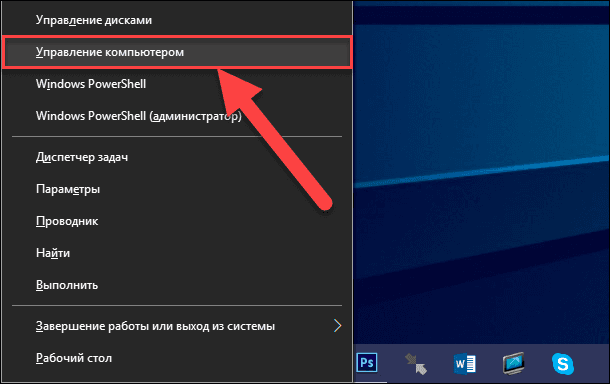
-
В левой панели окна перейдите по следующему адресу:
«Управление компьютером (локальным) – Служебные программы – Локальные пользователи и группы – Пользователи»
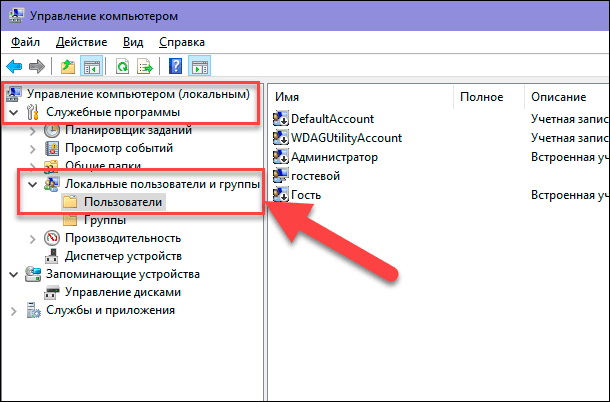
-
В средней панели окна дважды щелкните по учетной записи «Администратор» или нажмите на ней правой кнопкой мыши и выберите раздел «Свойства».
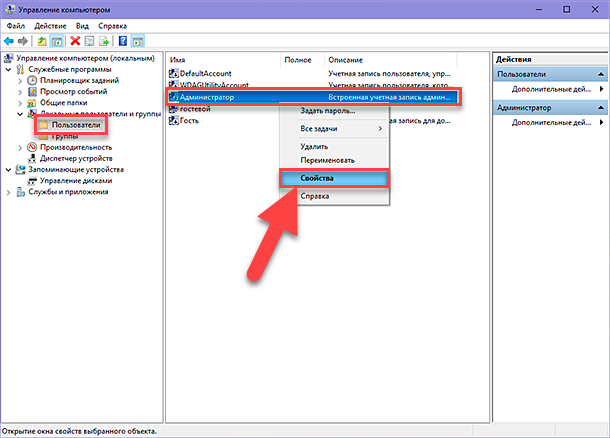
-
В открывшемся окне во вкладке «Общие» снимите флажок в ячейке «Отключить учетную запись».
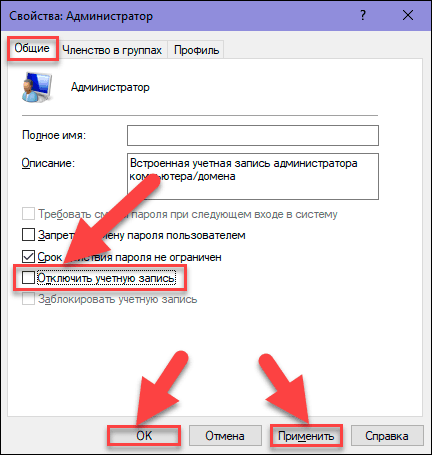
-
Нажмите кнопки «Применить» и «ОК», чтобы внесенные изменения свойств учетной записи администратора вступили в силу.
-
Выйдите из своей учетной записи.
-
Войдите в систему под учетной записью администратора.
После выполнения перечисленных шагов вы снова увидите все свои файлы, используя локальную учетную запись администратора. Затем вам останется только сделать резервную копию и восстановить все ваши файлы во вновь созданную учетную запись «Microsoft».
Способ 3. Как восстановить файлы с помощью поиска
Вы также можете найти потерянные файлы, задействовав функцию поиска в операционной системе «Windows 10», при помощи следующих шагов:
-
Откройте проводник файлов «Этот компьютер», щелкнув дважды по ярлыку на рабочем столе, или используя сочетание клавиш Windows + E.
-
В левой панели окна выберите директорию для поиска «Этот компьютер».
-
Под лентой вкладок в правом верхнем углу введите в окне поиска требуемый поисковый запрос и найдите нужные файлы.
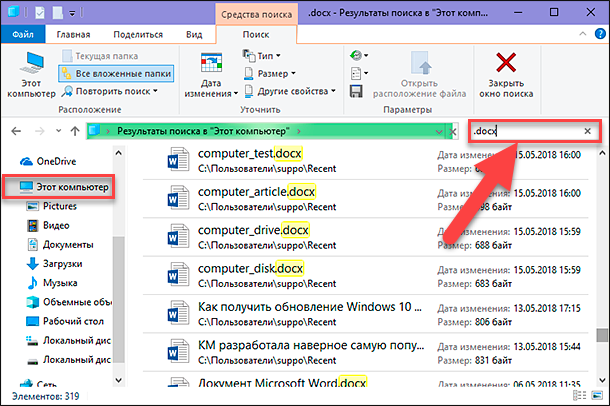
Если вы ищете файлы определенного типа, то вы можете использовать звездочку (*) в качестве подстановочного знака. Например, вы можете использовать поисковый запрос «*.docx» для отображения всех ваших документов «Microsoft Word».

Поиск файлов и программ в Windows 10, 8 или 7. Служба поиска и голосовой поиск 💻 🔍 📄
Кроме того, вы можете использовать возможности вкладки «Поиск», расположенной на ленте главного меню проводника файлов, чтобы уточнить конкретные параметры вашего поиска. Например, вы можете щелкнуть раскрывающееся меню «Другие свойства» и включить дополнительные критерии поиска. Кроме того, вы можете использовать раскрывающееся меню раздела «Тип» для быстрого поиска требуемых файлов, в том числе для документов, изображений, видео, музыки и т.д.
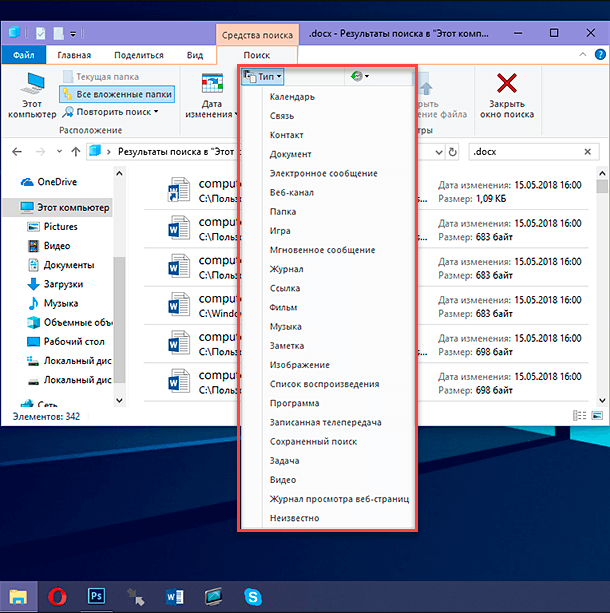
Иногда, при обновлении к новой версии «Windows 10», ваши личные файлы могут перемещаться в другую папку. Если вы можете найти свои файлы с помощью функции поиска, то щелкните правой кнопкой мыши один из файлов и выберите во всплывающем меню раздел «Расположение файла». В проводнике файлов будет открыто место их хранения. Затем выберите и переместите ваши файлы в нужную папку.
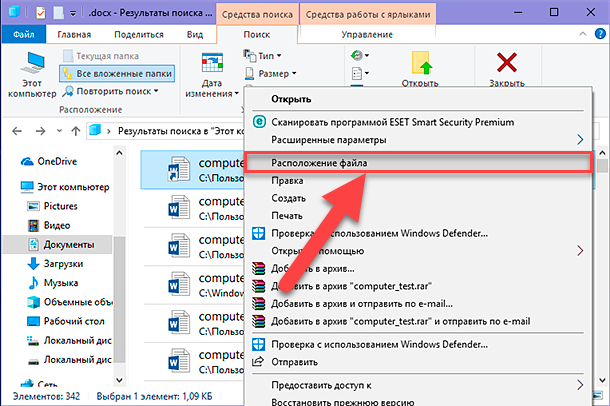
Способ 4. Показать скрытые файлы
В зависимости от настроек конфигурации вашей системы, не все файлы могут отображаться в проводнике файлов. По умолчанию вы не сможете просматривать некоторые виды скрытых файлов. В операционной системе «Windows 10» вы можете отобразить скрытые файлы, используя следующие простые шаги:
-
Откройте проводник файлов «Этот компьютер» (например, нажмите вместе сочетание клавиш Windows + E).
-
В ленте главного меню проводника файлов перейдите на вкладку «Вид».
-
В разделе «Показать или скрыть» откройте вложенное меню и поставьте галочку в ячейке «Скрытые элементы» для отображения скрытых файлов.
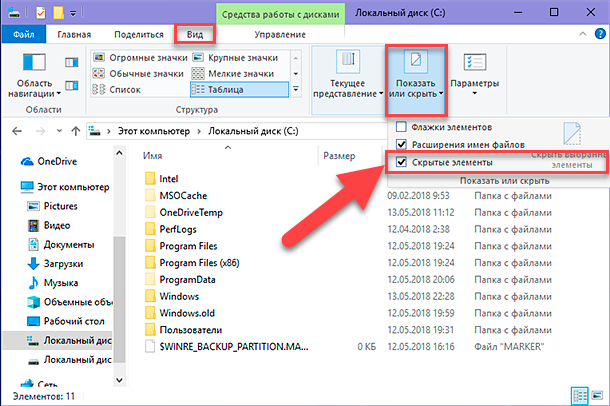
Затем попробуйте снова использовать функцию поиска, чтобы найти требуемые файлы.
Способ 5. Как восстановить файлы с помощью папки «Windows.old»
Если вы установили операционную систему «Windows 10» с помощью процесса обновления или выполнили пользовательскую установку без удаления основного раздела, то, в таком случае, система сохранит копию вашей предыдущей установки в папке «Windows.old», которую вы сможете использовать для восстановления отсутствующих файлов.

Восстановление данных после переустановки или сброса Windows к исходному состоянию ⚕️💽💻
Чтобы восстановить файлы с помощью папки «Windows.old», выполните следующие действия:
-
Откройте проводник файлов любым способом, например, дважды щелкните ярлык «Этот компьютер» на рабочем столе.
-
В левой панели выберите раздел «Этот компьютер».
-
В правой панели найдите иконку системного диска «С:» и дважды щелкните по ней, чтобы открыть.
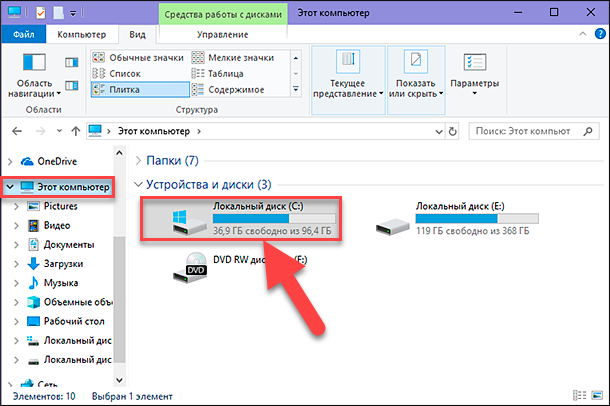
-
В списке представленных папок системного диска найдите и откройте папку «Windows.old».
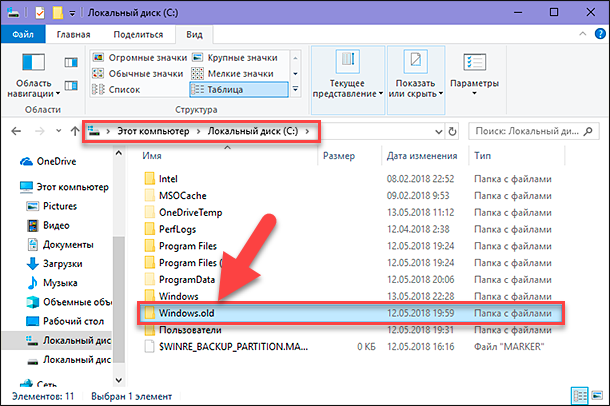
В папке находятся различные сохраненные файлы. Найдите требуемые вам файлы (личные файлы будут сохранены в папке «Пользователи») и переместите их в другое место.
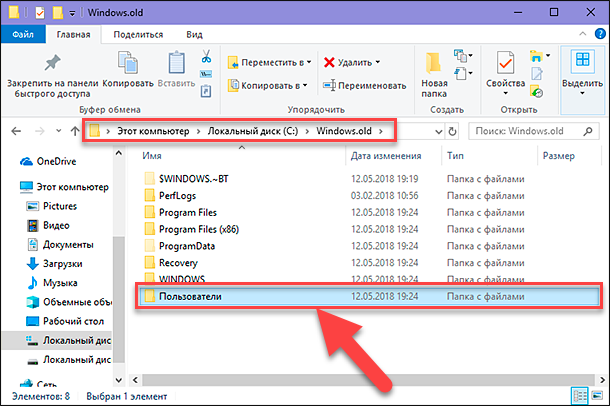
Если вы не видите папку «Windows.old», то возможно, вы обновили операционную систему с помощью чистого процесса установки, который удаляет все данные на вашем системном диске. Возможно, что-то случилось во время установки, и копия предыдущей установки не была сохранена. Или прошло более десяти дней с момента обновления до последней версии «Windows 10», и в этом случае система автоматически удаляет эту папку.
Способ 6. Как восстановить файлы с помощью резервной копии
Если ни один из вышеописанных методов не сработал, и вы не смогли вернуть потерянные файлы, то вам потребуется воспользоваться предыдущей резервной копией для их восстановления. Но имейте в виду, что этапы восстановления могут отличаться в зависимости от используемого метода резервного копирования.
Ниже вы найдете инструкции по восстановлению файлов при использовании встроенных системных инструментов операционной системы и «OneDrive». (Если вы использовали другой инструмент для создания резервной копии, то обязательно обратитесь на сайт поддержки поставщика программного обеспечения для получения конкретных инструкций.).

Резервное копирование Windows (OneDrive, История файлов, Образ системы, Диск восстановления) 💻⚙️🛡️
Способ 7. Использование резервной копии системного образа
Если вы использовали средство резервного копирования «Создание образа системы», встроенное в «Windows 10», вы не сможете восстанавливать файлы по отдельности, но вы можете подключить диск к файлам резервных копий, а затем использовать это обходное решение для восстановления:
-
Откройте приложение «Управление компьютером» любым способом, которым мы описывали ранее в этом руководстве (например, откройте проводник файлов «Этот компьютер» и во вкладке «Компьютер» в ленте главного меню нажмите раздел «Управление»).
-
В левой панели окна перейдите по следующему адресу:
«Управление компьютером (локальным) – Запоминающие устройства – Управление дисками».
Данное приложение позволяет вам осуществлять управление всеми дисками и разделами, расположенными на вашем компьютере, внутренними и внешними, подключенными в данный момент.
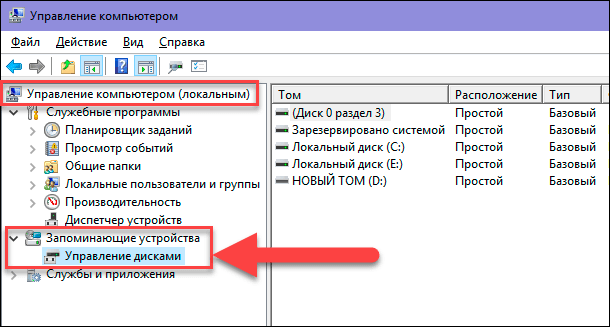
-
В ленте главного меню окна выберите вкладку «Действие» и откройте вложенное меню. В списке доступных действий выберите пункт «Присоединить виртуальный жесткий диск».
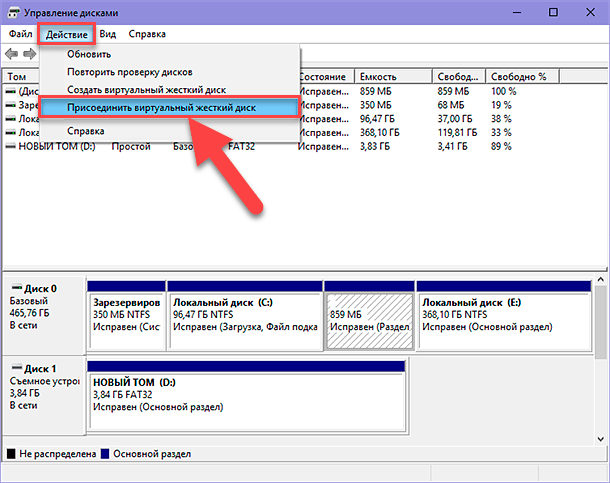
-
В окне действия нажмите кнопку «Обзор» для поиска требуемого файла.
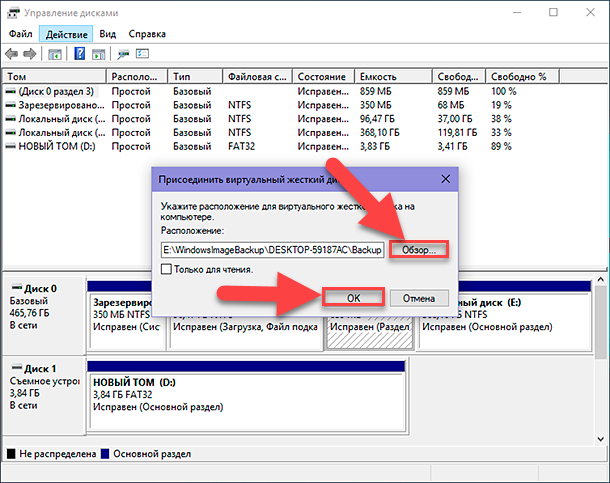
-
В окне «Просмотр файлов виртуального диска» укажите путь к сохраненной резервной копии. Обычно по умолчанию копия хранится в папке: «WindowsImageBackup \ <COMPUTER-NAME> \ Backup xxxx-xx-xx xxxxxx \».
-
Выберите файл максимального размера с расширением «.vhdx» и нажмите кнопку «Открыть».
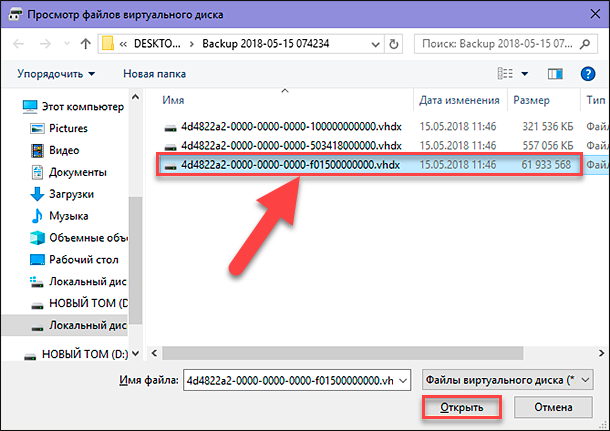
-
Нажмите кнопку «ОК».
-
Щелкните правой кнопкой мыши на появившийся раздел, и в открывшемся меню выберите параметр «Изменить букву диска или путь к диску…».
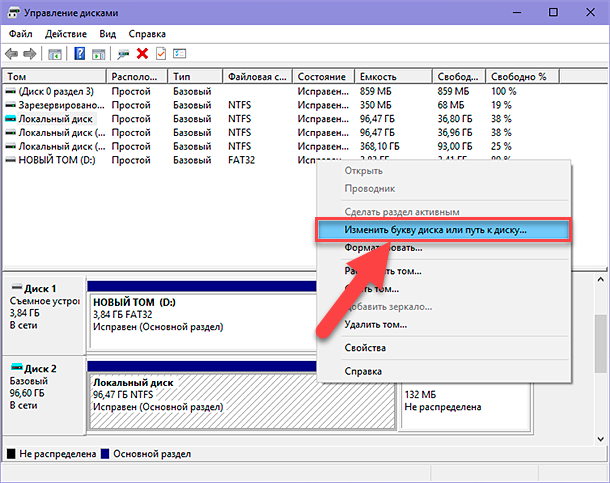
-
В окне нажмите кнопку «Добавить» и выберите новую букву диска (Как правило, вам будет предложено выбрать ближайшую свободную букву.).
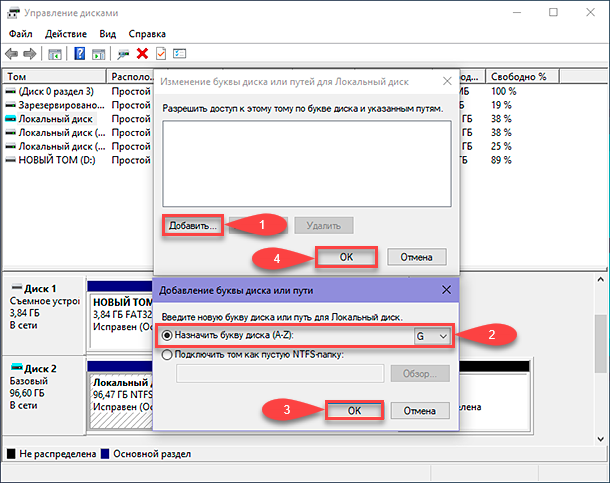
-
Нажмите кнопки «ОК» для завершения.
По окончанию, откройте проводник файлов и найдите ваш диск по той букве, которую вы ему присвоили. Теперь вы можете скопировать все необходимые вам файлы из диска на свой компьютер.
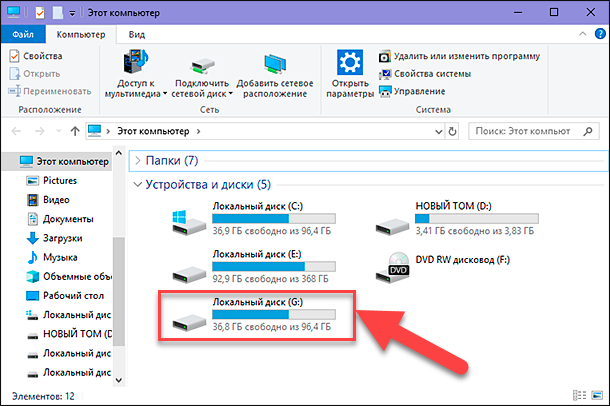
Затем по завершению копирования файлов вернитесь в окно «Управление дисками», щелкните правой кнопкой мыши виртуальный диск, в открывшемся меню выберите опцию «Отсоединить виртуальный жесткий диск», чтобы правильно удалить его. Теперь он не будет отображаться в проводнике файлов.
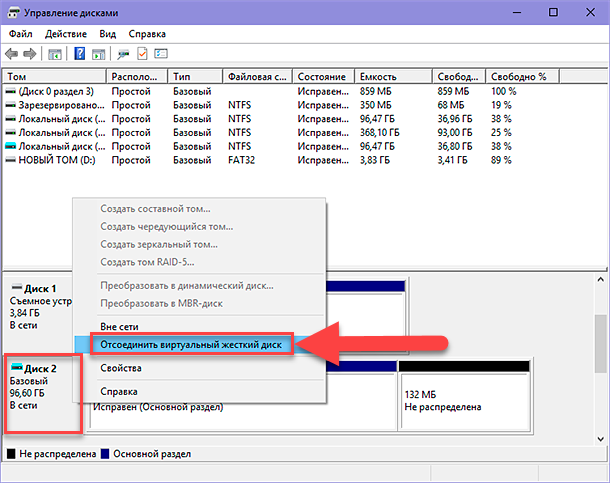
Способ 8. Использование функции резервного копирования «Windows 10»

Как создать образ восстановления и восстановить систему Windows 10 из образа ⚕️💻🤔
В случае использования функции резервного копирования «Windows 10» вы можете быстро восстановить один или несколько файлов, используя следующие шаги:
-
Откройте приложение «Панель управления», содержащее все элементы управления компьютером. Это можно выполнить следующими способами.
-
В окне приложения «Все элементы панели управления» выберите раздел «Резервное копирование и восстановление (Windows 7)».
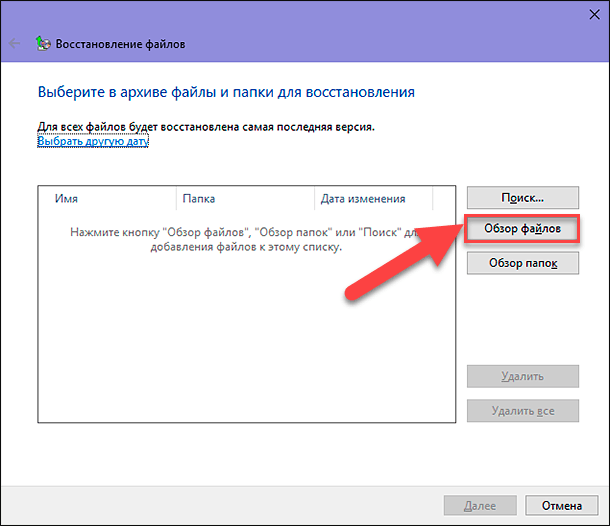
-
Опустите бегунок полосы прокрутки вниз, и в разделе «Восстановление» нажмите кнопку «Восстановить мои файлы».
-
В открывшемся окне нажмите кнопку «Обзор файлов».
-
Просмотрите архив резервной копии и выберите файлы, которые вы хотите восстановить. Затем нажмите кнопку «Добавить файлы».
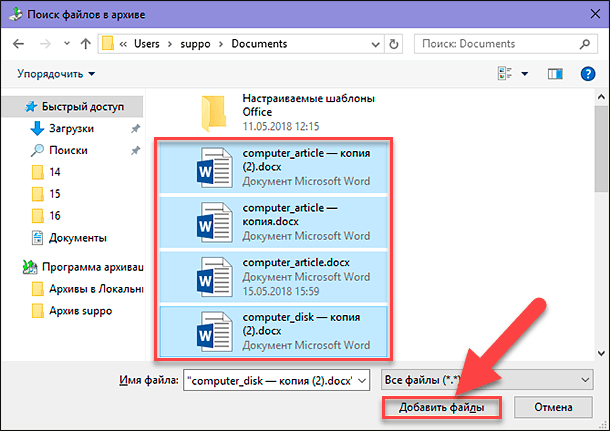
-
Затем в окне «Восстановление файлов» нажмите кнопку «Обзор для папок». Просмотрите заново архив резервной копии и выберите папки, которые вы решите восстановить, а потом нажмите кнопку «Добавить папки». После завершения выбора папок и файлов для восстановления, нажмите кнопку «Далее».
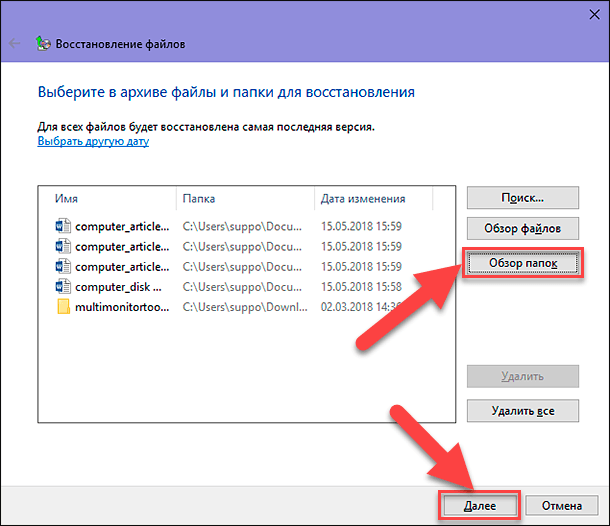
Вы можете изменять количество файлов и папок, выбранных для восстановления из архива резервной копии, можете удалить некоторые выбранные элементы из списка файлов для восстановления. Или удалить их все, полностью очистив список, и выбрать новые файлы, используя соответствующие кнопки «Удалить» и «Удалить все».
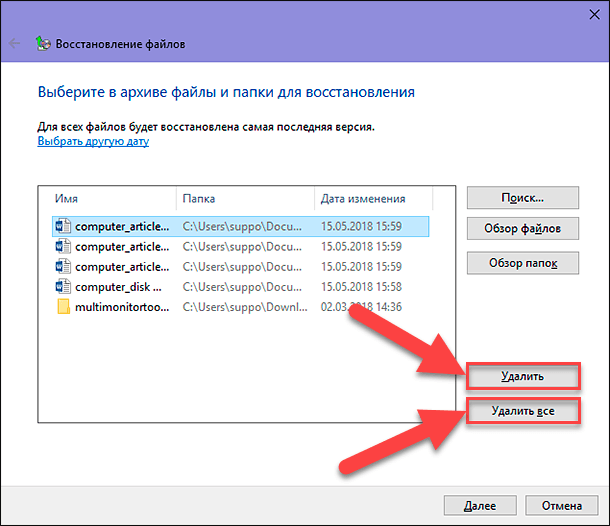
-
Выберите параметр по умолчанию «В исходное место». Или, если вы хотите восстановить файлы в альтернативную папку, то выберите параметр «В следующее место».
-
Нажмите кнопку «Обзор…» и укажите новое место для сохранения ваших данных.
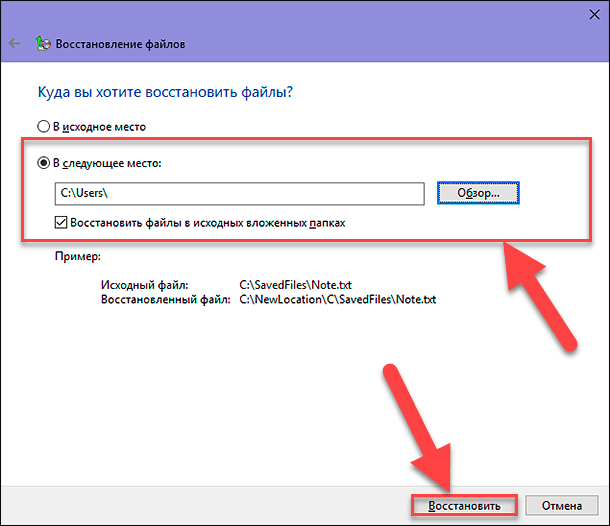
-
Нажмите кнопку «Восстановить» и запустите процесс сохранения выбранных данных.
-
По окончанию нажмите кнопку «Готово».
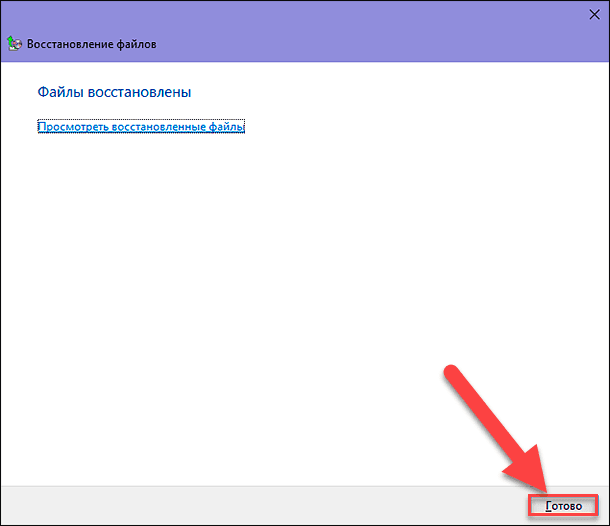
Теперь все ваши восстановленные файлы и папки будут доступны в указанном вами месте сохранения.
Способ 9. Использование истории файлов

Как включить или отключить Историю Файлов в Windows 10 и 8, резервное копирование данных 📝📁💻
В качестве альтернативы, если вы не смогли восстановить недостающие личные файлы после обновления, используя приведенные выше инструкции, вы все равно сможете вернуть их с помощью «Истории файлов».
-
Откройте приложение «Параметры» любым удобным для вас способом, который мы описывали ранее в этом руководстве (например, нажмите вместе сочетание клавиш Windows + I).
-
Выберите в окне приложения раздел «Обновление и безопасность».
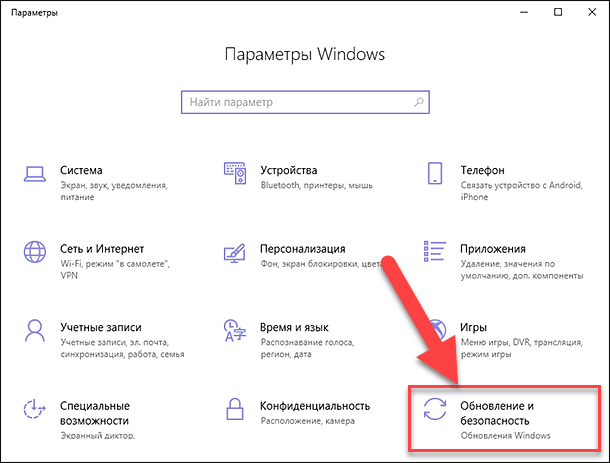
-
В левой панели окна нажмите раздел «Служба архивации». Перейдите в правую панель и нажмите на текстовую ссылку «Другие параметры».
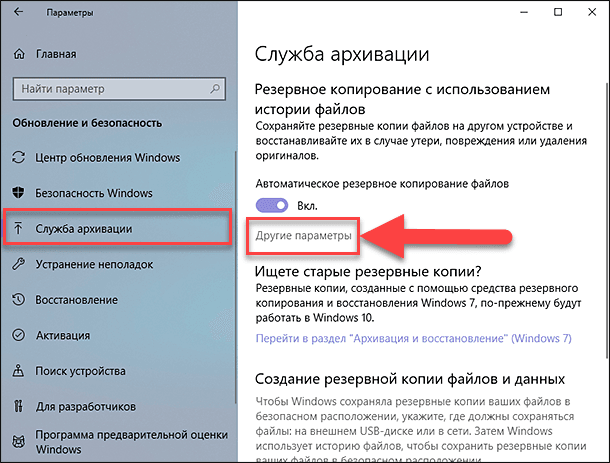
-
Используя полосу прокрутки, опустите бегунок в самый низ окна, и нажмите на текстовую ссылку «Восстановить файлы из текущей резервной копии».
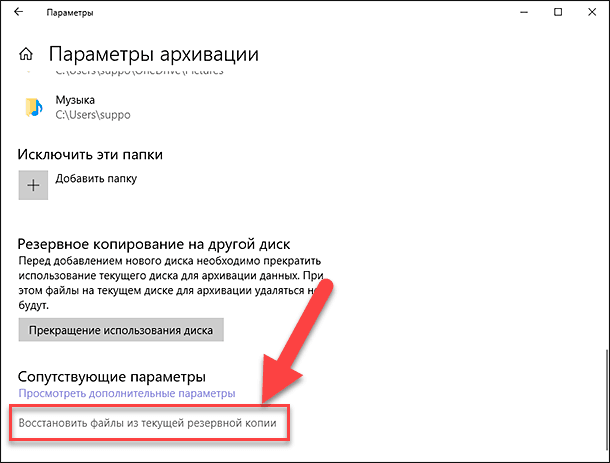
-
В открывшемся окне «Домашняя – История файлов» выберите файлы, которые вы хотите восстановить.
-
Затем нажмите кнопку «Восстановление в исходном расположении».
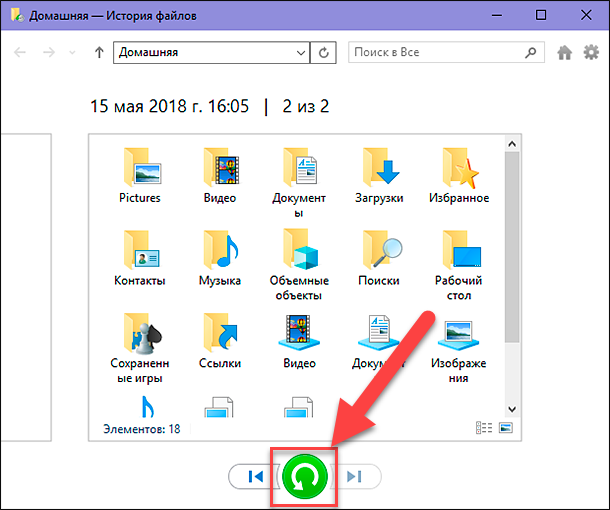
После того, как вы выполнили указанные шаги, ваши потерянные файлы снова будут доступны на вашем устройстве.
Способ 10. Использование «OneDrive»
«OneDrive» – это вариант облачного хранилища данных, который расположен не у вас на компьютере или внешнем диске, а в сети Интернет, и вы можете использовать его для резервного копирования ваших файлов. Если вы используете «Dropbox», «Google Диск» или другое хранилище, то обязательно посетите их веб-сайт поддержки, чтобы найти конкретные инструкции.

Как отключить, включить или полностью удалить Onedrive в Windows 10 💻🛑💥
Способ 11. Необходимость использования резервной копии
Хотя процесс обновления к новой версии операционной системы «Windows 10» позволяет сохранить все ваши файлы, важно признать, что всегда есть вероятность возникновения непредвиденной ситуации. Вот почему очень важно регулярно создавать резервные копии ваших данных (по крайней мере, до начала обновления).
Кроме того, резервная копия не только хороша для восстановления ваших файлов после обновления, но она также может помочь вам восстановить систему после сбоя жесткого диска, непредвиденной системной ошибки или после заражения компьютера вредоносными программами.
В этом руководстве мы показали вам различные способы поиска и восстановления потерянных личных файлов пользователя. Благодаря им вы всегда сможете отыскать свои файлы в случае такой необходимости.









1. Создайте резервную копию всех ваших файлов перед обновлением.
2. Проверьте, совместимы ли программное обеспечение и оборудование с последними обновлениями.
3. Обновляйте программное обеспечение и оборудование последовательно, чтобы избежать проблем совместимости.
4. Проверяйте целостность файлов после обновления.
5. Применяйте различные средства защиты, такие как файрволлы, шифрование, сканирование на вирусы, учётные записи и т.д.
1. Использование системы контроля версий. Системы контроля версий позволяют пользователям сохранять и отслеживать изменения, вносимые в файлы. Это позволяет легко восстановить ранее сохраненные версии файлов.
2. Использование резервных копий. Резервное копирование – это эффективный способ сохранения файлов, используемый для их восстановления в случае утраты.
3. Использование специальных программ для восстановления. Существуют специальные программы, которые могут автоматически восстанавливать удаленные файлы.
1. Неправильное использование инструментов обновления.
2. Несовместимость программного обеспечения.
3. Некорректное использование файлов и папок.
4. Некорректные настройки системы.
5. Проблемы с жестким диском, связанные с отказом или повреждением файлов.
6. Некорректное обновление устройства.
7. Вирусы или другие угрозы.
8. Некорректное удаление файлов.