Обновление Windows 10 версии 1803: установка и обзор
В этой статье мы разберем, как получить обновление Windows 10 версии 1803 (Windows 10 April 2018 Update) и какие секреты этого обновления стоит знать. Узнайте все важные детали и подготовьтесь к улучшению вашего пользовательского опыта на ПК!

- Проверка обновлений с помощью Центра обновления «Windows»
- Загрузите помощник обновления «Microsoft»
- Как отказаться от установленного обновления, если у вас с ним возникла проблема
- Получите ранние обновления с программой предварительной оценки «Windows 10 Insider Preview»
- Вопросы и ответы
- Комментарии
| Характеристика | Описание |
|---|---|
| Название обновления | Windows 10 April 2018 Update (Версия 1803) |
| Дата выпуска | 30 апреля 2018 года |
| Основные нововведения | Функция “Хронология”, улучшенное управление конфиденциальностью, “Общий доступ в ближнем окружении” |
| Оптимизация производительности | Более быстрая загрузка системы, улучшенная работа SSD-дисков |
| Изменения в интерфейсе | Новый дизайн панели параметров, плавные анимации Fluent Design |
| Улучшения в Microsoft Edge | Новые функции чтения, автозаполнение форм, улучшенная производительность |
| Безопасность | Обновленный Windows Defender, защита от эксплойтов, улучшенные настройки конфиденциальности |
| Поддержка обновления | Поддержка прекращена 12 мая 2020 года |
| Как обновиться? | Через Центр обновления Windows или установочный ISO-образ |

Бесплатное обновление Windows 7, 8 до Windows 10 (официальный способ), ошибки и их исправление 🔄🤔

Как восстановить Windows после ошибки обновления Creators Update, откат системы ⚕️💻💽
Проверка обновлений с помощью Центра обновления «Windows»
Вы можете получать и устанавливать обновление без помощи какого-либо программного обеспечения. Для этого воспользуйтесь приложением «Параметры». Нажмите вместе сочетание клавиш Windows + I и мгновенно откройте окно приложения «Параметры».
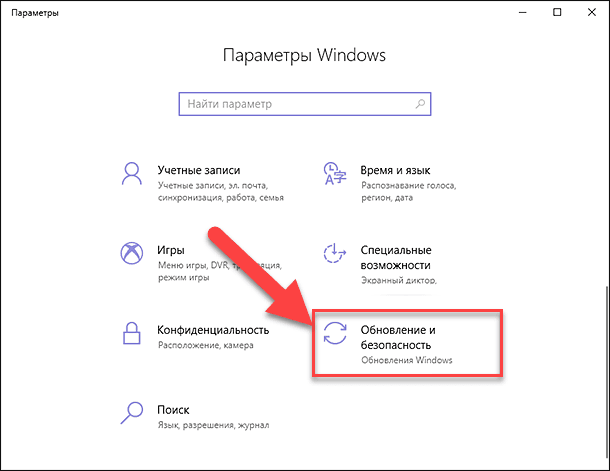
В окне приложения, опустите бегунок полосы прокрутки вниз и выберите раздел «Обновление и безопасность» (как показано на рисунке выше). В левой панели окна выберите раздел «Центр обновления Windows», а в правой панели окна нажмите кнопку «Проверка наличия обновлений».
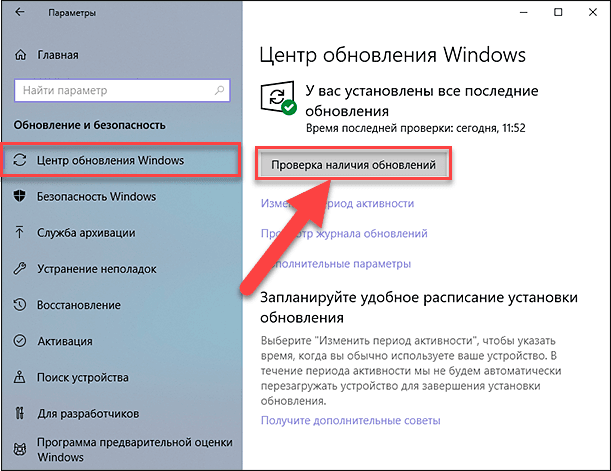
«Windows 10» проверит наличие обновлений и начнет загрузку «Обновление функций до Windows 10, версия 1803.» Это и будет обновление за апрель 2018 года.
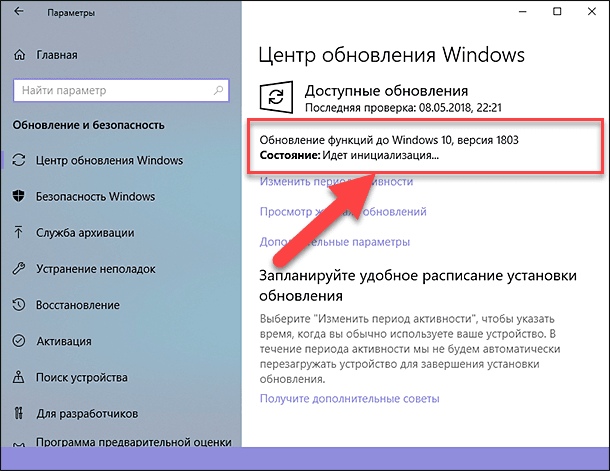
Если вы не будете вручную проверять наличие обновлений в «Центре обновления Windows», то вы получите обновление, когда служба обновлений «Microsoft» решит, что оно подходит для вашего персонального компьютера. Если вы будете вручную проверять наличие обновлений, то сможете получить его немедленно.

Как установить или безопасно обновить драйвера оборудования в Windows 10, 8 или 7 📀🔄💻
Загрузите помощник обновления «Microsoft»
«Microsoft» предлагает доступный инструмент «Windows 10 Update Assistant», который позволяет скачивать и устанавливать на компьютер последнюю версию апрельского обновления «Windows 10». Вы можете загрузить этот инструмент самостоятельно и вручную выбрать требуемое обновление, даже если «Microsoft» еще не начала автоматически предлагать обновление для вашего устройства. Корпорация «Microsoft» отметила, что этот инструмент предназначен для опытных пользователей «Windows», использующих официально лицензированную или «подлинную» версию операционной системы «Windows 10».
После запуска помощника он просканирует систему на необходимость установки дополнительного обновления и предложит выполнить обновление до последней версии «Windows 10». Например, если вы используете обновление «Fall Creators», то вам скажут, что на вашем компьютере установлена «версия 1709». Инструмент предложит вам провести обновление системы до «версии 1803», которая является окончательной стабильной версией обновления за апрель 2018 года.
Нажмите кнопку «Обновить сейчас», и помощник «Windows 10 Update Assistant» загрузит и установит последнее апрельское обновление. Вы можете продолжать работать за своим компьютером в обычном режиме и свернуть окно помощника. Он будет работать в области уведомлений, пока не произведет полную загрузку обновления.

Автоматическое восстановление Windows из консоли, вход в среду восстановления 🛠️👨💻⚕️
Как отказаться от установленного обновления, если у вас с ним возникла проблема
Если при использовании установленного обновления у вас на компьютере появилась проблема, то вы можете вернуться к предыдущей версии «Windows 10», которая была установлена ранее. Просто откройте окно «Параметры» и перейдите в раздел «Обновление и безопасность». В левой панели окна выберите раздел «Восстановление», а затем в правой панели нажмите кнопку «Начать» в разделе «Вернуться к предыдущей версии Windows 10».
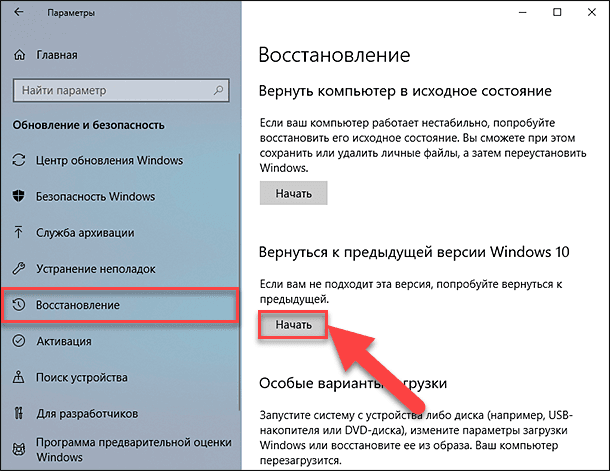
Вы можете отказаться от установленного обновления только в течение первых десяти дней. Если вы удалите папку «Windows.old» или воспользуетесь программным обеспечением, которое удалит ее для вас, например, новым инструментом «Освободить место сейчас», то вы уже не сможете вернуться к предыдущей версии «Windows 10». Через десять дней «Windows» автоматически удаляет папку «Windows.old», чтобы освободить дополнительное место на диске, поэтому у вас не будет возможности отменить обновление, не переустанавливая заново операционную систему «Windows».
После того, как вы вернулись к предыдущей версии «Windows 10», просто подождите, пока «Microsoft» предложит вам обновление через «Центр обновления Windows». К тому моменту проблема уже должна быть исправлена, и ваш персональный компьютер получит рабочее обновление в обычном режиме.

Как отключить или удалить автоматические обновления в Windows 10 🔄🚫💻
Получите ранние обновления с программой предварительной оценки «Windows 10 Insider Preview»
Если вы используете сборку «Windows 10 Insider Preview», вы можете приостановить ее использование. Если вы продолжите участвовать в программе предварительной оценки, то «Microsoft» скоро начнет выпускать следующие пробные версии обновлений «Windows 10». Возможно, вы захотите использовать только более стабильную версию апрельского обновления 2018 года. Тогда откройте приложение «Параметры» любым удобным для вас способом (например, используя «Центр уведомлений Windows» и выбрав кнопку «Все параметры»), перейдите в раздел «Обновление и безопасность», а затем в левой панели выберите раздел «Программа предварительной оценки Windows», чтобы выполнить настройки предварительного просмотра в правой панели окна.
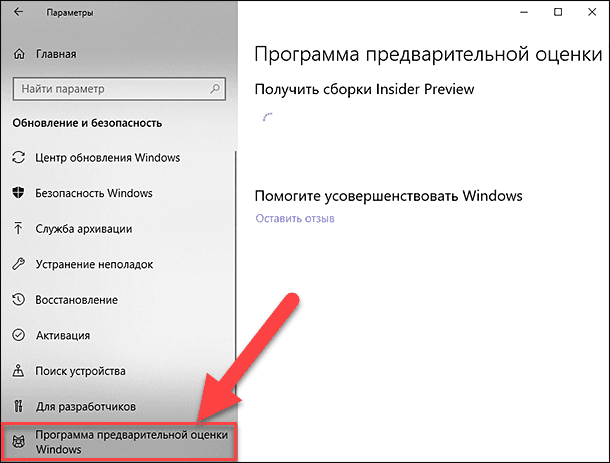
Однако если вы хотите в следующий раз получать новые обновления, вы можете обратно задействовать программу предварительной оценки. В частности, вы можете выбрать круг доступа «Release Preview» для «Windows 10». Это самый оптимальный вариант, когда вы хотите получать свежие обновления, приложения и драйверы раньше, чем другие пользователи, но хотите оградить себя от риска, который присутствует в сборках из ветки «Разработка».
Круг доступа довольно велик, но и намного более стабилен, чем другие круги, и вы будете получать новые обновления, не дожидаясь официальной масштабной версии. Это по-прежнему технически программа предварительной оценки «Windows». Она позволяет вам использовать стабильно работающую версию «Windows 10», но при этом дает вам новые обновления для «Windows», драйверов и приложений «Microsoft». Поэтому выбрав программу предварительной оценки, вы действуете на свой страх и риск. Но, по нашему опыту, круг доступа «Release Preview» – это относительно стабильный круг с достаточно быстрыми и работоспособными обновлениями.









1. Несовместимость старых программ. Обновление Windows 10 может привести к несовместимости старых программ, которые не были обновлены для работы с новой версией Windows.
2. Несовместимость устройств. Обновление Windows 10 может привести к несовместимости устройств, которые не были разработаны для работы с новой версией Windows.
3. Ошибки установки. При обновлении Windows 10 могут возникнуть различные ошибки установки, что может привести к сбоям системы.
4. Ошибки в функциональности. Новая версия Windows 10 может содержать различные ошибки, которые могут привести к сбоям функциональности.
1. Проверьте, что ваш компьютер поддерживает обновление. В Windows 10 некоторые обновления могут быть доступны только для определенных устройств.
2. Убедитесь, что у вас установлены все необходимые обновления. Некоторые проблемы с установкой могут быть связаны с тем, что ваша система не содержит нужных обновлений.
3. Очистите кэш Windows Update. В Windows 10 есть специальная утилита, которая позволяет очистить кэш Windows Update.
4. Проверьте, что ваша система находится в рабочем состоянии. Ошибки, связанные с установкой, часто возникают, если устройство находится в нерабочем состоянии.
5. Попробуйте удалить обновления, которые уже установлены. Это может помочь решить проблему.
6. Проверьте, что устройство соответствует системным требованиям Windows 10.
7. Проверьте, что установлены драйверы.
8. Проверьте, что у вас есть достаточно свободного места на жестком диске.
9. Попробуйте удалить Windows Update Assistant.
10. Загрузите Windows 10 ISO-файл, чтобы установить обновления, используя Media Creation Tool.