Как Включить или Отключить Удалённого Помощника в Windows 10: Полное Руководство!
Как включить или отключить удалённого помощника в Windows 10? Узнайте все секреты в этом подробном руководстве! Сохраните себе наш блог, чтобы не пропустить другие полезные советы и руководства!

- Пункт 1. Введение
- Пункт 2. Как отключить удаленную помощь в «Windows 10»?
- Пункт 3. Заключение
- Вопросы и ответы
- Комментарии
Пункт 1. Введение
В «Windows 10» предусмотрена внутренняя служба «Удаленный помощник», безоговорочно позволяющая получить удаленный доступ к пользовательскому компьютеру собственнику или стороннему лицу, которому владелец компьютерного устройства полноценно доверяет. Это довольно удобный и полезный способ организовать возможность доверенному партнеру, коллеге или уполномоченному специалисту диагностировать проблему, возникающую на компьютере, без необходимости прямого контакта с устройством в месте его непосредственного расположения. Используя интегрированную службу, мастер или представитель службы поддержки может дистанционно подключаться к конкретному компьютеру, просматривать рабочий стол, устранять возникшие неполадки, а также корректировать настройки операционной системы и установленных приложений.
А когда необходимость в услугах удаленного помощника отсутствует, пользователи могут отключить потенциально уязвимую службу для снижения риска проникновения вредоносных вирусных программ, средств удаленного взлома или кражи конфиденциальной информации. И далее в нашей статье мы подробно покажем простой доступный способ.
Полезный совет. Если в результате вредоносного воздействия зловредного программного обеспечения, вирусных приложений или удаленного взлома мошенниками, краха операционной системы, ошибочного удаления или сбоя на аппаратном уровне информация на пользовательском устройстве испорчена, потеряна или полностью стерта, то ознакомиться с действенным способом восстановления утраченных данных пользователи смогут на нашем видеоканале: Восстановление удаленных файлов программой Hetman Partition Recovery.
| Параметр | Описание |
|---|---|
| Название | Удаленный помощник Windows (Windows Remote Assistance) |
| Основное назначение | Позволяет пользователю предоставить доступ к своему компьютеру для удаленной поддержки |
| Где доступно | Windows 10 (включая Pro, Enterprise, Education) |
| Способы подключения |
|
| Как запустить | Выполнить команду msra.exe или через «Параметры» → «Обновление и безопасность» → «Для разработчиков» |
| Возможности |
|
| Преимущества |
|
| Недостатки |
|
| Альтернативы | TeamViewer, AnyDesk, Chrome Remote Desktop, Microsoft Quick Assist |

Как подключиться к удаленному рабочему столу Windows в локальной сети, через Интернет 💻 🌐 💻
Пункт 2. Как отключить удаленную помощь в «Windows 10»?
В операционной системе Windows 10 отключить службу удаленного помощника можно из приложения «Панель управления», которое содержит все основные элементы контроля и настройки системы.
Нажмите на «Панели задач» в нижнем левом углу рабочего стола на кнопку «Поиск», представленную в виде лупы (в зависимости от версии операционной системы «Windows 10» поисковая кнопка может быть увеличена и сразу представлена полем ввода поисковой фразы). В открывшейся панели введите в соответствующей строке поисковый запрос «Панель управления». В графе «Лучшее соответствие» система представит искомый результат. Щелкните его левой кнопкой мыши или нажмите в правой боковой панели контекстного меню на кнопку «Открыть», и искомое приложение будет запущено мгновенно.
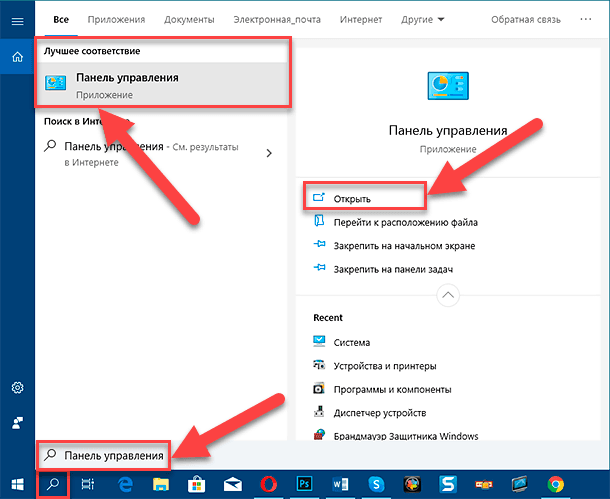
В открывшемся окне приложения «Все элементы панели управления», задействуя бегунок полосы прокрутки или колесо перемещения курсора манипулятора (мыши), отыщите и выберите раздел «Система».
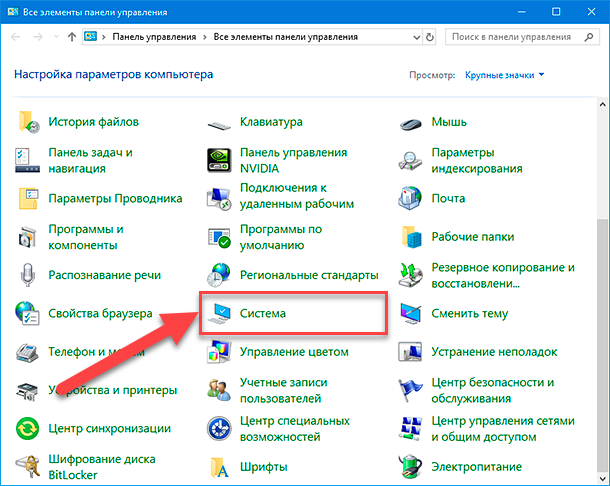
Примечание. Выполнить прямой переход в данный раздел «Панели управления» также можно путем нажатия кнопки «Система», предлагаемую пользователям в боковом меню панели вывода результатов поискового запроса.
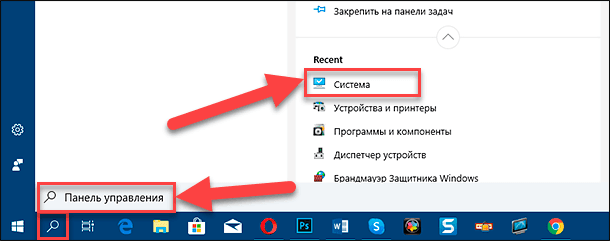
В следующем окне приложения, ответственном за представление основных сведений о пользовательском компьютере, щелкните в левом боковом меню дополнительных параметров текстовую ссылку «Настройка удаленного доступа».
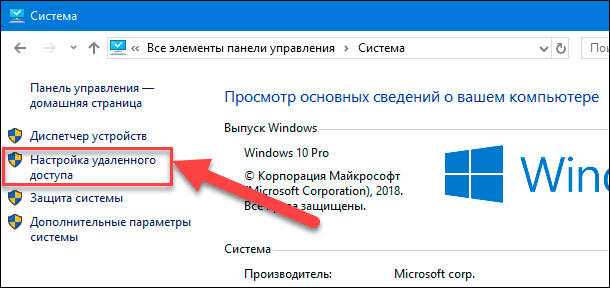
Система отобразит всплывающее окно «Свойства системы». Убедитесь, что открыта вкладка «Удаленный доступ», на которой в разделе «Удаленный помощник» необходимо в связанной ячейке строки «Разрешить подключения удаленного помощника к этому компьютеру» снять индикатор включения («галочку»). Затем нажмите на кнопки «Применить» и «ОК», чтобы внесенные изменения свойств операционной системы были незамедлительно применены.
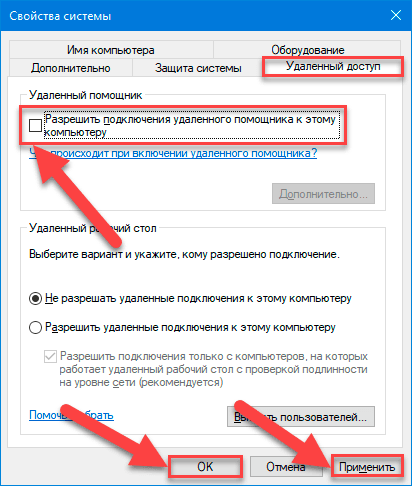
Это все, что необходимо выполнить для отключения «Удаленного помощника Windows». В следующий раз, когда пользователям понадобится удаленная помощь от доверенного специалиста или представителя службы дистанционной поддержки, потребуется лишь повторить представленный алгоритм последовательных действий, и, в соответствующей вкладке окна системных свойств, установить индикатор включения («галочку») в ячейке ответственной строки для обязательной активации данной услуги перед началом удаленного взаимодействия.
Полезный совет. Если в результате неумелых или ошибочных действий были испорчены важные системные файлы операционной системы, то на нашем видеоканале в обзоре: Как восстановить системные файлы Windows 10, 8, 7 (SFC, DISM), можно ознакомиться с методами исправления поврежденных или удаленных системных файлов в «Windows 10» .

Как восстановить системные файлы Windows 10, 8, 7 (SFC, DISM)⚕️📁💻
Пункт 3. Заключение
Помощник удаленного доступа способствует быстрому подключению к выбранному компьютеру из любого места и не требует обязательного присутствия в месте расположения устройства. Изначально, удаленный помощник в операционной системе «Windows 10» включен по умолчанию. Но с цель повышения безопасности компьютерного устройства и хранящихся там данных, его можно быстро отключить простым способом. И включить обратно, если возникла необходимость удаленной технической помощи.









Для запрета доступа к Remote Assistant для определенных пользователей в Windows 10 необходимо провести следующие действия:
1. Откройте Панель управления и найдите пункт «Учетные записи пользователей».
2. Выберите нужного пользователя и нажмите «Изменить настройки учетной записи».
3. Вкладка «Доступ» позволяет запретить доступ к Remote Assistance.
4. Отметьте «Запретить удаленное управление этой учетной записью», чтобы запретить доступ к Remote Assistance.
5. Нажмите «OK», чтобы сохранить изменения.
1. TeamViewer. TeamViewer – это мощная программа, которая позволяет удаленно управлять компьютером с другого устройства. Она поддерживает все версии Windows, включая Windows 10.
2. GoToMyPC. GoToMyPC – это другая мощная удаленная служба управления, которая поддерживает Windows 10. Она позволяет пользователям удаленно управлять и использовать удаленный компьютер.
3. Chrome Remote Desktop. Chrome Remote Desktop – это свободное расширение Google Chrome, которое позволяет удаленно управлять компьютером с другого устройства. Оно поддерживает Windows 10.
4. LogMeIn. LogMeIn – это мощный сервис удаленного управления, который поддерживает Windows 10. Он позволяет удаленно управлять и использовать удаленный компьютер.Для установки ограничений на использование Remote Assistant необходимо выполнить следующие шаги:
1. Зайдите в раздел «Управление» на странице настроек Remote Assistant.
2. Выберите «Права доступа».
3. Выберите пользователя или группу, которым вы хотите настроить ограничения.
4. Отметьте флажки для того, чтобы установить ограничения, или снимите флажки, чтобы удалить ограничения.
5. Нажмите «Сохранить», чтобы применить изменения.