Как настроить ограничение пропускной способности для приложений в Windows
Как ограничить пропускную способность любого приложения в Windows? Эта статья предлагает подробный обзор различных методов ограничения пропускной способности приложений в операционной системе Windows. Мы разберемся, как это сделать шаг за шагом, чтобы улучшить производительность вашего компьютера. Не упустите возможность узнать уникальные хитрости и советы!


Как измерить и увеличить скорость Интернет соединения в Windows 10, 8 или 7 🚀🌐💻
Что такое пропускная способность приложения
Разработчики приложений и программ используют возможности Интернета для мгновенной связи с пользователем и устранением ошибок приложений путем выпуска обновлений и исправлений, которые каждый пользователь может загрузить через Интернет самостоятельно или в автоматическом режиме. Иногда этот процесс может влиять на скорость Интернет-соединения, и таким образом, замедлять работу компьютера и всех у его приложений, особенно когда объем обновлений достаточно большой.
Поэтому часто встает вопрос регулирования пропускной способности для различных приложений. Существуют приложения, ограничить в которых пропускную способность можно при помощи стандартных возможностей операционной системы «Windows 10». Например, вы можете ограничить скорость загрузки «Windows Update». Дополнительно, в некоторых приложениях присутствует опция, которая позволяет ограничить пропускную способность в их собственных настройках. Для остальных же приложений, которые не имеют встроенного инструмента для ограничения пропускной способности, вам понадобится стороннее программное обеспечение.
Ограничение предельной пропускной способности приложений может быть полезно при разных обстоятельствах. Например, если вы скачиваете (или загружаете) огромный файл, то выполнив ограничение доступной пропускной способности вашего веб-браузера, позволит вам добиться, чтобы работа остальных приложений не слишком замедлялась. Это может быть полезно и в обратном случае. Если у вас есть другие приложения, для которых вы выполнили ограничение пропускной способности (например, загрузка или скачивание файла с торрента), то это позволит вам просматривать видео в веб-браузере без задержек и остановок (например, просмотр видео высокой четкости).
В этой статье мы рассмотрим, как работают такие параметры ограничения, когда они встроены в приложение, и представим сторонний инструмент, который вы можете использовать для приложений, не поддерживающих такое ограничение за своих счет внутренних настроек.

Windows Firewall: как заблокировать приложению доступ в интернет (исходящий и входящий трафик) 🌐⛔💻
Способ 1. Используйте параметры ограничения, встроенные в программы, которые вы используете
Прежде, чем устанавливать какое-либо стороннее программное обеспечение, постарайтесь найти параметры ограничения в интегрированных настройках, используемой вами, программы.
Например, если вы хотите управлять пропускной способностью, которую использует приложение «Steam» для загрузки игр, вы можете перейти в ленте главного меню во вкладку «Steam» и выбрать раздел «Настройки». В левой панели окна «Настройки» выберите раздел «Загрузки», а затем в правой панели, во вложенном меню поля «Ограничить пропускную способность до», выберите из списка предложенных вариантов требуемую скорость. Нажмите кнопку «ОК» и сохраните выбранные параметры ограничения скорости загрузки.
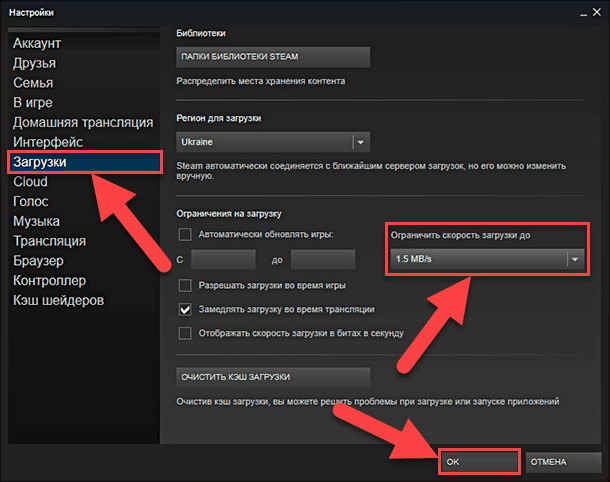
Многие другие приложения, включая такие инструменты, как «Dropbox», «Google Диск» и «Microsoft OneDrive», имеют аналогичные встроенные параметры управления режимом ограничения скорости загрузки. Наложение ограничений на них (особенно если вы загружаете много файлов одновременно) может быть очень полезно для увеличения производительности других приложений.
Если у вас есть маршрутизатор с функцией «Качества обслуживания» (QoS), вы также можете использовать его для управления приоритетами и регулировки пропускной способностью для различных приложений. Обычно вы не можете установить точный предел пропускной способности, но ваш маршрутизатор автоматически назначит приоритеты на основе правил, которые вы настроили, чтобы работа важных приложений не замедлялась.
Даже операционная система «Windows 10» теперь имеет встроенный инструмент ограничения и позволяет установить ширину пропускной способности, которую использует «Windows Update» в обычном или фоновом режиме. Чтобы настроить параметры загрузки и передачи обновлений в «Windows 10» откройте «Параметры».
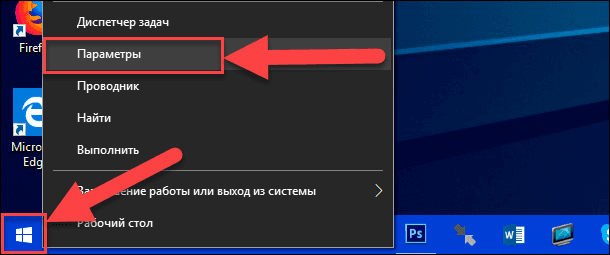
Используя полосу прокрутки, опустите бегунок вниз и выберите раздел «Обновление и безопасность».
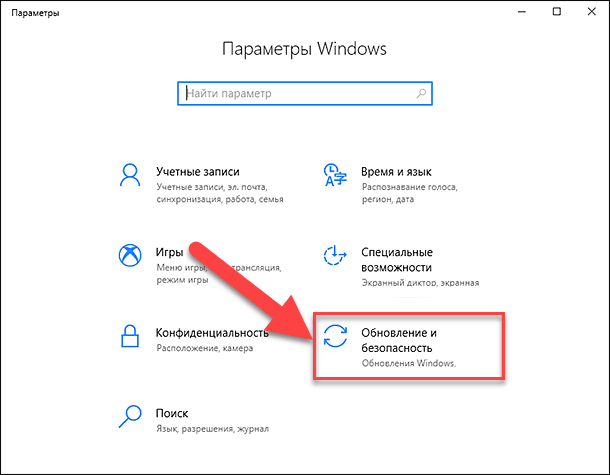
В левой панели окна выберите раздел «Центр обновления Windows», а в правой панели нажмите на текстовую ссылку «Дополнительные параметры».
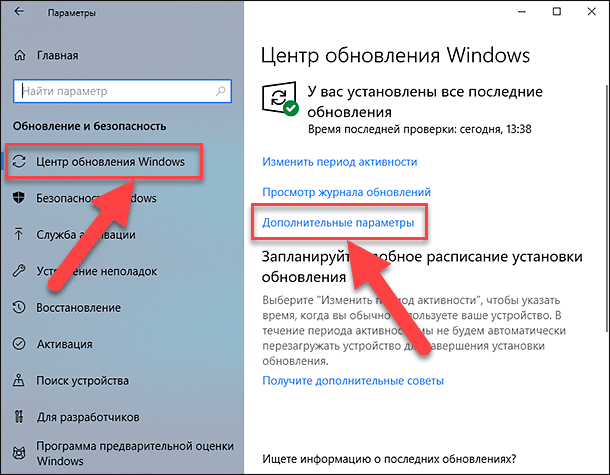
Используя полосу прокрутки, перейдите к разделу «Выберите, когда устанавливать обновления» и нажмите текстовую ссылку «Оптимизация доставки».
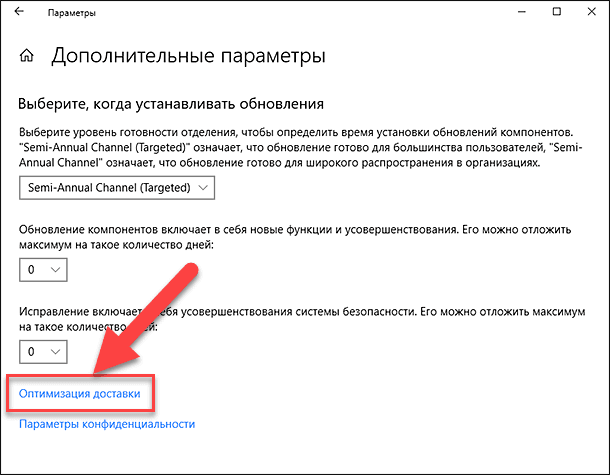
Снова опустите бегунок вниз и перейдите по текстовой ссылке «Дополнительные параметры».
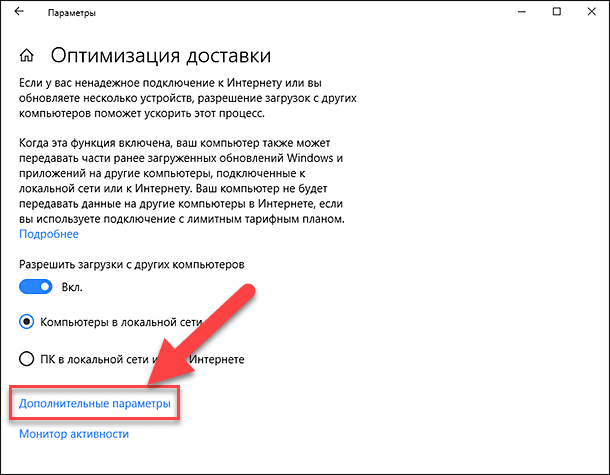
В разделе «Параметры загрузки» установите требуемый предел пропускной способности для скачивания обновлений в фоновом режиме и при прямом обращении.
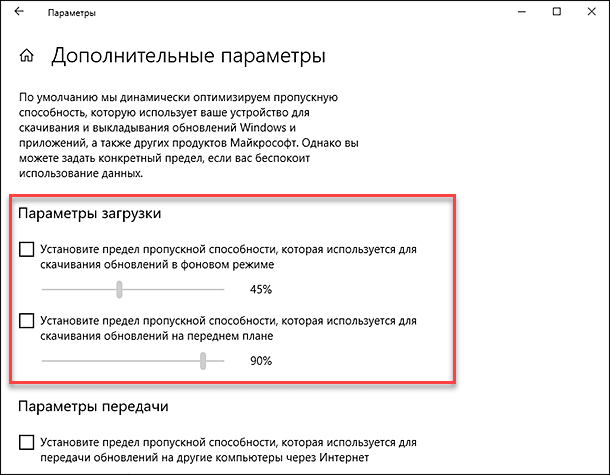
Опустите бегунок полосы прокрутки ниже и в разделе «Параметры передачи» установите значение предела пропускной способности для передачи обновлений на другие компьютеры через Интернет и граничное ежемесячное ограничение передачи. Но по желанию вы можете полностью отключить функцию «Параметры передачи», если беспокоитесь о дополнительной нагрузке на ваше Интернет-соединение.
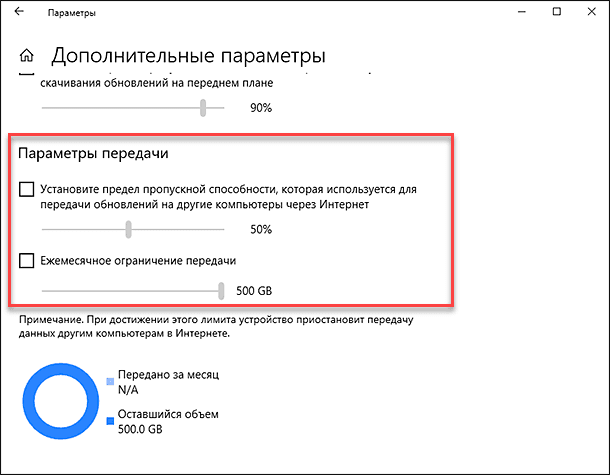
Способ 2. Воспользоваться сторонним приложением «TMeter Freeware Edition»
На данный момент мы смогли найти только один бесплатный инструмент для установки ограничений пропускной способности для каждого приложения в «Windows». Вам необходимо найти и загрузить приложение «TMeter Freeware Edition» – это программа, позволяющая вести учет трафика и осуществлять организацию доступа в Интернет. На сегодняшний день это пока единственный бесплатный вариант. «TMeter Freeware Edition» имеет довольно сложный интерфейс и может ограничивать пропускную способность только четырех приложений одновременно, но для бесплатной программы в этих пределах он работает достаточно хорошо.
Сначала запустите исполняемый файл и выполните установку программы «TMeter» на свой компьютер. По завершению процесса установки откройте главное пользовательское меню кнопкой «Пуск», найдите программу «TMeter» и откройте вложенное меню. Затем выберите из списка доступных действий приложение «TMeter Консоль Управления».
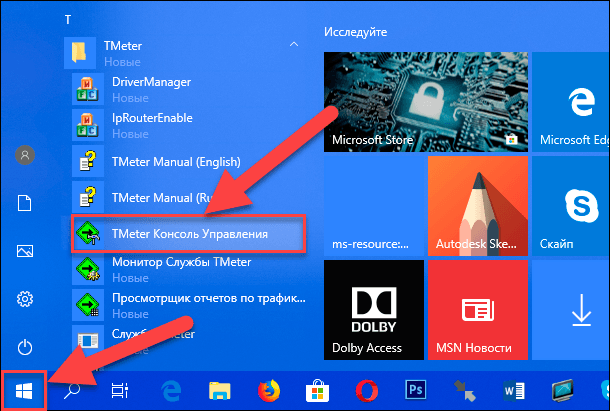
При первом запуске приложения вы должны указать свой сетевой адаптер. Для этого выберите в левой боковой панели раздел «Сетевые адаптеры», а затем в правой панели в разделе «Доступные сетевые интерфейсы» установите флажок рядом с используемым интерфейсом. Например, если вы хотите ограничить приложения с помощью своего «Wi-Fi-соединения», то выберите свой «Wi-Fi» адаптер. Любые другие интерфейсы с «IP-адресом» «0.0.0.0» вы можете просто проигнорировать, поскольку они в настоящее время не используются.
После выбора адаптера вам будет предложено выбрать его псевдоним. Выберите значение «Внешний» сетевой адаптер при подключении к Интернету, или «Внутренний» сетевой адаптер при подключении к локальной сети. Затем нажмите кнопку «Применить» для сохранения внесенных изменений.
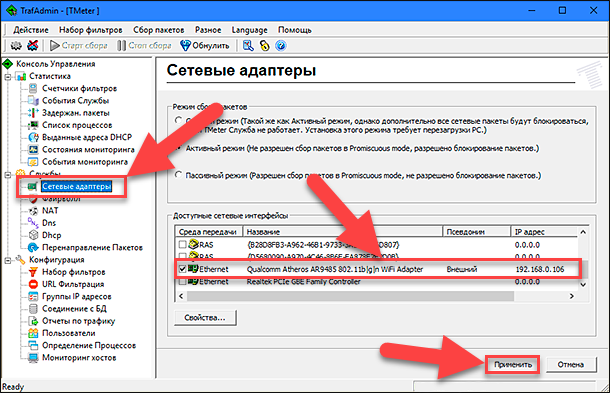
Затем вам нужно определить процессы, которые вы хотите ограничить.
В главном окне в левой боковой панели выберите раздел «Определение Процессов», а затем в правой панели окна нажмите кнопку «Добавить…».
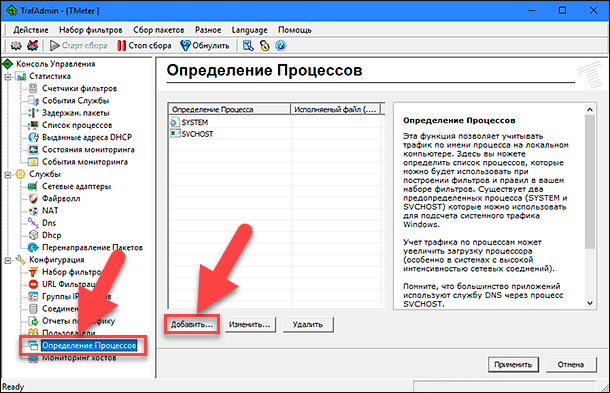
В открывшемся окне «Добавление Определения Процесса» нажмите кнопку «…», затем в проводнике файлов найдите требуемый исполняемый «.exe» файл ограничиваемого процесса. Большинство приложений можно найти в папке «Program Files». Например:
- Приложение «Chrome» находится на системном диске в папке «C: \ Program Files (x86) \ Google \ Chrome \ Application \ chrome.exe»
- Приложение «Mozilla Firefox» находится в папке «C: \ Program Files (x86) \ Mozilla Firefox \ firefox.exe»
- Приложение «Microsoft Edge» находится на «C: \ Windows \ SystemApps \ Microsoft.MicrosoftEdge_8wekyb3d8bbwe \ MicrosoftEdgeCP.exe».
Введите название в поле «Определение процесса». Это имя просто помогает вам отслеживать, какое именно приложение вы выбрали. По умолчанию в поле будет скопировано имя, выбранного вами, исполняемого «exe-файла».
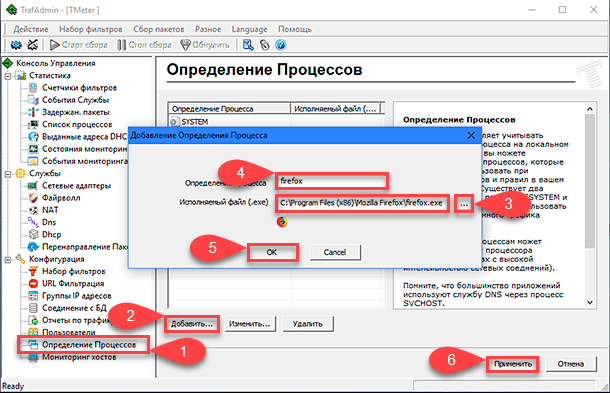
Нажмите кнопку «ОК», чтобы закрыть окно «Добавление Определения Процесса», а затем нажмите кнопку «Применить» в главном окне. Вам нужно будет повторить алгоритм создания ограничения для каждого из процессов, которые вы хотите ограничить.
Теперь вы можете создать фильтр, который ограничит пропускную способность приложения. В левой боковой панели нажмите на раздел «Набор фильтров», а затем в окне редактора набора фильтров нажмите кнопку «Добавить…». В открывшемся вложенном меню выберите раздел «Фильтр». В появившемся окне «Редактор фильтра» нажмите кнопку «Добавить правило…».
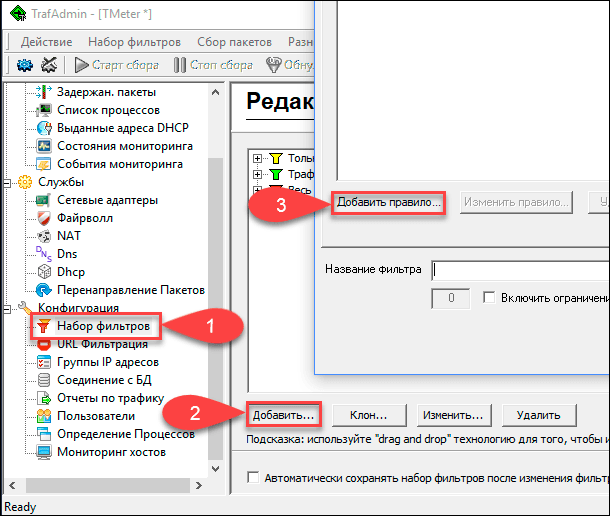
В окне «Редактор правила» установите параметр «Локальный процесс» в раскрывающемся меню раздела «Источник». Затем в ячейке «Определение» раскройте вложенное меню и выберите из списка представленных процессов требуемый, действие которого вы хотите ограничить. В списке будут представлены все процессы, которые вы создали ранее. После выбора нужного процесса введите в ячейку «Описание правила» его название и нажмите кнопку «ОК» для продолжения.

Теперь установите флажок в ячейке «Включить ограничение скорости (Шейпер трафика) в Кбайт / сек», а затем вместо числа ноль введите граничное число значения скорости в «Кбайт / сек», которым вы хотите ограничить приложение, в поле, располагающееся рядом с указанной ячейкой. Введите имя фильтра в поле «Название фильтра», а затем нажмите кнопку «ОК» для сохранения.
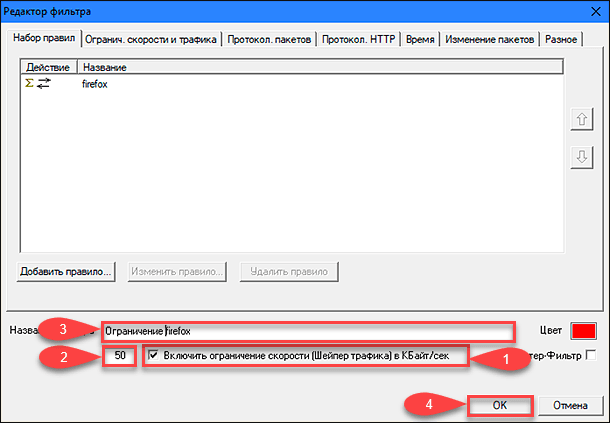
Вернитесь в главное окно (в левой боковой панели все еще должен быть активен параметр «Набор фильтров») и нажмите кнопку «Применить». Вам также нужно нажать кнопку «Старт сбора», расположенную на ленте главного меню, чтобы обеспечить выполнение ваших внесенных изменений. Ограничения, которые вы применяете, будут выполняться только в том случае, если служба «TMeter» будет фиксировать трафик. И когда вы остановите сбор, действия ограничения будут сняты.
Чтобы позже изменить ограничение пропускной способности приложения, щелкните требуемый фильтр в списке редактора фильтров и нажмите кнопку «Изменить…», а затем задайте новое граничное числовое значение скорости в соответствующей ячейке.
Если вы хотите ограничить дополнительные приложения, то вы можете добавить дополнительные фильтры в экране «Редактор набора фильтров». Однако бесплатная версия программы «TMeter» ограничивает вас четырьмя доступными фильтрами. Поэтому вам нужно будет удалить три заданных фильтра по умолчанию, чтобы добавить свои собственные. Выберите нужный фильтр и нажмите на нем правой кнопкой мыши, затем во всплывающем меню выберите раздел «Удалить». Или воспользуйтесь соответствующей кнопкой «Удалить», расположенной на консоли управления под окном редактора набора фильтров. Как только вы это выполните, вы сможете добавить новые варианты фильтров и ограничивать до четырех приложений одновременно при помощи этого метода.
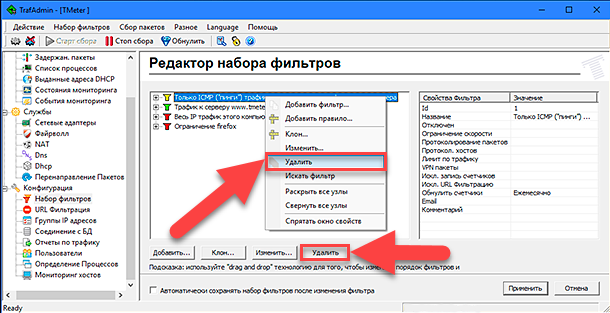
Интерфейс программы «TMeter» фактически позволяет вам добавить любое количество фильтров. Однако, если вы зададите более четырех фильтров, то как только вы нажмете кнопку «Применить», все дополнительные фильтры, кроме четырех, будут удалены.
Как мы уже говорили ранее, программа «TMeter Freeware Edition» обладает не самым удобным интерфейсом, в случае, когда вы просто хотите ограничить пропускную способность для некоторых приложений. Но главное ее достоинство состоит в том, что она является бесплатной программой и полностью справляется с поставленными задачами, пусть и для ограниченного количества приложений.









Для ограничения скорости записи и чтения для конкретной программы можно использовать встроенные средства Windows - "Ограничение ввода/вывода дисков". Это позволяет установить ограничение на скорость записи и чтения данных для выбранных программ. Чтобы ограничить скорость работы Windows Modules Installer Worker, выполните следующие действия:
Откройте Диспетчер задач, нажав Ctrl + Shift + Esc.
Найдите процесс TiWorker.exe и щелкните правой кнопкой мыши на нем.
Выберите пункт "Сведения о процессе".
В открывшемся окне выберите вкладку "Сведения обо вводе-выводе".
Запомните идентификатор ввода-вывода диска (например, "Device: \ HarddiskVolume2").
Откройте командную строку от имени администратора.
Введите следующую команду:
reg add HKLM\SOFTWARE\Microsoft\Windows NT\CurrentVersion\DiskQuota /v "DOS Devices" /t REG_MULTI_SZ /d "Device: \ HarddiskVolume2 = 10" /f
Вместо "Device: \ HarddiskVolume2" укажите идентификатор ввода-вывода диска, который вы запомнили ранее. Вместо "10" укажите максимальную скорость записи и чтения данных в килобайтах в секунду. Это значение можно изменять, пока не будет достигнут желаемый результат.
Перезапустите компьютер.
Это ограничит скорость записи и чтения данных для Windows Modules Installer Worker и позволит вам продолжать работу на компьютере во время установки обновлений.
1. Тип и скорость подключения. Типы подключения, такие как DSL, кабельное или фибровое, могут определять скорость расходования полосы пропускания.
2. Количество пользователей. Чем больше пользователей используют одну сеть, тем больше расходуется полоса пропускания.
3. Тип трафика. Некоторые типы трафика, такие как аудио-видео, расходуют больше полосы пропускания, чем другие типы трафика, такие как текст.
4. Скорость интернет-провайдера. Скорость, которую может обеспечивать интернет-провайдер, является одним из факторов, влияющих на скорость расходования полосы пропускания.