Ограничение на редактирование в документах Word с возможностью заполнения
Как установить ограничение на редактирование в документах «Word» с возможностью заполнения? В этой статье вы узнаете простые шаги по ограничению редактирования в Word, что позволит вам за секунды обезопасить ваши документы. Не тратьте время на поиск решения – следуйте нашему руководству и защитите свои данные прямо сейчас!

- Устанавливаем зоны текстового заполнения и активируем ограничение последующего редактирования документа «Microsoft Word»
- Заключение
- Вопросы и ответы
- Комментарии
Для полноценного обслуживания, создания, редактирования и хранения любых видов документов необходимо наличие соответствующего программного обеспечения, способного безошибочно выполнять любые действия, заданные пользователями, и поддерживать исполнения всех процессов на высоком скоростном уровне. Огромной популярностью среди пользователей пользуется офисный пакет прикладных приложений, созданный корпорацией Microsoft для различных вариантов операционных систем, в состав которого входит программное обеспечение для работы с различными типами документов: текстами, электронными таблицами, базами данных и другими, осуществляется всецелая поддержка скриптов и макросов. Перечень интегрированных в единый пакет программ включает обязательное наличие таких видов как: «Microsoft Word», «Microsoft Excel», «Microsoft PowerPoint», «Microsoft Access» и другие программные приложения.
Деловые документы являются неотъемлемой частью рабочего процесса и могут быть представлены значительным количеством ежедневно используемых вариантов файлов. И чтобы обезопасить готовые виды текстовых материалов (таких как, договора, соглашения, акты и т.д.) и избежать намеренного изменения сторонними пользователями части документа или отдельных элементов, особенно при удаленном способе заполнения, необходимо защитить готовые текстовые формы. К счастью, в приложении Microsoft Word присутствует возможность активировать внутренний инструмент, который позволяет ограничить редактирование и препятствует любым изменениям текста в документе, кроме заполнения специально утвержденных форм. И далее в статье мы рассмотрим алгоритм создания элементов заполнения текстового документа и включение режима защиты для ограничения редактирования остального содержимого.

🔝 Топ программ для восстановления удалённых документов Microsoft Office, OpenOffice, LibreOffice…
Устанавливаем зоны текстового заполнения и активируем ограничение последующего редактирования документа «Microsoft Word»
Первоначально необходимо открыть приложение «Microsoft Word» и выбрать исходный текстовый документ, требующий применения данных ограничений. Пакетный офисный текстовый редактор наделен многими встроенными инструментами, которые как активируются изначально при установке программного продукта, так и скрыты в настройках приложения и требуют дополнительных действий по отношению к себе для полноценного функционирования. Базовый набор инструментов содержит только основные панели инструментов, и предоставляет возможность каждому пользователю включить недостающие вкладки отдельно при такой необходимости.
Поэтому, чтобы добавить к текстовому документу некоторые элементы управления и защиты, необходимо включить отображение на ленте инструментов вкладку «Разработчик».
На основной странице приложения «Microsoft Word» нажмите на ленте главного меню вкладку «Файл», расположенную в левом верхнем углу окна, и содержащую доступ к настройкам приложения и навигационным кнопкам управления документами.
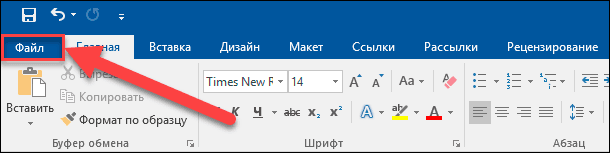
На новой странице в левой боковой панели в самом низу представленного списка вариантов возможных действий выберите раздел «Параметры».
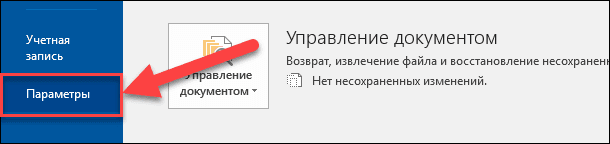
Новое окно «Параметры Word» будет содержать все настройки приложения. В левой панели окна перейдите в раздел «Настроить ленту».
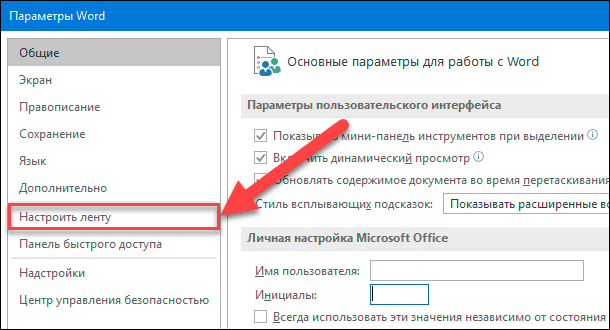
После выбора указанного раздела, в правой панели окна будут отображены две колонки, ответственные за настройку отдельных команд, групп и вкладок ленты целиком. Во второй колонке «Настроить ленту» в списке доступных вариантов раздела «Основные вкладки» отыщите вкладку «Разработчик», и установите индикатор выбора («галочку») в соответствующей ячейке. А затем нажмите на кнопку «ОК» для сохранения внесенных изменений.
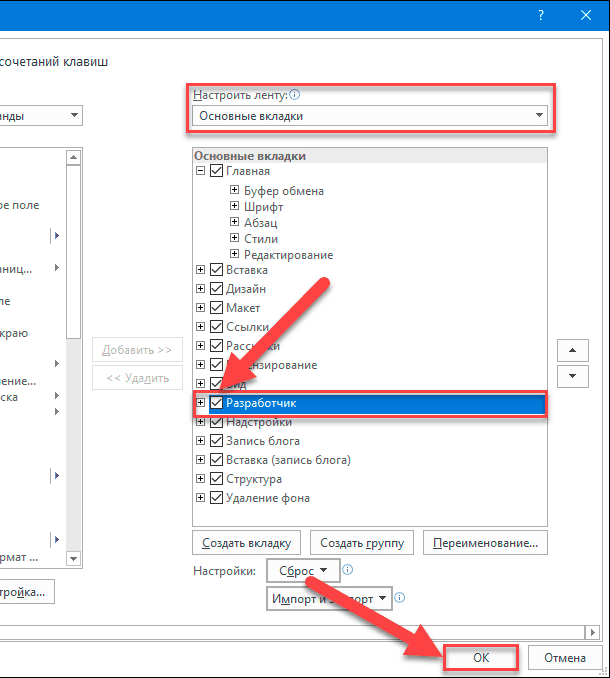
Теперь вкладка «Разработчик» появится на ленте главного меню между вкладками «Вид» и «Справка», и будет содержать все доступные в приложении команды данного раздела.
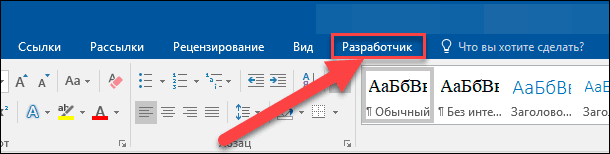
Нажмите на вкладку и отыщите среди доступных групп раздел «Элементы управления», где будут представлены разнообразные параметры настроек, отвечающие за вставку и использование элементов управления форматированного или обычного текста, различных рисунков, коллекции стандартных блоков, флажков, полей раскрывающихся списков, средств выбора даты и ряда других элементов из доступного на компьютере набора.
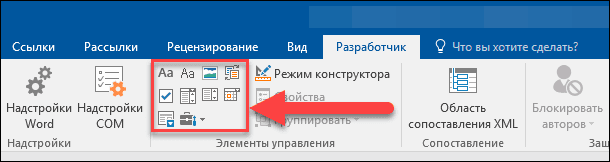
Теперь воспользуемся инструментами вкладки «Разработчик» и создадим заполняемые формы.
В исходном варианте открытого документа мы установим средство выбора даты и несколько расширенных текстовых полей, чтобы подписант соглашения, взятого за основу в нашем примере, мог заполнить только поле даты документа, указать свое полное имя и город подписания соглашения соответственно.
Сперва поместите курсор в область текста, где планируется расположить редактируемое поле указателя даты или просто выделите определенную часть текста, которую собираетесь позволить редактировать.
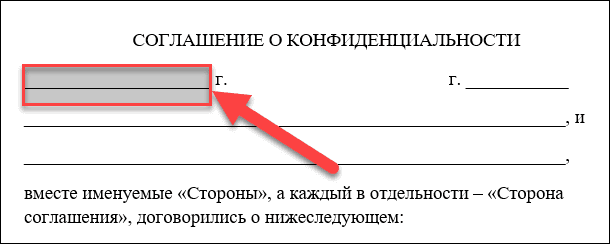
Затем на вкладке «Разработчик» в группе «Элементы управления» выберите кнопку команды «Элемент управления содержимым «выбор даты»», схематически представленную в виде уменьшенного изображения календаря.
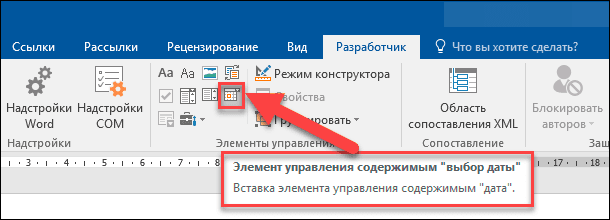
Выделенное текстовое поле документа мгновенно будет преобразовано в форму, содержащую вложенное окно календаря. Нажмите на стрелку и выберите конкретное число из всплывающей таблицы дат.
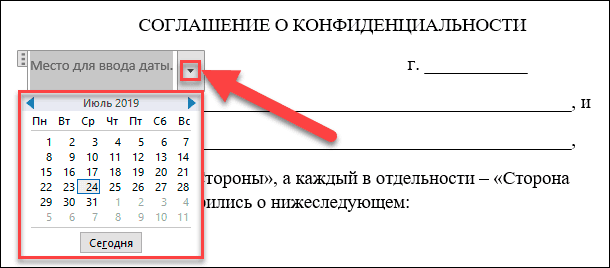
Теперь перейдем к созданию расширенного редактируемого текстового поля, ответственного за написание полного имени. Выделите курсором новую область документа для создания очередного элемента управления содержимым.
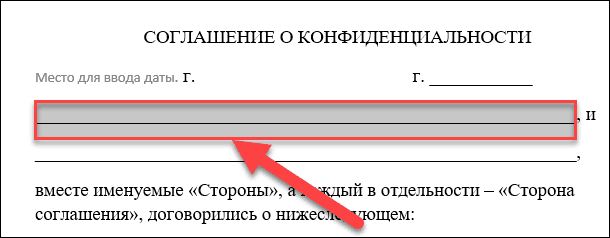
Перейдите на вкладку «Разработчик» и в группе «Элементы управления» выберите кнопку команды «Элемент управления содержимым «форматированный текст»», выполненную в виде жирных букв «Аа».
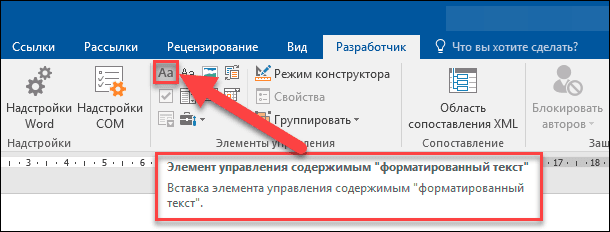
Мгновенное исполнения команды преобразует поле для ввода любого текста, поддерживающее использование различных форматов (полужирный способ отображения текста, курсив, подчеркивание и т.д.).
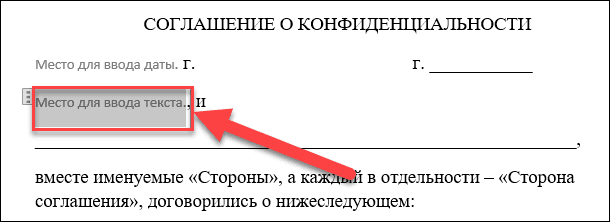
Аналогичным способом установите элементы управления содержимым в следующей области написания имени.
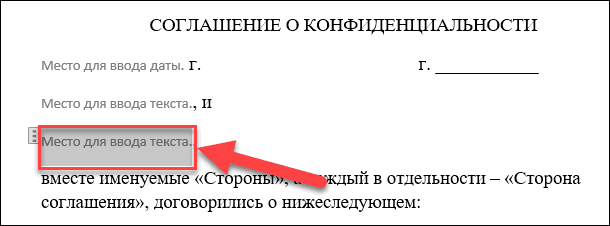
Для других областей документа, не требующих особого формата надписи (например, «город») можно использовать элемент управления, отвечающий за вставку обычного текста. Выделите курсором область написания города.
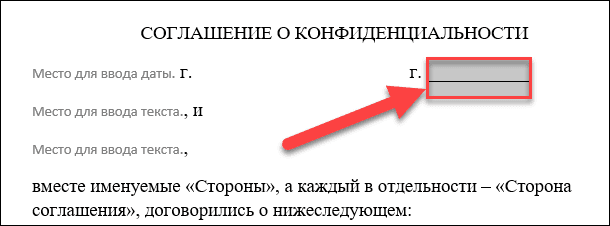
Выберите кнопку команды «Элемент управления содержимым «обычный текст»» на вкладке «Разработчик» в группе «Элементы управления», изображенную в виде простых букв «Аа».
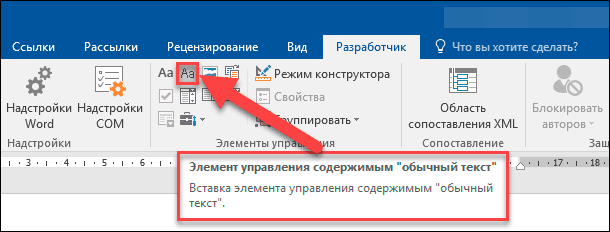
Теперь все заполняемые текстовые разделы и даты представлены в виде соответствующих форм.
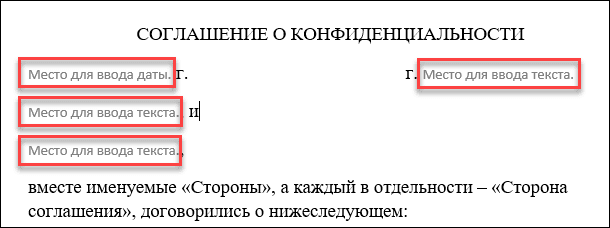
Отдельно необходимо упомянуть, что автор документа может устанавливать или изменять параметры элементов управления содержимым. У каждого элемента, представленного во вкладке «Разработчик», присутствуют изменяемые параметры, которые можно редактировать и задавать в соответствии с личными предпочтениями или возникающими ситуативными требованиями. Например, для элемента управления «Выбор даты» можно указать различные форматы отображения даты, выбрав подходящий вариант из предложенного списка.
Отметьте в документе созданную форму даты и нажмите во вкладке «Разработчик» в группе «Элементы управления» кнопку команды «Свойства».
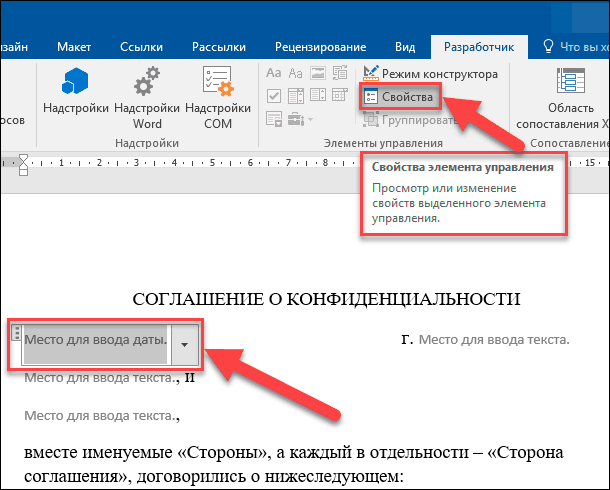
Во всплывающем окне «Свойства элемента управления содержимым» в разделе «Свойства выбора даты» задайте предпочитаемый формат отображения даты и укажите ряд других параметров при необходимости, а затем нажмите на кнопку «ОК» для принятия установленных изменений.
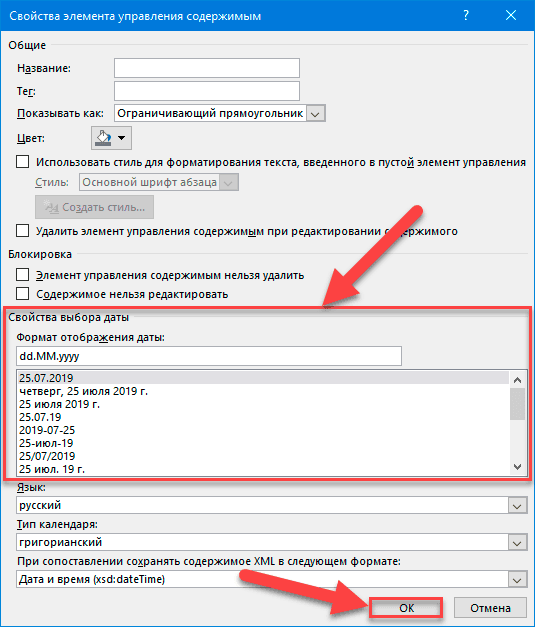
Создание редактируемых форм в готовом документе особенно полезно для тех образцов, которые часто рассылаются для удаленного ознакомления и подписи, и имеют несколько разделов для заполнения принимающей стороной (в нашем примере первый абзац соглашения состоит из четырех изменяемых частей, требующих заполнения). Если содержимое документа после установки заполняемых форм остается неизменным для всех случаев, то для уверенности, что ни один из пунктов текста не будет изменен без ведома автора, необходимо установить ограничение прав редактирования для принимающей стороны. Это действительно действенный способ защитить целостность документа и обезопасить себя от непредвиденных последствий.
Первоначально, перед установкой защиты документа, необходимо объединить все вставленные элементы в единую группу. Поместите курсор в любую область документа и выделите весь текст, например, применив сочетание клавиш Ctrl + A. Потом в группе «Элементы управления» вкладки «Разработчик» нажмите на кнопку «Группировать», а затем в открывшемся вложенном меню повторно нажмите раздел «Группировать».
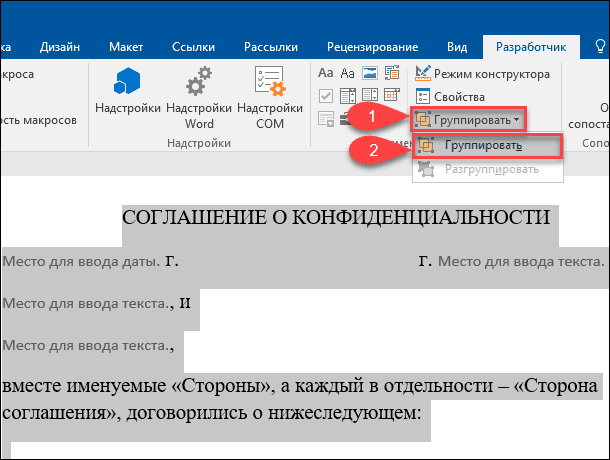
Теперь необходимо непосредственно включить защиту документа, для чего нажмите на кнопку «Ограничить редактирование» в группе «Защитить» на вкладке «Разработчик».
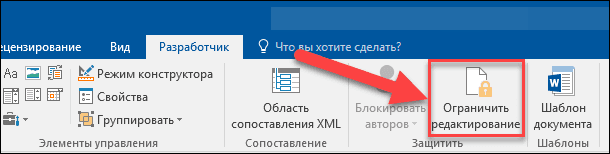
В области боковой всплывающей панели «Ограничить редактирование», которая появляется на правой стороне окна, во втором разделе «Ограничения на редактирование» установите индикатор выбора («галочку») в ячейке «Разрешить только указанный способ редактирования документа».
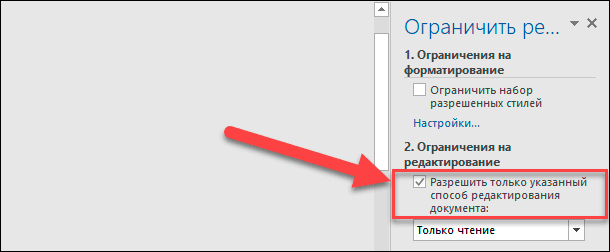
Далее, нажмите на черную стрелку ячейки, содержащей скрытое вложенное меню, и выберите из представленных вариантов раздел «Ввод данных в поля форм».
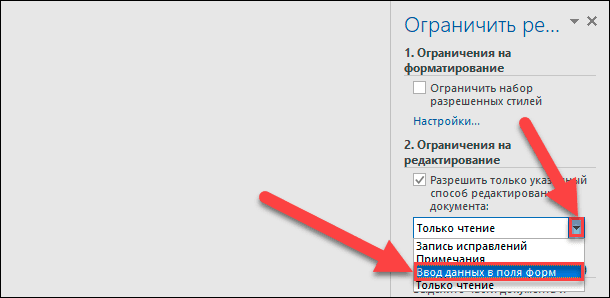
Затем в третьем разделе «Включение защиты» нажмите на кнопку «Да, включить защиту» чтобы применить указанные настройки.
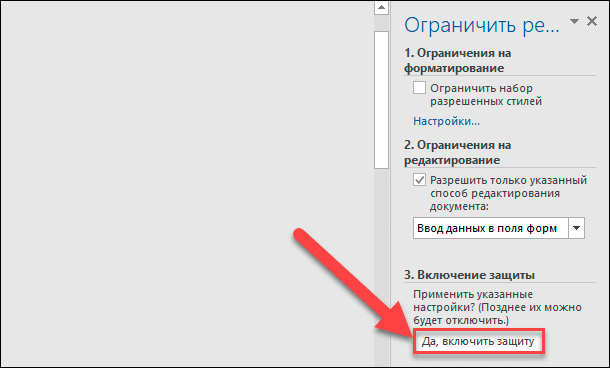
Инструмент разработчика способен предоставить пользовательскому документу дополнительный уровень защиты, выраженный в установке пароля. Данное действие совершенно необязательно. Но если решите его применить, то введите в соответствующие ячейки значения пароля, и нажмите кнопку «ОК» для сохранения.
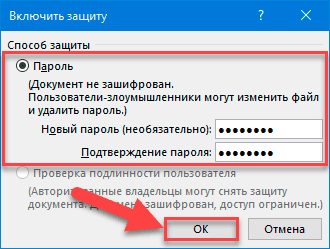
Теперь ваш документ полностью защищен и пользователи могут заполнять только установленные разрешенные элементы, а оставшаяся часть документа недоступна для редактирования и любых ненамеренных или намеренных изменений.
Заключение
В большинстве случаев персональные компьютеры используются в рабочих процессах, важной частью которых является создание, редактирование и сохранение разнообразных текстовых документов. Текстовый редактор «Microsoft Word», массово применяемый для обработки содержимого документов, обладает различными внутренними инструментами, направленными на повышение уровня удобства и защищенности процессов использования документов. И одним из таких инструментов является функциональная вкладка «Разработчик», способная защитить документ от несанкционированного редактирования или скрытого изменения текста, модульно разрешая заполнять отдельные формы, заданные создателем документа.
Благодаря представленному в статье способу установки ограничения на редактирование в документах «Microsoft Word» с возможностью заполнения подготовленных форм пользователи смогут обезопасить содержимое своих текстовых файлов и избежать развития нежелательных ситуаций.





1. Ограничения доступа по паролю: это позволяет предоставить доступ к документу только тем, кто знает пароль.
2. Ограничения редактирования: это позволяет предоставлять доступ к документу только для чтения, или для редактирования с ограничениями, такими как защита текста, формулы, ссылки и т.д.
3. Ограничения совместного использования: это позволяет установить ограничения для совместного редактирования документа, такие как уведомления, блокировка чужих изменений, и т.д.
Если вы получили сообщение о том, что выбранный фрагмент заблокирован, то вам нужно проверить документ на наличие защиты. Защита документа может быть включена, чтобы защитить документ от несанкционированных изменений. Чтобы разблокировать фрагмент, вам нужно удалить защиту документа.
Для этого нужно:
1. Откройте документ.
2. Выберите «Файл»> «Информация».
3. Выберите «Защиту документа».
4. Выберите «Удалить защиту».
5. Введите пароль, если указано.
6. Нажмите «OK».
После удаления защиты документа фрагмент будет разблокирован, и вы сможете сделать изменения.
1. Защита документа. Этот инструмент позволяет ограничить доступ к редактированию документа только для определенных пользователей.
2. Ограничения редактирования. Этот инструмент позволяет устанавливать ограничения на редактирование документа, такие как блокировка изменения форматирования, скрытие текста, блокировка ссылок, и т.д.
3. Ограничения сохранения. Этот инструмент позволяет устанавливать ограничения на сохранение документа, такие как разрешение сохранять только в определенных форматах, установка пароля, установка срока для сохранения.