Трансляция экрана Android на ПК через Miracast: инструкция
Хотите узнать, как вывести экран Android телефона или планшета на Windows ПК с помощью Miracast? В этой статье мы покажем вам шаги и инструкции по настройке и использованию этой технологии для беспроводного отображения содержимого вашего мобильного устройства на компьютере. Узнайте, как улучшить вашу продуктивность и комфорт при работе с мобильным экраном на ПК.

- Ограничение в работе Wifi (miracast)
- Как осуществить трансляцию экрана телефона на ПК
- Как это сделать с другого ПК с Windows 10
- Вопросы и ответы
- Комментарии
Обновление Anniversary в Windows 10 дает новую интересную функцию. Любой ПК теперь может работать как беспроводной приемник, позволяя просматривать дисплей со смартфона, планшета на базе Android или другого компьютера, ноутбука и телефона Windows.
| Параметр | Описание |
|---|---|
| Назначение | Беспроводная передача изображения и звука с одного устройства на другое (например, с ноутбука на телевизор). |
| Совместимые устройства | Смартфоны, планшеты, ноутбуки, телевизоры, проекторы и адаптеры, поддерживающие Miracast. |
| Поддерживаемые ОС | Windows 8.1 и выше, Android 4.2 и выше. |
| Технология передачи | Wi-Fi Direct (не требует подключения к роутеру). |
| Максимальное разрешение | До 1080p Full HD с поддержкой звука 5.1. |
| Простота настройки | Не требует дополнительных приложений или программного обеспечения — используется стандартный функционал устройств. |
| Преимущества | – Нет необходимости в кабелях – Высокая скорость передачи – Простота подключения |
| Ограничения | – Зависимость от качества Wi-Fi – Ограниченная дальность (до 10 метров) – Возможны задержки при трансляции |
| Альтернативы | Chromecast, AirPlay, HDMI-кабели. |

Как вывести экран Android телефона или планшета на Windows ПК (Miracast) 📱💻📺
Ограничение в работе Wifi (miracast)
На Android поддержка miracast была добавлена начиная с версии 4.2, 29 октября 2012 года. Первыми сертифицированными потребительскими устройствами, которые поддерживали стандарт Miracast, были смартфоны LG Optimus G, Pantech Vega iRon, Samsung Galaxy S III, Google Nexus 5. Это значит что не все мобильные устройства поддерживают данную функцию.
В Windows 10 эта функция появилась с обновлением Aniversary, в более ранних версиях так же данная функция не работает.
Если говорить о WiFi адаптерах, это устройства с поддержкой стандарта 802.11n. Устройства ранее не поддерживающие, сейчас (после обновления прошивки, к примеру) уже будут поддерживать данную технологию.

Как сделать скриншот на Android или iOS смартфоне (Включение+Громкость вниз) 📱⌨️🖼️
Как осуществить трансляцию экрана телефона на ПК
Для того чтобы вывести экран телефона на ПК нужно чтобы оба эти устройства были подключены к одной Wifi сети.
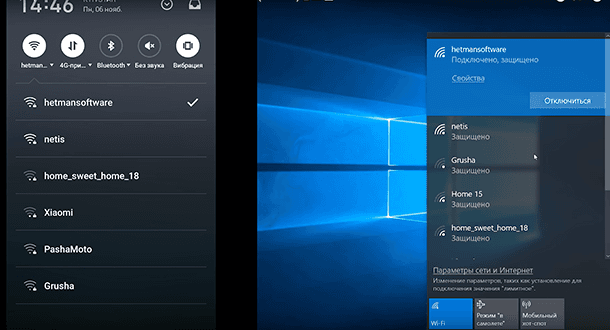
После того как убедились что устройства подключены к одной сети вам нужно кликнуть по значку уведомлений и нажать «Соединиться» в открывшемся окне.
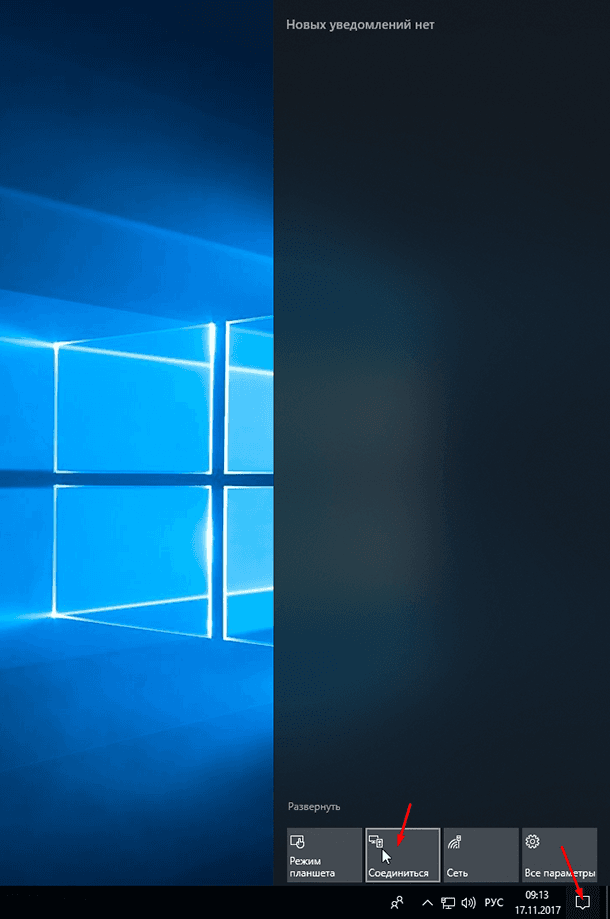
Если вы не видите значка «Соединиться» скорей всего у вас не установлено обновление Anniversary. После нажатия откроется следующее окно, в котором нужно нажать «Проецирование на этот компьютер». Далее нужно установить настройки на «Доступно везде» и «Каждый раз требуется подключение», по желанию можно еще включить ПИН-код для дополнительной защиты.
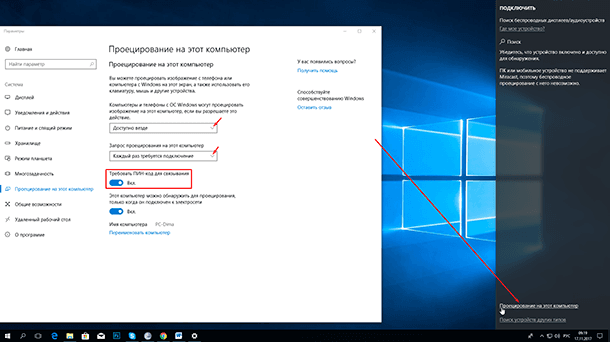
Далее переходим к телефону. Открываем «Настройки / Сеть и подключение» в нем нажимаем «Ещё / Беспроводной дисплей».
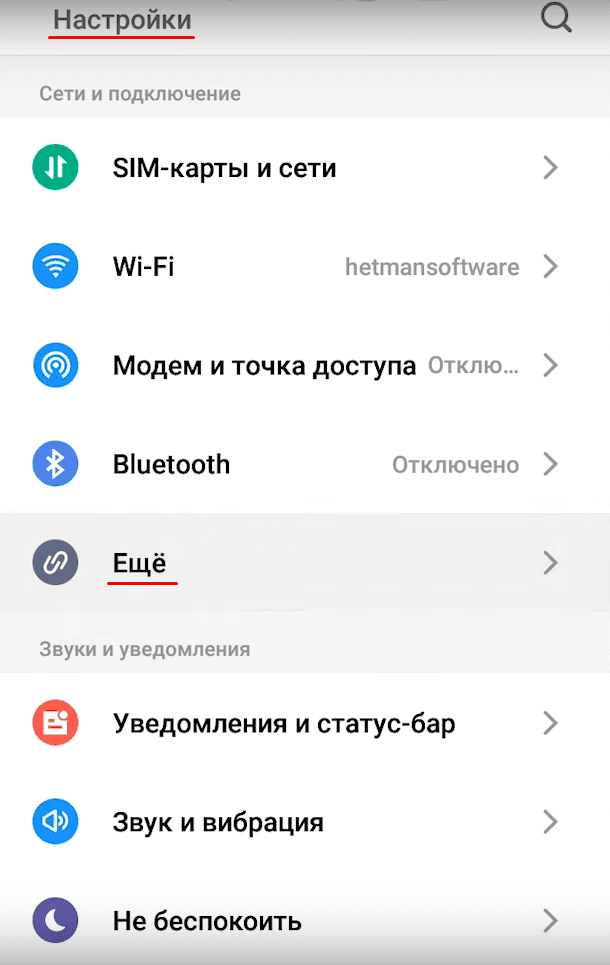
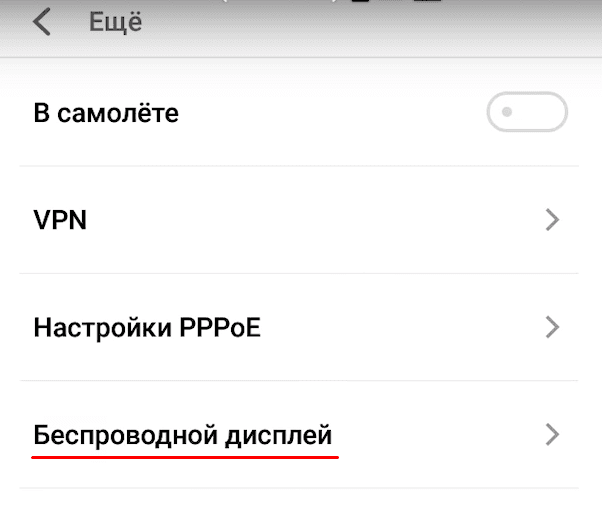
Включаем его. После вы увидите список доступных устройств, на которые можно передавать изображение экрана вашего телефона. Выбираем устройство и подключаемся.
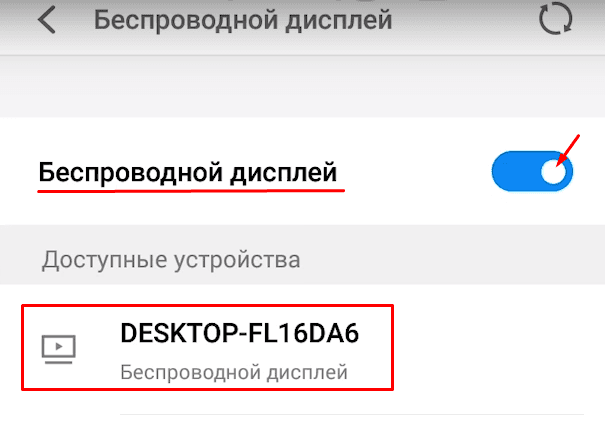
На экране компьютера вы увидите всплывающее окно с просьбой разрешение на подключение устройства, нажимаете да.
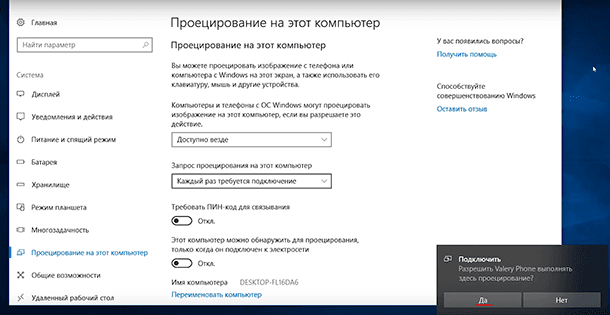
Далее вы должны увидеть окно подготовки проецирования.

После, изображение экрана вашего телефона, должно появиться на дисплее компьютера. Защищённое содержимое не будет доступно к просмотру, и еще мы не сможем использовать мышь нашего ПК для управления экраном устройства.
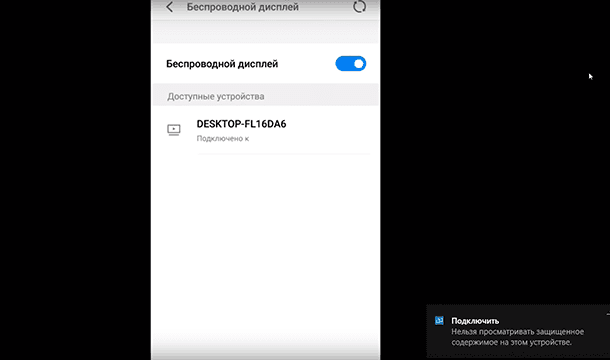
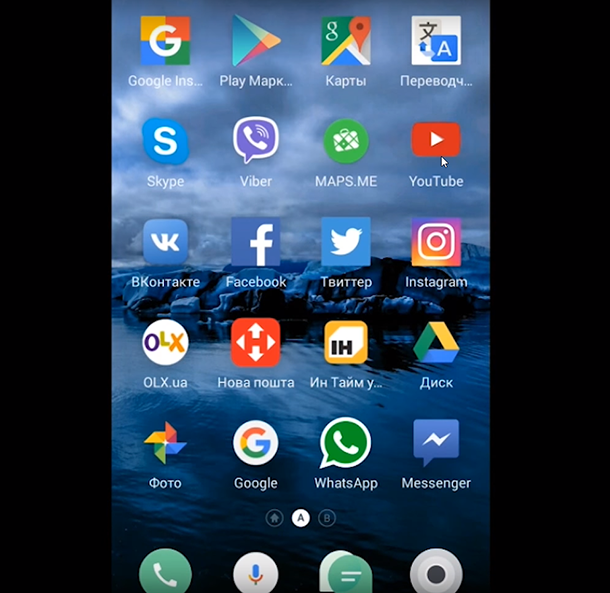
Подробнее об этом вы можете увидеть на видео нашего канала Hetman Software в Youtube.
Как это сделать с другого ПК с Windows 10
Чтобы подключиться с другого компьютера под управлением Windows 10, вам просто нужно выполнить поиск устройств не с телефона, а уже с компьютера. Кликаете по значку уведомлений, нажимаете «Соединиться». ПК, на котором включена эта функция, должен появиться в списке. Нажмите на него, чтобы подключиться.
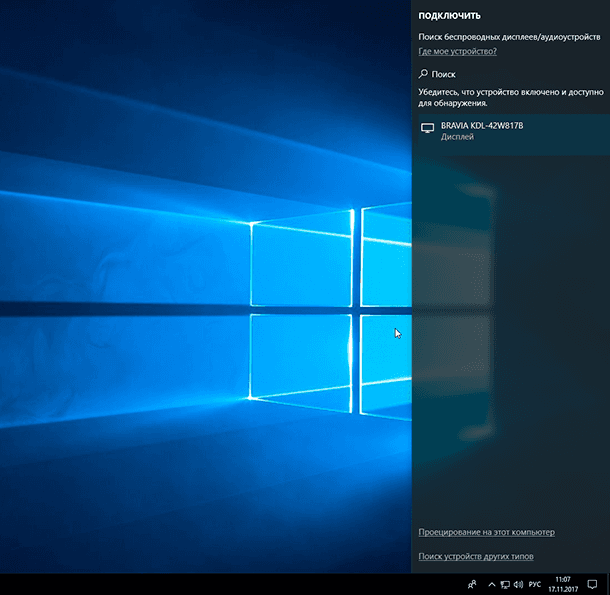
После подключения вы увидите еще несколько настроек. Можно отметить «Разрешить ввод с клавиатуры или мыши, подключенной к этому дисплею».

Еще подключение Miracast в Windows 10, можно осуществить нажатием клавиши Win + P. Здесь есть разные варианты отображаемого изображения на экране.
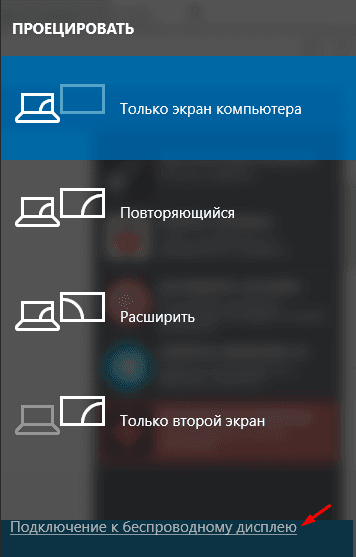
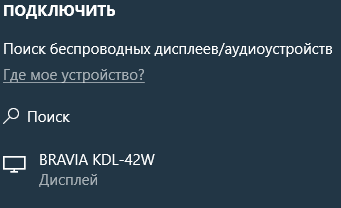
Чтобы изменить режим просто нужно выбрать другой. По умолчанию он работает в режиме «Повторяющийся» и дублирует изображение вашего экрана. Вместо этого вы можете расширить экран или выбрать в качестве второго монитора или использовать только второй экран.









Если вы выключите беспроводной дисплей на своем телефоне, то трансляция или отображение на подключенном телевизоре или мониторе, скорее всего, прекратится. Беспроводной дисплей (например, функция Miracast, Chromecast или подобная) используется для передачи видеосигнала с вашего телефона на экран другого устройства.
Когда вы включаете беспроводной дисплей и настраиваете подключение, ваш телефон передает видеосигнал на другое устройство через Wi-Fi или другой беспроводной протокол. Таким образом, изображение с вашего телефона отображается на экране подключенного устройства.
Однако, когда вы выключаете беспроводной дисплей на телефоне, телефон перестает передавать видеосигнал на другое устройство. Поэтому трансляция или отображение на подключенном телевизоре или мониторе будет прекращено.
Если вы хотите продолжить трансляцию или отображение на подключенном устройстве, вам необходимо снова включить функцию беспроводного дисплея на своем телефоне и настроить соединение с подключенным устройством.
Для начала трансляции экрана необходимо задать следующие параметры:
1. Протокол трансляции (RTMP, HLS, MPEG-DASH и т. д.).
2. Адрес сервера трансляции (URL).
3. Кодек видео и аудио (H.264, AAC и т. д.).
4. Разрешение и частота кадров.
5. Тип потока (VOD или Live).
6. Ключ доступа (при необходимости).
1. Ограничение на максимальное разрешение экрана. Некоторые устройства могут поддерживать только ограниченное количество разрешений.
2. Ограничение на производительность. Некоторые устройства могут поддерживать только ограниченную производительность, которая может быть ниже, чем требуемая для высококачественной трансляции.
3. Ограничения на поддерживаемые устройства. Некоторые смартфоны могут поддерживать только ограниченный набор устройств для трансляции.