Как успешно обновить версию Windows 10 до Anniversary Update
В этой статье мы представляем вам все необходимые шаги для успешного обновления системы до Anniversary Update на Windows 10. Узнайте, как избежать ошибок и установить обновление без лишних сложностей.
- Шаг 1. Сделайте резервную копию данных
- Шаг 2. Отсоедините необязательные периферийные устройства
- Шаг 3. Запомните настройки компьютера
- Шаг 4. Удалите потенциально конфликтующие приложения
- Шаг 5. Отключите программы безопасности
- Шаг 6. Не блокируйте обновление
- Шаг 7. Осуществите чистую установку
- Вопросы и ответы
- Комментарии
| Характеристика | Описание |
|---|---|
| Название обновления | Windows 10 Anniversary Update |
| Версия | Версия 1607 |
| Дата выпуска | 2 августа 2016 года |
| Основные изменения |
– Улучшения интерфейса – Виртуальный помощник Cortana стал доступен на экране блокировки – Центр уведомлений обновлён – Улучшения браузера Microsoft Edge |
| Функции для безопасности |
– Windows Defender получил возможность планирования сканирования – Улучшена защита от вредоносных программ – Windows Hello интегрирован с приложениями и браузерами |
| Функции для разработчиков |
– Bash on Ubuntu on Windows для разработчиков – Улучшенные инструменты для Universal Windows Platform (UWP) |
| Функции для пользователей |
– Новая функция “Windows Ink” для работы с цифровым пером – Улучшения в работе с игровыми приложениями – Расширенные возможности кастомизации интерфейса |
| Поддерживаемые системы | Windows 10 (домашняя, профессиональная и корпоративная версии) |
| Стоимость | Бесплатно для пользователей Windows 10 |
Шаг 1. Сделайте резервную копию данных
Anniversary Update – это крупное обновление, которое сопряжено с внесением большого количества изменений в систему. Поэтому, прежде чем осуществлять его, лучше заранее побеспокоиться о резервной копии данных или системы вашего компьютера.
Такая резервная копия перестрахует вас на случай, если что-то пойдёт не так. С помощью бэкапа системы, всегда можно восстановить её предыдущую версию.
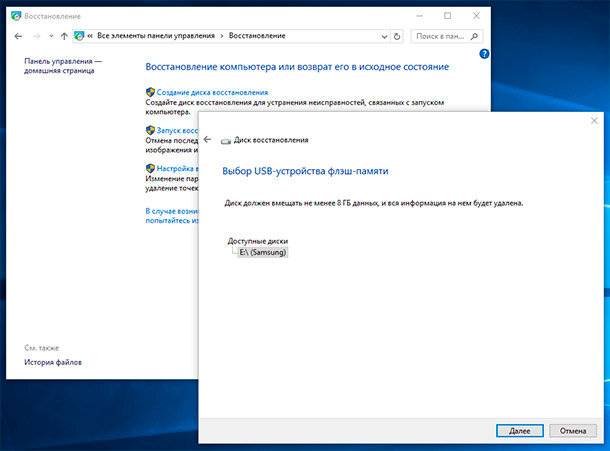
Шаг 2. Отсоедините необязательные периферийные устройства
При установке крупных обновлений операционной системы лучше отключить всевозможные периферийные устройства, так как они часто являются причиной возникновения ошибок или других проблем с установкой обновлений или работой операционной системы после их установки. Это могут быть Bluetooth устройства, принтеры, сканнеры, внешние носители информации, и т.д. В процессе установки обновлений вам понадобится мышка и клавиатура, подключение к интернету и монитор.
Шаг 3. Запомните настройки компьютера
Иногда, в результате обновления, операционная система не сохраняет настройки компьютера. Поэтому, обратите внимание каким образом осуществлены настройки на компьютере до момента его обновления, чтобы иметь возможность их восстановить в случае необходимости. Это касается как настроек персонализации, так и других общих настроек операционной системы.

Как восстановить Windows после ошибки обновления Creators Update, откат системы ⚕️💻💽
Шаг 4. Удалите потенциально конфликтующие приложения
Как уже упоминалось выше, иногда во время установки Windows 10 Anniversary Update, могут возникать проблемы с конфликтующими приложениями. Поэтому, если на компьютере установлены приложения, которыми вы не пользуетесь или такие которые могут конфликтовать с новой версией операционной системы – удалите их.
Шаг 5. Отключите программы безопасности

Как отключить, включить или удалить защитник Windows Defender в сборке 1703 Creators Update 💻🛡️🚫
Использование антивирусной программы на компьютере – это очень важно, с точки зрения безопасности данных пользователя. Но в случае установки обновлений операционной системы, такие программы также могут стать причиной возникновения проблем.
Если на компьютере используется Защитник Windows, перейдите в Параментры / Обновление и безопасность / Защитник Windows и отключите защиту в реальном времени.
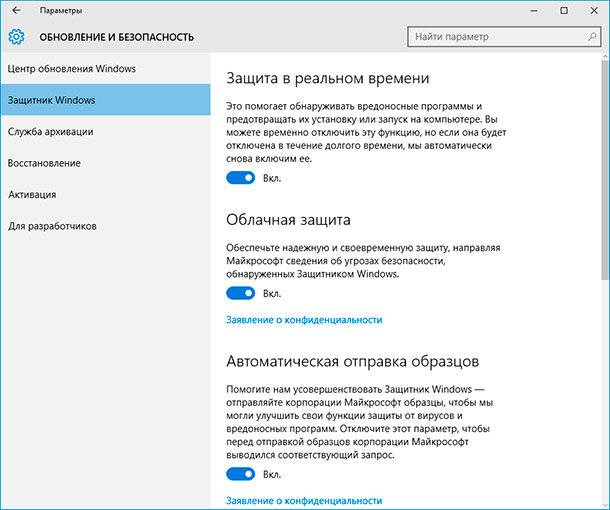
Отключите Брандмауэр Windows, который также может стать причиной неудачной установки обновления Windows к версии 1607. Для этого перейдите в Панель управления / Брандмауэр Windows / Изменение параметров уведомлений и отключите Брандмауэр Windows.

Как настроить или отключить брандмауэр Windows 10 ⚙️🛡️💻
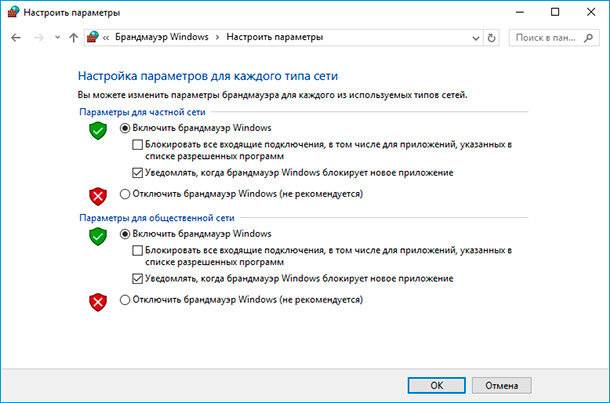
Шаг 6. Не блокируйте обновление

Как отключить или удалить автоматические обновления в Windows 10 🔄🚫💻
В случае использования Windows 10 Pro убедитесь, что загрузка обновления не заблокирована операционной системой. Для этого перейдите в Параметры / Обновление и безопасность / Дополнительные параметры и убедитесь, что функция «Отложить обновления» отключена.
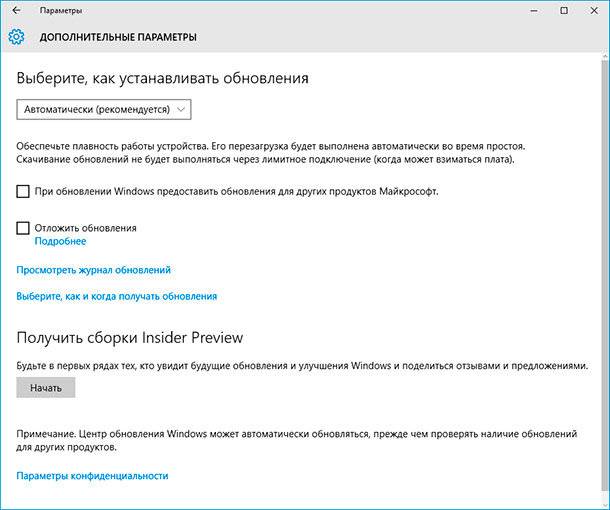
Лимитное подключение также может не позволять загружаться обновлениям, поэтому данную функцию также лучше отключить. Для этого перейдите в Параметры / Сеть и Интернет / Wi-Fi / Дополнительные параметры и отключите данную функцию.
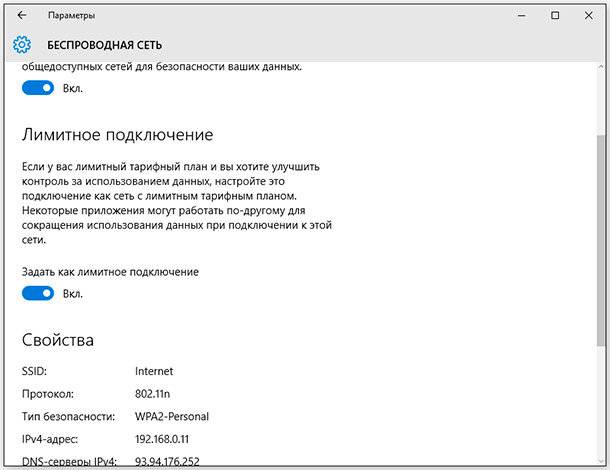
Шаг 7. Осуществите чистую установку

Чистая установка Windows 10 на компьютер или ноутбук с загрузочной флешки или диска 💽💻🛠️
Если вами испробованы все предложенные варианты решения проблем и исправления ошибок, а ваша проблема с установкой Anniversary Update не решена, то единственным оставшимся вариантом установить данное обновление есть чистая установка Windows 10 Anniversary Update.
Для этого скачайте образ с Windows 10 Anniversary Update и установите с него данную версию обновлённой операционной системы.

Создание загрузочной флешки для установки Windows 10, 8, 7 💽💻🛠️









1. Операционная система: Windows XP, Vista, 7, 8, 10.
2. Процессор: не менее 1 ГГц.
3. Оперативная память: не менее 2 ГБ.
4. Жесткий диск: не менее 500 МБ свободного места.
5. Видео: DirectX 9-совместимое устройство с поддержкой последних драйверов.
1. Дата установки;
2. Название установленного продукта;
3. Имя и контактные данные поставщика;
4. Описание и спецификации продукта;
5. Документация и инструкции по эксплуатации;
6. Протоколы тестирования и оценки качества;
7. Гарантийные условия;
8. Сведения о сроках службы и обслуживания;
9. Фотографии установленного продукта;
10. Финансовые сведения, связанные с установкой.
1. Обновите все драйвера и программное обеспечение до последних версий.
2. Установите антивирусное программное обеспечение и планируйте регулярные сканирования.
3. Установите фаервол, чтобы защитить систему от внешних угроз.
4. Установите программу удаленного управления, чтобы обеспечить удаленный доступ к системе.
5. Обновите BIOS или UEFI, чтобы улучшить производительность.
6. Настройте службы Windows, чтобы обеспечить наилучшую производительность.
7. Настройте раскладку клавиатуры, чтобы удобно работать с системой.
8. Настройте уведомления, чтобы получать уведомления об обновлениях.
9. Настройте монитор, чтобы улучшить качество изображения.
10. Установите расширения, чтобы улучшить функциональность.