Windows 10: как изменить имя пользователя на экране входа
Как изменить имя пользователя на экране входа в Windows 10? Эта статья раскроет перед вами секретные приемы и технические хитрости, позволяющие легко и быстро изменить этот параметр на вашем компьютере.

- Способ 1. Как изменить отображаемое имя пользователя для учетной записи «Microsoft»?
- Способ 2. Как изменить отображаемое имя пользователя локальной учетной записи?
- Заключение
- Вопросы и ответы
- Комментарии
Помимо важных функциональных улучшений, в операционной системе «Windows», представленной на сегодняшний день в своей новейшей версии «Windows 10», доступны различные внутренние настройки, позволяющие персонализировать используемую версию системы и придать ей индивидуальный вид.
Так, например, на начальном экране входа в операционную систему полное регистрационное имя пользователя отображается над полем ввода парольной фразы. Но его можно изменить и задать настройки таким образом, чтобы указанные данные были разными на экране входа в систему и в приложении «Параметры».
Независимо от того, используют ли пользователи локальную учетную запись или учетную запись «Microsoft», легко изменить отображаемое имя, связанное с ней, при помощи нескольких простых шагов. И далее мы подробнее рассмотрим алгоритм исполнения данной востребованной операции.

Как переименовать папку с данными пользователя в Windows 10 👨🎓📁✂️
Способ 1. Как изменить отображаемое имя пользователя для учетной записи «Microsoft»?
Чтобы изменить отображаемое регистрационное имя на экране входа в операционной системе «Windows 10» для пользователей с учетной записью «Microsoft», необходимо открыть настройки своей персональной учетной записи на официальном веб-сайте Microsoft и внести востребованные изменения соответствующих данных. Следуйте дальнейшим предлагаемым инструкциям, которые позволят быстро добиться желаемого результата.
Откройте системное приложение «Параметры», содержащее все основные настройки операционной системы «Windows 10», любым известным или наиболее комфортным, исходя из личных персональных предпочтений каждого конкретного пользователя, способом. Например, нажмите на «Панели задач» в нижнем левом углу рабочего стола на кнопку «Пуск» и откройте главное пользовательское меню «Windows». В левом боковом закрепленном скрытом меню наведите курсор на схематическое изображение «сложной шестеренки».

А затем во всплывающей вертикальной панели нажмите левой кнопкой мыши на раздел «Параметры» и востребованное одноименное приложение будет мгновенно запущено.


На главной странице, содержащей перечень упорядоченных структурированных настроек операционной системы «Windows 10», применяя для перемещения по вложенным элементам ползунок полосы прокрутки или колесо вращения компьютерной мыши, отыщите и выберите вкладку «Учетные записи».
В левой боковой панели, среди доступных образцов различных вариантов настроек пользовательских записей, найдите и выполните переход, посредством нажатия левой кнопкой мыши, в раздел «Ваши данные». Затем в правой связанной боковой панели указанного раздела, используя для перемещения по доступному содержимому колесо вращения компьютерной мыши или ползунок полосы прокрутки, отыщите и щелкните текстовую ссылку «Управление учетной записью Майкрософт».

После того, как в установленном по умолчанию веб-браузере откроется и загрузится соответствующая официальная страница «Microsoft» (при необходимости, выполните вход в личную учетную запись, указав связанные имя пользователя и пароль, если востребованный переход не осуществлен в автоматическом режиме), нажмите на исполняемую текстовую ссылку «Дополнительные действия» и в раскрывающемся списке, из доступных вариантов, выберите раздел «Редактировать профиль».

На следующей странице настроек профиля, непосредственно под именем пользователя, нажмите на текстовую ссылку «Изменить имя».

В представленных изменяемых полях «Имя» и «Фамилия» на новой странице введите, вместо ранее задействованных, новые варианты, предпочитаемых для дальнейшего использования, регистрационных персонализированных данных, наберите подтверждающие символы в ответственной строке запроса «CAPTCHA», а затем нажмите на кнопку «Сохранить», чтобы обновить имя учетной записи.

Когда редактируемая страница пользовательского профиля «Microsoft» перезагрузится, имя пользователя будет представлено в новом измененном варианте, в соответствии с указанными на предыдущем шаге данными.

Когда пользователи изменят персональные данные своей учетной записи «Microsoft», пользовательское имя будет обновлено на всех связанных компьютерных устройствах, на которых используется данная учетная запись.
Чтобы новое установленное измененное имя отображалось на экране входа в операционную систему «Windows 10», пользователям потребуется выйти из своей учетной записи. Поэтому, прежде чем осуществить операцию повторного входа, пользователям предстоит сохранить все незавершенные проекты, чтобы не потерять выполненную работу.
Способ 2. Как изменить отображаемое имя пользователя локальной учетной записи?
Локальная учетная запись предлагает пользователям наиболее простой подход к ежедневному использованию операционной системы «Windows 10». Данный вариант взаимодействия не имеет дополнительных функций, таких как синхронизация файлов, настроек, истории браузера и т.д., комплексно задействованных на нескольких связанных компьютерных устройствах, но пользователи не обязаны указывать адрес электронной почты, чтобы полноценно взаимодействовать с операционной системой.
При необходимости изменить отображаемое пользовательское имя локальной учетной записи, потребуется воспользоваться заложенными возможностями приложения «Панель управления». Открыть востребованное приложение можно разными способами и, в качестве примера, мы рассмотрим несколько простых вариантов. Например, нажмите в нижнем левом углу рабочего стола на «Панели задач» на кнопку «Пуск» и откройте главное пользовательское меню «Windows». Используя ползунок полосы прокрутки или колесо вращения компьютерной мыши, отыщите в представленном упорядоченном содержимом раздел «Служебные – Windows» и щелкните его левой кнопкой мыши. В открывшейся дополнительной скрытой панели выберите раздел «Панель управления», и указанное одноименное приложение будет немедленно запущено.

В представленном для дальнейшего взаимодействия окне «Все элементы панели управления», применяя для перемещения по вложенному содержимому колесо компьютерной мыши или ползунок полосы прокрутки, перейдите в конец упорядоченного списка и нажмите на исполняемый раздел «Учетные записи пользователей».
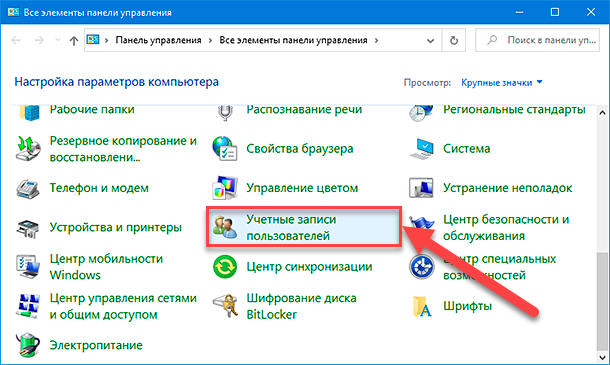
Примечание. Если пользователи предпочли задействовать поисковую панель для отображения приложения «Панель управления», то можно сразу напрямую перейти в востребованный раздел учетных записей, нажав на исполняемый раздел «Учетные записи пользователей», представленный в правом боковом меню управления.
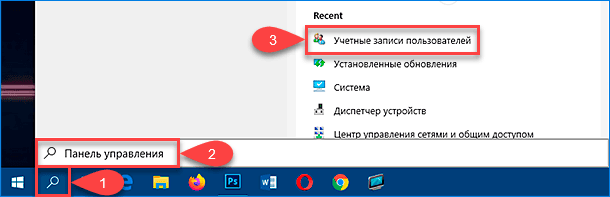
На следующей странице в разделе «Внесение изменений в учетную запись пользователя» нажмите на текстовую ссылку «Изменение имени своей учетной записи».
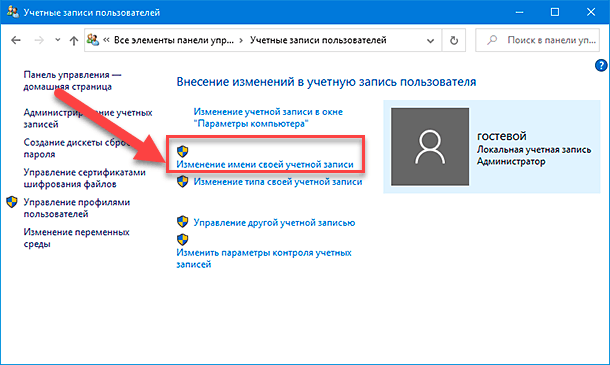
Примечание. Пользователи не смогут изменить имя своей учетной записи, если отсутствуют права администратора или в случае, когда организация управляет пользовательским компьютером.
На новой связанной странице «Введите новое имя учетной записи» в соответствующем текстовом поле укажите необходимый измененный вариант имени и нажмите на кнопку «Переименовать», чтобы сохранить внесенные изменения.
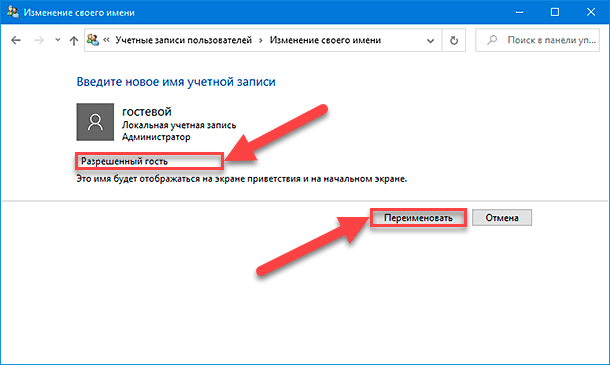
На этом все требуемые действия закончены. Теперь пользователи могут закрыть окно приложения «Панель управления». Изменение имени не вступит в силу, пока пользователи не произведут операцию выхода из аккаунта. Поэтому, если на компьютере открыты несохраненные проекты, то прежде чем выйти из учетной записи, завершите все запущенные активные процессы.
Заключение
Для взаимодействия с «Windows 10» пользователи могут применять как локальную учетную запись, так и зарегистрированный профиль пользователя «Microsoft», позволяющий расширить возможности операционной системы и задействовать определенные параметры на связанных устройствах. Одним из общих свойств учетных записей является отображение на экране приветствия имен пользователей, которые, при соответствующем желании, можно изменить.
Используя представленное руководство, пользователи смогут установить любое имя по своему выбору для локальной и зарегистрированной учетной записи «Microsoft» за несколько простых и быстрых шагов.









Нажмите на клавишу "Win + R", чтобы открыть окно "Выполнить".
Введите команду "netplwiz" и нажмите "Enter".
Снимите флажок "Требовать ввод имени пользователя и пароля" в разделе "Необходимость ввода имени пользователя и пароля" и нажмите "ОК".
Введите текущий пароль дважды и нажмите "ОК".
Перезагрузите компьютер, чтобы изменения вступили в силу.
Обратите внимание, что при удалении пароля при входе в Windows 10, любой пользователь сможет получить доступ к вашей учетной записи и личным данным на компьютере, если она не защищена другими средствами безопасности. Поэтому рекомендуется использовать пароль или другие методы аутентификации, такие как PIN-код или сканер отпечатков пальцев.
1. В строке поиска или в меню выполнить (выполнить вызывается клавишами Win+R) напишите команду secpol.msc и нажмите Enter.
2. Зайдите в “Локальные политики” => “Параметры безопасности”=> с правой стороны откройте “Интерактивный вход в систему: заголовок сообщения для пользователей при входе в систему”.
3. Напишите заголовок для сообщения и нажмите на “ОК”.
4. Там же в “Параметры безопасности” откройте “Интерактивный вход в систему: текст сообщения для пользователей при входе в систему”.
5. Напишите нужное сообщение и нажмите на “ОК”.
"Выберите параметры > параметров > учетных записей > вашей информации .
В разделе ""Настройка фотографии"" выберите > ""Обзор файлов "", чтобы выбрать существующую фотографию. Если на устройстве есть камера, выберите ""Сделать снимок> открыть камеру и сделать новую фотографию"""