Секреты Windows 10: как организовать просмотр изображений в режиме слайд-шоу
Как организовать просмотр изображений в режиме слайд-шоу в Windows 10? Эта статья — ваш ключ к созданию профессионального слайд-шоу на ПК. Узнайте лучшие секреты и инструменты для создания захватывающих презентаций из ваших фотографий!

- Способ 1. Используйте приложение «Фотографии»
- Способ 2. Используйте инструменты для работы с изображениями в проводнике файлов «Windows»
- Способ 3. Управляйте запущенным процессом слайд-шоу в проводнике файлов «Windows»
- Заключение
- Вопросы и ответы
- Комментарии
В данном руководстве мы рассмотрим способы, как просмотреть изображения в режиме слайд-шоу в операционной системе Windows 10 с помощью встроенных инструментов. На выбор, пользователям будет предложено два возможных варианта визуального представления снимков: использовать возможности приложения «Фотографии» или задействовать способности проводника файлов «Windows». Преимущество приложения «Фотографии» заключается в том, что пользователи получают немедленный доступ к другим альбомам и папкам без необходимости их непосредственного поиска в проводнике файлов. Между тем, второй вариант, предоставляет пользователям встроенные элементы управления слайд-шоу, которых нет в приложении «Фотографии».

Как найти и вернуть исчезнувшие файлы в Windows
Способ 1. Используйте приложение «Фотографии»
Обычно, процедура запуска приложения «Фотографии» ограничивается простыми начальными действиями. Все, что необходимо сделать пользователям, так это перейти к месторасположению изображений и дважды щелкнуть левой кнопкой мыши любой графический файл. Если на пользовательском компьютере приложение «Фотографии» не установлено по умолчанию в качестве приложения для работы с изображениями, то необходимо в ручном режиме принудительно задать программе соответствующий приоритет. Щелкните правой кнопкой мыши снимок и откройте всплывающее контекстное меню. В списке доступных действий отыщите и наведите курсор мыши на раздел «Открыть с помощью», вызывающий отображение вложенного скрытого дополнительного меню, в котором, из предлагаемых системой приложений, выберите вариант «Фотографии», установив его в качестве приложения по умолчанию.
Как только приложение загрузится, на экране пользователям будет представлено статичное изображение выбранной картинки. Переместите указатель мыши к левой или правой боковой стороне окна приложения и мгновенно появятся всплывающие виртуальные кнопки перемещения «Назад» и «Далее», выполненные в виде схематичной стрелки «влево» или «вправо» (в зависимости от выбранной стороны), позволяющие переключаться соответственно к предыдущему или следующему изображению.
Чтобы начать показ изображений в режиме слайд-шоу, нажмите на кнопку «Подробнее», представленную распространенным форматом обозначения в виде прямой вертикальной пунктирной линии, состоящей из трех точек, и расположенную на панели управления приложением «Фотографии» в верхнем правом углу окна. В раскрывающемся всплывающем меню, содержащем перечень разрешенных в приложении действий, отыщите и выберите раздел «Слайд-шоу», обычно расположенный первым в стандартном списке. Или без перехода в меню «Подробнее» воспользуйтесь сразу напрямую функциональной кнопкой «F5» для непосредственного запуска указанного процесса.
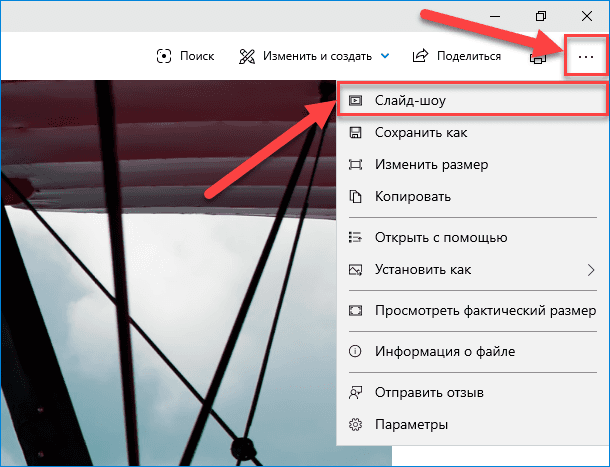
Как только начинается показ слайд-шоу, ответственная служба приложения будет циклически и последовательно перебирать все изображения, хранящиеся в папке, непосредственно связанной с исходной фотографией. В список снимков, участвующих в представлении в слайд-шоу, не будут добавлены изображения, хранящиеся в подпапках или других сторонних категориях.
В качестве элементов управления пользователи могут использовать стрелки навигации на клавиатуре. Нажмите на клавишу со стрелкой «вправо», чтобы перейти к следующему по очереди снимку, или клавишу со стрелкой «влево», чтобы вернуться назад к предыдущему изображению соответственно.
Кроме того, дополнительно можно добавить в приложение «Фотографии» определенную выделенную папку, содержащую готовые снимки или регулярно заполняемую пользовательскими изображениями, и в любое время, при необходимости, просмотреть конкретное слайд-шоу.
С этой целью пользователям потребуется открыть приложение Фотографии другим способом, исключая запуск приложения через прямое обращение к фотоснимку. Например, нажмите на «Панели задач» в нижнем левом углу рабочего стола на кнопку «Пуск» и откройте главное пользовательское меню «Windows». На основной панели меню в списке установленных на компьютере системных приложений и сторонних программ, задействуя для перемещения колесо управления компьютерной мыши или ползунок полосы прокрутки, отыщите и щелкните левой кнопкой мыши раздел «Фотографии». (Также приложение может располагаться среди плиток панели начального экрана главного меню «Windows».)
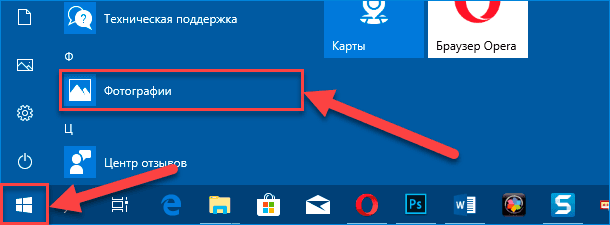
Теперь, в открывшемся приложении «Фотографии», выберите вкладку «Папки» на главной панели инструментов приложения в левом верхнем углу окна, а затем нажмите на плитку «Добавить папку», представленную на странице вкладки рядом с другими плитками закрепленных элементов.
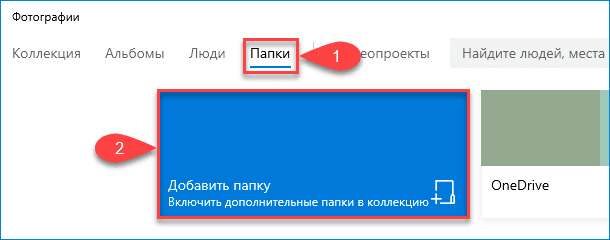
Также пользователи могут добавить папку в свою коллекцию посредством использования кнопки «Импорт», расположенную на панели инструментов в правом углу окна, которая позволяет, помимо стандартной процедуры включения в приложение выбранной папки, подключить в том числе мобильный телефон, цифровую фотокамеру или другое устройство. Нажмите на кнопку «Импорт», а затем во всплывающем меню выберите раздел «Из папки» для выбора и последующего включения дополнительных папок в пользовательскую коллекцию приложения «Фотографии».
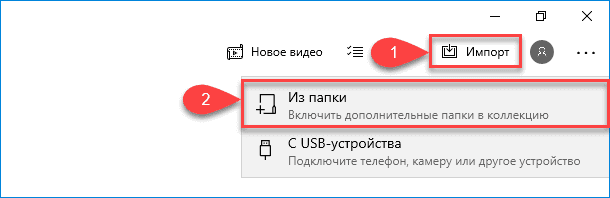
На следующем этапе пользователям может быть предложен один из двух возможных сценариев:
- Появится всплывающее окно с предлагаемыми вариантами папок. Пропустите предложение и используйте ссылку, ответственную за добавление другой папки, которая перенаправит пользователей в проводник файлов для непосредственного выбора необходимой директории, хранящей интересующие изображения. Предлагаемые приложением образцы пользователи всегда смогут добавить позже при необходимости.
- Всплывающее окно отсутствует. Кнопка «Добавить папку» сразу открывает проводник файлов «Выбор папки» для поиска востребованных директорий.
В окне проводника найдите папку, которую хотите добавить, и нажмите на кнопку «Добавить папку в библиотеку «Изображения».
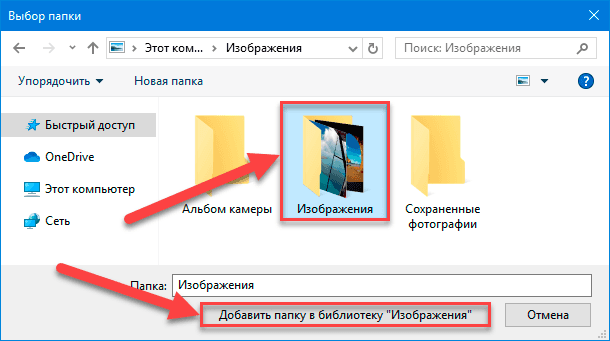
После завершения процедуры добавления папки в приложение «Фотографии», на главной странице окна среди плиток закрепленных элементов отыщите и перейдите в новую прикрепленную папку, щелкнув ее один раз левой кнопкой мыши. Содержимое выбранной папки будет мгновенно отображено и представлено копиями изображений в маленьком, среднем или большом размере (по умолчанию изначально в приложении задан средний размер отображения миниатюр). Теперь в правом верхнем углу на панели инструментов приложения «Фотографии» нажмите на кнопку «Подробнее», представленную в виде горизонтальной пунктирной линии, состоящей из трех последовательно расположенных точек, и откройте всплывающее контекстное меню, в котором, из представленных вариантов, выберите раздел «Слайд-шоу».
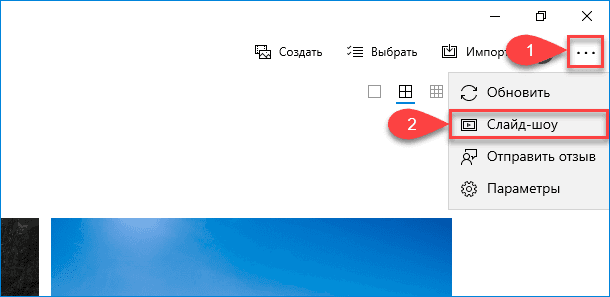
Общий фон страницы приложения «Фотографии» потемнеет и начнется представление изображений в указанном режиме.
Применяя стандартные способы выделения элементов, пользователи могут осуществлять выборочный просмотр определенных изображений в формате слайд-шоу. Например, удерживая клавишу CTRL при выборе каждого конкретного изображения в папке проводника файлов «Windows» можно задать слайд-шоу только для указанных снимков, или отметить одну или несколько строк изображений сразу, удерживая в зажатом положении кнопку SHIFT при выборе первого и последнего изображения из востребованной области просмотра.
В обоих случаях, после отбора и выделения требуемых изображений в проводнике файлов, щелкните их правой кнопкой мыши и, во всплывающем контекстном меню, выберите раздел «Открыть». После загрузки приложения «Фотографии», если оно установлено по умолчанию для отображения изображений, запустите режим слайд-шоу в соответствии с представленными ранее инструкциями.
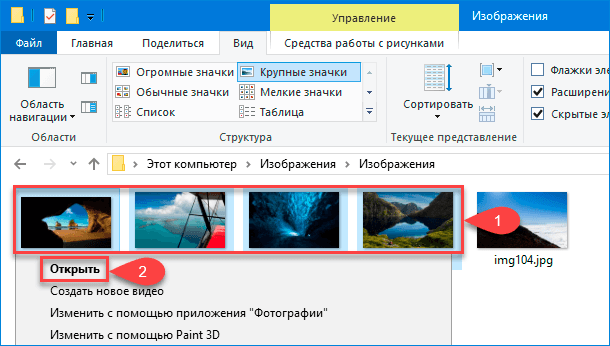
Способ 2. Используйте инструменты для работы с изображениями в проводнике файлов «Windows»
Данный метод не использует для организации просмотра изображений в режиме слайд-шоу приложение «Фотографии». Вместо этого он опирается на встроенные стандартные инструменты проводника файлов «Windows». Пользователи могут просматривать изображения последовательно в формате слайд-шоу, расположенные в любой папке, как на персональном компьютере, так и на подключаемых «USB-накопителе» или внешнем диске.
Например, если возникла необходимость просмотреть изображения, хранящиеся в папке «Загрузки», пользователи могут выбрать любое изображение и просмотреть все доступные в данной папке снимки в формате слайд-шоу, даже если они разделены на отдельные подпапки. Инструмент проводника файлов автоматически включит в совокупный список слайд-шоу все доступные снимки указанной папки, включая отдельные вложения.
Для просмотра изображений в режиме слайд-шоу сначала необходимо открыть проводник файлов «Windows». Например, просто щелкните на значок папки, расположенный на «Панели задач» в нижнем левом углу рабочего стола, и проводник будет мгновенно запущен.

Перейдите в папку, в которой хранятся необходимые изображения, и щелкните один раз левой кнопкой мыши на любом снимке для его непосредственного выделения. В заглавии проводника файлов «Windows» появится вкладка «Управление», а панель инструментов будет дополнена новым разделом «Средства работы с рисунками». Щелкните его левой кнопкой мыши и добейтесь отображения вложенной ленты вариантов доступных действий, на которой в разделе «Просмотреть» нажмите на кнопку «Слайд-шоу».
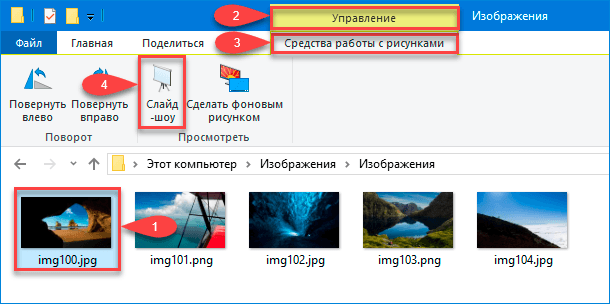
Экран сразу предстанет в темном фоне и процесс представления изображений в формате слайд-шоу будет незамедлительно запущен.
Если пользователи предпочитают просто просматривать изображения в определенной подпапке, то просто перейдите к ее содержимому, выполнив стандартный вход в интересующую папку, выберите любое изображение и следуйте описанным ранее инструкциям для включения просмотра режима слайд-шоу.
Как и в приложении «Фотографии», пользователи могут организовать выборочное отображение определенных снимков в формате слайд-шоу, удерживая клавишу CTRL при отметке каждого изображения в папке, для составления списка будущих элементов представления. Или также можно выбрать целую строку изображений, одновременно удерживая зажатой клавишу SHIFT при выборе первого и последнего снимка.
Однако, в отличие от приложения «Фотографии», выберите на панели инструментов проводника файлов «Windows» раздел «Средства работы с рисунками» в обоих случаях (при использовании клавиш CTRL или SHIFT), а затем нажмите в разделе «Просмотреть» на кнопку «Слайд-шоу», чтобы начать процесс представления выбранных изображений в готовой презентации.
Способ 3. Управляйте запущенным процессом слайд-шоу в проводнике файлов «Windows»
Пользователи могут управлять процессом отображения изображений непосредственно в запущенном режиме слайд-шоу, применяя набор определенных доступных вариантов действий, расположенных во всплывающем контекстном меню. Получить к нему доступ довольно легко: просто щелкните правой кнопкой мыши любое изображение, отображаемое во время слайд-шоу, и мгновенно искомое меню будет отображено.
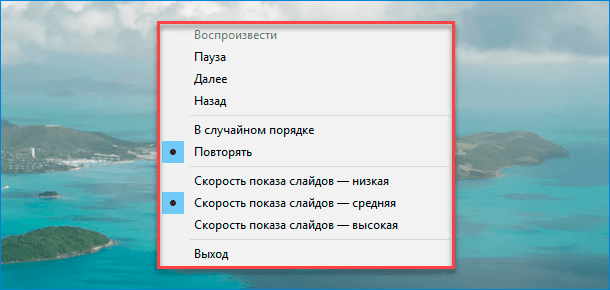
Как показано на представленном примере, пользователям доступны как параметры управления непосредственным процессом воспроизведения изображений, позволяющие приостановить и возобновить представление, принудительно перейти к предыдущему или следующему изображению, так и настройки скорости показа слайдов, определение порядка отображения снимков и так далее.
Данное меню во время показа изображений в режиме слайд-шоу в приложении «Фотографии» не отображается.
Заключение
Персональные компьютерные устройства используются пользователями регулярно и задействуются для самых разных процессов. Одним из наиболее востребованных направлений применения компьютерных устройств является создание, обработка, подача, распространение и обмен разнообразными пользовательскими изображениями.
Современный способ подачи информации подразумевает использование продвинутых инструментов отображения снимков, включающих различные варианты преставления готовых альбомов и пользовательских коллекций. Используя представленное руководство, пользователи смогут организовать просмотр любых изображений в режиме слайд-шоу в операционной системе «Windows 10» с помощью встроенных инструментов представления: приложения «Фотографии» и проводника файлов «Windows», каждый из которых обладает определенными преимуществами и способен полноценно отобразить подготовленные пользовательские композиции изображений.








