Почему ПИН-код не работает в Windows 10 и как это исправить
Не получается добавить или использовать ПИН-код в Windows 10? Эта статья расскажет вам, как легко исправить эту проблему. Мы предоставим вам простые шаги для настройки ПИН-кода в Windows 10 и предложим решения для возможных ошибок. Не упустите шанс улучшить свой опыт использования Windows 10!

Благодаря службе «Windows Hello» в операционной системе «Windows 10» пользователям доступны новые виды аутентификации для входа в систему: использования отпечатка пальца, сканирование радужной оболочки глаза или сканирование лица пользователя. Это значит, что для входа в систему пользователю будет достаточно показать свое лицо или прикоснуться к устройству пальцем, например. Однако вариант входа в систему при помощи ПИН-кода также обладает определенными преимуществами. Ведь разработчики «Microsoft» не ставили перед собой задачу заменить ПИН-кодом различные варианты аутентификации, а только пытались облегчить пользователю вход в систему.
| Параметр | Описание |
|---|---|
| Функциональность | Биометрическая аутентификация (распознавание лица, отпечатка пальца) и вход с PIN-кодом |
| Поддерживаемые методы | Распознавание лица, сканирование отпечатка пальца, PIN-код |
| Требуемое оборудование | Инфракрасная камера с поддержкой Windows Hello или сканер отпечатков пальцев |
| Совместимость | Windows 10, Windows 11 |
| Безопасность | Защита от фишинга, аппаратное шифрование, двухфакторная аутентификация |
| Интеграция | Microsoft Edge, приложения Windows, учетная запись Microsoft, корпоративные системы |
| Применение | Вход в систему, разблокировка устройств, безопасные платежи в Microsoft Store |
| Поддержка сторонних приложений | Да (например, Dropbox, OneDrive, банковские сервисы) |
| Настройка | Панель управления → Настройки → Учетные записи → Параметры входа |
| Официальный сайт | microsoft.com/windows-hello |
Одним из преимуществ ПИН-кода является его скорость, позволяющая пользователю быстрее пройти авторизацию при входе в устройство. И даже если злоумышленник узнает вашу кодовую комбинацию, то он сможет воспользоваться только конкретным компьютером, а не получить доступ ко всем устройствам. В этом случае украденный ПИН-код ни как не поможет мошеннику выполнить авторизацию на других устройствах, связанных с вашим аккаунтом. Опять же, чтобы ввести ваш ПИН-код, необходимо находиться рядом с вашим компьютером физически, и ввести его удаленно не получиться (в отличие от пароля). И если ПИН-код от вашего домашнего компьютера, то возможность использования его злоумышленником существенно снижается.

Как сбросить пароль администратора в Windows 10, 8, 7 на компьютере или ноутбуке 🔐🔥🖥️

Как добавить учетную запись и настроить родительский контроль в Windows 10 👨💻💻 👨👦👦
Симптомы проблемы
Иногда пользователи сталкиваются со странными проблемами при использовании опции ПИН-кода в операционной системе «Windows 10». Наши читатели сообщают нам о различных видах проблем при добавлении или использовании ПИН-кода в «Windows 10». Ниже приведены только несколько примеров, которыми наши читатели делятся в своих письмах и комментариях:
- Когда пользователь пытается добавить ПИН-код, используя раздел по следующему адресу: «Параметры» -> «Учетные записи» -> «Параметры входа», то ничего не происходит. Пользователь нажимает кнопку «Добавить» в разделе ПИН-кода, появляется запрос пароля текущей учетной записи, а затем предлагается ввести желаемый ПИН-код, но как только пользователь нажимает кнопку «ОК», то ничего не меняется и ПИН-код не добавляется. Иногда пользователь получает дополнительно сообщение об ошибке: «Что-то пошло не так, попробуйте еще раз позже».
- «Windows 10» не позволяет пользователю выполнять вход с помощью ПИН-кода или система не распознает ПИН-код.
- В «Windows 10» не отображается опция ввода ПИН-кода на экране входа в систему.
- Пользователи вводят ПИН-код на экране входа в систему, а система зависает и не реагирует на запросы. Пользователи вынуждены принудительно перезапускать свой компьютер.
- ПИН-код работает нормально, но после установки обновления новой версии сборки «Windows 10» он перестает работать.
- Пользователи не могут найти какие-либо параметры входа в разделе «Параметры» – «Учетные записи» – «Параметры входа». Он открывается как пустая страница. Или кнопка «Добавить», чтобы задать ПИН-код, не отображается (выглядит серого цвета) и ее невозможно активировать.
Выше приведено только несколько примеров. Но основная тенденция такова, что возможность добавления и использования ПИН-кода в качестве опции входа в систему может не всегда работать корректно или может не работать вообще.

Как установить пароль на папку или файл компьютера с Windows 10, 8 или 7 🔐📂💻
Причина проблемы
Это происходит из-за неправильных или испорченных разрешений, установленных для скрытой системной папки под названием «Ngc». Эта папка находится на системном диске «С» по следующему адресу:

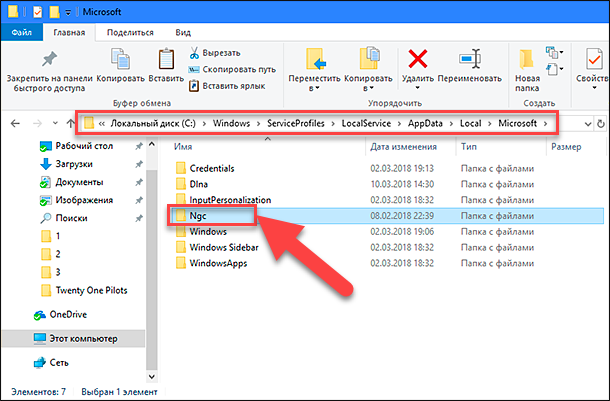
В папке «Ngc» хранятся все параметры, относящиеся к параметру ПИН-кода. Если папка повреждена или система не получает правильные разрешения и полный контроль над этой папкой, то опция ПИН-кода перестает работать. В таком случае, пользователи не могут добавить новый вариант ПИН-кода или выполнить авторизацию при помощи уже существующего ПИН-кода. Иногда эта папка полностью отсутствует на компьютере под управлением операционной системы «Windows 10» – все это может быть причиной возникновения таких проблем.

Как отключить пароль при входе Windows 10, 8, 7 или отключить пароль учетной записи 🔥🔐💻
Решение проблемы
Решить эту проблему достаточно легко! Вам всего лишь необходимо удалить папку «Ngc» в существующей директории, а затем создать ее заново. Как только вы снова создадите папку, операционная система «Windows» автоматически применит к ней соответствующие права и позволит пользователям добавлять новый ПИН-код, использовать ПИН-код на экране входа в систему для авторизации пользователя и подключения к приложениям и службам.
Чтобы удалить эту папку, вам необходимо выполнить следующие простые шаги:
-
Откройте диалоговое окно «Выполнить», используя сочетание клавиш вместе Windows + R. Затем скопируйте и вставьте следующую текстовую строку в поле командной строки диалогового окна «Выполнить»:

Нажмите кнопку «ОК» или клавишу Enter на клавиатуре и откроется окно проводника «Windows», в котором вы увидите папку «Ngc».
ПРИМЕЧАНИЕ: Если на вашем компьютере отсутствует папка «Ngc», то сразу переходите к шагу 4.
-
Когда вы попытаетесь удалить папку «Ngc», то «Windows» выведет предупреждающее сообщение относительно недостаточного уровня разрешения для выполнения действий с этой папкой: «Вам необходимо разрешение на выполнение этой операции. Запросите разрешение от «администратора компьютера» на изменение этой папки». Чтобы иметь возможность удалить эту папку, вам необходимо получить право собственности (получить полное разрешение на доступ и управление).
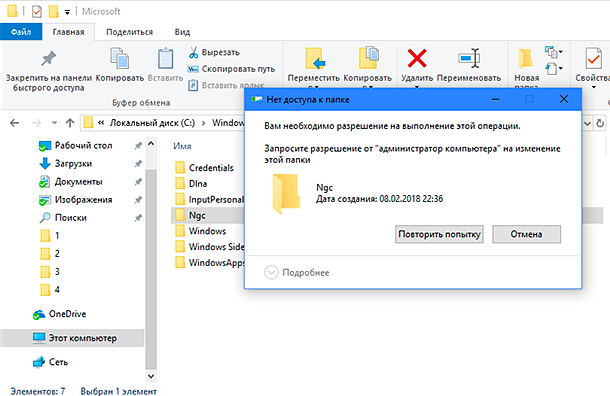
Получить доступ и взять на себя управление папкой вы можете с помощью следующего пошагового руководства:
-
Шаг 1: Нажмите правой кнопкой мыши по папке «Ngc» и в открывшемся меню выберите раздел «Свойства».
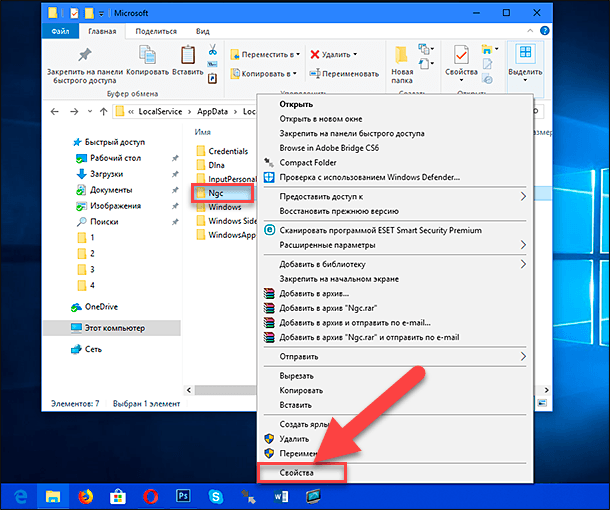
-
Шаг 2: В окне «Свойства: Ngc» перейдите на вкладку «Безопасность» и нажмите кнопку «Дополнительно», чтобы задать особые разрешения и параметры.
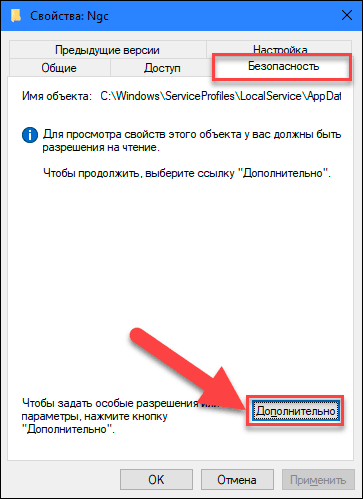
-
Шаг 3: Вы увидите окно «Дополнительные параметры безопасности для «Ngc»», нажмите ссылку «Изменить» в строке «Владелец». Это даст вам возможность стать владельцем этого объекта и получить возможность просмотра его свойств.
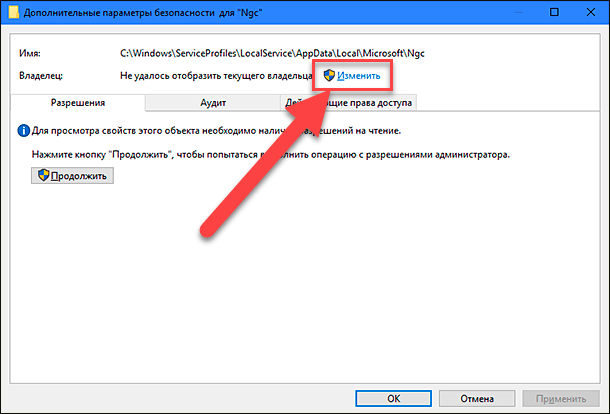
-
Шаг 4: Будет открыто новое окно «Выбор: «Пользователь или «Группа»». Теперь введите свое имя пользователя и нажмите кнопку «Проверить имена» (в нашем случае мы ввели имя пользователя «Администраторы»). Имя пользователя автоматически будет преобразовано в правильный формат.
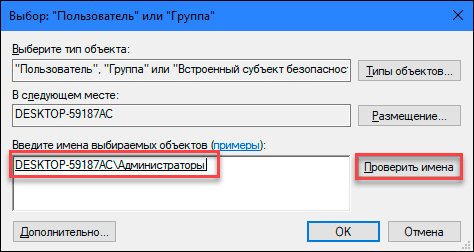
Затем нажмите кнопку «ОК», чтобы сохранить внесенные изменения.
-
Шаг 5: Теперь закройте все предыдущие окна и снова на папке «Ngc» нажмите правой кнопкой мыши и вызовите окно «Свойства». Опять перейдите во вкладку «Безопасность» и нажмите кнопку «Дополнительно». Нажмите в открывшемся окне «Дополнительные параметры безопасности для «Ngc»» кнопку «Продолжить» для входа в дополнительное меню управления параметрами безопасности.
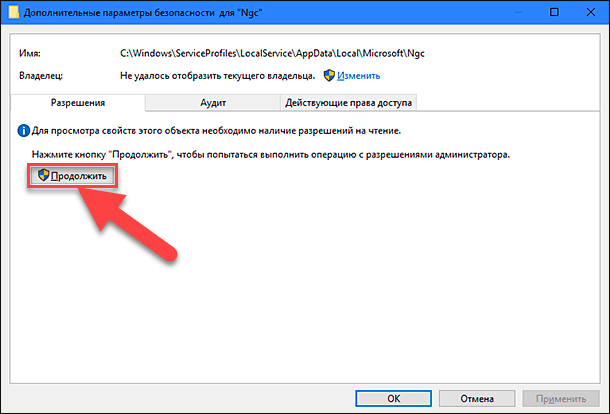
Во вкладке «Разрешения» нажмите кнопку «Добавить», в строке «Субъект» нажмите ссылку «Выберите субъект» и повторите действия, описанные в Шаг 4 (введите имя пользователя, нажмите кнопку «Проверить имена» для корректного отображения имени, и нажмите кнопку «ОК» для сохранения изменений).
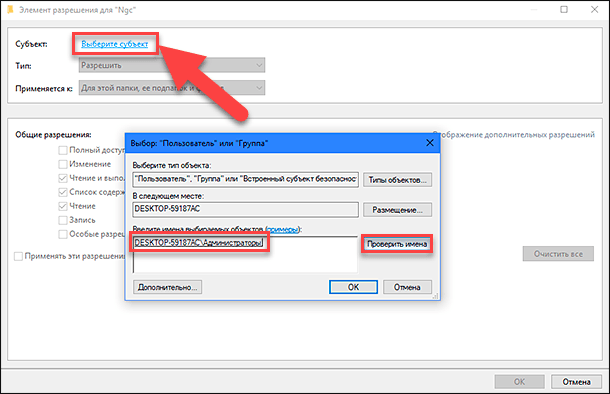
В окне дополнительного меню управления параметрами безопасности «Элемент разрешения для «Ngc»» поставьте флажок в ячейке «Полный доступ» и нажмите кнопку «ОК».
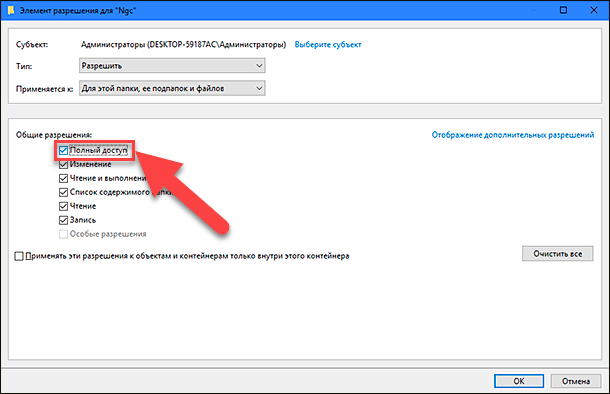
Далее нажмите кнопки «Применить» и «ОК», чтобы все внесенные изменения вступили в силу. В предупреждающем сообщении «Безопасность Windows» нажмите «Да» для разрешения изменения параметров системных папок.
Теперь вы получили полное разрешение на доступ к папке и управление ей.
-
-
Теперь удалите папку «Ngc». Если служба безопасности операционной системы «Windows» запрашивает подтверждение на удаление, то подтвердите его. Обязательно перед удалением сохраните существующую папку со всеми вложенными файлами дополнительно в другой директории под другим названием как резервную копию.
-
После удаления папки щелкните правой кнопкой мыши в пустой области «Проводника» и выберите раздел «Создать», откройте вложенное меню и выберите раздел «Папку».
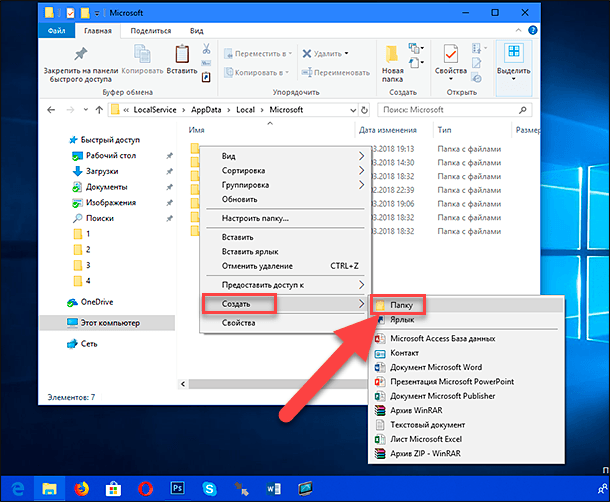
Присвойте папке новое имя «Ngc» и закройте окно Проводника.
-
Вот и все. В окне «Параметры» перейдите в раздел «Учетные записи», выберите в левой панели раздел «Параметры входа» и в правой панели нажмите кнопку «Добавить», введите новый ПИН-код и сохраните его.
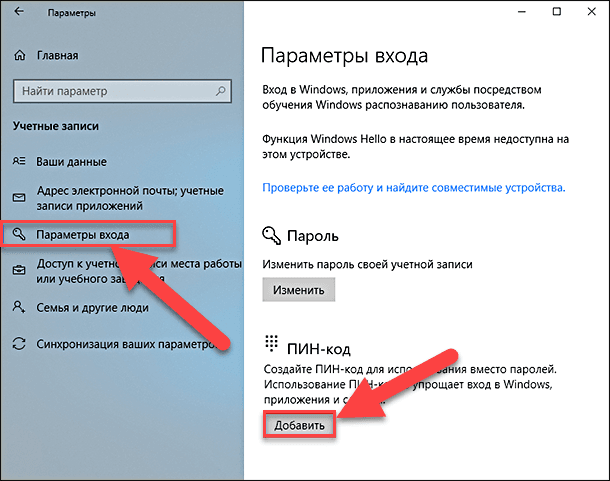
Операционная система «Windows» внесет необходимые изменения и добавит опцию ПИН-кода на страницу входа. Теперь ПИН-код будет работать нормально, и вы сможете пользоваться им без каких-либо проблем.









Папка "AppData" и папка "Ngs" являются скрытыми системными папками на компьютере под управлением Windows. Они содержат данные, связанные с установленными программами, настройками и временными файлами.
Если у вас нет папки "AppData" и подпапки "Ngs", это может означать несколько вещей:
Скрытые папки не отображаются: По умолчанию, некоторые системные и скрытые папки могут быть скрытыми в Проводнике Windows. Чтобы отобразить их, вы можете перейти в настройки "Папки" (Folder Options) через "Панель управления" (Control Panel), затем выбрать вкладку "Вид" (View) и убедиться, что включена опция "Скрытые файлы, папки и диски".
Программа не создала папку: Если вы не установили никакую программу, которая бы требовала наличие папки "Ngs", то она может и не создаваться автоматически.
Ошибки в названии: Возможно, произошла ошибка в названии папки или её пути. Убедитесь, что вы правильно указали путь к этим папкам.
Проблемы с установкой программы: Если вы ожидаете наличие папки "Ngs" в контексте конкретной программы, возможно, произошла какая-то ошибка в процессе установки.
Если вы можете предоставить более конкретные сведения о том, с чем именно связана эта папка "Ngs" и какие программы могли бы быть связаны с отсутствующей папкой "AppData", я смогу предоставить более точную помощь.
Здравствуйте!
Кажется, вы столкнулись с проблемой доступа к административным функциям на вашем устройстве, и пин-код, а также командная строка не помогают восстановить доступ. В такой ситуации, я рекомендую вам попробовать следующие шаги:
Проверьте правильность ввода пин-кода: Убедитесь, что вы правильно вводите пин-код. Убедитесь, что клавиатура настроена на правильный язык ввода, и вы не допустили опечатки при вводе пин-кода.
Администратор Windows: Убедитесь, что вы используете учетную запись с административными правами. Некоторые действия и настройки требуют прав администратора, и если у вас нет соответствующих прав, вы можете столкнуться с подобными ошибками.
Запустите программу с правами администратора: Попробуйте запустить программу, которая вызывает запрос на ввод пин-кода, с правами администратора. Для этого правой кнопкой мыши щелкните ярлык программы или исполняемый файл и выберите "Запуск от имени администратора".
Проверьте другие методы восстановления доступа: Если возможность ввода пин-кода не помогает, рассмотрите другие методы восстановления доступа, предусмотренные вашим устройством. Это может быть восстановление пароля через электронную почту, вопросы безопасности или с помощью средств восстановления операционной системы.
Системные утилиты: Если у вас есть доступ к командной строке, попробуйте выполнить команды с использованием утилит Windows для восстановления доступа или изменения настроек пользователя.
Свяжитесь с технической поддержкой: Если все вышеперечисленные методы не работают, обратитесь к технической поддержке вашего устройства или операционной системы. Они могут предоставить более конкретные инструкции и помощь в восстановлении доступа к учетной записи.
Важно отметить, что процедуры восстановления доступа могут различаться в зависимости от операционной системы и настроек безопасности. Поэтому рекомендуется обратиться за помощью к официальной технической поддержке вашего устройства или операционной системы.