Управление Windows: 10 важных команд
Хотите узнать секреты эффективного управления Windows? В этой статье мы расскажем вам о 10 командах, которые должен знать каждый пользователь! От улучшения производительности до оптимизации работы – эти команды помогут вам справиться с любыми задачами. Читайте, как с помощью командной строки проверить целостность системных файлов, найти IP-адрес по доменному имени, создать ярлык завершения работы Windows, устранить проблемы с сетевым подключением и много другое.

В ОС Windows есть некоторые функции, которые вы можете запустить только из командной строки (Command Prompt). Несколько из них не имеют графического интерфейса, в то же время, другие, запущенные таким образом, просто работают быстрее.
Неважно, используете ли вы PowerShell как надстройку для командной строки, или нет, все команды, о которых мы расскажем в этой статье, работают везде одинаково. Очевидно, мы не сможем охватить все команды и рассказать о каждой. Вместо этого мы сфокусируемся на тех, которые, как нам кажется, будут наиболее полезны. Даже если вы не любите работать с командной строкой.
- Как запустить командную строку в Windows от имени администратора
- Команды Windows, которые должен знать каждый
- ipconfig: Быстрая работа с сетевыми соединениями
- ipconfig /flushdns: Очистить-сбросить кэш DNS
- ping и tracert: Устранение проблем с сетевым подключением
- shutdown: Создание ярлыков завершения работы Windows
- sfc /scannow: Проверка целостности системных файлов Windows
- telnet: Подключение к серверам Telnet
- cipher: постоянное удаление и перезапись каталога
- netstat -an: Список сетевых подключений и портов
- nslookup: Найдите IP-адрес по доменному имени
- Вопросы и ответы
- Комментарии

Как запустить, открыть командную строку от имени администратора в Windows 10, 8 или 7 💻⌨️👨💻
Как запустить командную строку в Windows от имени администратора
В Windows 10:
- Нажмите кнопку «Пуск» или выберите «Поиск» – начинайте вводить слово «cmd» на английском языке или «Командная строка» на русском.
- Сверху появится результат поиска, кликните по «Командная строка» правой кнопкой мыши и нажмите на пункт «Запуск от имени администратора».

В Windows 8 и 8.1:
- Перейдите на начальный экран, нажав кнопку «Windows» на клавиатуре или кнопку «Пуск».
- Справа вверху нажмите на «Поиск» и начинайте вводить слово «cmd» или «Командная Строка». Внизу откроется результат поиска.
- Кликните по приложению «Командная строка» правой кнопкой мыши и выберите пункт «Запуск от имени администратора».

В Windows 7:
- Нажмите на кнопку «Пуск», пройдите во вкладку «Мои программы» – далее перейдите в «Стандартные».
- Найдите ярлык «Командная строка» и кликните на ней правой кнопкой мыши, выбираем пункт «Запуск от имени Администратора».

Теперь приступим непосредственно к командам.

Команды CD, DIR, START, COPY, XCOPY, MD, REN, DEL, EXIT, LogOff, ShutDown командной строки 💻 📝 🥇
Команды Windows, которые должен знать каждый
| Команда | Описание |
|---|---|
| ipconfig | Отображает информацию о сетевых подключениях, таких как IP-адрес, маска подсети, шлюз по умолчанию. |
| ipconfig /flushdns | Очищает кеш DNS, что может помочь решить проблемы с доступом к сайтам через DNS. |
| ping | Проверяет доступность компьютера или сервера в сети, отправляя пакеты и измеряя время отклика. |
| tracert | Определяет путь, по которому проходят пакеты от вашего компьютера до целевого сервера, отображая маршруты через различные маршрутизаторы. |
| shutdown | Завершает работу компьютера или перезагружает его с различными параметрами (например, `/s` для выключения, `/r` для перезагрузки). |
| sfc /scannow | Проверяет и восстанавливает поврежденные системные файлы Windows с помощью инструмента System File Checker (SFC). |
| telnet | Подключается к удаленному компьютеру через текстовый интерфейс (можно использовать для тестирования портов и сетевых сервисов). |
| cipher | Используется для управления шифрованием файлов и папок на диске, а также для очистки свободного пространства на диске. |
| netstat -an | Отображает все открытые порты и сетевые соединения на компьютере (с параметром `-an` для отображения в числовом формате). |
| nslookup | Запрашивает DNS-сервер для получения информации о доменных именах, например, IP-адресах доменов. |
ipconfig: Быстрая работа с сетевыми соединениями
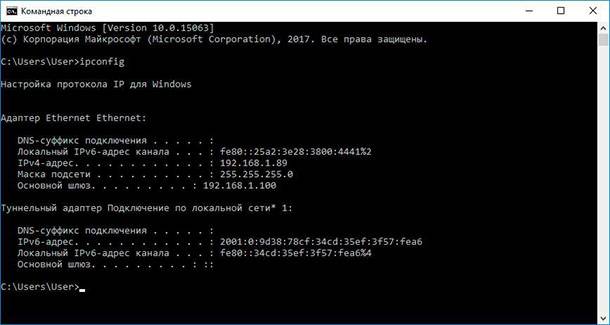
Вы сможете найти свой IP-адрес и все настройки сети из панели управления, но для этого потребуется сделать несколько кликов. «ipconfig» – это утилита командной строки Windows для управления сетевыми интерфейсами компьютера. То есть самый быстрый способ узнать такую информацию как: IP-адреса, адрес основного шлюза, информацию о сетевых подключениях, которые использует ваш компьютер и т.д.
Чтобы использовать эту утилиту, просто введите «ipconfig» в командной строке и нажмите Enter. В результате вы увидите список всех сетевых подключений, которые использует ваш компьютер. Посмотрите ниже надписи «адаптер беспроводной локальной сети», если вы подключены к Wi-Fi, или «Адаптер Ethernet», если вы подключены к проводной сети. Для получения более подробной информации об «ipconfig» наберите команду «ipconfig /all», в результате будет выведен список всех ключей, и, соответственно, возможностей утилиты.
ipconfig /all
ipconfig /flushdns: Очистить-сбросить кэш DNS
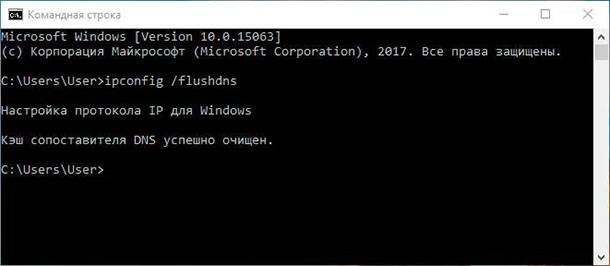
Если вы изменили DNS-сервер в настройках сети, то данное действие не сразу вступит в силу. Windows использует кеш, в котором хранятся полученные ответы DNS, это экономит время при повторном доступе к тем же сетевым ресурсам в будущем. Чтобы Windows получала адреса от новых DNS-серверов введите команду «ipconfig /flushdns» после изменения вашего DNS-сервера.
ipconfig /flushdns
При постоянном серфинге в интернете, ваш компьютер автоматически кэширует IP-адреса и прочие необходимые данные службы доменных имен. Очистка кэша DNS помогает обновить эти данные. Устаревшие кэшированные данные могут, со временем, вызывать проблемы с соединением.
ping и tracert: Устранение проблем с сетевым подключением
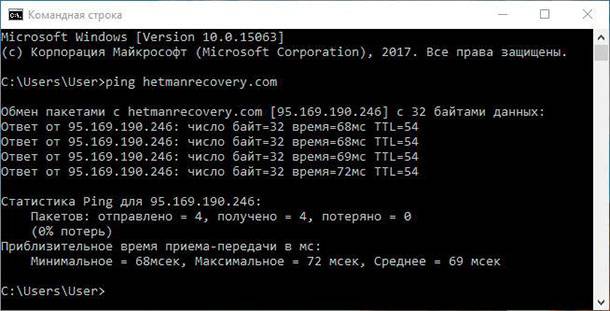
Если у вас возникли проблемы с подключением к локальной сети, сети Интернет или к какому-либо веб-сайту, то в Windows есть стандартные инструменты, которыми вы можете воспользоваться для их решения.
«ping» - это утилита для проверки целостности сетей и качества соединений в них на основе протокола TCP/IP. Утилита отправляет, так называемые, ICMP запросы по указанному IP-адресу или узлу в сети, и контролирует поступающие от них ответы. Время, между отправкой такого запроса и получением на него ответа, позволяет определить задержку пакетов по маршруту, а также количество и частоту потери оных. То есть «Ping» позволяет определить насколько сильно загружен канал передачи данных.
Введите «ping hetmanrecovery.com» (или любой другой сервер в Интернете, который вы хотите протестировать), и Windows отправит пакеты на этот адрес. Вы можете прописать имя сервера, или фактический IP-адрес ресурса. Сервер на этом IP-адресе ответит и сообщит, что он получил их. Вы сможете увидеть, произошла ли потеря пакетов по маршруту и сколько времени потребовалось, чтобы получить ответ.
ping hetmanrecovery.com
Также, команда «ping» имеет множество ключей и возможностей отображения информации, такие как: проверка связи с указанным IP-адресом до прекращения вручную, расшифровка имен узлов по IP-адресам, число и размер пакетов, запись маршрута, изменение времени и т.д.

«tracert» — это служебная утилита, предназначенная для отслеживания маршрутов следования данных в сетях TCP/IP. При вводе команды «tracert», отображается полный маршрут доставки пакета, с информацией о каждом сервере, через которые он проложен. Например, если вы введёте «tracert hetmanrecovery.com», то получите информацию о каждом узле по пути к нашему серверу, с которыми пакет взаимодействует. Если у вас возникли проблемы с подключением к веб-сайту, утилита «tracert» определит на каком этапе произошла ошибка.
tracert hetmanrecovery.com
Хотите узнать больше - ознакомьтесь с нашим руководством по устранению проблем подключения к Интернету.
shutdown: Создание ярлыков завершения работы Windows
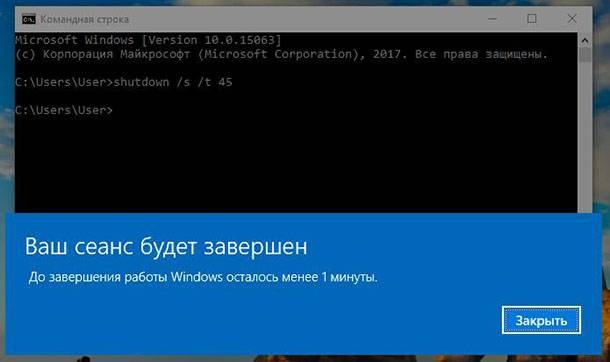
Команда «shutdown» позволяет выключить или перезагрузить Windows из командной строки. В принципе, это более полезно для Windows 8, где стандартную кнопку «Выключение» было сложнее найти. Эту команду можно использовать для создания собственных ярлыков: «Завершение работы», «Перезагрузка», «Спящий режим» и т.д. И разместить их где вам удобно: в меню «Пуск», на рабочем столе, на панели задач..!
В Windows 8 и 10, вы можете использовать специальную кнопку перезапуска компьютера для особых вариантов загрузки ОС. Посмотрите видео на нашем канале Youtube и узнайте как это сделать.
Чтобы использовать команду в командной строке, просто введите одно из следующих значений (все параметры команды вводятся через обратный слэш):
- «shutdown /s /t 45» - аналог «Завершение работы» c задержкой 45 секунд.
- «shutdown /r /t 0» - аналог «Перзагрузка».
- «shutdown /l» - аналог «Выход из системы/Смена пользователя».
- «shutdown /r /o» - перезагружает компьютер в Среде восстановления.
shutdown /s /t 45
shutdown /r /t 0
shutdown /l
shutdown /r /o
Далее приведу пример как создать ярлык для завершения работы в Windows 10.
-
Кликните в любом пустом месте Рабочего стола правой кнопкой мыши - наведите курсор на «Создать» - из выпадающего меню выбираем «Ярлык». Сразу запустится мастер создания ярлыков.
-
В поле «Укажите расположение объекта» прописываем строку «shutdown -s -t 45» (обратите внимание, что в данном случае все параметры нужно указывать через дефис, а не через обратный слэш), нажимаем «Далее».
shutdown -s -t 45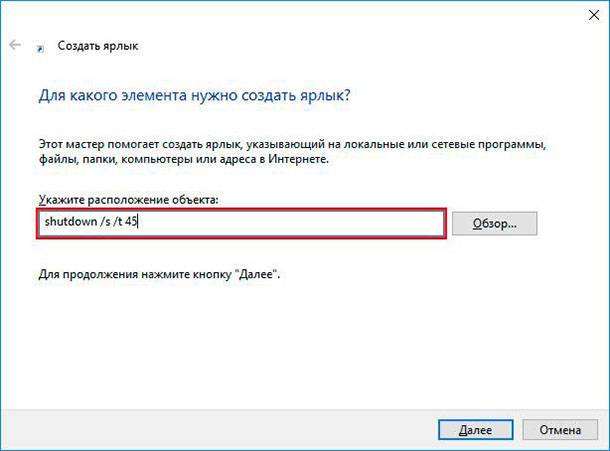
-
Собственно, введите имя ярлыка в соответствующее поле и нажмите «Готово».
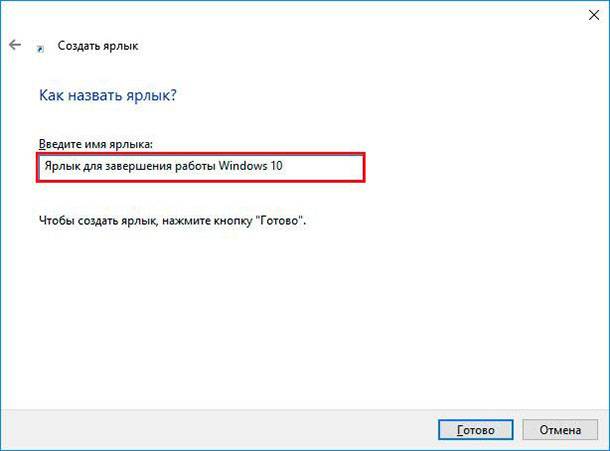
-
Ярлык создан, но соответствующей иконки у него нет. Чтобы её поставить нажмите правой кнопкой мыши на ярлыке и выберите «Свойства» - На вкладке «Ярлык» кликните на «Сменить значок» - будет выведено сообщение системы о том, что «shutdown.exe» не содержит иконок и откроется окно выбора оной из стандартной библиотеки Windows. Выбираем понравившуюся и нажимаем два раза «Ok».
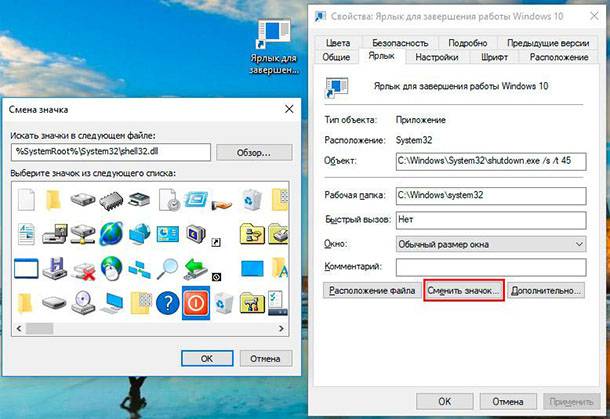
-
Теперь, ярлык можно разместить где хотите, скажем на начальном экране. Нажмите правой кнопкой мыши по ярлыку - выбираем «Закрепить на начальном экране».
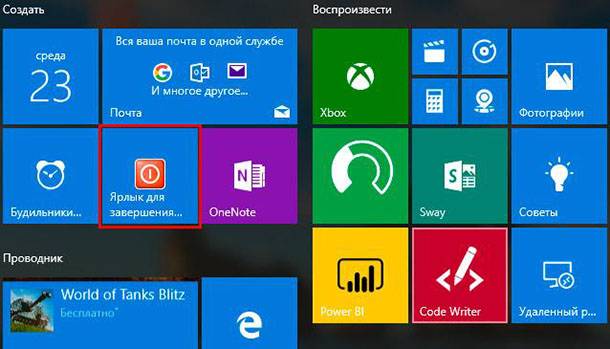
sfc /scannow: Проверка целостности системных файлов Windows

«sfc» — это стандартная утилита для проверки целостности системных файлов Windows. Она позволяет пользователю найти и восстановить недостающие системные файлы. Если, по какой-то причине, файлы отсутствуют или повреждены, то утилита просканирует их все и заменить ошибочные версии файлов исходными версиями. Кроме того, средство проверки системных файлов проверяет каталог кэша и, если потребуется, обновляет его содержимое.
Чтобы провести сканирование, нужно обязательно запустить командную строку как администратор, прописать команду «sfc /scannow» и дать программе сделать свою работу. Более подробно об «sfc /scannow» читайте здесь.
sfc /scannow
telnet: Подключение к серверам Telnet
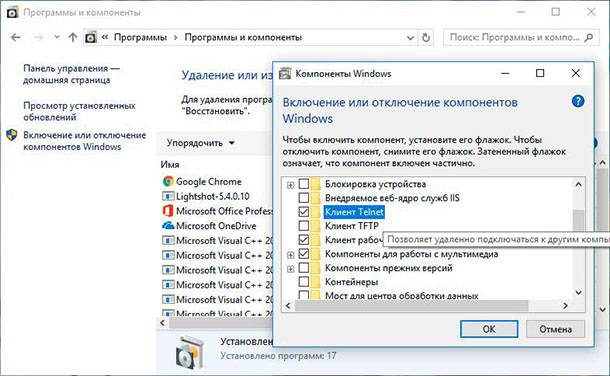
Клиент протокола «telnet» в ОС Windows не установлен по умолчанию. Но это одна из её дополнительных функций, которую вы можете установить через панель управления. После установки вы сможете использовать команду «telnet» для подключения к серверам без установки дополнительного ПО, прямо из командной строки.
Просто перейдите «Пуск» - «Панель управления» - «Программы и компоненты» - далее кликните «Включение или отключение компонентов Windows» - находим и ставим галочку «Клиент Telnet».
cipher: постоянное удаление и перезапись каталога
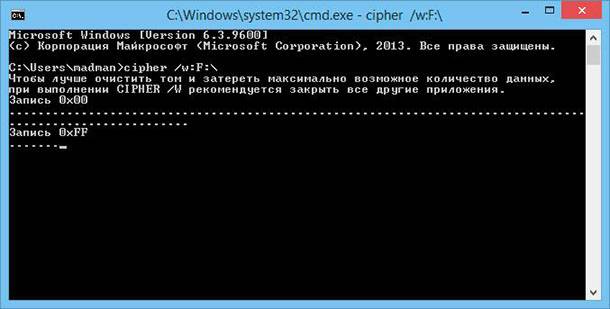
Команда «сipher» обеспечивает эффективные функции шифрования и дешифрования файлов и каталогов в ОС Windows. Также у нее есть опция, которая будет перезаписывать мусорными данными свободное дисковое пространство. Это не позволит восстановить удаленные файлы и папки с помощью специализированного ПО. В ОС Windows файлы, удалённые обычным способом, остаются на диске, если вы не используете твердотельный накопитель c функцией Trim. Команда «сipher» позволяет эффективно «стереть» всё свободное пространство на диске без установки дополнительного ПО.
Например: чтобы очистить дисковое пространство на диске F:, введите команду «сipher /w:F:\». Обратите внимание, что между ключом команды (/w:) и буквой диска (F:\) нет пробела.
сipher /w:F:\
netstat -an: Список сетевых подключений и портов
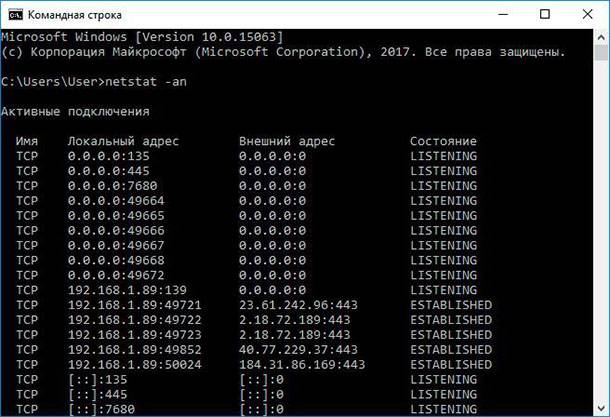
«netstat» – это стандартная утилита командной строки Windows, отображающая состояние входящих и исходящих TCP-соединений. Основное назначение утилиты — это поиск проблем в сети и определение её производительности. Команда имеет множество ключей и вариантов, но наиболее интересный - это «netstat –an». В результате работы этой строки будет отображаться список всех открытых сетевых подключений, а также порты, которые они используют, и внешний IP-адрес, к которому они подключены.
netstat –an
nslookup: Найдите IP-адрес по доменному имени
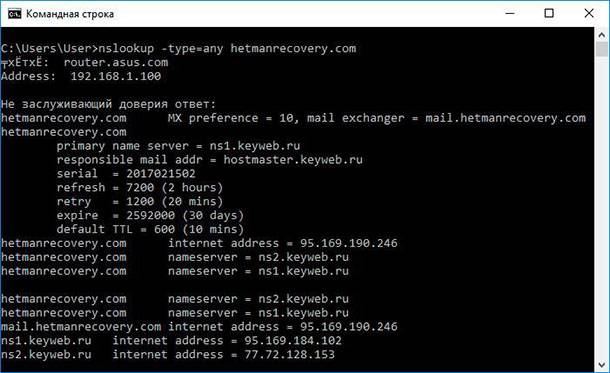
Когда вы вводите название какого-либо сайта в адресную строку браузера, то ваш компьютер находит IP-адрес, связанный с этим доменным именем и выдаёт результат. Вы можете использовать команду «nslookup», чтобы самостоятельно узнать IP-адреса и название серверов, на которых расположен домен.
Например, введите в командной строке «nslookup –type=any hetmanrecovery.com» (параметр -type=any означает вывод всех доступных данных). И вам откроется вся информация о нашем сервере. Также можно выполнять обратный поиск, то есть узнать название сервера по IP-адресу.
nslookup –type=any hetmanrecovery.com
Это далеко не полный список всех команд, которые могут вам пригодиться. Мы дали представление о десяти полезных утилитах командной строки в ОС Windows, и надеемся, что вам будет легко пользоваться ими в будущем.

Как выполнить команду в командной строке в Windows 10, 8 или 7, вызов Win + R или через Пуск 🔨📝💻









Для получения информации о системе с помощью командной строки можно использовать следующие команды:
• ipconfig /all – для получения информации о сетевых настройках;
• systeminfo – для получения информации об операционной системе;
• wmic computersystem get model – для получения информации о модели компьютера;
• wmic memorychip get capacity – для получения информации об объеме памяти;
• wmic bios get serialnumber – для получения серийного номера BIOS;
• wmic diskdrive get model – для получения информации о модели жесткого диска.
1. Используйте команду «sfc /scannow» для проверки и устранения проблем с файлами системы Windows.
2. Воспользуйтесь командой «chkdsk» для проверки и устранения проблем с жестким диском.
3. Используйте команду «msconfig» для настройки автозагрузки программ.
4. Воспользуйтесь командой «diskpart» для управления разделами и разметкой жестких дисков.
5. Используйте команду «powercfg» для управления настройками энергосбережения.
6. Воспользуйтесь командой «cleanmgr» для удаления файлов, ненужных файлов и очистки свободного места.
7. Используйте команду «msinfo32» для сбора сведений о системе.
8. Воспользуйтесь командой «netstat» для просмотра соединений TCP/IP.
9. Используйте команду «shutdown» для удалённого отключения удалённых систем.