Безопасный режим Windows: запуск и использование
Читайте, как использовать безопасный режим Windows для защиты вашей системы и решения проблем? В этой статье мы подробно рассмотрим, как запустить безопасный режим и когда это необходимо. Узнайте, как эта функция может помочь вам обнаружить и устранить проблемы, а также защитить ваш компьютер от нежелательных угроз.

Как загрузить Windows 10, 8 или 7 в безопасном режиме, как отключить безопасный режим 👨💻⚙️🛠️

Автоматическое восстановление Windows из консоли, вход в среду восстановления 🛠️👨💻⚕️
Безопасный режим Windows является важным встроенным инструментом. На компьютерах, зараженных вредоносными программами, или сбоящими из-за ошибок в драйверах, безопасный режим может быть единственным способом запуска.
Безопасный режим запускает ваш компьютер с минимально необходимым набором драйверов и служб. Все сторонние программы отключаются, и даже системные инструменты ограничены только необходимым набором функций.
Безопасный режим – отличный способ избавиться от вредоносных программ, блокирующих загрузку или работу компьютера. Он также обеспечивает среду, в которой можно откатить обновления системы или драйверов, очистить автозагрузку, удалить недавно установленные программы или провести диагностику и устранение неполадок Windows.
| Параметр | Описание |
|---|---|
| Что такое? | Безопасный режим — это диагностический режим работы операционной системы Windows, который загружает только необходимые компоненты и драйвера для устранения проблем. |
| Когда используется? | Используется для устранения неполадок, удаления вредоносных программ, исправления проблем с драйверами или программами, которые мешают нормальной работе системы. |
| Как войти в безопасный режим? | Нажать F8 (для старых версий Windows) или использовать параметры восстановления системы через меню “Параметры загрузки” (для Windows 10 и 11). |
| Типы безопасного режима | 1. Стандартный безопасный режим. 2. Безопасный режим с загрузкой сетевых драйверов. 3. Безопасный режим с командной строкой. |
| Преимущества | 1. Минимизация конфликтов с программами и драйверами. 2. Удаление вирусов и вредоносных программ, которые не могут быть удалены в обычном режиме. 3. Устранение проблем с производительностью. |
| Ограничения | 1. Ограниченная функциональность системы. 2. Отсутствие доступа ко многим программам и функциям, которые работают только в обычном режиме. |
- Когда безопасный режим может помочь?
- Как запустить компьютер в безопасном режиме
- Как исправить ПК в безопасном режиме?
- Переустановка Windows
- Вопросы и ответы
- Комментарии
Когда безопасный режим может помочь?

При обычном запуске Windows загружает все системные службы, драйвера установленного оборудования и программы из автозагрузки. В Безопасном режиме система стартует со стандартным видео драйвером, который обеспечивает низкое разрешением экрана и не затрагивает аппаратную поддержку. Windows стартует только с необходимыми для системы службами и отключает автозагрузку сторонних программ.
Если ваш компьютер циклично перезагружается, зависает во время загрузки, выдает BSOD ошибку с синим экраном смерти или загрузка системы заблокирована баннером вируса вымогателя – то безопасный режим будет отличным решением для диагностики и лечения этих проблем.
Как запустить компьютер в безопасном режиме

Ваш ПК с ОС Windows 10 автоматически запуститься в безопасном режиме, в случае 3-ех неудачных попыток загрузки, идущих подряд. Но вы можете запустить безопасный режим принудительно. Как запустить безопасный режим в Windows 10 читайте в нашей статье. Для запуска безопасного режима в Windows 7 или 8 необходимо зажать кнопку Shift во время перезагрузки системы.
Как исправить ПК в безопасном режиме?
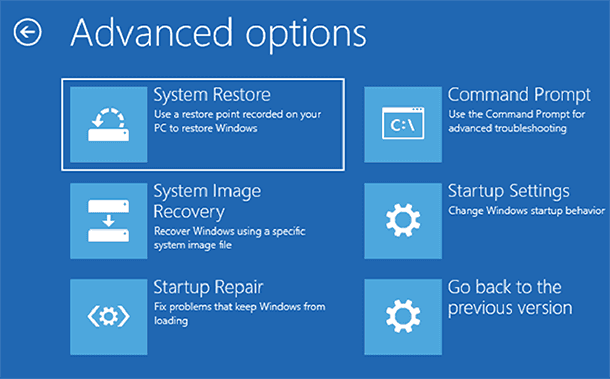
После запуска безопасного режима вы можете выполнить ряд стандартных задач по обслуживанию и устранению неполадок системы:
-
Поиск и удаление вирусов. Используйте антивирус для сканирования компьютера и удаления вредоносного ПО в безопасном режиме. Вредоносные программы работают в фоновом режиме и вмешиваются в работу системы и антивируса. Вирус, который не позволяет удалить себя в обычном режиме, может быть удален в безопасном режиме. Если у вас еще нет антивируса, вы можете загрузить и установить его. В Windows 10 уже встроен бесплатный антивирус, который поможет вам найти и удалить вирус.
-
Запуск восстановления системы. Если еще вчера ваш компьютер работал нормально, но в результате изменения параметров или установки новых драйверов или программ появились сбои – используйте точки восстановления. Автоматическое обновление Windows обычно включено по умолчанию на большинстве компьютеров. Иногда такие обновления приводят к блокировке загрузки ПК, система циклично перезагружается или выдает ошибку и синий экран смерти. Часто загрузка в безопасном режиме и откат к более ранней удачной конфигурации системы позволяет полностью решить проблему.
Перейти к просмотру
Восстановление реестра из резервной копии Windows 10 ♻️📝💻
Перейти к просмотру
Как создать, удалить точку восстановления или откатить систему Windows 10 📝🔄💻
-
Удаление недавно установленного сбойного ПО. Если установка программы блокирует запуск системы или приводит к ошибке синего экрана, вы можете удалить её в панели управления. Такие ошибки могут вызывать не только программы, которые запускаются автоматически при старте системы, но ПО которое постоянно следит за наличием обновлений в Интернете.
-
Удаление или обновление драйверов. Автоматическое обновление драйверов, также может привести к сбоям в работе системы. В безопасном режиме большинство драйверов не запускается или заменяется на менее функциональные, но более стабильные версии. Часто причиной краха может служить драйвер видео или звуковой карты. Если вы или система автоматически обновила драйвер на сбойную версию – откатитесь к предыдущей версии или используйте драйвер с официального сайта производителя устройства.
-
Определение причины сбоя. Если компьютер не запускается не в нормальном режиме, не в безопасном, то скорее всего у вас сбоит оборудование. В этом случае стоит отключить все сторонние устройства и провести повторный запуск. В идеале стоит оставить, только процессор, память и жесткий диск с системой. Затем подключать устройства по одному и повторять запуск для обнаружения проблемы. Если при нормальном запуске вы получаете BSOD ошибку, используйте Журнал событий и Монитор стабильности системы для получения дополнительных сведений и рекомендаций по устранению проблемы.
Перейти к просмотру
Журнал событий: Как просмотреть информацию об ошибках, исправить ошибки в Windows 10, 8 или 7 💥📜💻
Переустановка Windows
Часто поиск и решение проблемы приводящей к краху системы не оправдана с точки зрения потраченного времени. Более быстрым и простым решением будет чистая установка Windows.

Чистая установка Windows 10 на компьютер или ноутбук с загрузочной флешки или диска 💽💻🛠️
Конечно, переустановка Windows приведет к потере ваших личных файлов, поэтому убедитесь, что у вас есть резервная копия. В Windows 8 или 10 предоставляется альтернатива переустановке – сброс компьютера в исходное состояние. При этом вы можете сохранить ваши личные файлы.

Как сбросить Windows 10, 8 если компьютер или ноутбук не загружаются 🔄💻📀
Если после этого ваш компьютер по-прежнему нестабилен значит сбой в оборудовании вашего компьютера. Для продолжения работы с ПК необходимо определить сбойную деталь и заменить её.








1. Просмотр системной информации.
2. Восстановление системы.
3. Запуск отладочных утилит для устранения проблем.
4. Отключение установленных устройств и установка новых.
5. Запуск антивирусных программ.
6. Запуск диагностических программ.
7. Запуск программ, которые могут увеличить скорость работы системы.
8. Удаление неисправных файлов и программ.
9. Удаление вредоносных программ.
10. Отключение услуг Windows, таких как Windows Update, Windows Firewall и т.д.
1. Проверьте, не произошло ли повреждение данных или изменение настроек системы.
2. Обновите драйверы устройств и программное обеспечение.
3. Удалите последние программы, установленные на систему.
4. Проверьте систему на наличие вирусов или шпионского ПО.
5. Проверьте, не установлены ли какие-либо новые программы, устройства или устройства сети.
6. Проверьте, что BIOS установлен на свою последнюю версию.
7. Проведите чистку реестра.
8. Проверьте, что Windows Update установлены последние обновления.
9. Выполните цикл «Система», чтобы удалить любые изменения, сделанные в систему.
10. Если у Вас есть резервные копии, восстановите систему.