Ограничение трафика в Windows 10 при использовании мобильного Интернета: Tethering
Хотите сэкономить мобильные данные при использовании мобильного Интернета в Windows 10? В этой статье мы покажем вам, как ограничить трафик через Tethering, чтобы эффективно управлять вашим интернетом. Читайте о том, как ограничить использование интернета операционной системой, при подключении к мобильной точке доступа. Это нужно для экономии затрат трафика при его ограниченном наличии.

- Что такое Тетеринг?
- Способ 1. Установите мобильную точку доступа как «Лимитное подключение»
- Способ 2. Остановите службу синхронизации «Облачного хранилища»
- Способ 3. Блокировка обновления стороннего ПО
- Способ 4. Сократите трафик веб-браузера
- Способ 5. Проверьте какие программы используют большие объёмы трафика
- Вопросы и ответы
- Комментарии
Тетеринг (Tethering) — позволяет вам использовать мобильный телефон как точку доступа для других устройств. При этом телефон выступает в качестве модема и маршрутизатора. И, соответственно, может предоставлять доступ в Интернет от оператора сотовой связи.

Подключение ПК к Интернету через телефон, раздача 3G Интернета по WiFi, USB кабелю 📱 ↔️ 💻
Что такое Тетеринг?
Тетеринг (Tethering) — позволяет вам использовать мобильный телефон как точку доступа для других устройств. При этом телефон выступает в качестве модема и маршрутизатора. И, соответственно, может предоставлять доступ в Интернет от оператора сотовой связи. Подключение к такому «модему» может быть осуществлено как по беспроводному интерфейсу (Bluetooth, Wi-Fi), так и непосредственно через USB кабель.
Установив специальное приложение из «Google Play» или «APP Store», вы сможете подключаться к сети Интернет через ваш смартфон. Но, вероятнее всего, мобильный трафик у вас ограничен, а Windows 10 может быть очень прожорливой. То есть, сидя на мобильном интернете, вам абсолютно не понадобиться автоматическое обновление Windows 10 и остального установленного программного обеспечения. Полностью обновить ПО можно когда вы вернетесь на домашний интернет. Так как же ограничить эту нежелательную деятельность Windows 10?
| Параметр | Описание |
|---|---|
| Что такое? | Tethering — это процесс, при котором одно устройство (например, смартфон) используется для предоставления интернета другому устройству (например, компьютеру или планшету) через USB, Bluetooth или Wi-Fi. |
| Типы Tethering | 1. USB Tethering — подключение через USB-кабель. 2. Bluetooth Tethering — использование Bluetooth-соединения. 3. Wi-Fi Tethering — создание точки доступа Wi-Fi. |
| Преимущества | 1. Простота настройки. 2. Возможность использования мобильного интернета на других устройствах. 3. Быстрая передача данных в случае использования USB или Wi-Fi. |
| Ограничения | 1. Ограниченная скорость передачи данных при использовании Bluetooth. 2. Возможное быстрое расходование мобильного трафика. 3. Потребление батареи устройства, которое предоставляет интернет. |
| Когда используется? | Tethering используется, когда нет доступа к стабильному интернет-соединению через проводное подключение, а мобильный интернет доступен на смартфоне. |
| Совместимость | Поддерживается большинством смартфонов на Android и iOS, а также различными устройствами, такими как ноутбуки, планшеты и другие. |

Windows Firewall: как заблокировать приложению доступ в интернет (исходящий и входящий трафик) 🌐⛔💻
Способ 1. Установите мобильную точку доступа как «Лимитное подключение»
Вероятнее всего, вы успешно создали точку доступа на своем телефоне и подключили к ней ПК под Windows 10, через Wi-Fi. Начиная с Windows 8, появилась возможность сообщить Windows, что вы используете соединение с ограниченным объемом трафика. Нужно просто отметить это соединение как «Лимитное подключение».
Когда вы включите это параметр, то операционная система накладывает ограничения на «Обновление Windows» и несколько других функций. «Центр обновления Windows» не будет загружать обновления в автоматическом режиме, хотя есть исключения, он может загрузить критические из них. Приложения из «Windows Store» также не будут обновляться автоматически. К тому же некоторые функции могут работать некорректно, например – «живая плитка» не будет обновляться до тех пор, пока вы не снимете галочку «Лимитное подключение».
Чтобы установить этот параметр, нажмите «Пуск» -> «Параметры» -> «Сеть и Интернет» -> найдите нужное подключение.
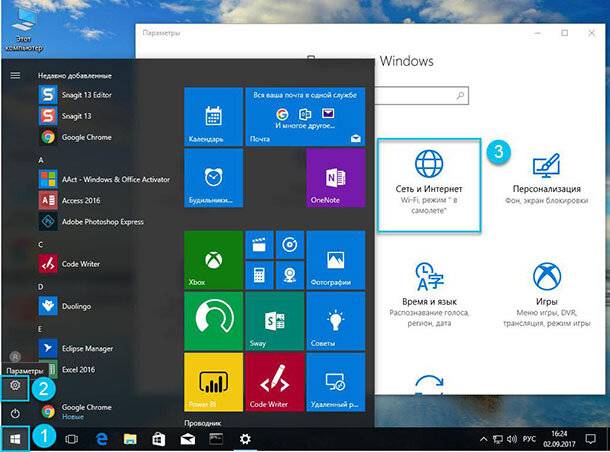
Кликните на нем два раза левой кнопкой мыши, и установите переключатель «Задать как лимитное подключение» на «Вкл.».
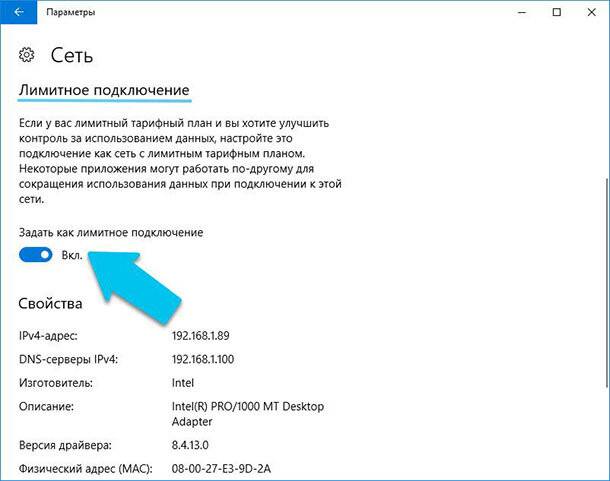
В идеальном мире этот единственный переключатель должен решить все ваши проблемы. Однако большинство приложений Windows, особенно старых, игнорируют эту информацию. Они продолжают использовать Интернет по полной, поэтому, чтобы избежать расхода лишнего трафика, их необходимо настраивать отдельно. В тоже время, в большинстве своём приложения, загруженные из «Windows Store», распознают «Лимитное подключение» и не нагружают его лишними обновлениями.
Способ 2. Остановите службу синхронизации «Облачного хранилища»

Крайне мало программ автоматически следят за изменениями в подключении к сети Интернет. Когда вы используете «Лимитное подключение», большинство программ нужно дополнительно настраивать. Даже приложение «OneDrive», предустановленное в Windows 10, не учитывает этот параметр. Когда переключатель в положении «Вкл.», программа выведет уведомление, с предложением приостановить синхронизацию «OneDrive».
Чтобы отменить синхронизацию таких облачных хранилищ, как «OneDrive», «Google Диск» или «Dropbox», достаточно щелкнуть правой кнопкой мыши на значке в панели задач (в системном трее) и выбрать пункт «Приостановить синхронизацию». OneDrive позволяет отключить синхронизацию в течение 2, 8 или 24 часов. «Google Backup & Sync» и «Dropbox» позволяют выключить синхронизацию до того момента, пока вы вручную не возобновите её.

Вы также можете закрыть приложения в системном «трее». Обратите внимание, что после перезагрузки компьютера, при повторном запуске, программы сразу же начнут синхронизацию, если она не была отключена.
Способ 3. Блокировка обновления стороннего ПО
Многие программы загружают и выгружают данные в Интернет в фоновом режиме. Чтобы ограничить их сделаем следующее: перейдите в «Параметры» -> «Конфиденциальность» -> «Фоновые приложения». Сразу откроется список ПО Windows, которые работают в сети (напоминания, обновления и пр. операции) в фоновом режиме. Просто отключите ненужные, в данный момент, программы.
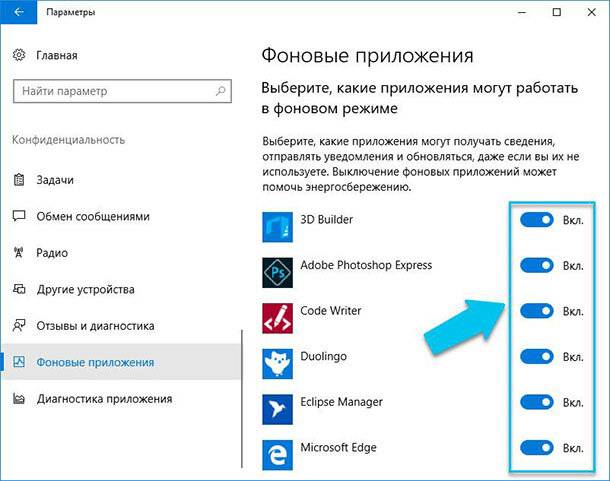
Если запущен игровой клиент, такой как «Steam», «Battle.net», «Origin» или «Uplay», работающий в фоновом режиме, то он может автоматически загружать и устанавливать обновления для игр. Лучше всего завершить работу такого ПО и убедится, что оно не «висит в системном трее». Если вы желаете использовать их во время «Лимитного подключения», убедитесь, что все загрузки приостановлены.
Любые другие приложения, которые работают с сетью, также должны быть закрыты или приостановлены. Например, если у вас запущен клиент «uTorrent», то его тоже желательно закрыть или приостановить скачивание. Торрентом мы, обычно, загружаем большие объёмы информации, и если не остановить скачивание, то счёт за трафик мобильного Интернета будет просто космический.
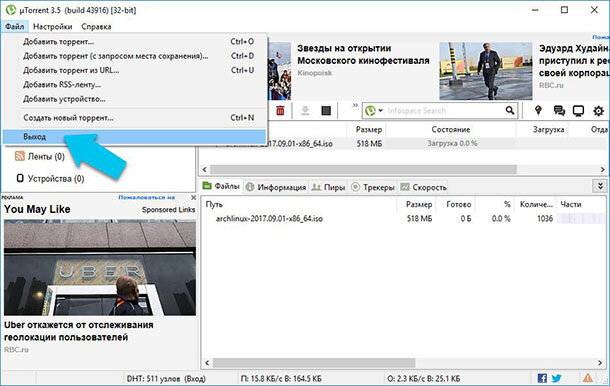
Способ 4. Сократите трафик веб-браузера
На этом этапе ОС Windows и другие программы не должны автоматически загружать что-то из Интернета. Теперь количество трафика, который вы используете, полностью зависит от вас. Если вы просто посетите несколько сайтов, то не скачаете много данных. Но, если вы начнете скачивать разные архивы, слушать музыку, зайдёте на «youtube.com» и будете просматривать онлайн видео трансляции, то трафик буде зашкаливать.
Также, можно уменьшить количество скачаных данных при простом сёрфинге в Интернете. У браузера «Google Chrome» есть специальное официальное расширение – «Data Saver». Он работает так же, как одноимённая функция, входящая в ОС «Android» и «iPhone Chrome». Расширение «Google Data Saver» необходимо установить из Интернет-магазина «Chrome». Когда вы переходите на веб-страницу HTTP, адрес этой веб-страницы будет отправлен на сервера «Google». Сервер загрузит эту веб-страницу для вас, сожмёт ее, а потом, уже в сжатом виде, отправит на ваш компьютер. Все это происходит автоматически.

Блокировщики рекламы AdBlockPlus, AdGuard браузеров Chrome, Яндекс Браузер, Opera, FireFox 🚫🌐💻
Установите расширение, и на панели инструментов «Chrome» появится значок «Data Saver». Он окрашен в синий цвет, когда включен режим «Экономия данных», и серый, когда отключен. Нажмите на значок, так вы можете включать или отключать функцию «Экономия данных» в любое удобное для вас время.
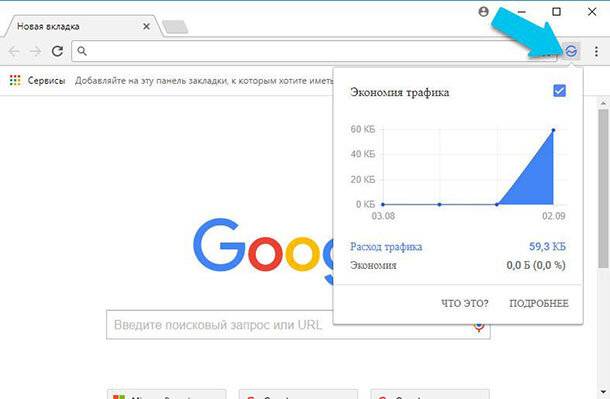
У браузера «Opera» также есть «Turbo Mode», который работает аналогично, если вам нравится «Opera» больше чем «Chrome».
Способ 5. Проверьте какие программы используют большие объёмы трафика
В Windows 10 есть несколько способов проверить, какие программы используют сетевое подключение в данный момент. Первый вариант – откройте «Диспетчер задач». Нажмите правой кнопкой мыши на панели задач и выберите «Диспетчер задач», или нажмите сочетание клавиш на клавиатуре Ctrl + Shift + Esc. Нажимаем кнопку «Подробнее», если вы видите простой интерфейс.
На вкладке «Процессы» щелкните заголовок «Сеть», чтобы отсортировать запущенные процессы по использованию сетевого канала. Это поможет убедиться, что никакая фоновая программа не загружает сеть прямо сейчас, в тайне от вас.
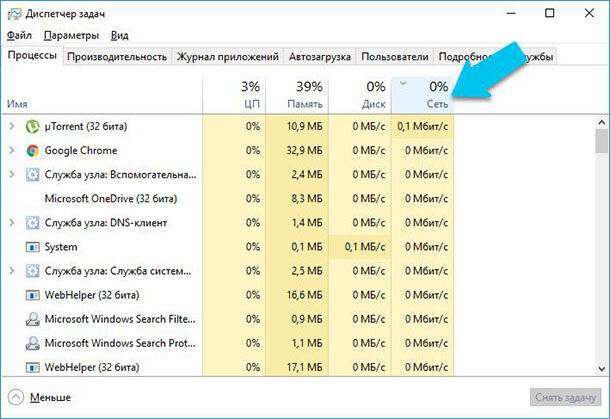
Также можно просмотреть журнал, который предоставляет информацию о том, сколько и какие приложения на вашем ПК использовали сеть за последние 30 дней. Это поможет определить ПО, которое потребляет трафик из сети Интернет в фоновом режиме. Чтобы открыть журнал, перейдите «Пуск» -> «Параметры» -> «Сеть и Интернет» -> «Использование данных». Для более наглядной картины нажмите «Показать сведения об использовании».
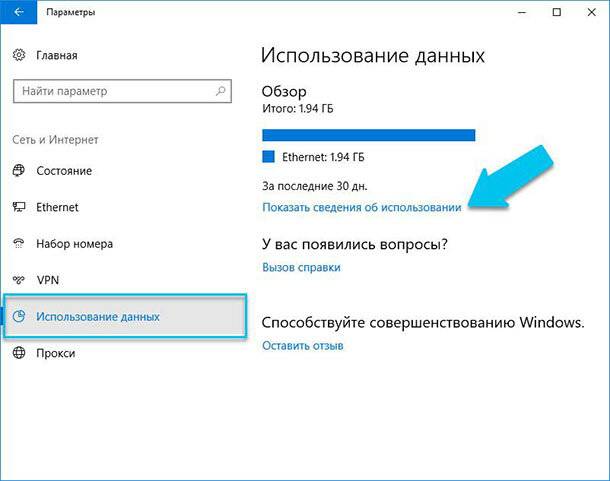
Если видите, что приложение использовало много трафика, то закройте его, пока соединение с Интернетом не перестанет быть лимитированным.
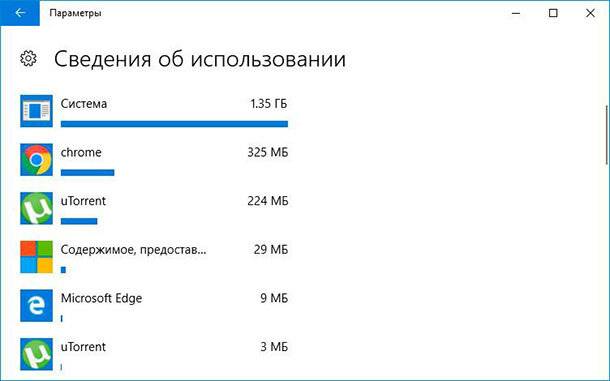









1. Удобство. Пользователи могут подключаться к Интернету из любого места, где есть покрытие сети.
2. Высокая скорость. Скорость мобильного Интернета может быть выше, чем у DSL-или кабельных соединений.
3. Надежность. Мобильные сети обычно работают даже в условиях слабого покрытия, что делает их более надежными, чем DSL-или кабельные соединения.
4. Низкие стоимости. Многие провайдеры предлагают скидки и специальные тарифы, чтобы удовлетворить различным требованиям.
5. Настройка. Windows 10 предоставляет простую настройку, чтобы подключиться к мобильной сети.
1. Используйте соединения Wi-Fi, если это возможно.
2. Установите приложения, которые позволяют отключать данные мобильного трафика при неиспользовании.
3. Отключите автоматическое обновление приложений.
4. Ограничьте скачивание больших файлов, используя Wi-Fi.
5. Отключите автоматическую загрузку изображений и видео.
6. Отключите автоматическую загрузку социальных сетей.
7. Отключите автоматическую загрузку сообщений.
8. Используйте режим «легкого» или «минимального» трафика, если у вас есть такая опция.
9. Отключите автоматическое сканирование Bluetooth-устройств.
10. Отключите GPS, если это не является необходимым.
1. Используйте стабильное подключение к сети. Проверьте, чтобы устройство было подключено к сети 3G или 4G, а не к сети 2G.
2. Проверьте, чтобы ваш тарифный план обеспечивал достаточно высокую скорость передачи данных.
3. Отключите Wi-Fi, чтобы использовать только мобильную связь.
4. Обновите ПО и драйверы для устройства.
5. Уменьшите расстояние между устройством и сотовым оператором.
6. Ограничьте число приложений, использующих мобильную связь.
7. Отключите функции, такие как Bluetooth, NFC, GPS, Wi-Fi Direct или Hotspot, которые могут уменьшить скорость передачи данных.
1. Отключите автоматическое загрузку изображений из сообщений. Это можно сделать, выбрав в меню «Файл» - «Параметры» - «Просмотр» - «Загрузка изображений».
2. Установите настройки для синхронизации почты. Это можно сделать, выбрав в меню «Файл» - «Параметры» - «Синхронизация».
3. Отключите функцию «Автоматическое обновление». Это можно сделать, выбрав в меню «Файл» - «Параметры» - «Обновление».
4. Настройте прокси-сервер. Это можно сделать, выбрав в меню «Файл» - «Параметры» - «Подключения» - «Настройки прокси-сервера».