Как исправить проблемы с Интернетом: руководство
В этой статье мы представим вам полное руководство по устранению проблем с подключением к Интернету. Узнайте, как самостоятельно решить распространенные проблемы с доступом в Интернет с помощью простых шагов и советов от экспертов. Читайте, как устранить проблемы с подключением к Интернет в домашних условиях. Несколько обязательных шагов прежде чем обращаться к специалисту или провайдеру.

- Способ 1. Команда «Ping»
- Способ 2. Проблемы, возникающие с конкретным веб-сайтом
- Способ 3. Проблемы с модемом или маршрутизатором (роутером)
- Способ 4. Возможные проблемы на компьютере
- Способ 5. Проблемы с DNS-серверами
- Вопросы и ответы
- Комментарии
Проблемы с подключением к Интернету нас сильно разочаровывают. Вместо того, чтобы бесполезно «тыкать» F5 и отчаянно пытаться перезагрузить ваш любимый веб-сайт, мы предлагаем попробовать несколько способов устранения неполадок и определить причины сбоя соединения.
Для начала, убедитесь, что все необходимые кабели подключены правильно. Возможно, кто-то случайно задел кабель питания маршрутизатора или модема, или кабель Ethernet не плотно вставлен в разъём, а может вообще не подключен.
Способ 1. Команда «Ping»
Первое что нужно сделать, когда у вас проблемы с соединением – это выполнить команду «ping». Запустите командную строку Windows (как запустить командную строку Windows от имени администратора смотрите видео на нашем канале как запустить командную строку Windows) и введите, например, «ping google.com» или «ping hetmanrecovery.com».
ping google.com
ping hetmanrecovery.com
Эта команда отправит несколько пакетов на указанный вами адрес, и веб-сервер ответит на каждый из них. В приведенном ниже скриншоте, мы увидим, что все работает нормально. Потери пакетов составляют 0%, и время, затраченное каждым пакетом на движение по маршруту, минимальное.

Если вы обнаружили потерю пакетов (другими словами, если веб-сервер не ответил на один или несколько отправленных запросов), то это однозначно указывает на проблемы с сетью. Если время ответа веб-сервера для разных пакетов сильно разниться, это свидетельствует на большую загруженность интернет канала. Также проблема может быть связана с самим веб-сайтом (маловероятно, если одна и та же проблема возникает на нескольких веб-ресурсах), с вашим Интернет провайдером или в вашей локальной сети (например, с маршрутизатором).

Как восстановить очищенную историю браузеров Chrome, Mozilla FireFox, Opera, Edge, Explorer 🌐⏳💻
Обратите внимание, что с некоторыми веб-серверами нельзя обмениваться пакетами. Например, команда «ping microsoft.com» приведет к 100% потерь пакетов.
ping microsoft.com
Способ 2. Проблемы, возникающие с конкретным веб-сайтом
Если проблемы с доступом возникли только у определённого веб-сайта, и «ping google.com» показывает, что все в порядке, то, скорее всего, неполадки возникли именно на сервере, где физически расположен веб-сайт.
Чтобы проверить, работает ли этот сайт должным образом, мы можем воспользоваться специальным инструментом в сети - www.downforeveryoneorjustme.com. Он позволяет опросить веб-сайты с разных IP-адресов и определить, работают ли они на самом деле или нет. Если вы получили ответ, что сайт не работает для всех, то проблема точно на сервере.
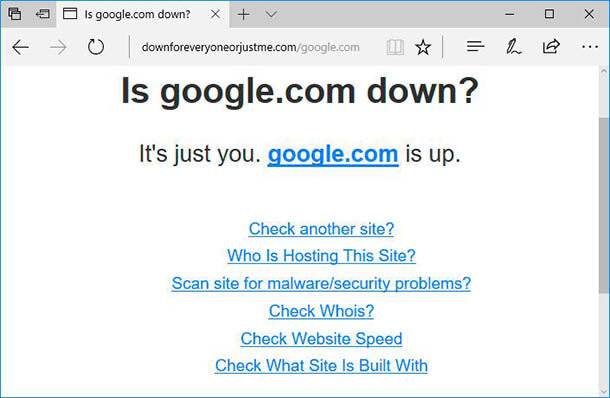
Ответ сайта о том, что данный веб-ресурс не работает только для вас, указывает на ошибки с подключением именно с вашей стороны. И их может быть не меньше десятка вариантов. Возможно нестыковка присутствует в маршрутизации, между вашим компьютером и сервером в интернете. Для выявления таких неполадок необходимо использовать команду «tracert», например, введите «tracert google.com» в командной строке Windows. Утилита отправит трассировочный пакет и выведет на экран IP-адреса и названия всех узлов, с которыми взаимодействует пакет, в процессе следования по маршруту. Если ошибка обнаружена после сервера вашего интернет провайдера, то вы, по большому счету, не можете сделать ничего, кроме как ждать её исправления.
tracert google.com
Способ 3. Проблемы с модемом или маршрутизатором (роутером)
Отсутствие доступа к различным веб-сайтам может быть вызвано модемом или маршрутизатором (роутером).
Многие люди для подключения к сети Интернет, используют модем, то есть физическое устройство, которое передает цифровые данные через аналоговые каналы. Модем производит преобразование аналогового сигнала в цифровой, и наоборот. Для такого взаимодействия у него имеются два интерфейса, цифровой для компьютера и аналоговый для телефонной линии. Модем – это устройство которое взаимодействует с вашим поставщиком услуг Интернета.
Маршрутизатор – это тоже физическое устройство, которое по проводной, беспроводной или мобильной сети подключается к интернету. Помимо этого, он может объединить все устройства, которые оснащены сетевыми портами Ethernet и Wi-Fi адаптерами, в одну локальную сеть. С его помощью, участники локальной сети могут свободно обмениваться файлами и удаленно управлять другими устройствами (на пример: принтерами, телевизорами и т.д.).
В некоторых случаях модем и маршрутизатор могут быть одним и тем же устройством.
Взгляните на маршрутизатор. Если на нем мигают синие или зеленые огни (разные производители могут использовать разные цвета), то это нормально и указывает на устойчивое интернет соединение и подключение по локальной сети. Но если вы видите устойчивый мигающий оранжевый (или красный) свет индикаторов, то это обычно указывает на отсутствие оных. То же самое относится и к модему - мигающий оранжевый свет обычно указывает на проблему.
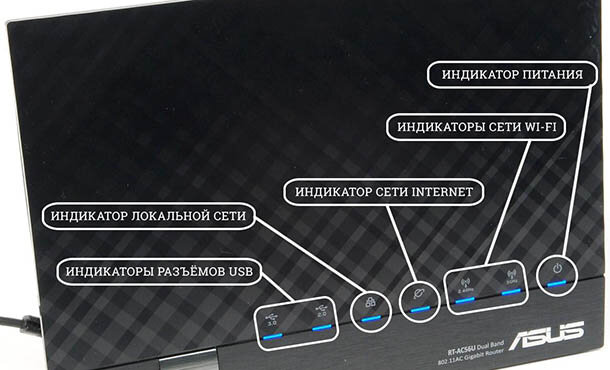
Если индикаторы указывают на то, что на обоих устройствах возникла проблема, попробуйте отключить их и включить заново. То есть выполните перезапуск устройств, точно так же, как и перезагрузка компьютера. Можете выполнить это действие, даже если индикаторы мигают нормально – есть некоторые маршрутизаторы, которые иногда нужно перезагружать для их нормальной работы. Через несколько минут ваш модем или маршрутизатор должен повторно подключиться к вашему поставщику Интернета. Ошибка может быть связана с обновлением серверов у самого провайдера.
Если это не решило проблему, то можно выполнить сброс настроек на вашем маршрутизаторе или обновить прошивку. Чтобы проверить, действительно ли проблема связана с вашим маршрутизатором, вы можете подключить кабель Ethernet вашего компьютера непосредственно к модему, минуя роутер. Если соединение восстановилось, то ясно какое устройство вызывает проблемы.
Способ 4. Возможные проблемы на компьютере
Если у вас возникают проблемы с сетью только на одном компьютере в локальной сети, то скорее всего это ошибка, связанна с программным обеспечением. Она может быть вызвана вирусом, какой-либо вредоносной программой или ошибкой в браузере.
Выполните проверку вашей системы антивирусным ПО и попробуйте установить другой браузер, после этого попытайтесь открыть этот сайт в новой программе. Также могут возникнуть и другие ошибки, такие как неправильная конфигурация сетевого экрана.

Браузер не открывает страницы, ошибка соединения с прокси сервером 🌐🚫💻

Windows Firewall: как заблокировать приложению доступ в интернет (исходящий и входящий трафик) 🌐⛔💻
Способ 5. Проблемы с DNS-серверами
Когда вы загружаете ресурс Google.com, ваш компьютер связывается с его DNS-сервером и запрашивает IP-адрес веб ресурса. DNS-серверы по умолчанию, используемые вашей сетью, предоставляются вашим интернет провайдером, и если они не обновлялись, то могут возникать проблемы.
Вы можете попытаться получить доступ к веб-сайту по IP-адресу напрямую, в обход DNS-сервера. Например, скопируйте адрес «http://216.58.197.78» в адресную строку вашего веб-браузера, чтобы напрямую посетить Google.com.
http://216.58.197.78
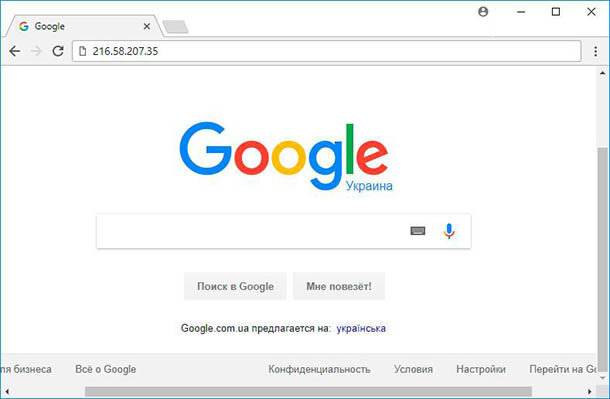
Если у вас получилось зайти через IP-адрес, но по-прежнему не можете открыть сайт, просто вводя Google.com в адресной строке, то это проблема с DNS-серверами. Вместо того, чтобы ждать, пока ваш интернет провайдер обновит свой сервер, можно попробовать использовать сторонний DNS-сервер, такой как OpenDNS или Google Public DNS.
В конечном счете, большинство проблем с соединением, с которыми вы столкнетесь, являются чужими недоработками или ошибками – вы не можете самостоятельно решить их. Зачастую, единственное, что вы можете сделать, это дождаться, когда ваш провайдер или конкретный веб-сайт устранит проблему.
И конечно, вы всегда можете позвонить в службу поддержки своему поставщику услуг Интернета по телефону. Служба поддержки может проверить соединение с вашим компьютером (маршрутизатором или модемом), на предмет выявления неполадок. Они подскажут, имеет ли место ошибка сервера, или проблема все-таки с вашей стороны. Также смотрите что можно сделать для ускорения Интернет соединения:

Как измерить и увеличить скорость Интернет соединения в Windows 10, 8 или 7 🚀🌐💻









1. Сканеры портов.
2. Анализаторы трафика.
3. Сканеры уязвимостей.
4. Тестирование сетевых протоколов.
5. Анализ лог-файлов.
6. Отладчики программного обеспечения.
7. Программы для симуляции сетевых условий.
8. Инструменты для мониторинга сети.
9. Инструменты для автоматизации тестирования.
1. Увеличьте силу сигнала. Обычно это можно сделать, изменив настройки маршрутизатора.
2. Обновите прошивку маршрутизатора.
3. Установите роутер в просторном и открытом пространстве.
4. Используйте роутеры с поддержкой более новых стандартов Wi-Fi, таких как 802.11ac.
5. Установите Wi-Fi репитеры или усилители сигнала, чтобы повысить покрытие Wi-Fi.
6. Используйте функцию QoS (Quality of Service), чтобы управлять приоритетами сети.
7. Установите роутер, используя два частотных диапазона, 2,4 ГГц и 5 ГГц.
8. Используйте VPN (Virtual Private Network), чтобы увеличить безопасность сети.
1. Расстояние до роутера. Чем дальше устройство находится от роутера, тем слабее сигнал Wi-Fi.
2. Стены и другие препятствия. Стены, потолки, мебель и другие препятствия, расположенные между роутером и устройством, могут слабо поглощать сигнал Wi-Fi.
3. Электромагнитные помехи. Другие электромагнитные устройства, такие как бытовые электроприборы, могут препятствовать распространению сигнала Wi-Fi.
4. Низкая скорость Wi-Fi. Некоторые устройства Wi-Fi могут работать со скоростью, которая является слишком низкой, чтобы поддерживать нужную скорость.
5. Устаревший роутер. Если у вас устаревший роутер, это может быть причиной слабого Wi-Fi-сигнала.