Odzyskiwanie plików przy użyciu Historii plików w systemie Windows 10
Przeczytajcie o tym jak prawidłowo korzystać z funkcji Historia plików systemu Windows. Jak go używać, aby odzyskać utracony plik.
Historia plików w Windows 10 jest prawdopodobnie głównym z funkcji do tworzenia kopii zapasowych i przywracania danych tej wersji systemu operacyjnego. Pomimo nazwy, Historia plików nie jest tylko sposobem na przywrócenie poprzednich wersji plików, jest to w pełni funkcjonalne narzędzie do tworzenia kopii zapasowych danych.

💽 Odzyskiwanie danych po usunięciu lub utworzeniu nowych partycji 💽
Po skonfigurowaniu Historii plików możecie po prostu podłączyć zewnętrzne urządzenie pamięci masowej, a system Windows automatycznie utworzy na nim kopię zapasową Waszych danych. Jeśli podłączacie dysk zewnętrzny przez cały czas, system operacyjny będzie wykonywał zaplanowaną kopię zapasową.
- Krok 1. Aktywacja
- Krok 2. Ustawienie
- Krok 3. Odzyskiwanie plików z kopii zapasowej przy użyciu Historii plików
- Krok 4. Odzyskiwanie plików z Menedżera plików
- Pytania i odpowiedzi
- Komentarze

⚕️ Odzyskiwanie danych po ponownym zainstalowaniu lub zresetowaniu Windows do stanu pierwotnego 💻
Krok 1. Aktywacja
W przeciwieństwie do skomplikowanych narzędzi do tworzenia kopii zapasowych, włączenie funkcji Historia plików jest szybkie i proste. Po pierwsze, podłączcie zewnętrzny dysk twardy do komputera. Następnie przejdźcie do Ustawienia w menu Start i z menu, które się pojawi, wybierzcie Aktualizacja i zabezpieczenia > Usługa tworzenia kopii zapasowych.
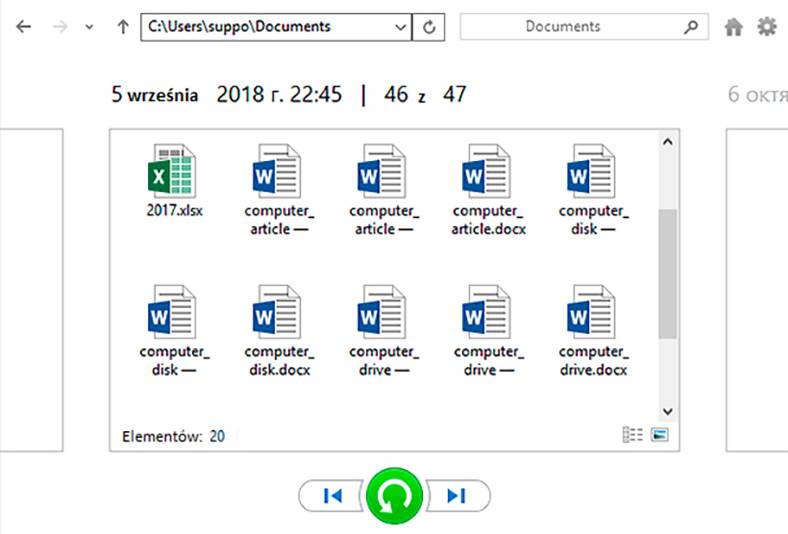
Kliknijcie na “Dodać dysk” i po prostu wskażcie go, a Windows użyje go do Historii plików. Pojawi się opcja “Automatycznie utwórz kopię zapasową plików”, która zostanie automatycznie włączona. System Windows automatycznie utworzy kopię zapasową plików na tym dysku po podłączeniu go do komputera.
Krok 2. Ustawienie
Aby ustawić, jak często pliki mają być backupowane, jak długo mają być przechowywane i co najważniejsze, które pliki mają być backupowane, ustawiacie opcję Opcje zaawansowane.
Domyślnym ustawieniem jest “Co godzinę” dla tworzenia kopii zapasowych plików, ale możecie zmienić ten czas. Możecie ustawiać je co 10, 15, 20, 30 minut, 1, 3, 6, 12 godzin lub raz dziennie.
Dodatkowo, domyślny czas przechowywania kopii zapasowej to “Zawsze”. Ale możecie ustawić, aby usunąć je po 1, 3, 6, 9 miesiącach, 1 lub 2 latach. Istnieje możliwość ustawienia automatycznego usuwania plików Historii plików, gdy potrzebujecie wolnego miejsca na dysku.
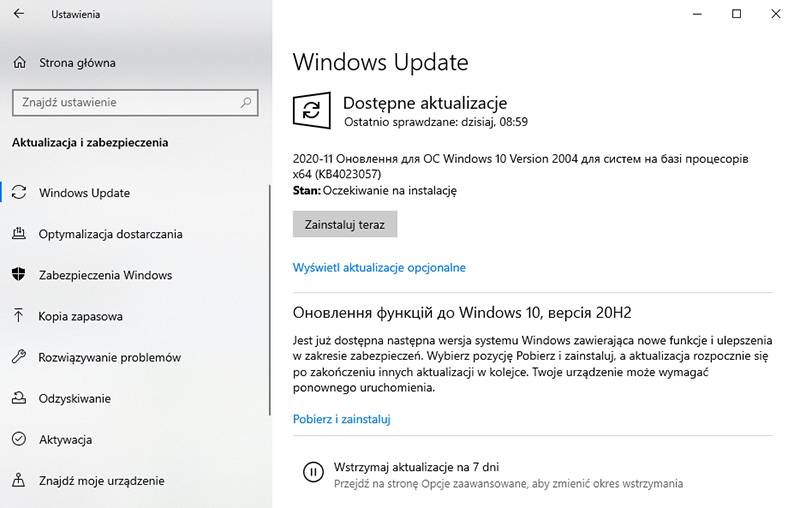
Domyślnie jest ustawione, że Historia plików będzie tworzyć kopie zapasowe tylko niektórych folderów na Waszym koncie. Są to Pulpit, Dokumenty, Pobrane pliki, Muzyka, Zdjęcia, Filmy, OneDrive itd. Wszystkie te foldery są również widoczne w oknie Ustawienia archiwum. W razie potrzeby można dodać więcej folderów do tej listy.
Aby to zrobić, wybierzcie Dodaj folder i wybierzcie dowolny folder z Waszego komputera. Możecie również usunąć dowolny z folderów z tej listy: po prostu kliknijcie na niego i kliknijcie Usuń.
Należy pamiętać, że system Windows 8 nie pozwala na dodawanie folderów do Historii plików. A jeśli to zrobicie, dodajcie wybrany folder do Biblioteki.
Oprócz tego istnieje sekcja “Wyklucz te foldery”, w której można dodać folder, który nie musi być zapisywany w kopii zapasowej.
Na przykład skonfigurowano system Windows do tworzenia kopii zapasowej folderu Dokumenty. Jednak w folderze Dokumenty znajduje się folder, którego kopii zapasowej nie chcecie tworzyć, i możecie go bezpiecznie wykluczyć.
Jeśli chcecie zmienić dysk, na którym przechowywana jest Historia plików, kliknijcie przycisk Wyłączone. Po wykonaniu tej czynności zostanie wyświetlony monit o wybranie innego dysku dla aplikacji Historia plików. Z poprzedniego dysku nie są usuwane żadne dane, ale system Windows może jednocześnie korzystać tylko z jednego dysku z Historią plików.
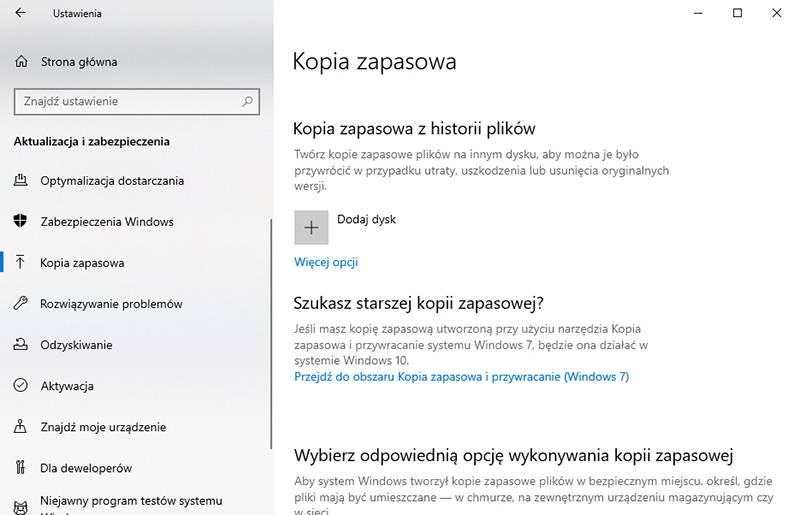
Ale to nie wszystkie ustawienia Historii plików. Kliknięcie linku “Wyświetl ustawienia zaawansowane” na dole okna Ustawienia archiwum powoduje przejście do okna Panel sterowania. Wybierzcie “Opcje zaawansowane” w kolumnie po lewej stronie i możecie zobaczyć ustawienia dotyczące zapisywania wersji historii plików i dziennika zdarzeń. Możecie również użyć tego menu, aby wyczyścić (usunąć) starsze wersje Historii plików lub zaprosić inne komputery w grupie (jeśli jesteście jej członkiem) do utworzenia Historii plików na Waszym dysku.
Krok 3. Odzyskiwanie plików z kopii zapasowej przy użyciu Historii plików
Aby przywrócić pliki z dysku zewnętrznego, przejdźcie do ‘Ustawienia’ z menu Start, a następnie wybierzcie Aktualizacja i zabezpieczenia / Usługa archiwizacji / Inne ustawienia. Następnie w dolnej części otwartego okna wybierzcie Odzyskaj pliki z bieżącej kopii zapasowej.
Możecie również otworzyć “Panel sterowania”, przejść do “System i zabezpieczenia”, i wybrać “Historia plików”/”Przywróć pliki osobiste”.
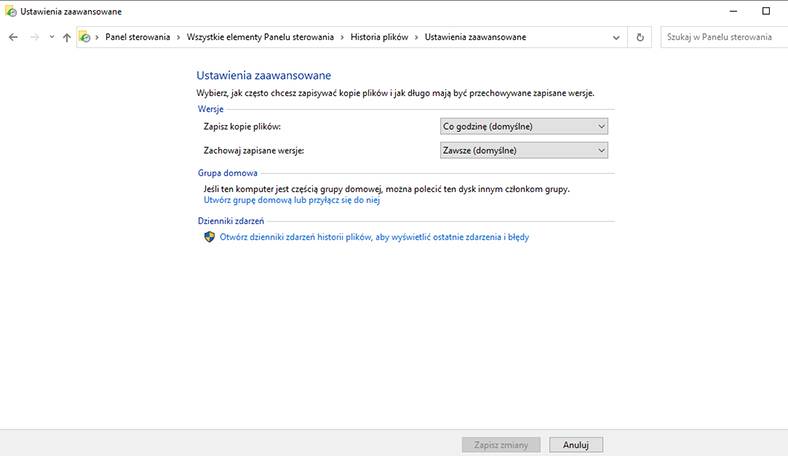
Uwaga. Jeśli utworzyłyście Historię plików na innym komputerze, możecie ją skonfigurować na nowym komputerze i wybrać dysk, na którym poprzednio utworzono Historię plików. W takim przypadku nowy komputer będzie widział zarówno bieżącą Historię plików, jak i tę utworzoną wcześniej na innym komputerze – możecie przywracać pliki z obu, tak jakby Historia plików ze starego komputera została utworzona na bieżącym.
Interfejs pozwala na przeglądanie plików, których kopie zapasowe zostały wcześniej utworzone i ich przywracanie. Po prostu wybierzcie foldery lub pliki, które chcecie przywrócić. Klikając prawym przyciskiem myszy na plik możecie go podejrzeć. Aby odzyskać plik lub folder, kliknijcie zielony przycisk na środku dolnego panelu.
Jeśli macie wiele kopii zapasowych danych, które zostały wykonane w różnym czasie, możecie użyć klawiszy strzałek w lewo/prawo, aby wybrać jedną z nich lub po prostu kliknąć na nią.
Krok 4. Odzyskiwanie plików z Menedżera plików
Poprzednia wersja pliku może być również szybko przywrócona za pomocą Menedżera plików. Po prostu przejdźcie do folderu, w którym chcecie przywrócić poprzednią wersję pliku i wybierzcie Przywróć poprzednie wersje.
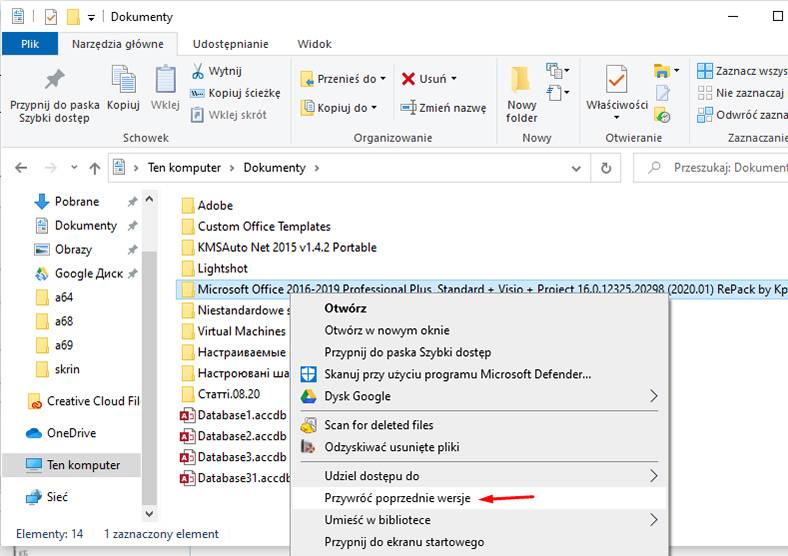
Możecie również kliknąć plik prawym przyciskiem myszy i wybrać opcję Właściwości, a następnie kliknąć przycisk Poprzednie wersje.
Każda poprzednia wersja pliku w Waszej Historii plików będzie dostępna tutaj. Te wersje plików mogą być przeglądane, przywracane do lokalizacji, w której plik znajdował się poprzednio, lub do dowolnej innej lokalizacji.
Możecie zobaczyć poprzednią wersję nie tylko pojedynczego pliku, ale całego folderu. Aby to zrobić, wybierzcie folder, który chcecie wyświetlić i wybierzcie “Żurnal” z górnego menu.
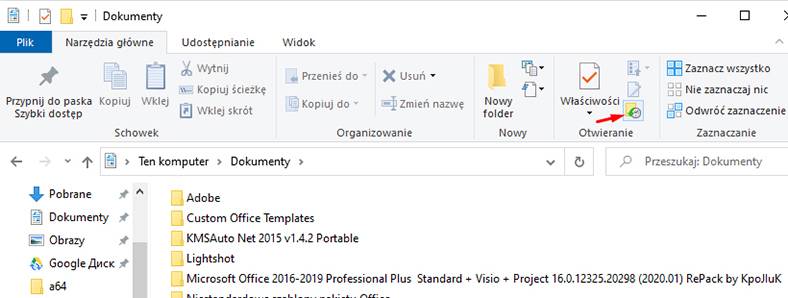
Wyświetlona zostanie lista plików w tym folderze, których poprzednie wersje mogą zostać przywrócone. Jest to taki sam interfejs, jak w przypadku przywracania plików z menu Historia plików. Ale jest to szybsze i łatwiejsze do zrobienia za pomocą Menedżera plików.
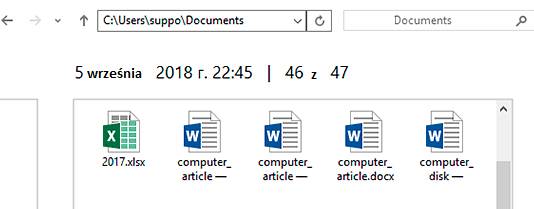
Historia plików to bardzo łatwa i wygodna opcja przywracania plików, a na domiar złego jest całkowicie darmowa. Co prawda jest to tylko jedna z kilku funkcji tworzenia kopii zapasowych i odzyskiwania plików oferowanych przez Windows 10, ale naszym zdaniem najbardziej przydatna dla przeciętnego użytkownika komputera. W końcu chodzi o przywrócenie poszczególnych plików, a nie systemu lub nośnika jako całości, na przykład po reinstalacji Windows.
Jeśli czytacie ten artykuł i już straciłyście swoje pliki z tego czy innego powodu, i zdajecie sobie sprawę, że Historia plików nie jest aktywna, to w tym momencie, jedynym wyjściem z tej sytuacji jest jeden z oprogramowanie do odzyskiwania plików .
| Parametr | Opis |
|---|---|
| Nazwa | Hetman Partition Recovery |
| Przeznaczenie | Odzyskiwanie usuniętych, uszkodzonych i niedostępnych danych z dysków twardych, SSD, kart pamięci i pendrive’ów. |
| Obsługiwane systemy plików | FAT/exFAT, NTFS/ReFS, APFS/HFS+, Ext2/3/4, ReiserFS, XFS/UFS/ZFS, Btrfs, VMFS, HikvisionFS. |
| Systemy operacyjne | Windows, MacOS, Linux |
| Typy urządzeń | Dyski twarde, SSD, karty pamięci (SD, microSD), pendrive’y, dyski wirtualne oraz dyski maszyn wirtualnych. |
| Dodatkowe funkcje | – Odzyskiwanie usuniętych partycji – Tworzenie obrazu dysku – Odzyskiwanie danych z obrazu dysku – Podgląd plików przed ich zapisaniem |
| Formaty plików | Dokumenty, zdjęcia, filmy, archiwa, poczta i inne typy plików |
| Łatwość użytkowania | Kreator odzyskiwania krok po kroku z intuicyjnym interfejsem |
| Języki interfejsu | Wsparcie wielojęzyczne |

📁 Program do odzyskiwania usuniętego folderu z kosza lub archiwum Windows 📁






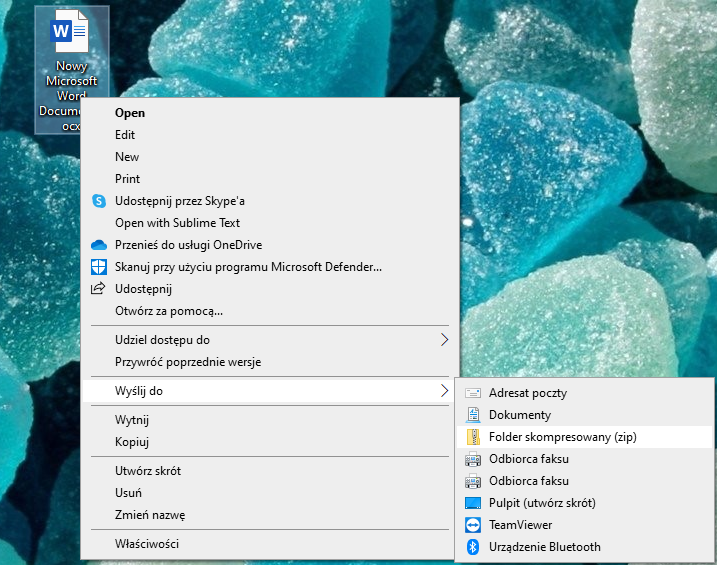


Aby odzyskać skasowane pliki za pomocą funkcji Historia plików w systemie Windows 10, postępuj zgodnie z poniższymi krokami: