Métodos para Archivado y Copia de Seguridad de Datos de Outlook: Archivos PST y OST
En el presente artículo nosotros observaremos las formas de conservar y proteger los datos del Outlook mediante su archivación o creación de copia de reserva, así como formas de restaurar los archivos de datos del Outlook (.pst o .ost) a partir de una copia de reserva o archivo.

How to Restore Access to Gmail, Yahoo, AOL, ICloud, Outlook Mailbox without a Login and Password 📧🔓🔑
Ya que independientemente de lo que si usted utiliza el Outlook para crear y enviar mensajes electrónicos, para importar contactos desde el Gmail a la libreta de direcciones del cliente de correo electrónico, o utiliza su libreta de direcciones, crea Usted en él las tareas o las notas de calendario, esto significa que en su cliente de correo electrónico se almacenan muchos datos valiosos. Por lo tanto, para cada usuario del Outlook es útil saber el modo de proteger y guardar sus datos para evitar su pérdida en el futuro.
- Panel de Control de correo
- Archivos de datos del Outlook (*.pst y *.ost)
- Dónde están almacenados los archivos de datos del Outlook
- Archivación de los datos del Outlook
- Creación de copia de reserva y recuperación del archivo del Outlook
- Cómo cambiar la carpeta de almacenamiento del archivo de datos del Outlook fijada en forma predeterminada (*.pst o *.ost)
- Preguntas y respuestas
- Comentarios

What Data Is Stored in Microsoft Windows, Edge, OneDrive and Outlook Accounts 💻👨💻📧
Panel de Control de correo
Para empezar, vamos a observar panel de control y ajuste del correo del Outlook con cuya ayuda se puede ajustar el cliente de correo electrónico en Windows. Para abrirlo, pase al Panel de control del ordenador y seleccione el apartado Correo.
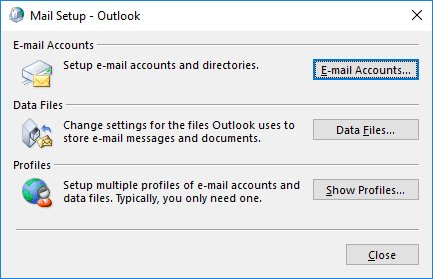
En la ventana abierta Configuración de correo surgirán tres apartados: Cuentas de correo electrónico, Archivos de datos, Configuraciones.
Seleccionando dos primeros puntos se abre la misma ventana de Configuraciones de cuentas de correo electrónico, sólo con diferentes rellenos donde se puede añadir una cuenta, ver el lugar de almacenamiento de datos de cada cuenta de correo electrónico, restaurar o introducir modificaciones en ellos.
Para agregar una cuenta al Outlook, haga clic en Cuentas de correo electrónico, y en el relleno Correo electrónico, haga clic en Crear.
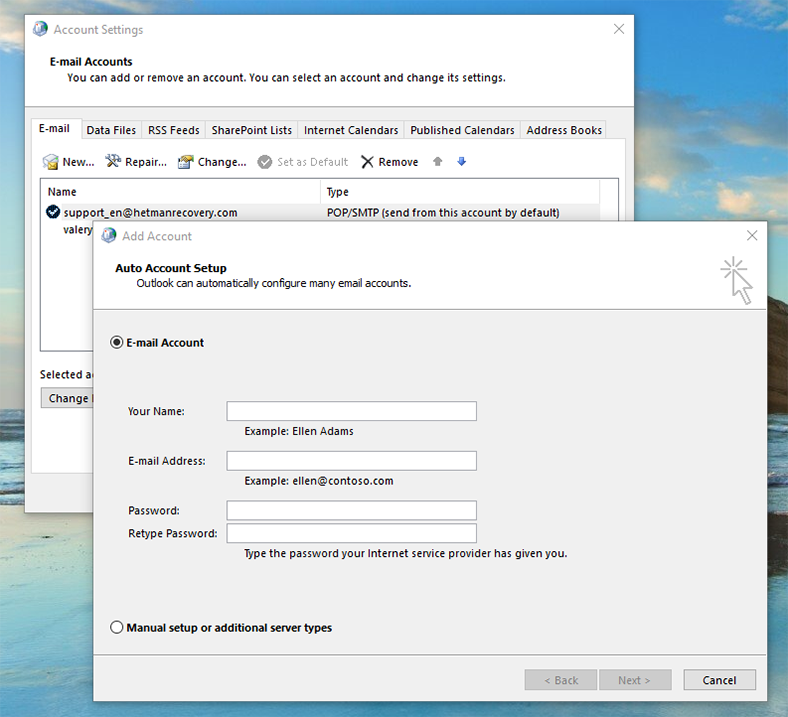
Si Usted necesita realizar algunas acciones con los datos de la cuenta determinada de correo, entonces para esto pase al relleno Archivos de datos en la que se puede hacer lo siguiente:
- Añadir o eliminar archivos de datos.
- Fijar parámetros del archivo de datos.
En este menú, además de otras funciones, hay una función de disminución del tamaño del archivo de datos que será útil en el caso cuando tal archivo «crecerá» hasta un tamaño grande y ocupará mucho espacio en el disco duro del ordenador. Para esto, haga clic en el menú Parámetros en el botón Compresión. - Instalar el archivo de datos que será principal en forma determinada.
- Abrir la ubicación del archivo (archivo de datos), haciendo clic en el botón correspondiente.
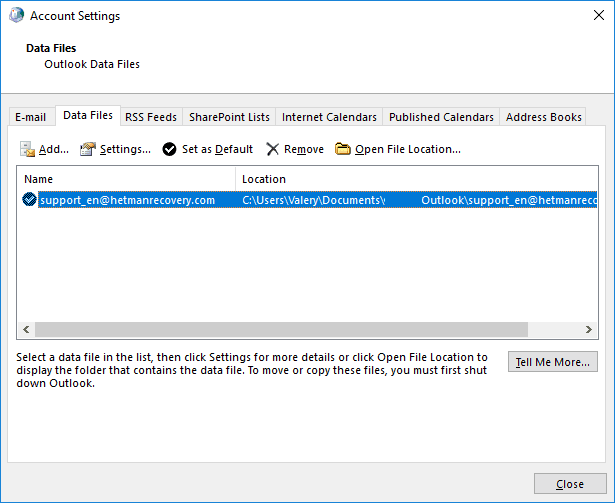
Archivos de datos del Outlook (*.pst y *.ost)
En la mayoría de los casos, el usuario no necesita saber acerca de dónde el cliente de correo electrónico del Outlook almacena sus datos. Pero en el caso de necesidad de crear de una copia de datos cliente de correo electrónico y su transferencia a otro disco para guardar o liberar espacio libre del disco duro del ordenador, es necesario conocer el lugar de su ubicación.
El Outlook almacena los mensajes electrónicos de cada cuenta de correo en un archivo .pst u .ost, pero el lugar de ubicación de tal archivo depende de la versión del cliente de correo que se utiliza. En este artículo vamos a mostrar los lugares de ubicación de los archivos de datos del Outlook, y cómo cambiar su lugar de ubicación en caso necesario.
| Característica | PST | OST |
|---|---|---|
| Tipo de archivo | Archivo de carpetas personales (Personal Storage Table) | Archivo de carpetas sin conexión (Offline Storage Table) |
| Almacenamiento de datos | Localmente en la computadora del usuario | Localmente, pero se sincroniza con el servidor |
| Uso | Para archivar o hacer copias de seguridad de datos de correo electrónico | Para trabajar con correo electrónico en modo sin conexión |
| Sincronización con el servidor | No se sincroniza con el servidor | Se sincroniza automáticamente con el servidor |
| Compatibilidad | Compatible con cualquier cuenta (POP3, IMAP, Exchange) | Solo se utiliza con cuentas de Exchange y Office 365 |
| Copia de seguridad | Fácil de copiar y mover | Se requiere un nuevo OST en caso de daño |
| Ventajas | Ideal para archivar, no depende del servidor | Permite trabajar en modo sin conexión |
| Desventajas | No se sincroniza automáticamente con el servidor | Depende de la configuración del servidor Exchange |
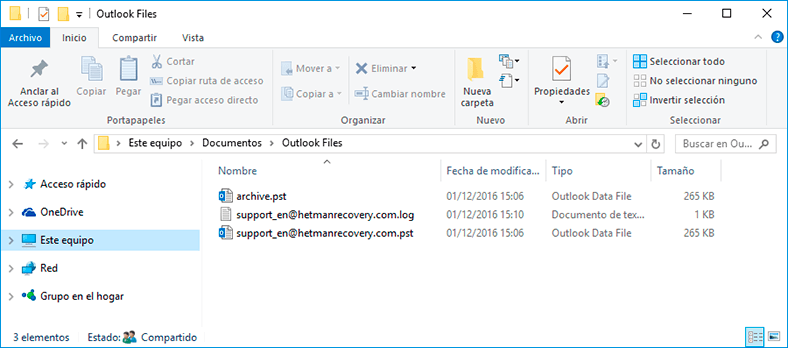
Si Usted ya utiliza el Outlook por un tiempo, es probable que haya oído hablar de los archivos PST. Cada buzón de correo electrónico en el Outlook dispone del propio almacén de datos en forma del archivo de formato PST donde se conservan todas las cartas y correspondencia, notas de calendario y recordatorios. Datos de archivo PST pueden ser comprimidos y cifrados o no, dependiendo de los ajustes realizados.
Tal vez Usted prestaba atención a lo que con más volumen de datos almacenados en el archivo PST, más lentamente empieza funcionar el cliente de correo. De vez en cuando el Outlook ofrece archivar los mensajes más antiguos con el fin de reducir este fenómeno mediante la descarga de un volumen menor de datos de cliente de correo electrónico en el proceso de su inicio.
También en la carpeta de datos del Outlook Usted podría ver un archivo con la extensión .ost. Archivos OST disponen de una función similar a PST, pero se utilizan como un almacenamiento temporal de correo electrónico fuera de línea. La idea es que el usuario pueda utilizar mensajes del archivo OST cuando el servidor de correo electrónico está desconectado (sin conexión a Internet), y después de la recuperación de la comunicación que el Outlook sincronice todo.
Es decir, el archivo PST se cread por el Outlook en el caso de guardar todo el correo electrónico y la correspondencia en el ordenador local y el archivo OST – con el trabajo con los hosts de correo electrónico que guardan todos los datos del buzón de correo electrónico en un servidor remoto (por ejemplo, Gmail o Outlook.com). En este caso, el archivo OST contiene simplemente una copia local de los datos de correo electrónico.
Dónde están almacenados los archivos de datos del Outlook
El lugar de ubicación de los archivos con datos del Outlook depende de la versión del programa. Outlook 2007 y 2010 de forma predeterminada guarda archivos PST y OST en la carpeta AppData:
C:\Users\Nombre de usuario\AppData\Local\Microsoft\Outlook
Comenzando desde el Outlook 2013, el lugar de ubicación del archivo PST se cambió, y ahora empezó a almacenarse en la carpeta Documentos. Por lo tanto, el Outlook 2013 y 2016 guarda archivos PST en la carpeta siguiente:
C:\Users\Nombre de usuario\Documentos\Archivos de Outlook
Ver carpeta de almacenamiento de archivos PST u OST de una cuenta concreta también se puede con ayuda del mismo Outlook. Para esto pase al menú Archivo / Configuración de cuentas.
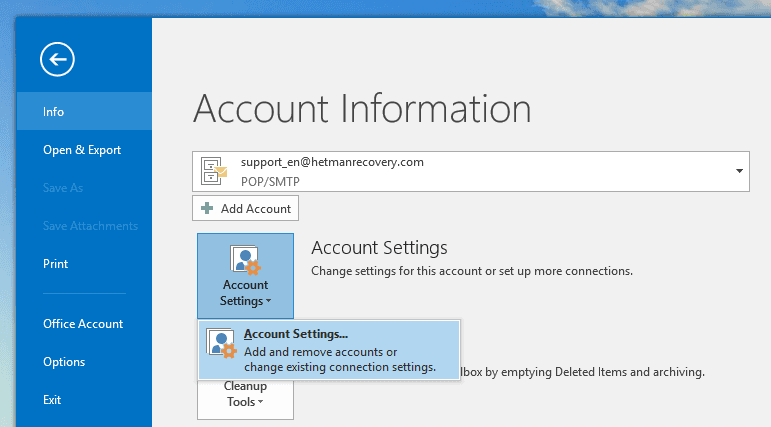
En la ventana de Configuración de cuenta, en el relleno Archivos de datos, seleccione la cuenta que es necesario ver (si son más de una)y haga clic en «Abrir la ubicación del archivo»
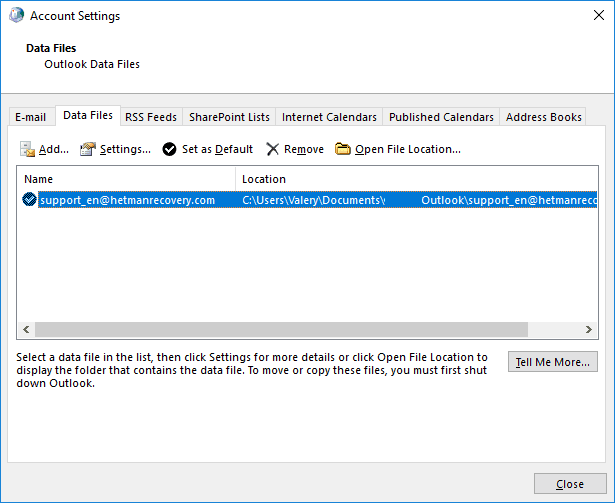
El Outlook abrirá la ventana del guía y mostrará la carpeta donde se guarda el archivo PST (o el archivo OST si él se utiliza por esta cuenta)
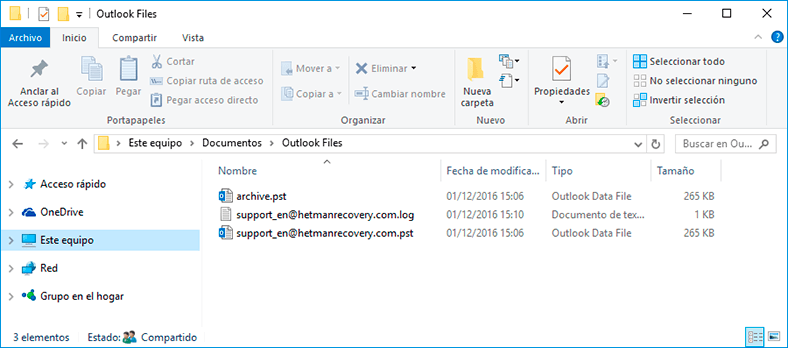
Archivación de los datos del Outlook
El archivo principal de datos con el cual funciona el Outlook, es un archivo con la denominación de cuenta. Desde este archivo también se puede crear un archivo o su copia de reserva. Se puede hacerlo, ajustando la archivación automática de datos o archivar los datos de forma manual.
Método 1. Archivación automática de los datos
Para ajustar la archivación automática de datos del Outlook, abra la aplicación y pase al relleno Archivo. Seleccione la cuenta necesaria desde el menú surgido (si hay más).
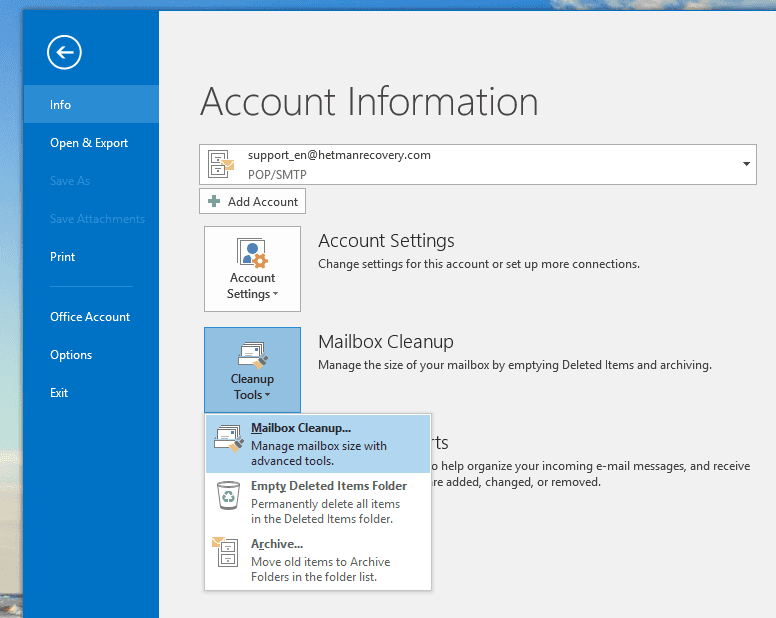
Luego de esto haga clic en Medios de limpieza y seleccione el punto del menú «Limpiar el buzón de correo».
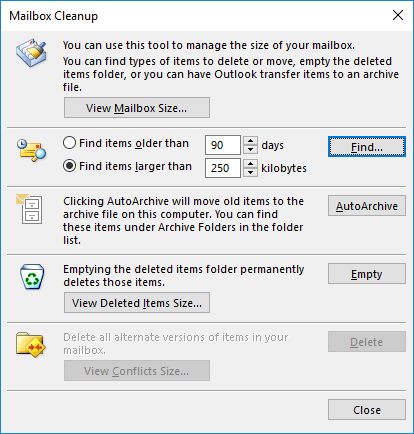
Al hacer clic en el botón Autoarchivación, el Outlook archivará las carpetas instaladas del buzón de correo. Para cambiar ajustes de parámetros de Autoarchivación basta hacer clic con el botón derecho en una de carpetas del buzón de correo del Outlook y seleccione Propiedades / Archivación / Autoarchivación.
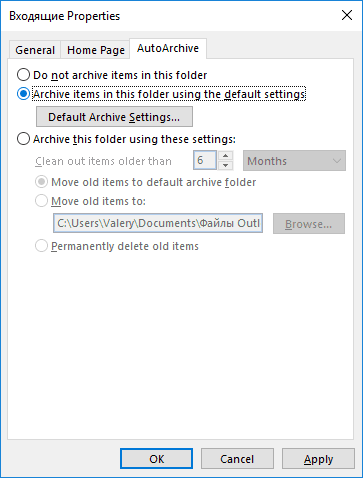
Al hacer clic en el botón Ajustes del archivo en forma predeterminada, se puede instalar la archivación de los elementos de la carpeta con ajustes en forma predeterminada.
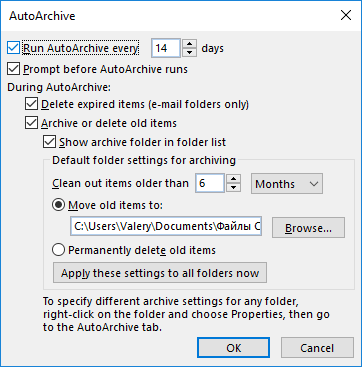
Método 2. Archivación manual de datos del Outlook
Si no hay necesidad de configurar la archivación automática de correo electrónico, entonces se puede realizarlo en forma manual. Para esto pase al menú Archivo / Medios de limpieza / Archivar.
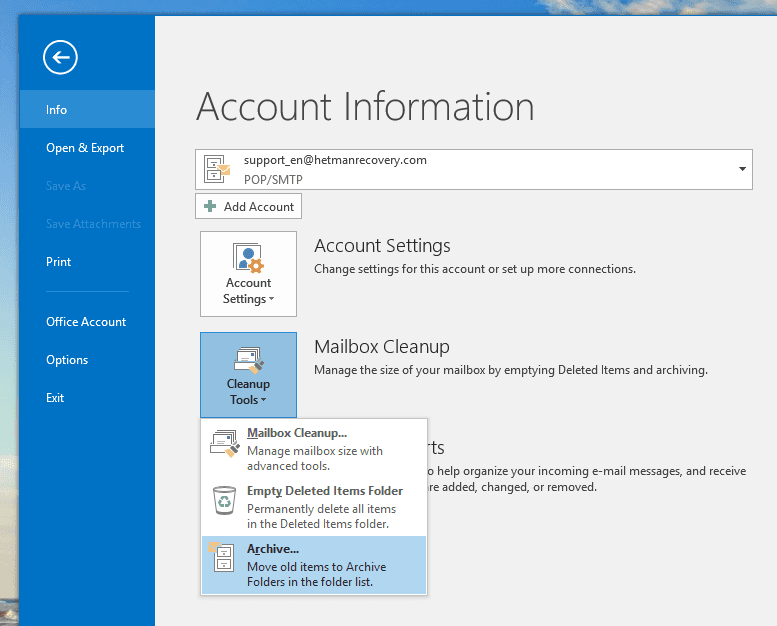
En el menú abierto Archivación establezca los parámetros necesarios y presione Ok.
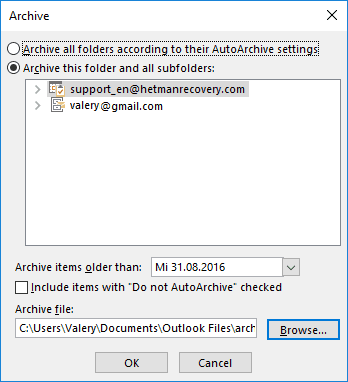
En consecuencia de ambos métodos descritos de archivación de datos del Outlook, por el cliente de correo electrónico se creará el archivo de datos que se podrá volver a importar en el caso necesario.
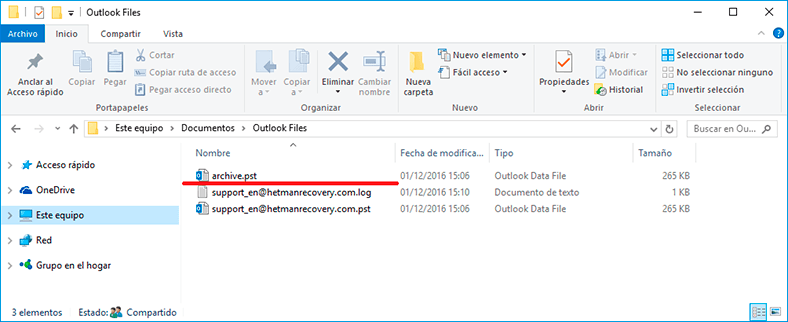
Creación de copia de reserva y recuperación del archivo del Outlook
Además, con el objetivo de aseguramiento de conservación de los datos del cliente de correo electrónico, se puede crear una copia de reserva del archivo de datos del Outlook. Basta simplemente copiar el archivo .pst u .ost de la cuenta de Usted a otro disco o en el almacenamiento de nube. Para esto, abra la ubicación del archivo necesario PST y haga su copia.
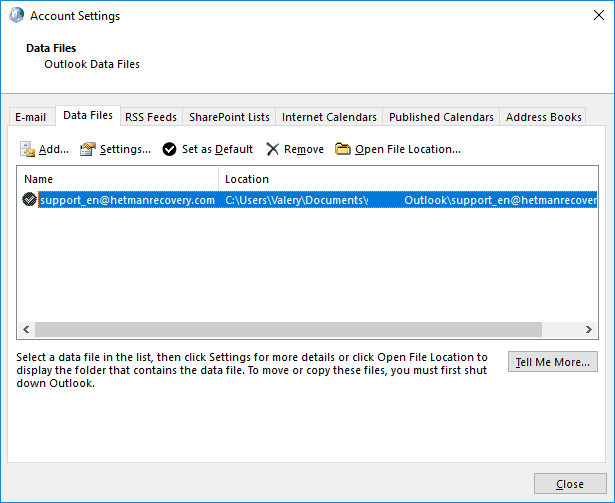
Para recuperar el archivo de datos copiado de tal manera, abra el Outlook y pase al Archivo / Abrir y exportar / Abrir el archivo de datos del Outlook y seleccione el archivo de datos necesario.
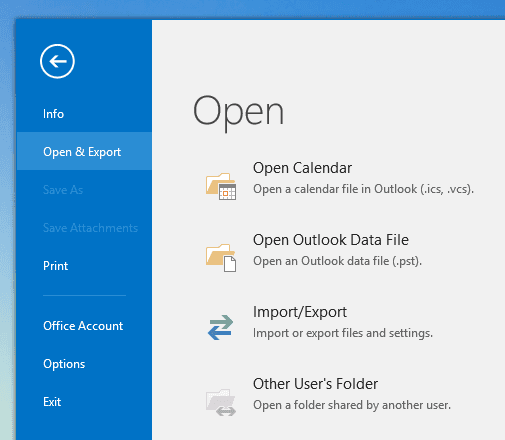
Por lo general, el cliente de correo electrónico de inmediato abre la carpeta con archivos de datos.
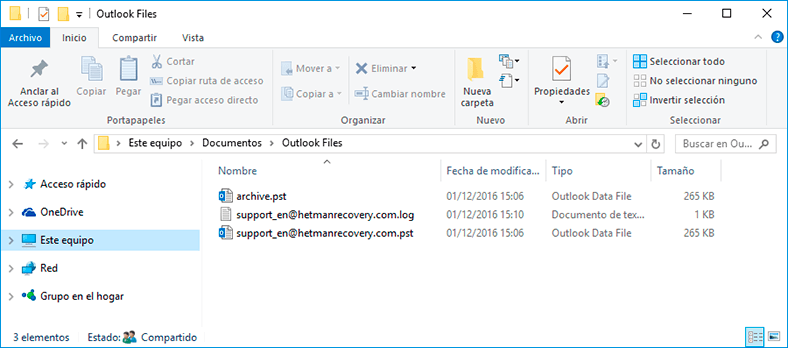
Después de esto en el Outlook se reflejarán todos los datos del archivo seleccionado PST seleccionado y Usted podrá utilizar el correo electrónico en el régimen normal. En el caso cuando ya no habrá la necesidad de utilizar esta copia de reserva del archivo de datos, estos datos se podrá eliminar desde el cliente de correo electrónico.
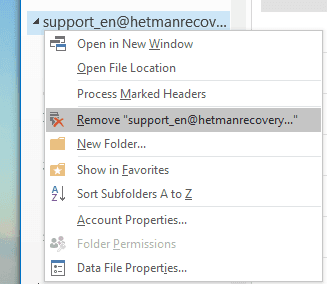
Notificación.Como se puede ver en el máster de importación y exportación de datos, archivos y parámetros del Outlook, la importación de datos es posible realizar solamente desde el archivo PST. Es decir, en el caso cuando por su cuenta de correo electrónico se utiliza el archivo de datos OST, ella podrá importarlo en esta forma. Para esto será necesario convertir el archivo OST al formato PST. Con la ayuda de las herramientas integradas en el Outlook, la realización de tal conversión no está prevista, para esto utilice un software de terceros.
Cómo cambiar la carpeta de almacenamiento del archivo de datos del Outlook fijada en forma predeterminada (*.pst o *.ost)
En el caso cuando Usted necesite trasladar sus archivos del Outlook desde el disco C o simplemente a un lugar más conveniente, esto también se puede hacer. Sólo no se puede simplemente copiar el archivo, presionando el botón izquierdo del ratón. Con hacerlo, el Outlook creará un nuevo archivo en la carpeta instalada de forma predeterminada para el archivo PST y en consecuencia será perdida una parte de información del buzón de correo. Para trasladar el archivo de datos, hay que cambiar el lugar fijado en forma predeterminada para almacenar archivos del Outlook mediante el registro, y sólo después de esto trasladar el archivo.
Atención. Editor del Registro es una herramienta, cuya utilización incorrecta podría dañar el sistema operativo, y después de esto su funcionamiento no será estable. Por lo tanto, tenga cuidado realizando cualquier tipo de acciones con el Editor del Registro, o mejor todavía crea su copia de reserva antes de hacer cualquier tipo de modificaciones.
Cierre el Outlook y abra el Editor del Registro.
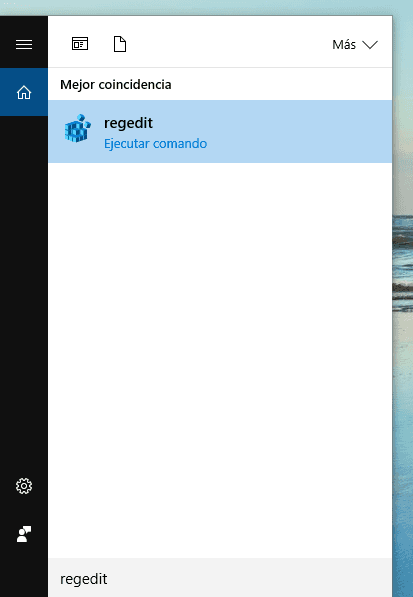
En la parte del lado izquierdo del Editor de Registro pase a la siguiente ruta:
HKEY_CURRENT_USER\Software\Microsoft\Office\16.0\Outlook\
donde 16.0 es una versión del Outlook de Usted.
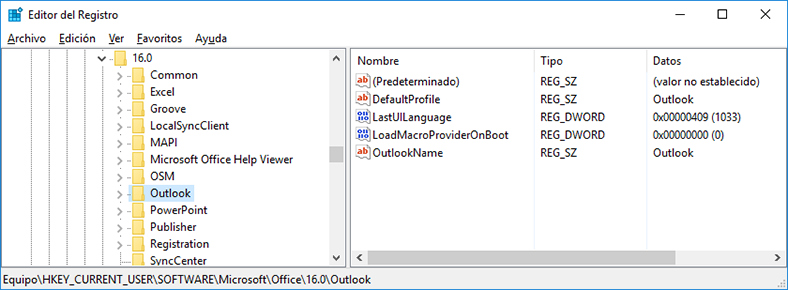
Con lo siguiente crea en esta carpeta una unidad nueva. Para esto haga clic en la ventana derecha con el botón derecho del ratón y selecciones Crear / Parámetro de línea extendido. Nombre la unidad nueva «ForcePSTPath».
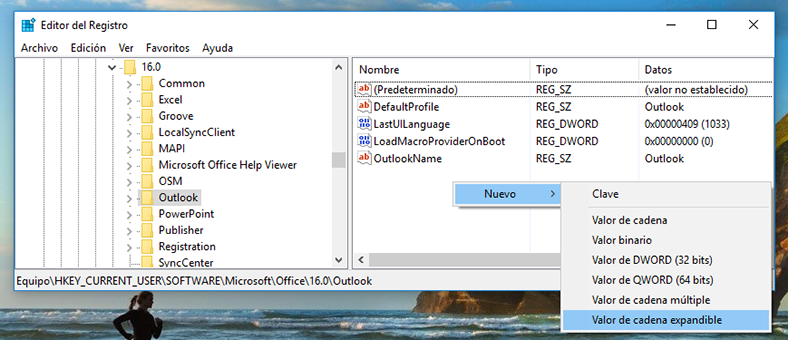
Tenga en cuenta que si Usted trabaja con el archivo OST, entonces es necesario crear una unidad con el nombre de «ForceOSTPath». A menudo los usuarios crean ambas unidades para que todos los archivos del Outlook se guarden en la misma carpeta.
Haga doble clic en la nueva unidad («ForcePSTPath» o «ForceOSTPath») y en la ventana abierta de propiedades indique la carpeta en la que sea necesario guardar archivos de datos del Outlook y, a continuación, haga clic en Ok.
Cierre el Editor del Registro. Después de esto, el Outlook debe crear un nuevo archivo PST en la nueva carpeta indicada, así como ahora se puede trasladar el archivo PST antiguo a la nueva carpeta. Al abrirlo, el Outlook deberá funcionar de la misma manera como antes.



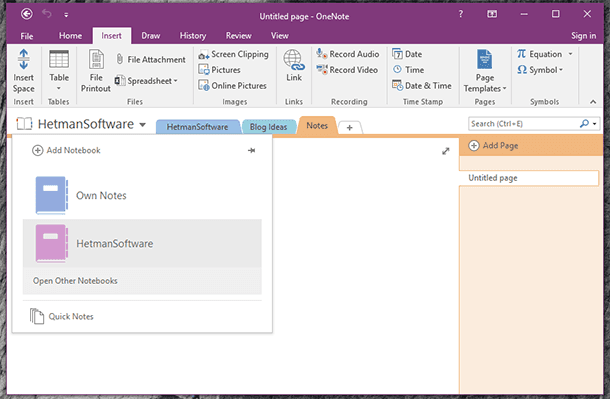
Para restaurar un archivo PST/OST de Outlook a partir de una copia de seguridad, siga los pasos a continuación:
Una vez completada la restauración, el archivo PST/OST de Outlook estará disponible en la ubicación seleccionada.