Как восстановить удаленные файлы с флешки, карты памяти?
Для начала процесса восстановления данных необходимо загрузить и установить программу. Чтобы избежать перезаписи, не сохраняйте дистрибутив и не устанавливайте программу для восстановления файлов на логический диск, с которого необходимо восстановить информацию.
Выберите диск, чтобы восстановить файлы
После запуска программа выведет список логических разделов и физических устройств, подключенных к компьютеру или ноутбуку пользователя. В списке будут перечислены все жесткие диски, USB-флеш-диски, карты памяти, фотокамеры.
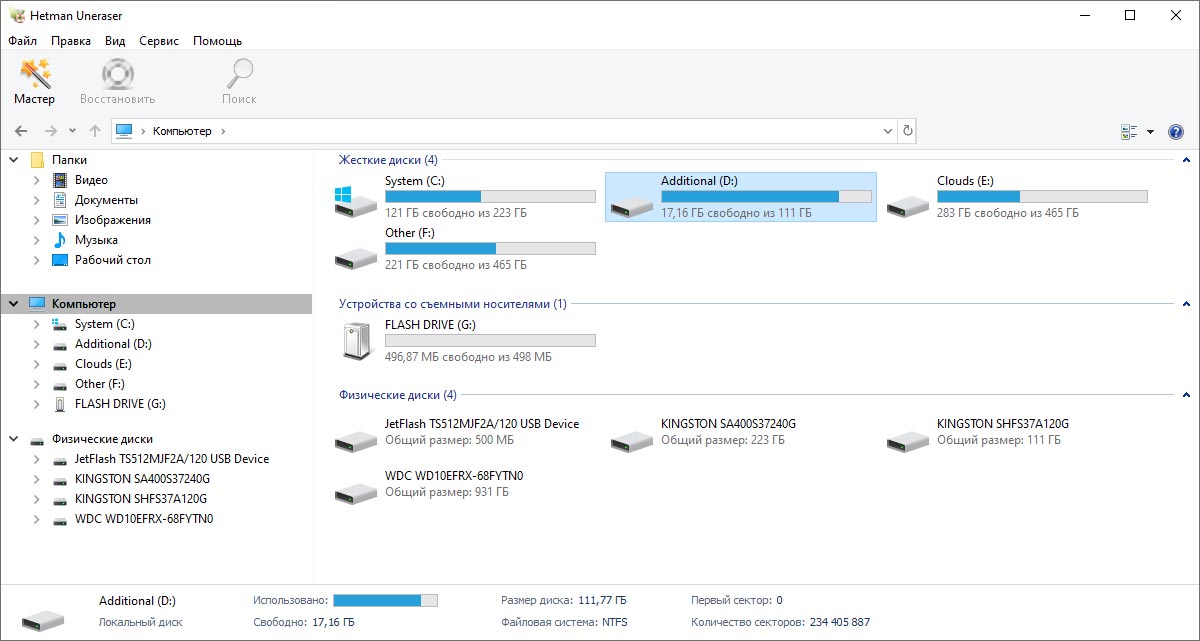
Поиск удаленных файлов
Кликните мышкой на логический раздел или устройство, и программа начнет поиск удаленных файлов. После завершения анализа программа отобразит список всех каталогов и файлов, расположенных на диске. Наряду с существующими директориями и файлами будут отображены и удаленные, отмеченные красным крестиком.
Виртуальный образ диска
Для безопасной работы с поврежденными устройствами (например, «битыми» дисками) реализована возможность создания и последующего восстановления данных с виртуального образа носителя информации. Вы можете создать образ как логического раздела, так и всего устройства. Выделите диск в дереве папок и выберите в главном меню «Сервис» – «Сохранить диск».
Вы можете указать место хранения файла, выбрать опцию «Сжимать содержимое», а также указать секторы начала и окончания образа. Убедитесь в том, что для создания образа достаточно свободного места, и нажмите кнопку «Сохранить».
Для подключения созданного ранее образа выберите в главном меню «Сервис» – «Монтировать диск» и укажите путь к файлу DSK образа. Программа добавит в дерево папок логический раздел, после этого вы можете проанализировать его и восстановить удаленные файлы.
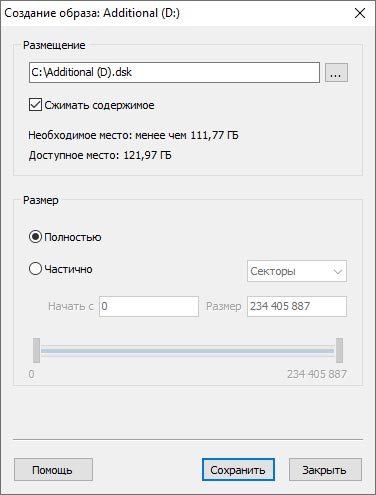
Поиск утерянных разделов
Вы можете найти удаленные ранее логические разделы на любом устройстве. Проанализировав носитель информации, утилита сделает доступными все найденные разделы для дальнейшего восстановления данных.
Для поиска разделов выделите устройство в дереве папок и выберите в главном меню «Сервис» – «Найти диски». Укажите тип файловой системы искомого раздела, а также его примерное местоположение на устройстве. Рекомендуется анализировать диск полностью и искать все возможные файловые системы. По умолчанию программа запускает быстрый поиск разделов. После анализа диска вы можете запустить полный анализ устройства, чтобы найти больше разделов. Все найденные разделы добавляются в дерево каталогов и становятся доступными для дальнейшего сканирования.
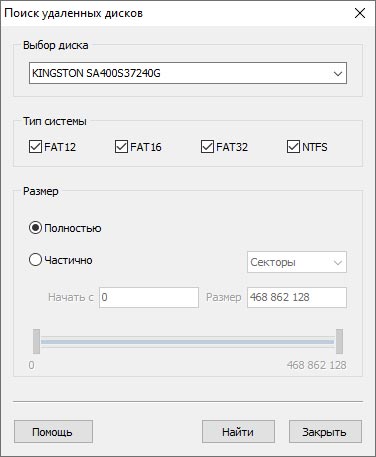
Просмотрите восстановленные файлы
Hetman Uneraser отображает содержимое найденных для восстановления файлов. Это позволяет убедиться в возможности возвращения необходимой информации, а также быстро выбрать и сохранить файлы.
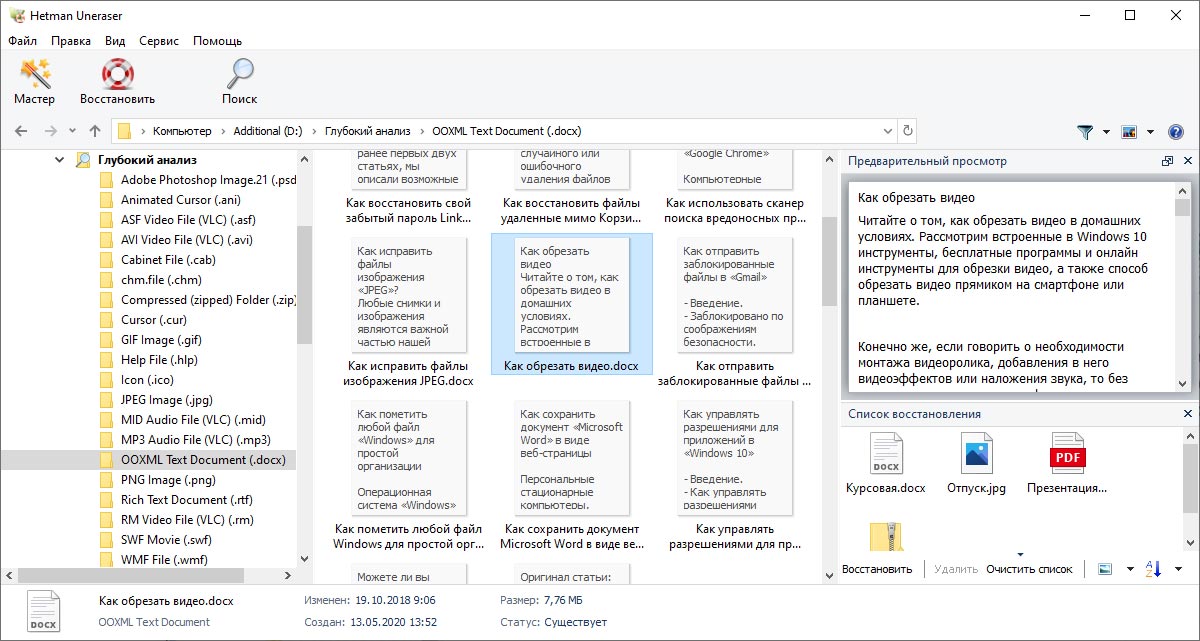
Папка «$Удалены и найдены»
Не для всех восстановленных файлов можно определить первоначальное местоположение. Файлы с неизвестным первоначальным местом положения утилита помещаете в папку «$Удалены и найдены». Обязательно проверьте эту папку, если не сможете обнаружить своих файлов в папке, из которой они были удалены.
Поиск файлов по «Сигнатурам»
По умолчанию программа ищет удаленные файлы по файловым таблицам. Этот подход позволяет проанализировать устройства с большим объемом памяти за несколько минут. Чтобы найти максимально возможное количество файлов, необходимо перейти в папку «$Глубокий анализ». Анализируя все содержимое устройства, утилита находит сигнатуру начала файла (например, «FF D8» для JPEG файла), считывает его содержимое и отображает пользователю. Этот тип анализа займет больше времени, поэтому его стоит использовать только по необходимости.
Просмотр удаленных файлов
Функция предварительного просмотра поддерживает цифровые изображения, сжатые архивы, текстовые документы, исполняемые файлы, электронные таблицы, множество форматов видео и аудио файлов. Файлы, которые вы видите в области просмотра, гарантированно будут восстановлены в полном объеме.
Восстановление файлов с разных папок
Для восстановления множества файлов, удаленных из различных каталогов, необходимо воспользоваться панелью «Список восстановления». Эта панель располагается в нижнем правом углу главного окна программы. Вы можете добавлять в нее объекты, перетаскивая их из панели файлов и папок. Для перехода к сохранению файлов необходимо нажать кнопку «Восстановить», которая находится ниже.
Сохраните информацию об анализе
Анализ восстанавливаемого носителя информация занял много времени (по причине его большого объёма или в связи со слабой производительностью компьютера), и вам по какой-то причине необходимо завершить работу программы? Чтобы избежать длительного повторного сканирования жесткого диска, флешки или карты памяти, сохраните информацию об уже осуществлённом анализе. Загрузить информацию об анализе можно в удобное для вас время.
Перейдите в меню «Сохранить информацию об анализе» и сохраните файл с информацией анализа данных (*.dai).
Выберите «Загрузить информацию об анализе» и загрузите файл с информацией анализа данных (*.dai). После чего, сохраните восстановленные файлы.
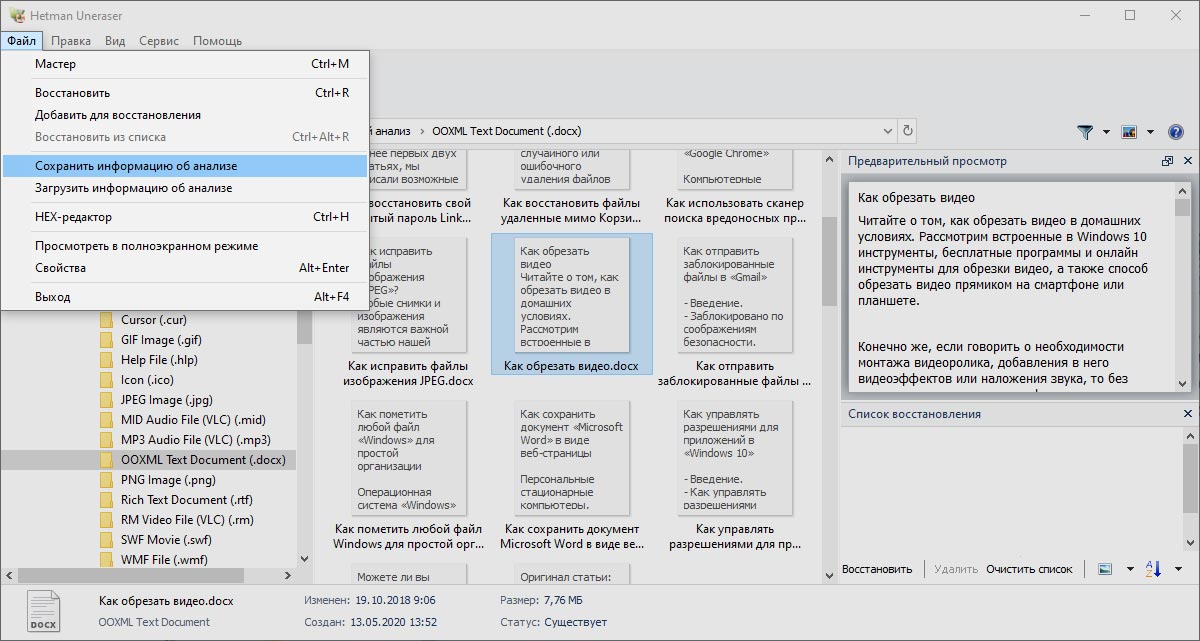
Поиск по списку восстановленных файлов
Программа позволяет фильтровать и сортировать список восстановленных файлов по множеству параметров. Вы можете запустить поиск файлов по имени, размеру, датам создания, изменения, последнего доступа.
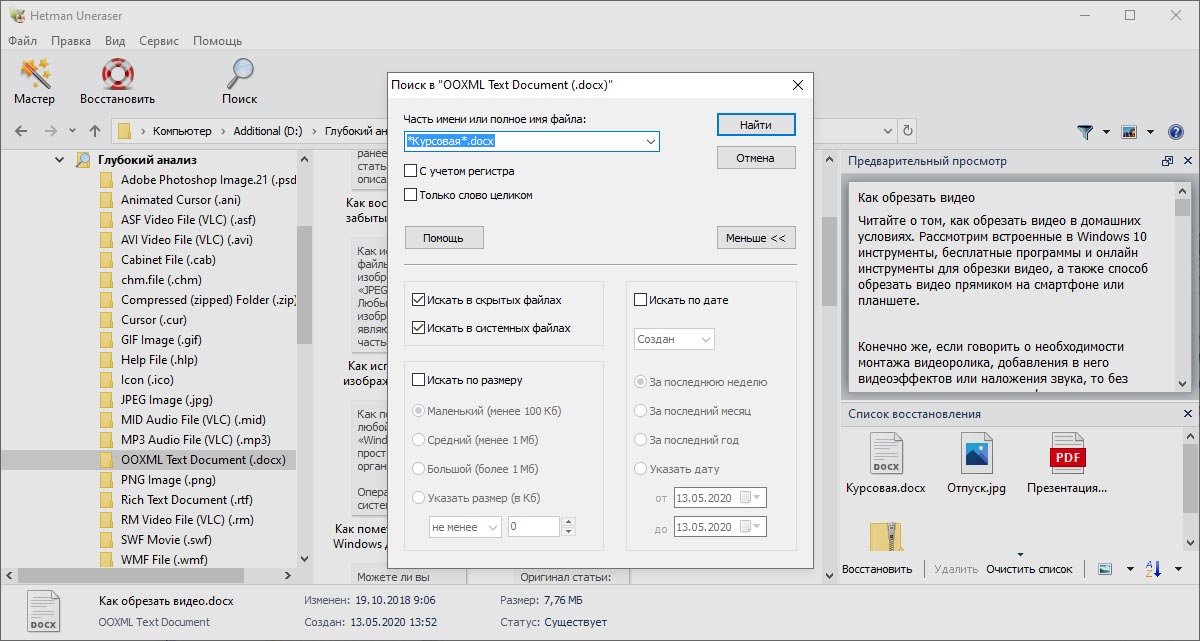
Фильтрация восстановленных файлов
Для включения или отключения режима скрытия существующих файлов кликните в главном меню «Вид» - «Фильтр». Для запуска формы поиска кликните в главном меню «Правка» - «Поиск». Утилита позволяет искать файлы по имени, размеру, датам создания, изменения, последнего доступа.
Сортировка результатов
По умолчанию программа сортирует найденные для восстановления файлы по имени. Вы можете изменить способ сортировки, вызвав контекстное меню в разделе файлов и выбрав сортировку по типу, размеру, дате создания или последнего изменения файлов.
Сохранение восстановленных файлов
Для вызова «Мастера сохранения» необходимо нажать кнопку «Восстановить» на главной панели программы. После этого будет запущен пошаговый мастер, который поможет вам сохранить восстановленную информацию. Сохранение восстановленной информации доступно только после регистрации программы, в триал версии на этапе сохранения откроется форма регистрации.
Восстановленные файлы необходимо сохранять на другой логический диск. Если вы восстанавливаете файлы на диске «D», то сохранять их нужно на диск «C». Это защитит удаленные файлы от перезаписи.
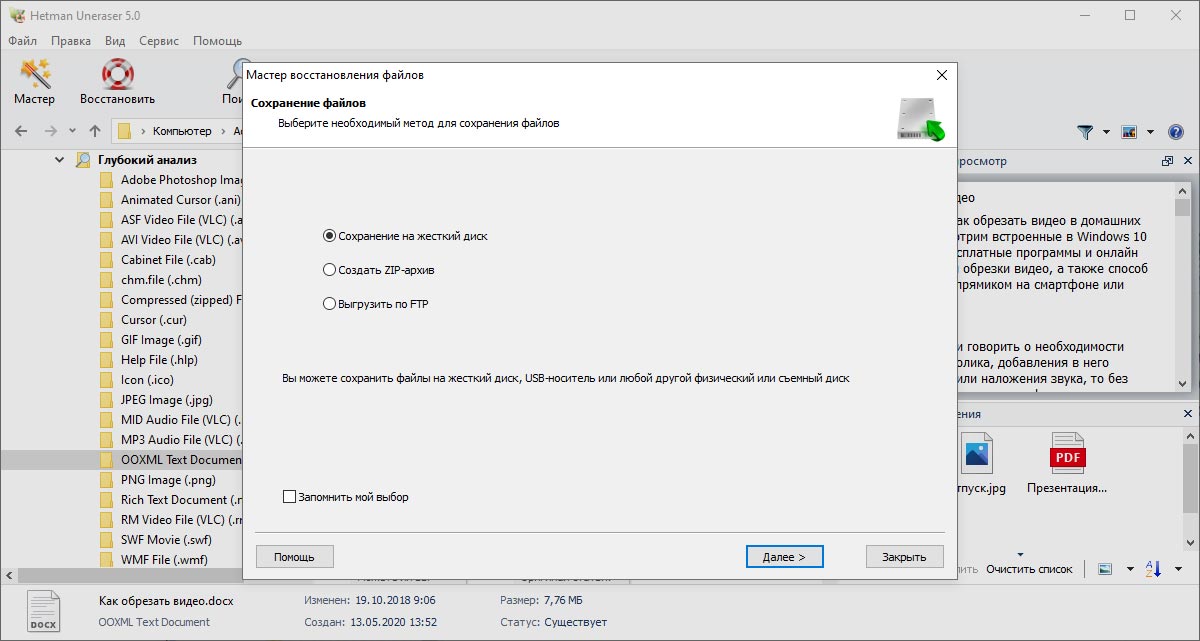
Сохранение восстановленных файлов в папку
Для записи информации на жесткий диск следует указать папку, в которую необходимо сохранить файлы. Выберите соответствующие опции, если вам нужно вернуть только удаленные файлы или сохранить структуру дерева каталогов диска.
Вы можете сохранить альтернативные потоки данных, а также заменить все неизвестные символы в имени файла на любые произвольные. При удалении драйвер файловой системы затирает первую букву названия файла, но возможны потери и большей части названия.
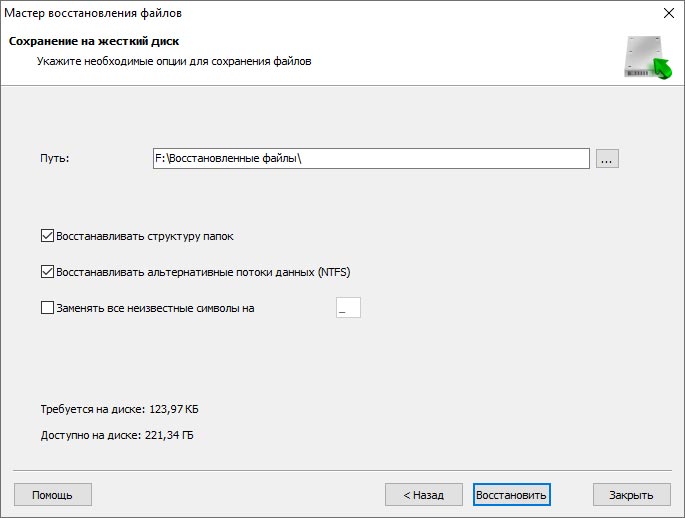
ISO-образ c восстановленными файлами
Вы можете сохранить информацию на виртуальный ISO-образ для дальнейшей его записи на CD- или DVD-диск. Необходимо указать имя, название и файловую систему диска, а также месторасположение файла образа. Программа позволяет записать в образ только удаленные файлы, а также сохранить структуру дерева папок. Для этого воспользуйтесь соответствующими опциями.
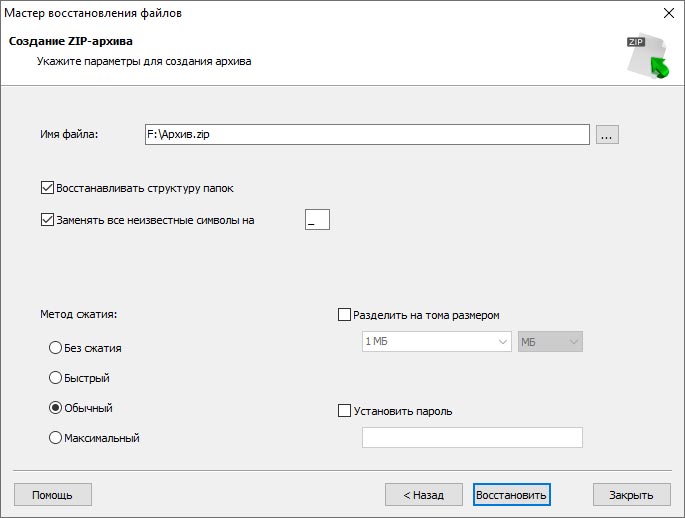
Копирование файлов на удаленный сервер
Вы можете сохранить восстановленные файлы на удаленный сервер с помощью встроенного FTP-клиента. Hetman Uneraser поддерживает работу через прокси-сервер. Для выгрузки файлов необходимо указать сервер, порт, имя пользователя, пароль и режим работы. Программа позволяет записать на сервер только удаленные файлы, а также сохранить структуру дерева папок. Для этого воспользуйтесь соответствующими опциями.
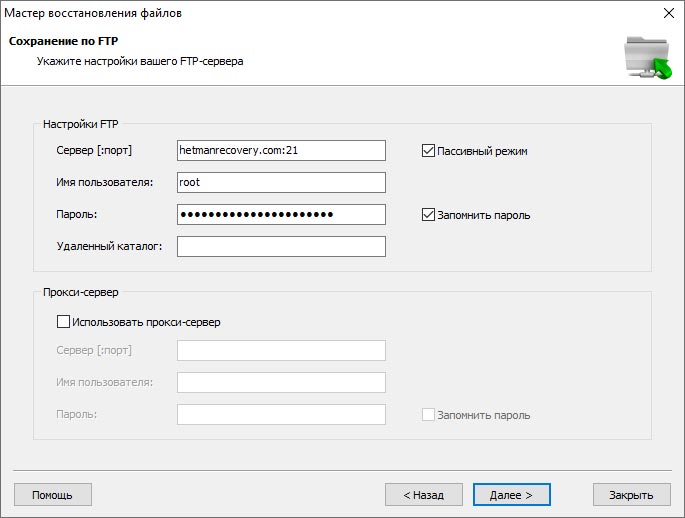
Быстрый старт
Видео поможет вам быстро ознакомиться с возможностями нашего решения и убедиться в простоте использования. Документы, отображающиеся в режиме предварительного просмотра, гарантированно будут восстановлены в полном объеме после регистрации утилиты.

-
Какие файловые системы оптимальны для флешки или карты памяти?
Оптимальный выбор файловой системы для флэш-карты или карты памяти зависит от потребностей пользователя и условий использования:
- FAT32: для Windows, MacOS, Linux и большинства мобильных устройств.
- exFAT: поддерживает большие файлы и объемы данных; для Windows, MacOS, и Linux.
- NTFS: для большого объема данных и длинных файловых имен; для Windows.
- APFS (Apple File System): для устройств Apple; является стандартным для macOS.
- EXT4: стандарт для Linux.
-
Как продиагностировать флешку, если она работает некорректно?
Вот несколько диагностических утилит для USB флешек, которые помогут выявить проблемы и проверить их состояние:
- H2testw
- CrystalDiskMark
- USB Flash Drive Tester
- Check Flash
- Victoria
-
Как восстановить удаленные файлы с карты памяти мобильного устройства?
Чтобы восстановить удаленные файлы с карты памяти мобильного устройства, выполните следующие действия:
- Остановите использование карты памяти.
- Подключите ее к компьютеру с помощью картридера или специального адаптера для карт памяти.
- Использовать приложение для восстановления данных: загрузите и установите Hetman Uneraser.
- Просканируйте карту памяти.
- После завершения сканирования программа покажет список обнаруженных файлов, которые можно восстановить.
- Восстановленные файлы рекомендуется хранить на компьютере или другом надежном устройстве, а не на карте памяти во избежание перезаписи или потери данных.
-
Предлагают ли производители флешек и карт памяти собственные утилиты для восстановления данных или диагностики носителей?
Многие изготовители флешек и карт памяти предлагают собственные утилиты для восстановления данных или диагностики носителей.
- SanDisk RescuePRO: Программа для восстановления данных с флешек и карт памяти SanDisk.
- Kingston DataTraveler Vault Privacy (DTVP): Программа для восстановления данных из защищенных флешек Kingston.
- Transcend RecoveRx: Программа для восстановления данных с карт памяти и флешек Transcend.
- Samsung Magician: Программа для управления и диагностики SSD и других носителей Samsung. Включает в себя функции тестирования производительности и диагностики.
- Lexar Image Rescue: Программа для восстановления удаленных фотографий и видео с карт памяти Lexar.
- ADATA SSD Toolbox: Утилита для диагностики и управления носителями ADATA. Хотя предназначена для SSD, может быть полезна и для карт памяти той же марки.
- PNY USB Flash Drive Recovery Tool: Программа для восстановления данных с флешек PNY.
- Patriot SSD ToolBox: Утилита для диагностики SSD, которая также может быть полезна другим носителям от Patriot.
-
Можно ли восстановить файлы, удаленные с флэш-карты или карты памяти с помощью стандартных инструментов операционной системы?
Возобновление файлов, удаленных с флэшки или карты памяти с помощью стандартных инструментов операционной системы - возможно, но возможности этих инструментов ограничены. Вот несколько вариантов:
- Корзина (Recycle Bin).
- Команда chkdsk: может помочь исправить ошибки файловой системы и, возможно, восстановить некоторые утраченные файлы.
- Свойства диска: щелкните правой кнопкой мыши на флешке или карте памяти, выберите "Свойства" (Properties), затем вкладку "Инструменты" (Tools) и нажмите "Проверить" (Check) для сканирования диска на ошибки.
Опубликовать отзыв
Читайте отзывы пользователей о программах компании Hetman Software или поделитесь своим опытом. Ваш отзыв будет опубликован после проверки модератором. Мы ценим ваше мнение! Всего отзывов: 43. Средний балл: 4.56.






Рекомендуемые инструменты
Мы рекомендуем ознакомиться с возможностями других утилит компании Hetman Software. Вы можете существенно сэкономить при покупке или купить программу с лучшими возможностями.