Чи можливо відновити файли з пошкодженої Parallels на MacOS?
Читайте про те, як відновити дані з віртуальної машини Parallels на MacOS. Ми розберемо кілька способів, які допоможуть відновити працездатність віртуальної машини, або дістати з неї важливі дані, якщо запустити її не вдалося.

- Перевірка стану та працездатності віртуальної машини
- Як відновити працездатність віртуальної машини
- Як відновити дані з віртуальної машини
- Висновок
- Питання та відповіді
- Коментарі
Parallels Desktop — це програма віртуалізації для операційної системи macOS. Дане програмне забезпечення дозволяє запускати різні операційні системи всередині MacOS, а також їх утиліти. Це дозволяє використовувати кілька операційних систем на одному ПК, дає можливість запустити Windows або Linux в окремому вікні як додаткову систему.
| Функція | Опис |
|---|---|
| Підтримувані ОС | Запуск Windows, Linux, macOS та інших систем у віртуальному середовищі на Mac. |
| Режим Coherence | Дозволяє використовувати Windows-програми без необхідності перемикання між ОС. |
| Продуктивність | Оптимізований для роботи з графікою та важкими завданнями, підтримує DirectX та OpenGL. |
| Сумісність з Apple Silicon | Підтримує процесори M1/M2/M3, дозволяє запускати ARM-версії Windows. |
| Обмін файлами | Спільні папки, копіювання та вставка, перетягування файлів між macOS та Windows. |
| Підтримка USB-пристроїв | Можливість роботи із зовнішніми накопичувачами, принтерами та іншими пристроями. |
| Знімки та резервне копіювання | Створення знімків віртуальних машин для швидкого відкату до попереднього стану. |
| Ігри на Windows | Підтримка 3D-графіки та ігор, включаючи роботу з контролерами та геймпадами. |
| Автоматичне налаштування | Оптимальні параметри продуктивності в залежності від типу використання (офіс, розробка, ігри). |
| Інтеграція з Boot Camp | Можливість запуску існуючого розділу Windows Boot Camp у віртуальній машині. |
При першому налаштуванні віртуальної машини, Parallels Desktop створює образ віртуального диска в системі Mac OS, який використовується для запуску та роботи віртуальних машин. У процесі роботи ці образи можуть бути пошкоджені або зовсім видалені, в результаті чого запуск віртуальної машини стає неможливим.

🍏 Відновлення даних після оновлення, повторної установки MacOS або форматування диска 🍏
Перевірка стану та працездатності віртуальної машини
Для початку, потрібно перевірити чи існує сама віртуальна машина, чи не видалено віртуальний диск, а також визначити причину чому вона не запускається.
Для цього, відкрийте Parallels Desktop і перегляньте чи відображається машина в цьому списку.
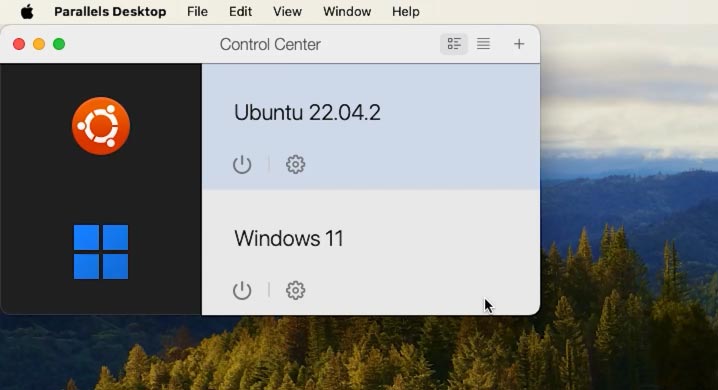
Якщо її тут немає, то перевірте, чи існує файл .pvm з потрібною вам віртуальною машиною.
Для швидкого пошуку відкрийте Spotlight, поєднанням клавіш Cmd + Пробіл і введіть тут .pvm. Зачекайте, поки система знайде файли з цим розширенням. Якщо таких файлів немає, то, швидше за все, він був видалений з комп’ютера і подальший запуск віртуальної машини буде неможливим.
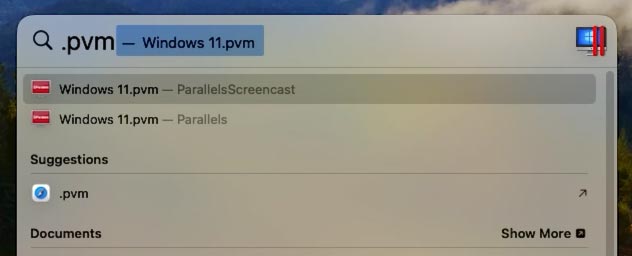
Щоб повернути файли віртуальної машини, вам знадобиться спеціальна програма для відновлення даних.
Як відновити працездатність віртуальної машини
Спосіб 1. Відновлення віртуальної машини через Time Machine
Якщо ви регулярно робите резервні копії за допомогою Time Machine, то ви за кілька хвилин зможете повернути випадково видалений файл.
Відкрийте Time machine, та перейдіть до папки де зберігалася віртуальна машина.
Parallels Desktop — це ізольована програма. За промовчанням вона не має доступу до папок користувача (за винятком папки Завантаження, за умови, що такий доступ надано). За умовчанням, при автоматичному встановленні віртуальні машини зберігаються у наведеному нижче каталозі:
/Users/<ім'я користувача>/Library/Group Containers/4C6364ACXT.com.parallels.desktop.appstore/Shared/Parallels/
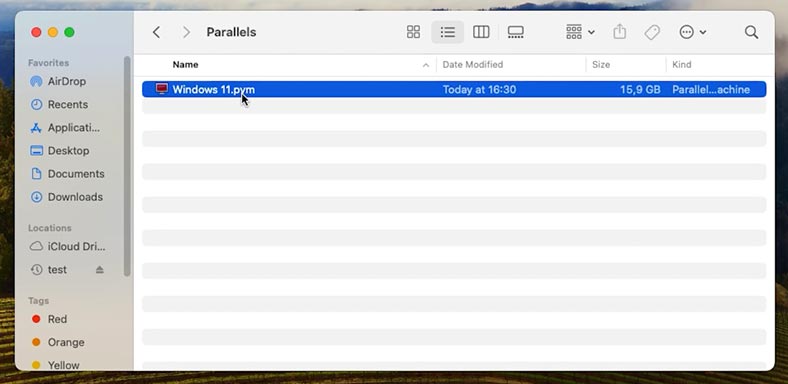
Як бачимо, тут лежить моя віртуальна машина з операційною системою Windows.
Щодо віртуальних машин з категорії Безкоштовні системи, то вони за замовчуванням зберігаються в папці Завантаження. Тут ми бачимо віртуальну машину із ОС Linux.
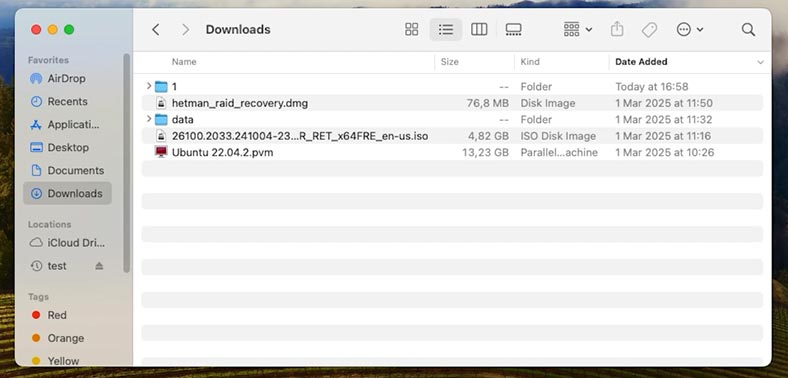
Отже, переходимо в папку, де зберігалася ваша віртуальна машина, відкрийте Time machine, далі виберіть резервну копію на той момент, де ще є файл віртуального диска і натисніть Відновити.
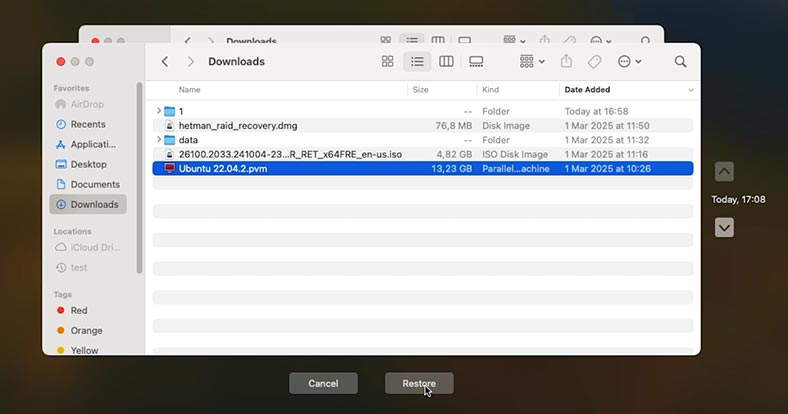
Після цього, віртуальна машина має працювати як раніше.
Спосіб 2. Підключення віртуального диска вручну
Якщо віртуальна машина не запускається, то спробуйте підключити її вручну.
Для цього, відкрийте Parallels Desktop і перейдіть до Налаштування - Апаратне забезпечення - Жорсткий диск.
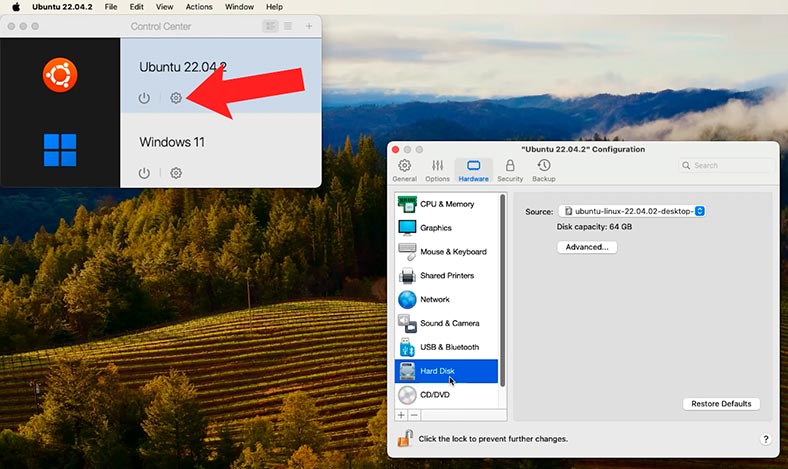
Натисніть Додати та вкажіть шлях до відновленого файлу. Після цього запуск віртуальної машини має відбутися успішно.
Спосіб 3. Відновлення працездатності віртуальної машини за допомогою знімків Parallels (Snapshots)
Іще один спосіб відновити працездатність віртуальної машини – за допомогою моментальних знімків Parallels.
Знімок — це збережений стан віртуальної машини. Вони можуть створюватися як вручну, так і автоматично.
Після створення знімка ви зможете продовжити роботу з віртуальною машиною та повернутися до створеного знімка у будь-який момент роботи. Знімок допоможе повернути працездатність віртуальної машини після пошкодження.
Щоб створити знімок, відкрийте Parallels Desktop та віртуальну машину, на якій потрібно створити знімок. Потім, у рядку меню Mac натисніть Actions – Take Snapshots.
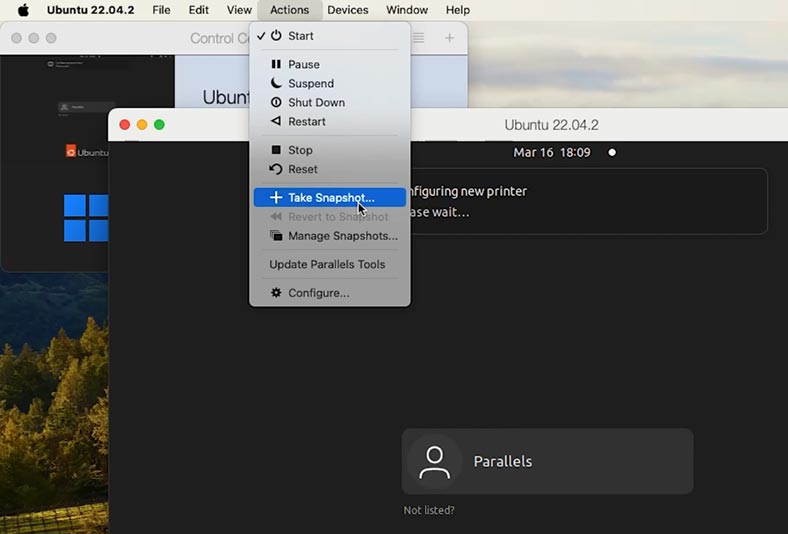
У наступному вікні вкажіть ім'я знімка та натисніть ОК.
Далі, щоб повернутися до цього знімка в цьому ж меню натисніть – Revert to Snapshot.
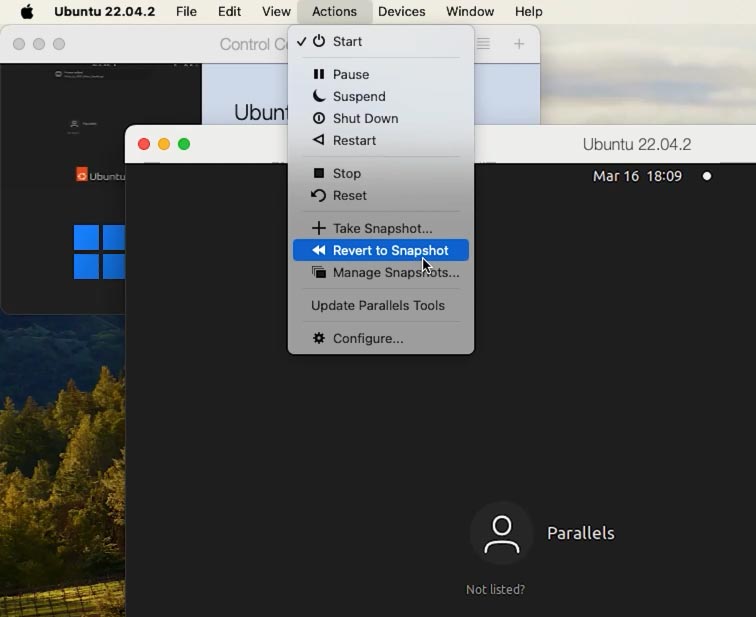
Оберіть, чи хочете ви зробити іще один знімок, щоб зберегти поточний стан віртуальної машини, або перейти відразу до попереднього знімку без збереження.
Таким чином ви зможете повернути працездатність віртуальної машини за допомогою миттєвого знімка.
Як відновити дані з віртуальної машини
Спосіб 1. Як відновити дані з віртуальної машини за допомогою Hetman Partition Recovery
Якщо відновити працездатність машини не вдалося, при завантаженні з'являється помилка, а доступ до даних відсутній, то повернути втрачені файли вам допоможе програма – Hetman Partition Recovery.
Програма підтримує всі популярні формати файлових систем і допоможе відновити дані у разі видалення, форматування, програмних та апаратних збоїв, та інших ситуацій із втратою інформації.
Перейдіть за посиланням та завантажте програму. Тут, оберіть версію для операційної системи Mac.
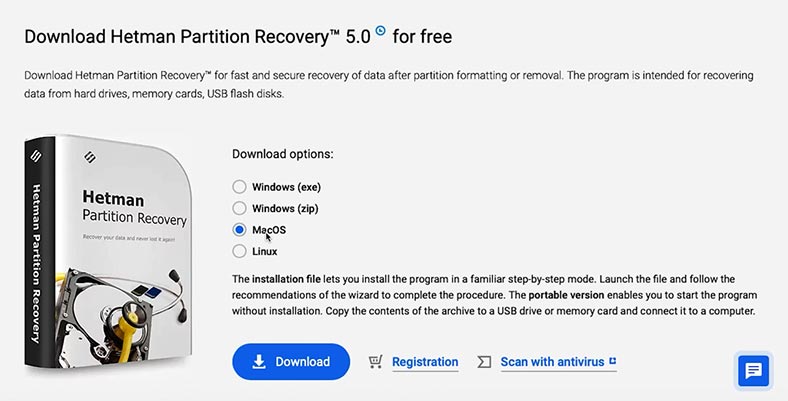
Далі, встановіть програму: клацніть мишкою по завантаженому файлу та дотримуйтесь подальших інструкцій. Перетягніть ярлик у папку з програмами.
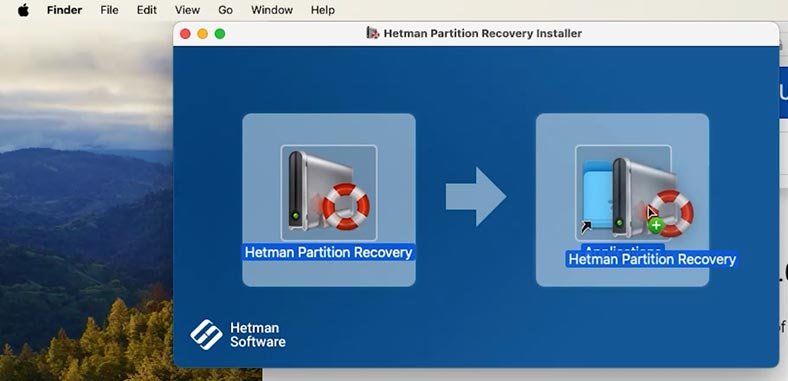
Для коректної роботи програми потрібно їй дати повний доступ до дисків. Перейдіть до налаштувань безпеки та надайте доступ до накопичувача.
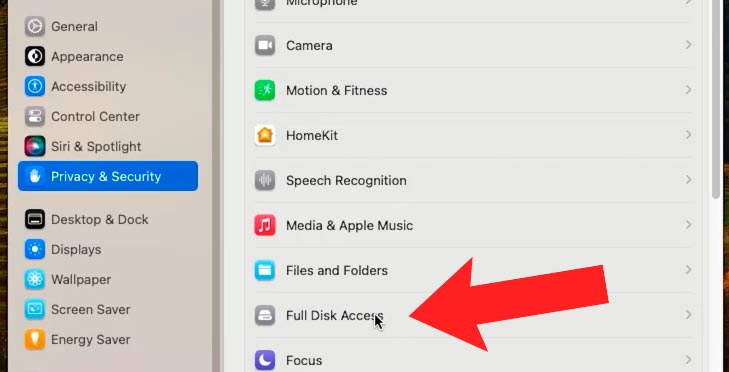
Після цього, відкрийте Launchpad і запустіть програму. Так як вона встановлена не з магазину, то для запуску знадобиться ввести пароль користувача.
Тепер потрібно завантажити образ віртуальної машини у програму. Для цього, в головному вікні програми натисніть кнопку Монтувати диск.
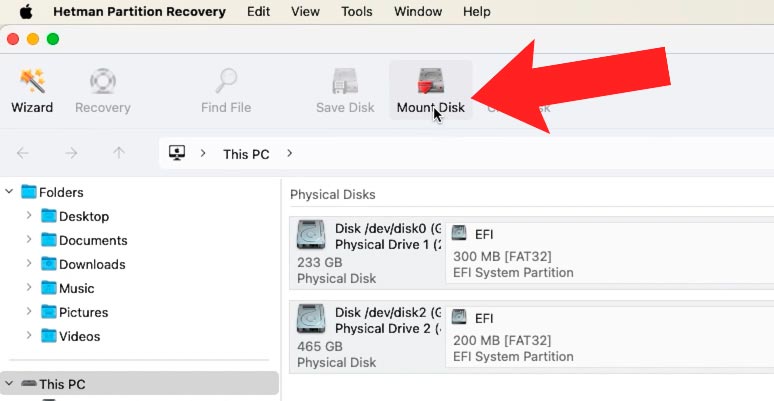
Потім: Віртуальні машини – Parallels - Далі.
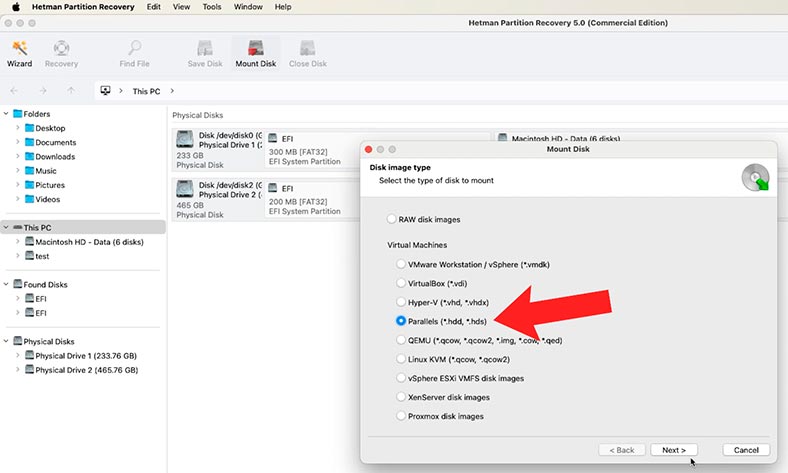
Після цього, потрібно вказати шлях до .pvm файлу віртуальної машини.
Як я вже говорив раніше, файли зберігаються таким шляхом:
/Users/<ім'я користувача>/Library/Group Containers/4C6364ACXT.com.parallels.desktop.appstore/Shared/Parallels/
Якщо це операційна система з розряду безкоштовних, таких як Ubuntu, то вони зберігаються за таким шляхом:
/Users/<ім'я_користувача>/Downloads/
Вказавши шлях до папки з файлом віртуального диска, натисніть Відкрити.
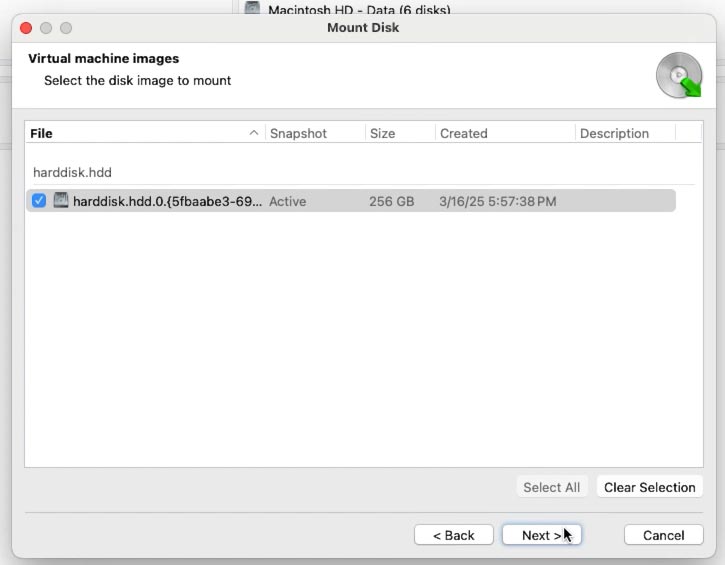
Якщо тут зберігаються файли кількох віртуальних машин, то позначте потрібну і натисніть Далі. Або залиште всі позначки, в результаті будуть змонтовані всі віртуальні диски.
Ви побачите змонтований диск у вікні програми. Для пошуку файлів клацніть по ньому правою кнопкою миші та натисніть Відкрити.
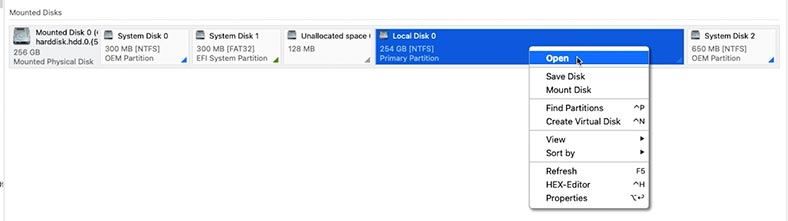
Вкажіть тип аналізу: Швидке сканування або Повний аналіз.
Для початку, рекомендується виконати Швидке сканування, це займе менше часу і допоможе повернути файли в більшості нескладних ситуацій втрати файлів.
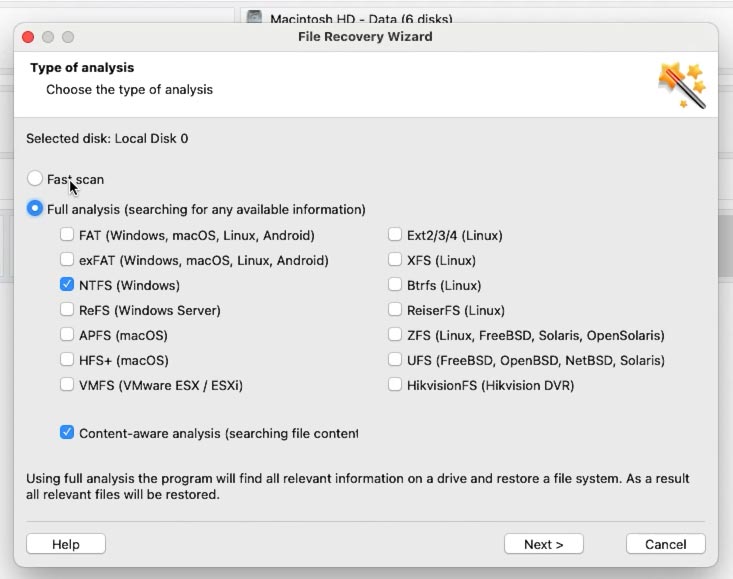
В результаті, програма миттєво просканує диск і відобразить усі знайдені файли. Відкрийте папку, де зберігалися файли, які потрібно повернути.
Програма зберігає всю структуру папок і файлів, тому знайти потрібні не важко. Також тут реалізовано функцію пошуку файлу за іменем. А вікно швидкого перегляду дозволить переглянути його вміст.
Для того щоб повернути файли, виділіть потрібні та клацніть по кнопці Відновити. Потім вкажіть шлях, куди їх зберегти, виберіть диск і папку, а потім натисніть Відновити іще раз.
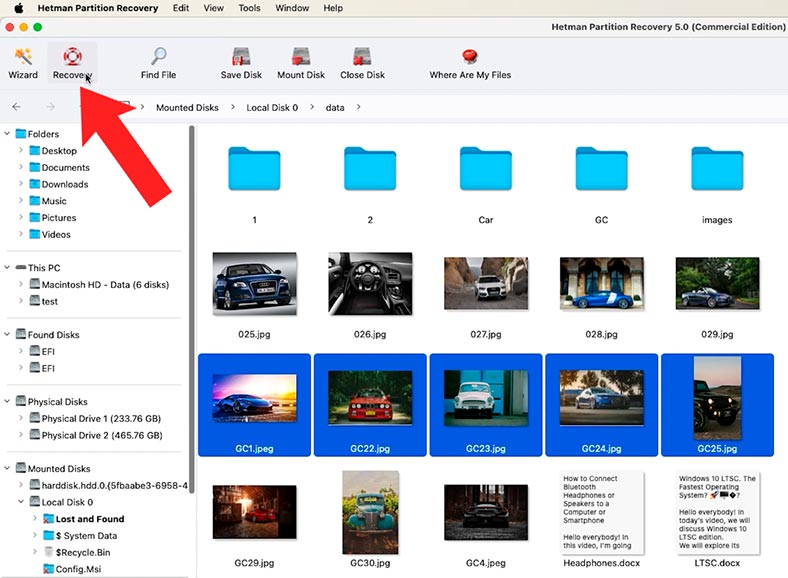
По завершенні, всі файли будуть лежати за вказаним раніше шляхом. Перейдіть та переконайтеся в цьому. За промовчанням вони будуть збережені в папці Документи – Відновлені файли.
Якщо віртуальний диск було пошкоджено, внаслідок чого програмі не вдалося знайти потрібні файли за допомогою Швидкого сканування, то запустіть Повний аналіз. Для цього поверніться в головне меню програми, клацніть правою кнопкою миші по диску і виберіть Проаналізувати заново – Повний аналіз. Вкажіть файлову систему диска, Далі.
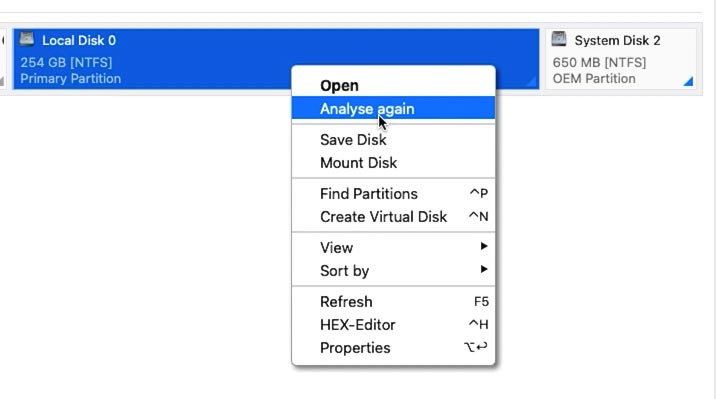
Процес Повного аналізу займе більше часу, оскільки використовується більш складний алгоритм пошуку. В результаті програма відобразить усі знайдені файли.
Таким чином ви зможете повернути навіть раніше видалені файли: як бачите, вони тут позначені відповідним значком у вигляді червоного хрестика. Потрібно знайти потрібні файли та відновити їх.
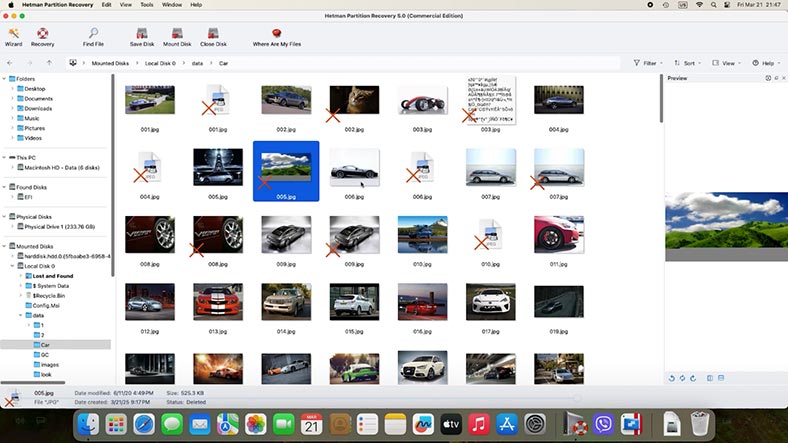
Спосіб 2. Як відновити випадково віддалені файли віртуальних дисків
Якщо ви випадково видалили файли віртуальної машини зі знімного або не системного диска, то Hetman Partition Recovery також допоможе повернути ці файли.
Для цього, підключіть диск до Mac та запустіть програму. Проскануйте диск, спочатку запустіть Швидке сканування, і перевірте наявність файлів. Якщо їх немає то запустіть Повний аналіз. Позначте файли, які потрібно повернути, та відновіть їх.
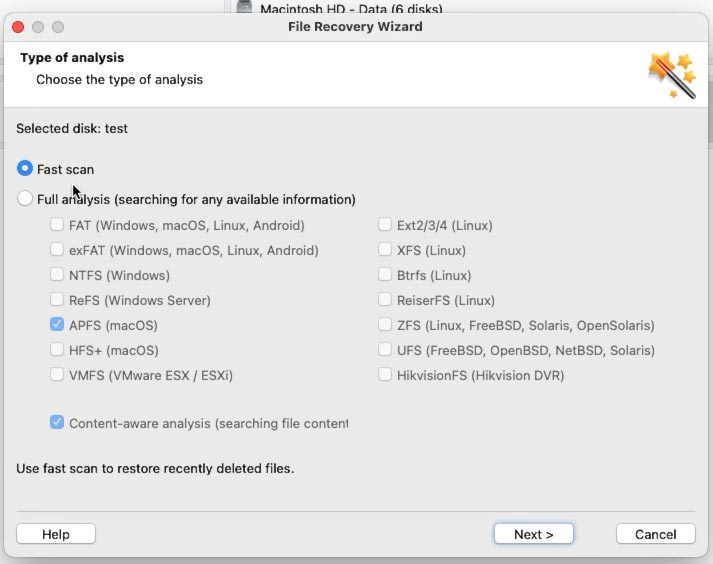
Таким чином, Hetman Partition Recovery допоможе повернути навіть випадково видалені файли віртуальної машини, і після цього ви зможете відновити її працездатність.
Висновок
Отже, ми розглянули кілька способів відновлення даних Parallels на Mac. Якщо файли видалені або пошкоджено диск, то дістати файли з неробочої машини вам допоможе Hetman Partition Recovery. Якщо у вас є резервна копія Time Machine або ви робили моментальні знімки, то можна спробувати відновити працездатність машини з їх допомогою.
На майбутнє, щоб уникнути втрати даних, регулярно робіть резервні копії в Time Machine. А також, не зайвим буде включити Snapshots у Parallels. І пам'ятайте, що не варто зберігати важливі файли тільки у віртуальній машині, дублюйте їх на зовнішньому диску.


