Як відновити історію браузера після очистки
Кожен перехід користувача по Інтернет сайтам зберігається в Історії браузера , разом з усіма деталями: часом візиту і назвою пошуку. Дана історія доступна користувачу і може в разі потреби бути видалена: як повністю, так і окремі пошуки.

- Спосіб 1. За допомогою кеш DNS
- Спосіб 2. За допомогою програм для відновлення даних
- Спосіб 3. Відновіть видалену історію за допомогою сервісу «Google Моя активність»
- Питання та відповіді
- Коментарі
Хтось подумає, що будь-який користувач може переглянути і видалити історію, ніби її не було зовсім – але це не так. Історія може бути видалена, але існують способи її відновлення. У разі помилкового або випадкового видалення історії браузера її можна також відновити, використовуючи один з описаних нижче методів.

💻 Як віддалено керувати комп'ютером з телефону Chrome Remote Desktop 💻
Спосіб 1. За допомогою кеш DNS
DNS (Domain Name System) операційної системи тимчасово зберігає ваші пошуки і видаляє їх після перезавантаження комп’ютера. Коли ви видаляєте історію пошуку, кеш DNS не видаляється. Це означає, що можна побачити всі імена доменів на які були здійснені переходи.
Це швидкий, але не дуже надійний метод. Його незручно використовувати для відновлення давньої історії, а також він може показувати невірну історію. Так як в кеші зберігаються всі з’єднання комп’ютера з Інтернетом, не тільки з браузера: в тому числі з додатків, реклами, антивірусної програми і т.д.
Таким чином, якщо додаток з’єднується з чимось в інтернеті, це також буде відображено як пошук сайту. Тому буде важко визначити де пошук здійснювався користувачем, а де іншими додатками комп’ютера.
Щоб відновити історію з кешу DNS необхідно зробити наступне:
-
Запустіть інструмент «Виконати» (Windows + R) і введіть в ньому команду «cmd»
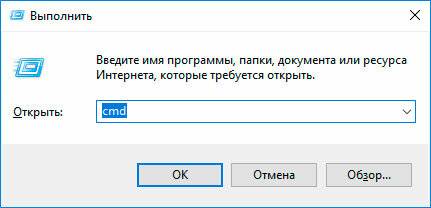
-
Введіть у вікні Командного рядка команду
ipconfig /displaydnsipconfig /displaydns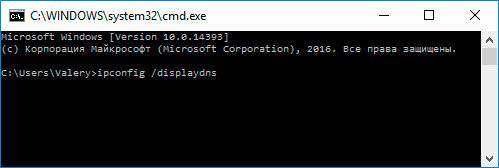
-
В результаті виконання даної команди, користувачеві будуть показані всі сайти, на які було здійснено перехід, включаючи з'єднання додатків комп'ютера.
Але будуть відображені тільки адреси веб-сайтів, а не сторінки на які здійснювався перехід.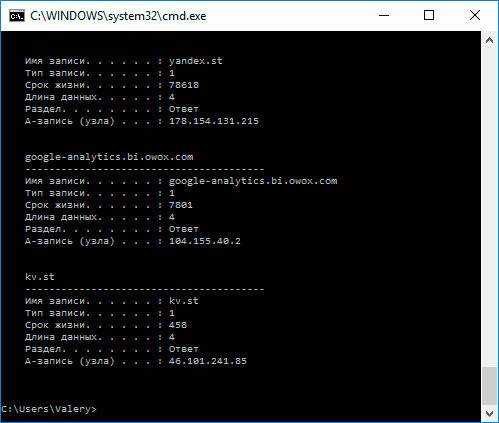
Для того, щоб очистити кеш DNS без здійснення перезавантаження комп'ютера, введіть в Командному рядку команду ipconfig /flushdns і натисніть Введення.
ipconfig /flushdns
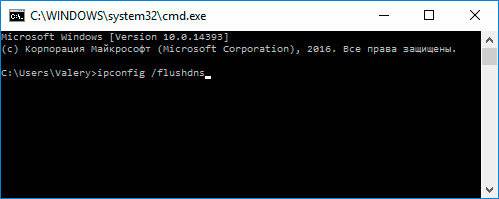
Спосіб 2. За допомогою програм для відновлення даних
Історія браузера зберігається на жорсткому диску комп'ютера, як і будь-які інші файли. Видаляючи історію з браузера, вона також видаляється і з диска комп'ютера. А це означає, що файл історії браузера можна відновити з жорсткого диска комп'ютера таким же чином, як і будь-який інший файл.
Для цього можна скористатися Hetman Partition Recovery. Достатньо знати де знаходиться файл історії браузера, яку назву він має, і просканувати диск з метою його пошуку і відновлення. Як правило файл історії браузера зберігається в наступних папках:
-
Google Chrome:
C:\Користувачі(Users)\(Ім'я користувача)\AppData\Local\Google\Chrome\User Data\Default\local storage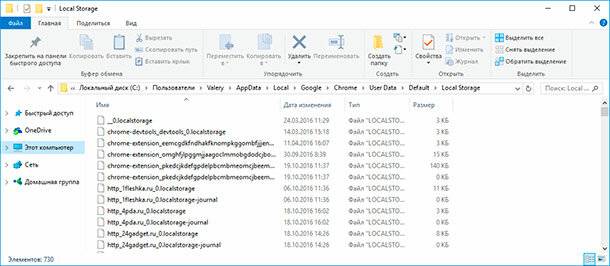
-
Mozilla Firefox:
C:\Users\(Ім'я користувача)\AppData\Roaming\Mozilla\Firefox\Profiles\<profile folder>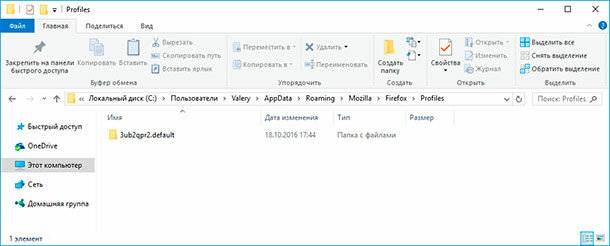
-
Microsoft Edge:
C:\Users\(Ім'я користувача)\AppData\Local\Microsoft\Windows\History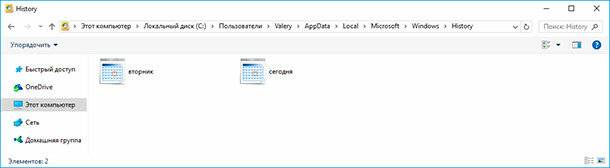
Зверніть увагу, деякі із зазначених папок шляху розміщення історії браузера можуть бути прихованими. Для їх відображення увімкніть відображення прихованих файлів.
Щоб відновити історію браузера за допомогою Hetman Partition Recovery, запустіть програму і проскануйте диск на якому встановлено браузер, історію якого необхідно відновити. Після цього перейдіть за допомогою програми в одну із зазначених вище папок (в залежності від використовуваного браузера) і відновіть файли історії.
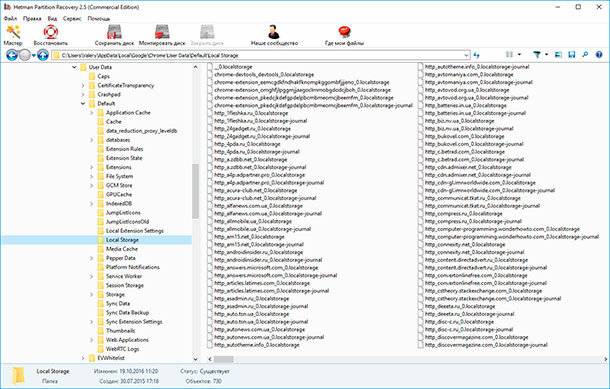
Збережіть відновлені файли назад в папку історії браузера, з якої їх було видалено.
Спосіб 3. Відновіть видалену історію за допомогою сервісу «Google Моя активність»
Це швидкий і нескладний спосіб, за допомогою якого можна побачити історію браузера. Але ним можна скористатись тільки в тому випадку, якщо ви користуєтесь обліковим записом Google і були залогінені в ньому під час користування Інтернетом.
Історія з "Google Моя активність" зберігається після очищення історії браузера. Тут зберігається вся історія користування мережею, включаючи відвідані сторінки і підключені до аккаунту Google пристрої. Тобто, за допомогою Google можна навіть відновити історію вашого Android-фону.
Для цього:
-
Перейдіть до свого облікового запису в Google і виберіть пункт "Моя активність".
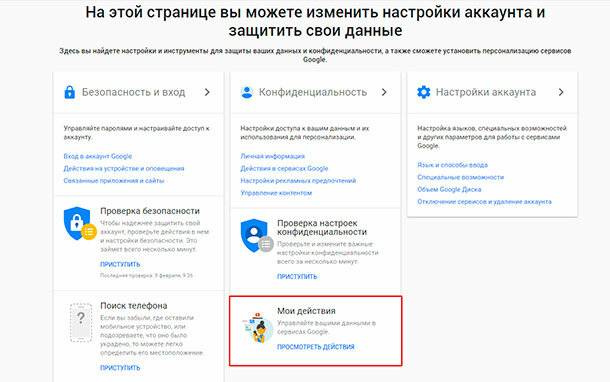
-
В даному розділі буде відображена вся історія відвідування сайтів та інші дії, які здійснені користувачем за час, коли був здійснений вхід в акаунт Google. Всі дії будуть відсортовані по датах здійснення, починаючи з останнього.
Тут також присутній фільтр, за допомогою якого можна переглянути ваші дії в будь-який період часу.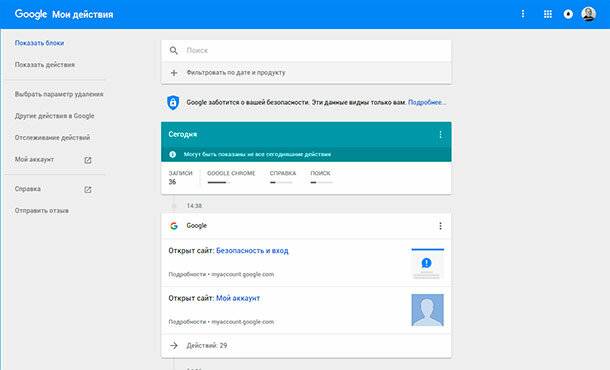
-
Будь-яку з дій історії можна видалити як окремо, так і по днях (один день відразу).
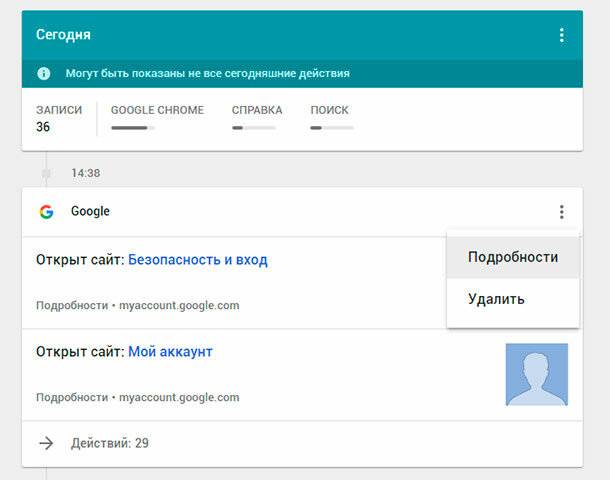
-
Перейшовши в пункт меню зліва «Видалити активність за», можна вказати період часу, за який необхідно видалити історію дії.
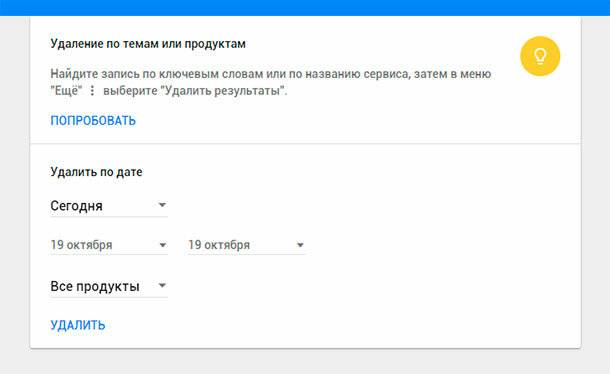
-
У разі необхідності, відстеження дій і історії можна повністю відключити. Для цього перейдіть в меню зліва «Керування активністю» і відключіть цю функцію, клікнувши на прапорці праворуч. При цьому стара історія, до моменту відключення відстеження - залишиться. Її можна видалити вручну.
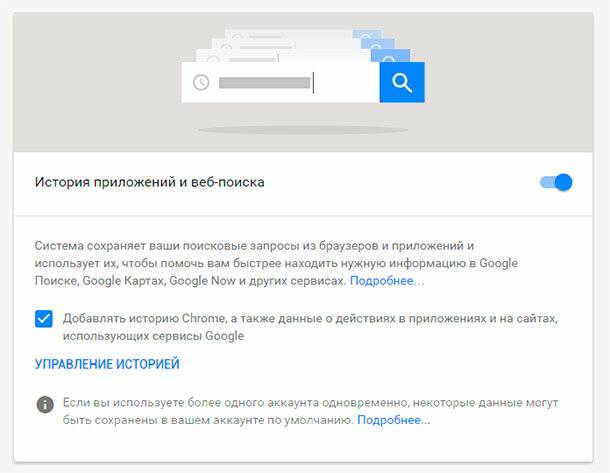
Відстеження історії додатків і веб-пошуку можна відновити в будь-який зручний момент.






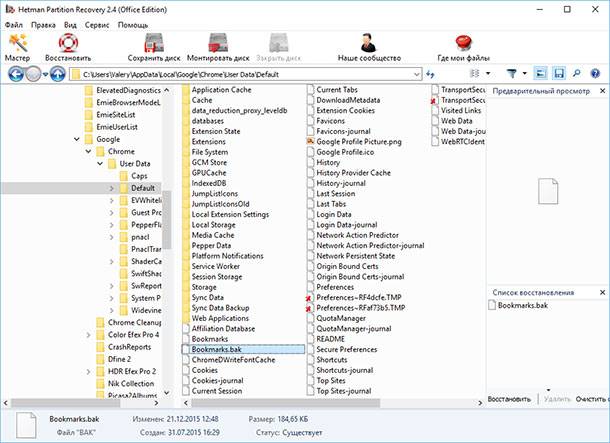


1. Налаштуйте браузер для зберігання історії перегляду. Багато браузерів мають можливість зберігати історію перегляду, тому переконайтеся, що вона включена.
2. Використовуйте приватний режим перегляду. Приватний режим перегляду дозволяє браузеру не зберігати історію перегляду, тому це хороший спосіб захистити свої дані.
3. Використовуйте розширення, які дозволяють зберігати історію перегляду. Багато розширень, які можна встановити у браузер, служать для збереження історії перегляду.
4. Завантажуйте свою історію перегляду. Багато браузерів надають можливість завантажити свою історію перегляду у формат CSV.
5. Користувайтеся онлайн-службами, які дозволяють зберігати історію перегляду. Існує багато служб, які дозволяють користувачам синхронізувати свої історії перегляду, як у одному, так і у різних браузерах.
1. Відновлення історії перегляду може бути обмежене залежно від розміру журналу перегляду. Багато браузерів мають обмежений розмір журналу, який може бути використаний для збереження історії перегляду.
2. Історія перегляду може бути обмежена часом. Багато браузерів мають обмежений час, протягом якого вони зберігають історію перегляду.
3. Історія перегляду може бути обмежена тим, що сайти, які використовують шифрування, можуть не з'являтися у історії.
4. Історія перегляду може бути обмежена тим, що сайти, які використовують служби цифрового санкціонування, можуть не з'являтися у історії.