Як відновити або видалити файли з Dropbox, Google Drive, Microsoft OneDrive
Хмарні сховища за своїм принципом роботи майже всі однакові. Вони завантажують файли і синхронізують їх з іншими, підключеними до них клієнтами. Але іноді, все ж трапляються випадки, коли видаляються не ті файли. На щастя, видалені файли не завжди безповоротно втрачаються.
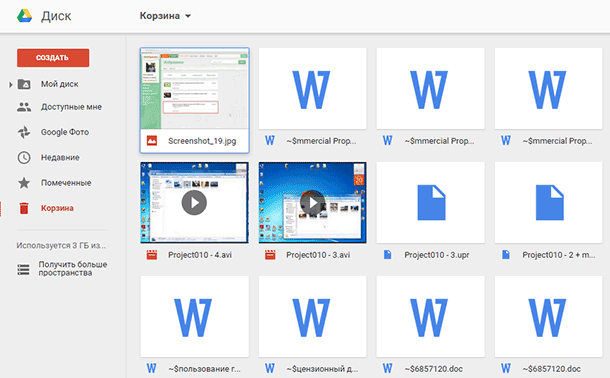
Сьогодні хмарні сервіси надають такі можливості, про які ви навіть не мріяли декілька років тому. Наприклад, якщо необхідно звільнити місце на локальному носії, ви можете завантажити дані в папки хмари. Також в хмарному сховищі можна розмістити фотографії, і вони будуть синхронізовані і доступні на різних пристроях.
Однак сьогодні поговоримо про те, як відновити або безповоротно видалити файли з хмарного сховища даних.

📑 Як відновити незбережений або пошкоджений документ Microsoft Word, Excel або PowerPoint 📑
Сьогодні є багато хмарних сервісів. Але три найвідоміших це: Dropbox, Google Drive та Microsoft OneDrive. Про них і поговоримо.
| Характеристика | Dropbox | Google Drive | Microsoft OneDrive |
|---|---|---|---|
| Безкоштовний обсяг пам’яті | 2 ГБ | 15 ГБ | 5 ГБ |
| Платний обсяг пам’яті | До 3 ТБ (залежно від тарифу) | До 30 ТБ (залежно від тарифу) | До 6 ТБ (залежно від тарифу) |
| Підтримка операційних систем | Windows, macOS, Linux, iOS, Android | Windows, macOS, iOS, Android | Windows, macOS, iOS, Android |
| Інтеграція з офісними програмами | Обмежена | Google Docs, Sheets, Slides | Microsoft Office (Word, Excel, PowerPoint) |
| Функція спільного доступу | Посилання з паролем та терміном дії | Доступ з налаштуваннями дозволів | Посилання з налаштуванням дозволів |
| Шифрування даних | Шифрування в транзиті та в спокої | Шифрування в транзиті та в спокої | Шифрування в транзиті та в спокої |
| Особливості | Синхронізація лише вибраних папок, інтеграція з багатьма сторонніми сервісами | Глибока інтеграція з Google Workspace, автоматичне резервне копіювання фото | Глибока інтеграція з Windows, доступ до файлів офлайн |
| Ціна (станом на 2024 р.) | Від $9.99/місяць за 2 ТБ | Від $1.99/місяць за 100 ГБ | Від $1.99/місяць за 100 ГБ |
1. Відновлення файлів в Dropbox
Dropbox поводиться з видаленими файлами інакше ніж Google та Microsoft. Dropbox не має Кошика. Замість цього файли видаляються але не змінюють місце розташування.
Тобто, файли просто стають прихованими. І якщо необхідно відновити або безповоротно видалити файл, потрібно перейти в папку з якої файл було видалено і зробити його видимим.
Для цього, потрібно клікнути на іконку у вигляді ока в меню сервіса з права. Це кнопка «Показати видалені файли».
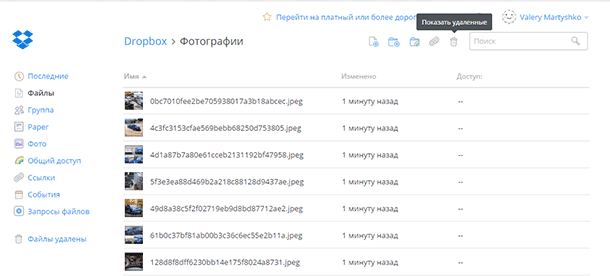
Як варіант, можна також натиснути правою кнопкою мишки і вибрати «Показати видалені файли» у спливаючому меню.
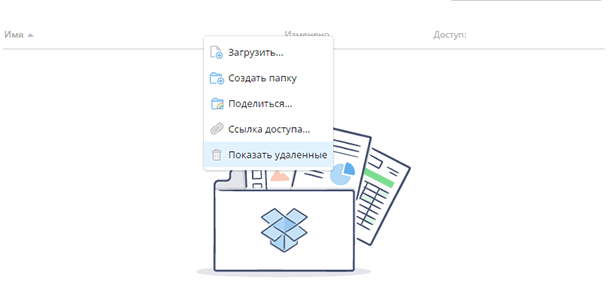
Видалені файли з’являться затіненими. І якщо навпроти одного з них поставити галочку, можна побачити подальші опції.
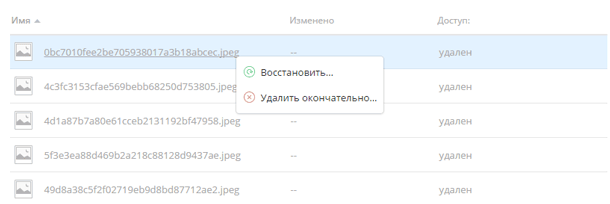
Якщо потрібно відновити файл, Dropbox представить вам діалогове вікно. Якщо вас цікавить інше, можете вибрати потрібний варіант.
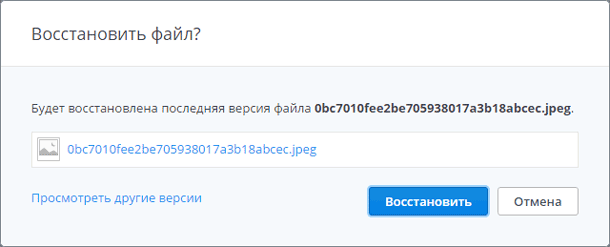
Протягом 30 днів можна зберігати свої файли в Dropbox безкоштовно. Розширена версія програми надає можливість користуватися послугою протягом одного року.
Можливо вам ніколи і не доведеться усвідомити перевагу користування розширеною версією програми. Але в тих рідкісних випадках, коли потрібно відновити попередню версію файлу, який ви перезаписали або видалили, цей сервіс вас виручить.
2. Google Drive
Google Drive використовує більш звичний метод видалення файлів: переміщення їх в корзину. Ви можете видалити файл з будь-якого місця на диску, і він потрапить в корзину.
Щоб відновити такий файл, потрібно клікнути на іконку кошика. Всі коли-небудь видалені файли знаходяться тут.
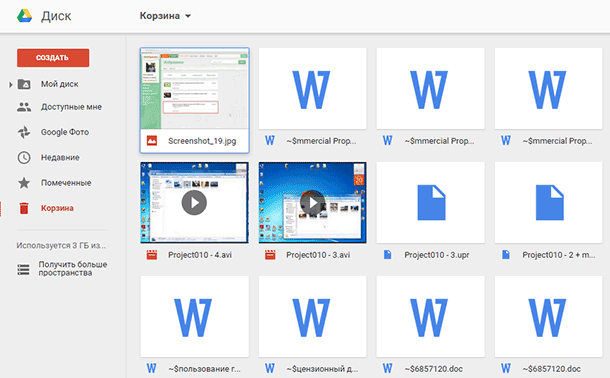
Можна вибрати один або декілька файлів та клікнути правою кнопкою миши. В меню є тільки два варіанти: «Видалити назавжди» або «Відновити». Такі ж функції відображені в правій верхній частині екрану.
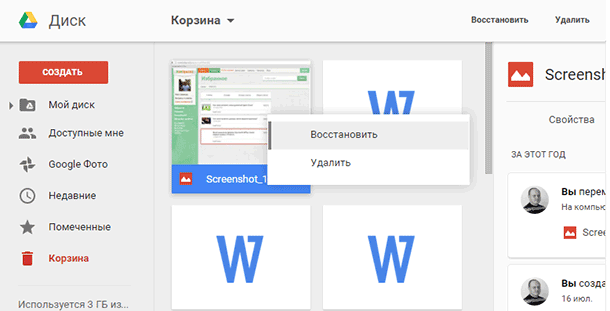
Найшвидший спосіб безповоротно видалити файли з кошика – вибрати «Очистити кошик».
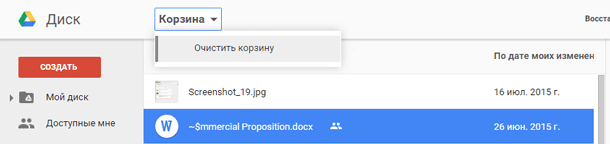
Так можна відновити або видалити фали в Google Drive. Тепер розглянемо конкурента Google Drive – Microsoft OneDrive.
3. Microsoft OneDrive
Microsoft’s OneDrive також переміщує видалені файли, замість того щоб видаляти їх. Так, видалені файли можна знайти в кошику.
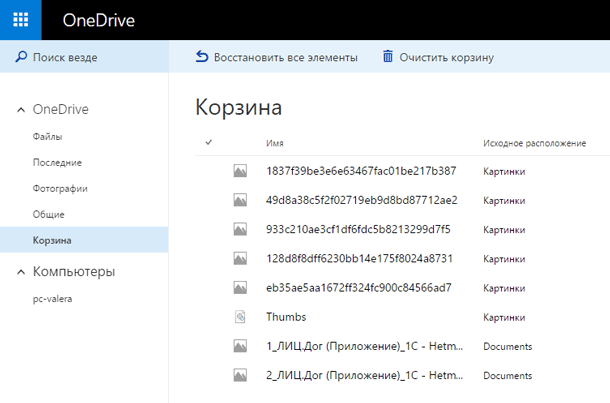
Відкривши кошик OneDrive будете здивовані, побачивши всі будь-коли видалені файли.
Якщо необхідно їх відновити, можна натиснути «Відновити всі елементи». Якщо видалити – «Очистити кошик».
І якщо необхідно відновити або видалити тільки деякі з файлів, можна відзначити їх, і тоді зміняться можливі опції програми. Можна «Відновити» або «Видалити» файли, подивитися їх властивості, або прибрати виділення.
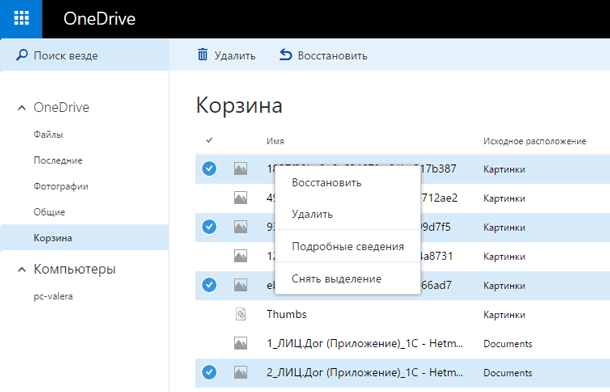
Іноді, навіть якщо ви намагаєтеся не напартачити, можна втратити важливі дані. Саме тому корисно знати, що навіть в таких випадках можна відновити ваші дані навіть всередині хмарного сервісу.
Звичайно ми усвідомлюємо, що навколо багато інших хмарних сервісів які працюють по-різному, але прочитавши цю статтю знайте, що бувають і такі функції хмар. Якщо така функція відсутня – завжди можна звернутися в службу підтримки сервісу з проханням вирішення проблеми, так як проаналізувати диск з файлами в хмарі програмі для відновлення даних не вдасться.
Ну, а якщо і такі дії не призвели до відновлення важливих даних, можна згадати де крім хмарного сховища зберігалися ваші файли або звідки ваші файли були завантажені або синхронізовані з хмарою. І просканувати цей носій за допомогою однієї з програм для відновлення даних. Адже для вирішення проблеми підійдуть будь-які варіанти.

🔝 Топ програм для відновлення видалених документів (Microsoft Office, OpenOffice, LibreOffice, тощо)








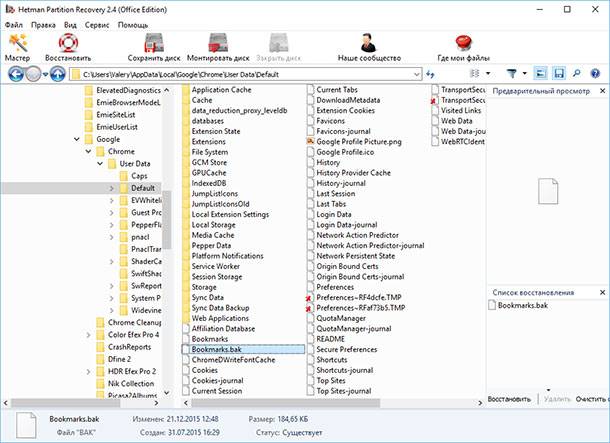
1. Завжди використовуйте сильні паролі і змінюйте їх регулярно.
2. Використовуйте двоетапну аутентифікацію, якщо це можливо.
3. Використовуйте захисні мережі для захисту своїх даних.
4. Налаштуйте автоматичне бекапування, щоб запобігти втраті даних.
5. Надавайте доступ до своїх даних тільки довіреним особам.
6. Використовуйте сервіси хмарної обладнання, які надають рівня захисту, який вам потрібен.
7. Слідкуйте за рівнем захисту своїх даних і регулярно перевіряйте, чи успішно виконуються свої завдання захисту.
8. Налаштуйте сповіщення, якщо сталося яке-небудь страхове подія, яка може порушити безпеку.
1. Недооцінювання ваших потреб: перед тим, як вибрати сервіс хмарного обчислення, ви повинні дотримуватися простих правил: спробуйте передбачити всі можливі навантаження, які можуть виникнути в майбутньому, і переконайтеся, що ваш сервіс хмарного обчислення може задовольнити ці потреби.
2. Недостатня захист: перед тим, як почати користуватися хмарними службами, упевніться, що вони мають достатньо рівня захисту.
3. Відсутність резервного копіювання: упевніться, що у вас є резервна копія даних, яку ви можете скористатися, якщо у вас виникли які-небудь проблеми.
4. Недостатня увага: не розміщуйте дані, які не слід розміщувати, у своїй хмарній службі.
5. Недостатня контрольована: необхідно дотримуватися процедур, які дозволять вам слідкувати за роботою свого сервісу хмарного обчислення.
1. Зберігання даних на жорсткому диску.
2. Зберігання даних на пристроях типу NAS (Мережевий адаптер сховищ).
3. Зберігання даних на віртуальних машинах.
4. Зберігання даних на флеш-накопичувачах.
5. Зберігання даних на торент-серверах.
6. Зберігання даних на смартфонах та планшетах.
7. Зберігання даних на CD/DVD-дисках.
8. Зберігання даних на телевізорах та стереосистемах.
9. Зберігання даних на роздруковкових системах.
1. Acronis True Image
2. EaseUS Data Recovery Wizard
3. Stellar Data Recovery
4. Recoverit
5. iSkysoft Data Recovery
6. Disk Drill
7. MiniTool Power Data Recovery
8. Asoftech Data Recovery
9. Kroll Ontrack EasyRecovery
10. Active@ File Recovery